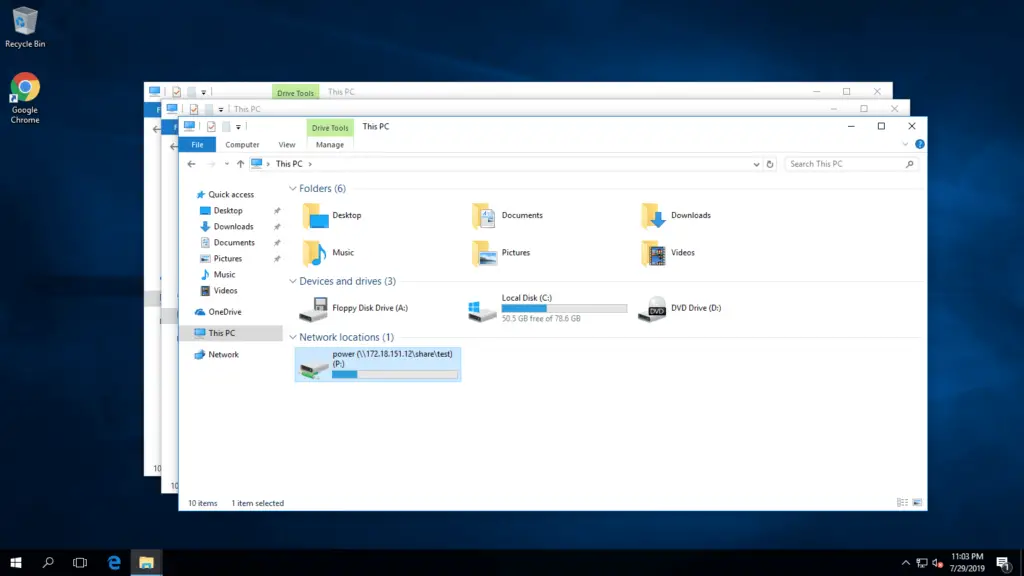
Wat te weten
- Ga naar Verkenner -> Deze pc -> Computer -> Netwerkschijf toewijzen. Selecteer de schijf, voer het UNC-pad in, klik op Af hebben.
- Accounts die niet over de vereiste machtigingen beschikken, kunnen geen verbindingen maken, dus zorg ervoor dat u die informatie bij de hand heeft.
In dit artikel wordt uitgelegd hoe u een netwerkstation in Windows 10 toewijst. Als u dat in Windows 7 of 8 wilt doen, zijn de instructies een beetje anders.
Een netwerkschijf toewijzen in Windows 10
Met een toegewezen schijf kunnen gebruikers profiteren van de opslag op andere apparaten in het netwerk. In plaats van dezelfde gegevens naar al uw apparaten te downloaden of te kopiëren, kunt u deze gegevens in één map opslaan, deze map vervolgens delen en beschikbaar maken voor andere apparaten. Nadat u de locatie van deze gegevens via een UNC-pad heeft gedeeld, kunt u met een paar eenvoudige stappen de netwerkschijf toewijzen aan al uw apparaten.
-
Start Verkenner.
-
Selecteer Deze pc.
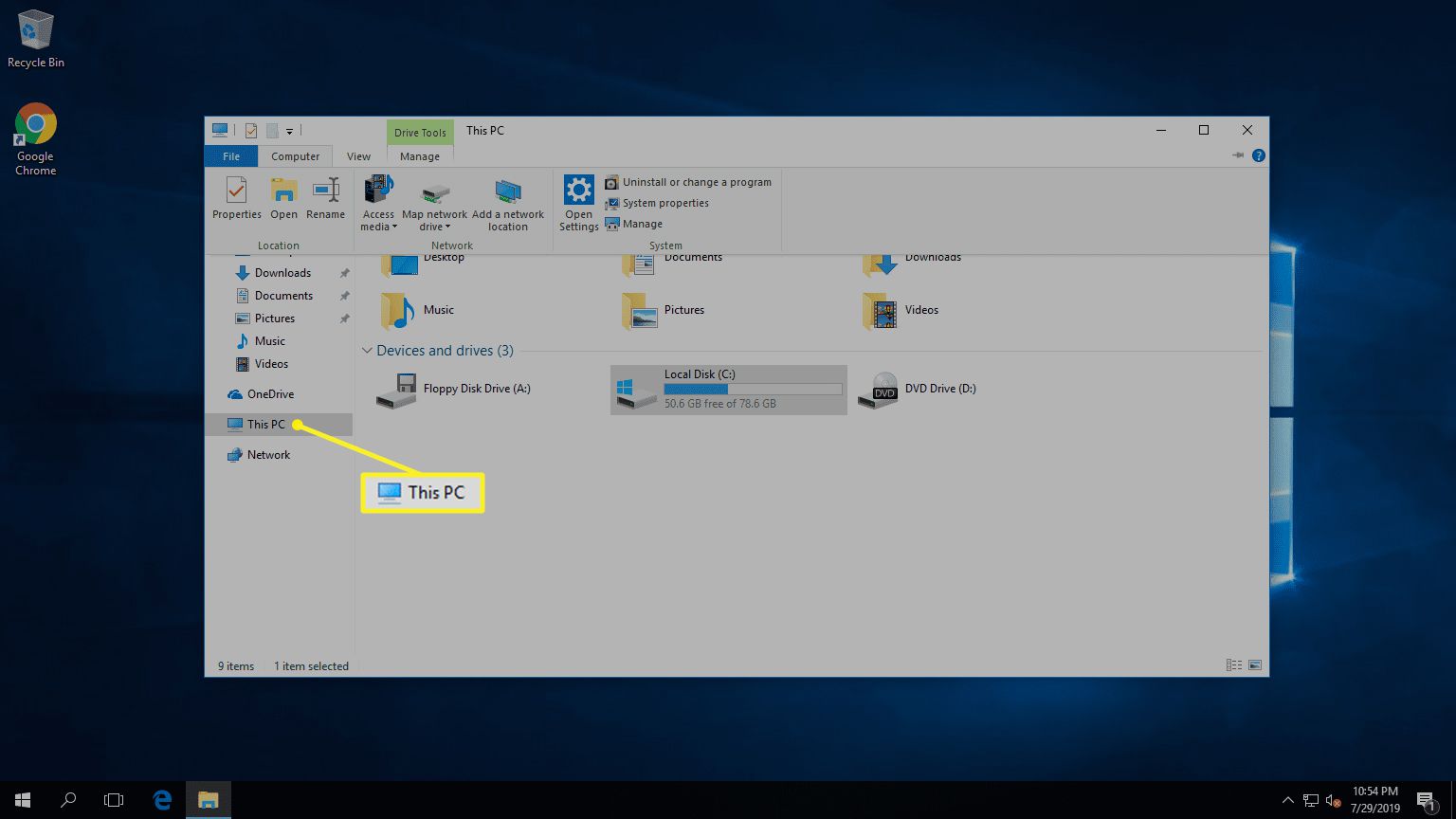
-
Selecteer in de geopende vensters Computer > Kaart netwerkstation.
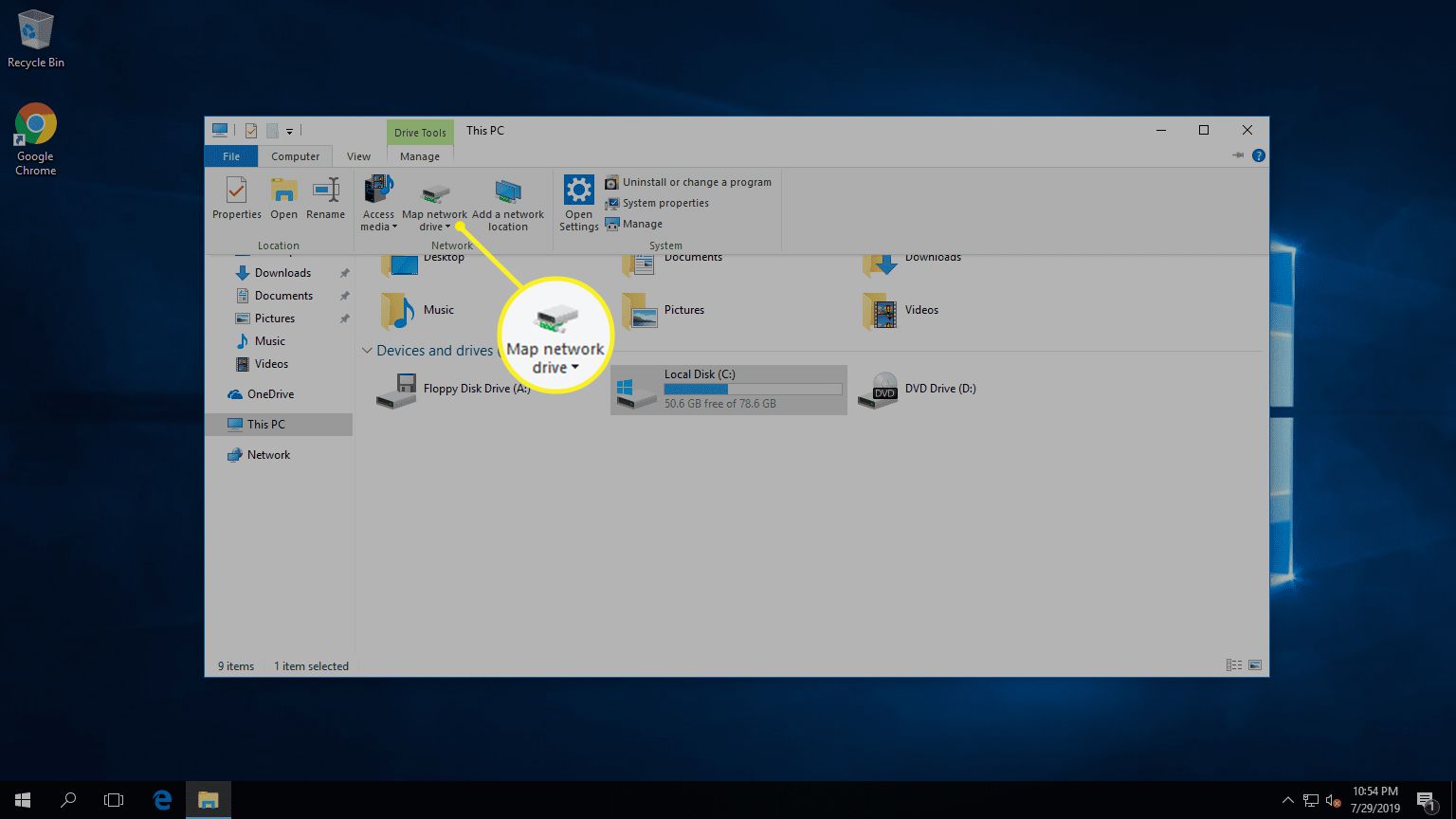
-
Selecteer de stationsletter voor het netwerkstation dat u wilt toewijzen, voer het UNC-pad in de Map tekstveld en selecteer vervolgens Af hebben.
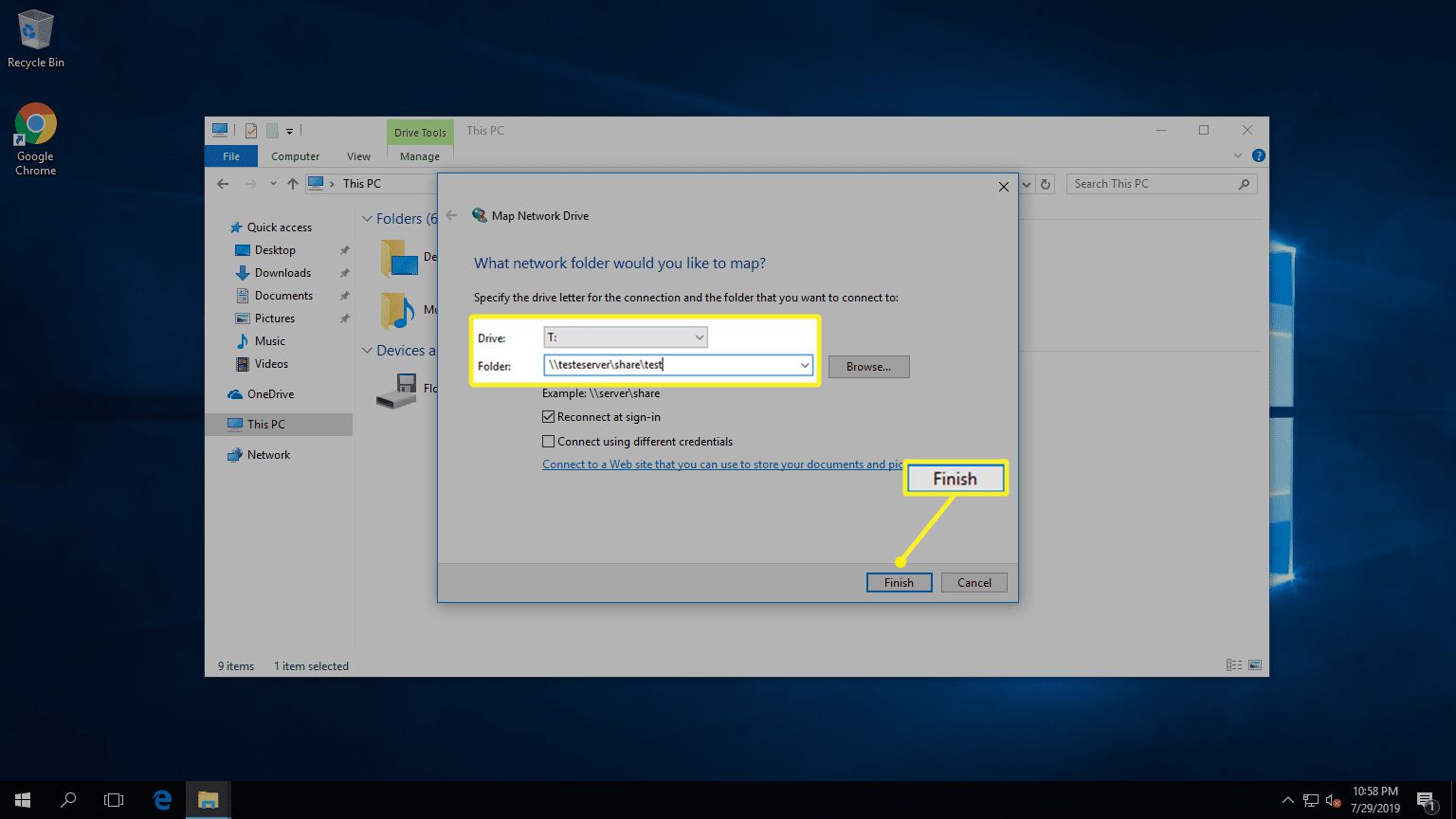
Het UNC-pad is de locatie van de gedeelde mappen waarmee u verbinding wilt maken. Bijvoorbeeld: “testserversharetest” vertelt de computer dat dit de gedeelde map is waarmee u verbinding wilt maken op het netwerkstation dat u hebt opgegeven in het vervolgkeuzemenu Stationsletter.
-
Als u om inloggegevens wordt gevraagd, voert u de inloggegevens in voor een account met de vereiste machtigingen voor toegang tot het bestand/de map en selecteert u OK.
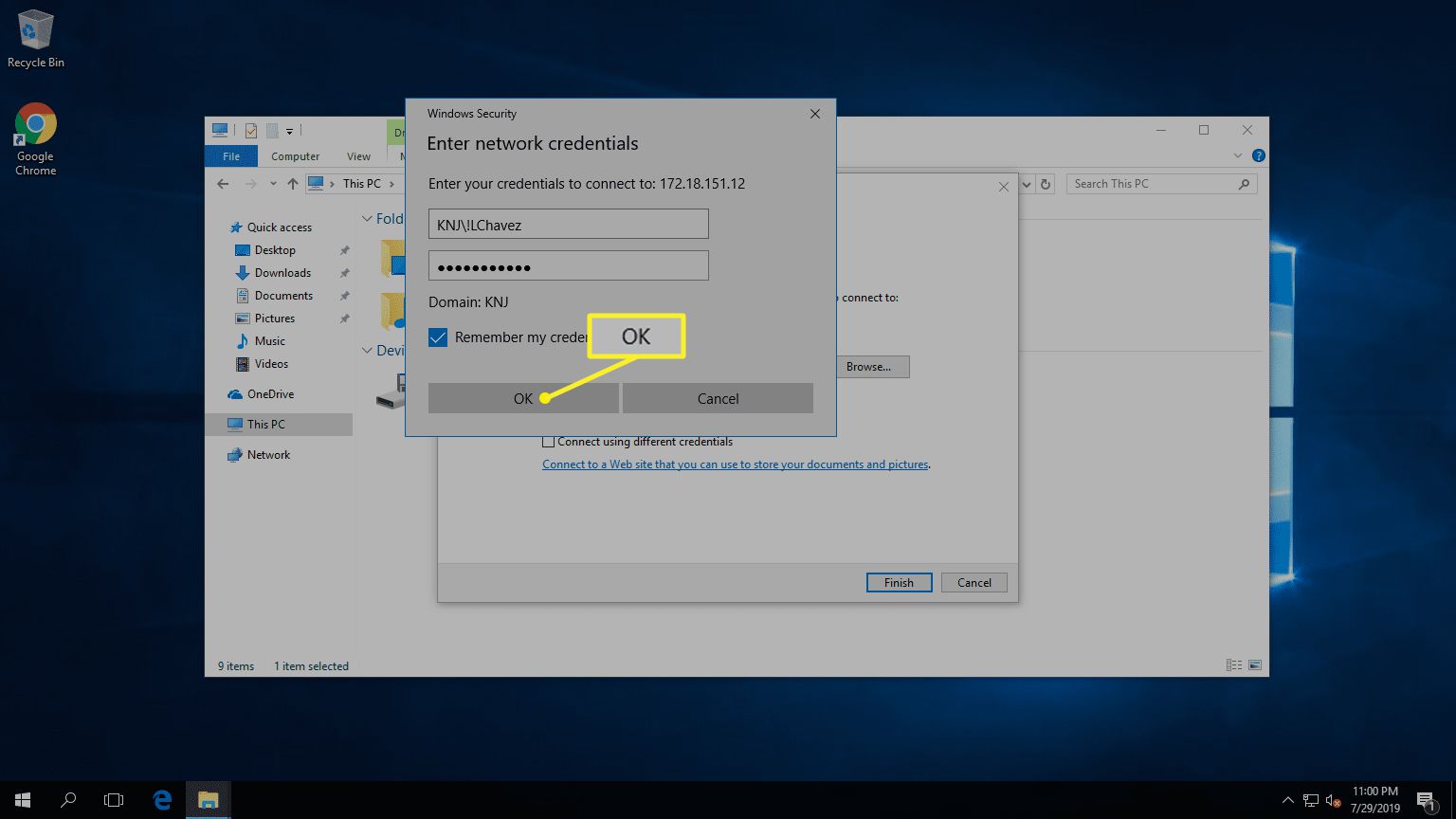
Accounts die deze machtigingen niet hebben, kunnen geen verbinding maken met de netwerkschijf.