
Wat te weten
- Hulpprogramma voor het maken van Windows Media: Selecteer Maak installatiemedia (USB-flashstation…) voor een andere pc, Klik De volgendeen volg de aanwijzingen.
- Download vervolgens een tool waarmee u ISO-bestanden op een USB kunt branden. Wij raden Rufus aan.
- Uw opstartbare Windows 10 USB kan functioneren als een draagbare kopie van Windows of als een reparatie- of installatietool.
Dit artikel bevat instructies voor het maken van een opstartbare Windows 10 USB, het maken van een opstartbare Windows 10 USB voor reparatie en installatie, en informatie over waarom u dat zou willen.
Een opstartbare Windows 10 USB maken
Als u een exemplaar van Windows 10 op een USB-flashstation wilt dat u op elke compatibele computer kunt aansluiten, opstarten en het native geïnstalleerde besturingssysteem omzeilen, hebt u het volgende nodig:
- Een internetverbinding
- Windows 10 pc
- USB stick
- De Windows Media Creation Tool
- Een tool waarmee u ISO-bestanden op USB kunt branden. Voor deze tutorial gebruiken we Rufus om een opstartbare Windows 10 USB te maken.
U hebt geen Windows 10-sleutel nodig om een opstartbare Windows 10 USB te maken, maar deze installatie van Windows 10 volgt dezelfde registratieregels als elke andere installatie. Als u geen sleutel hebt, geeft Windows 10 een blijvend activeringsbericht op het scherm totdat u er een registreert.
-
Download de Windows Media Creation Tool.
-
Start de Media Creation Tool en klik op Aanvaarden.
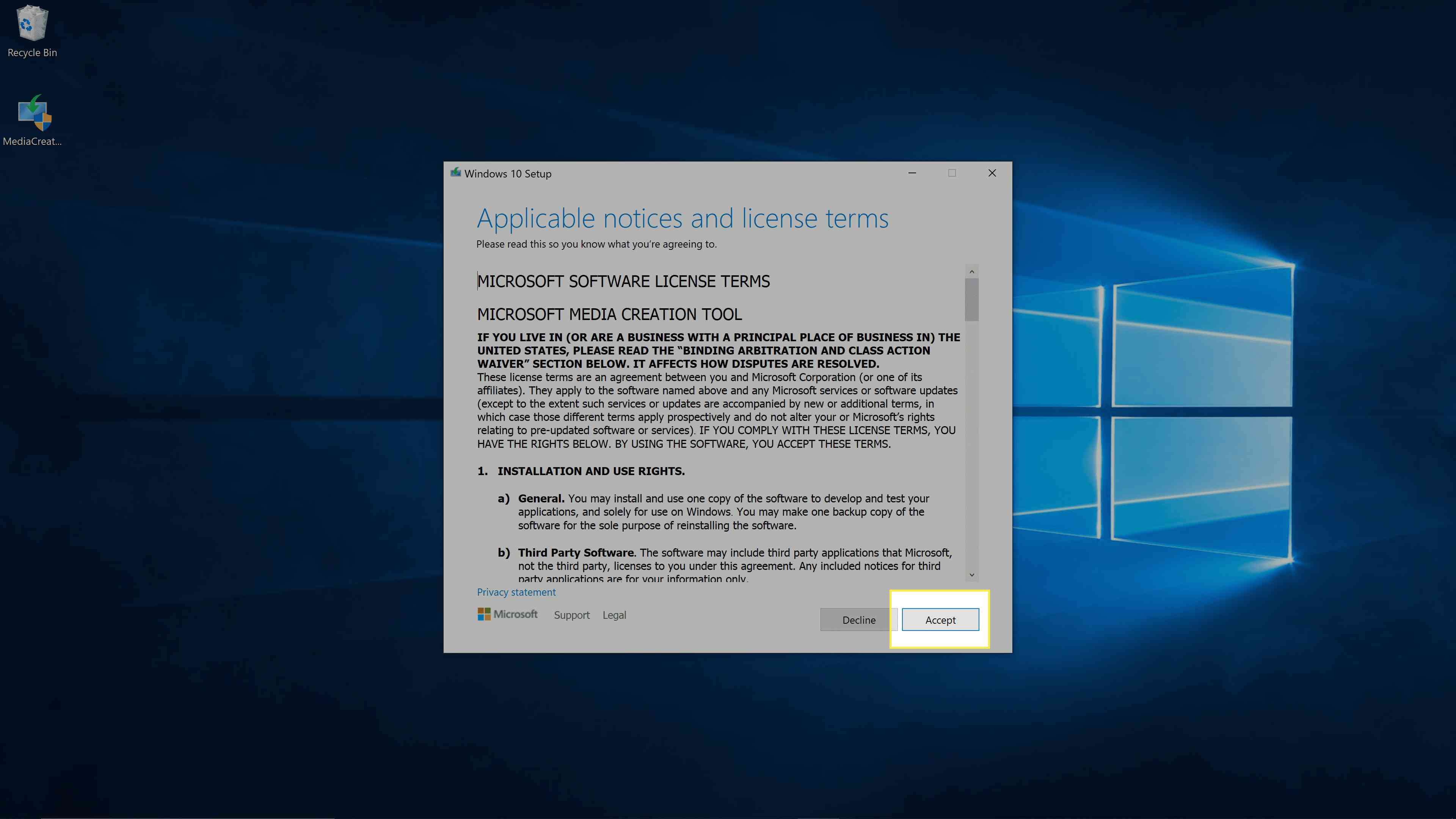
-
Selecteer Maak installatiemedia (USB-flashstation, dvd of ISO-bestand) voor een andere pcen klik op De volgende.
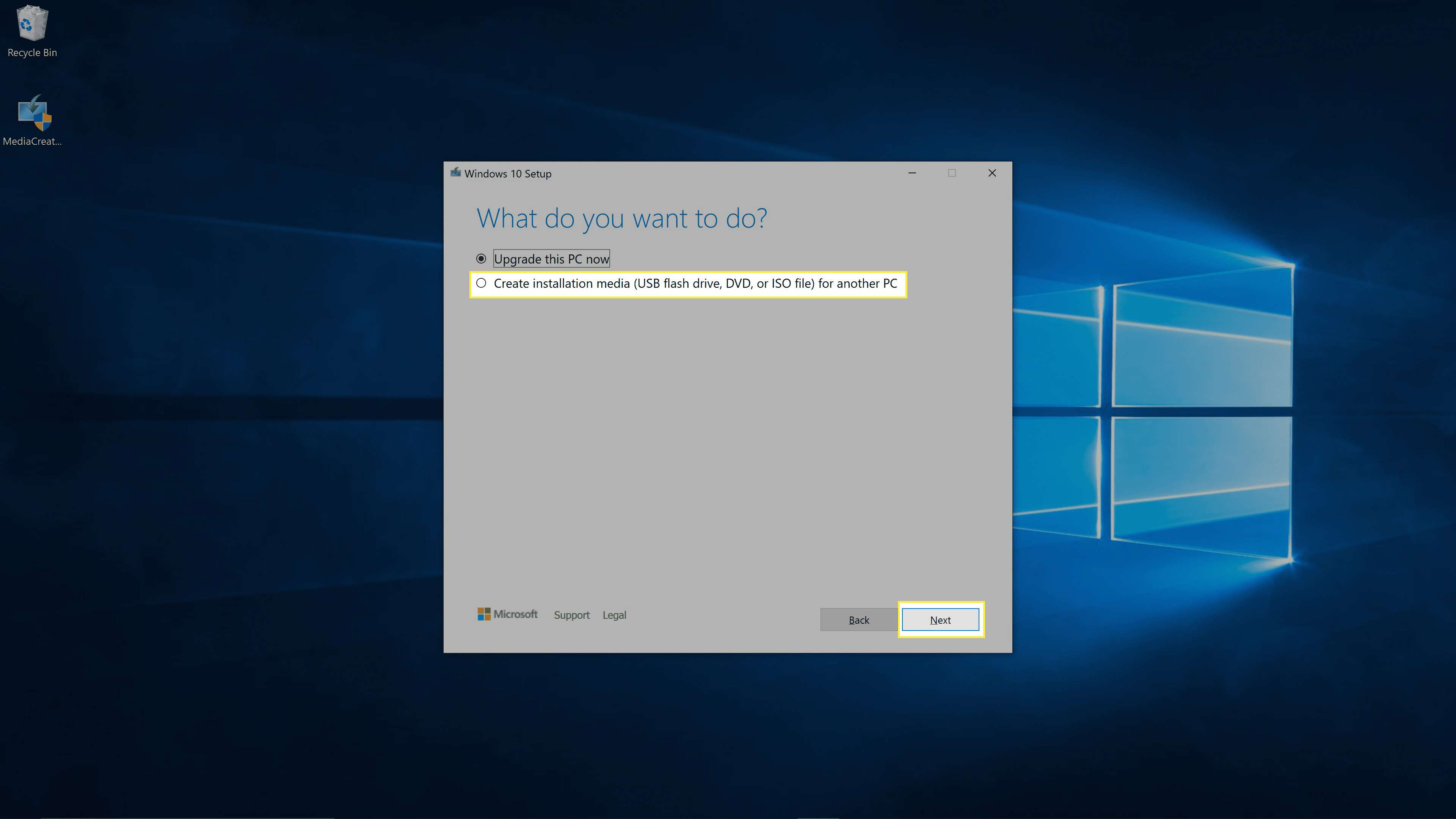
-
Klik De volgende.
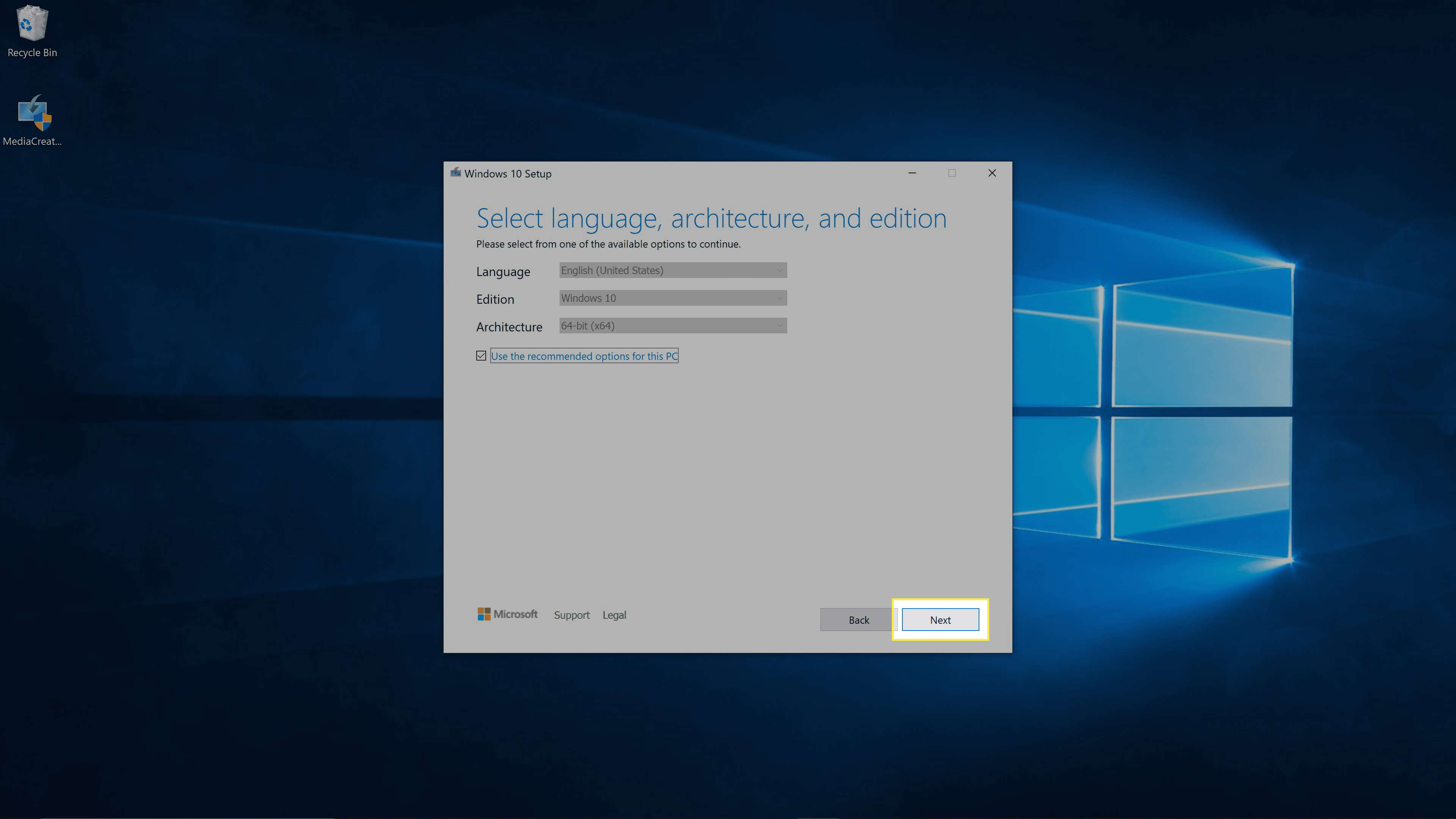
-
Selecteer ISO-bestanden klik op De volgende.
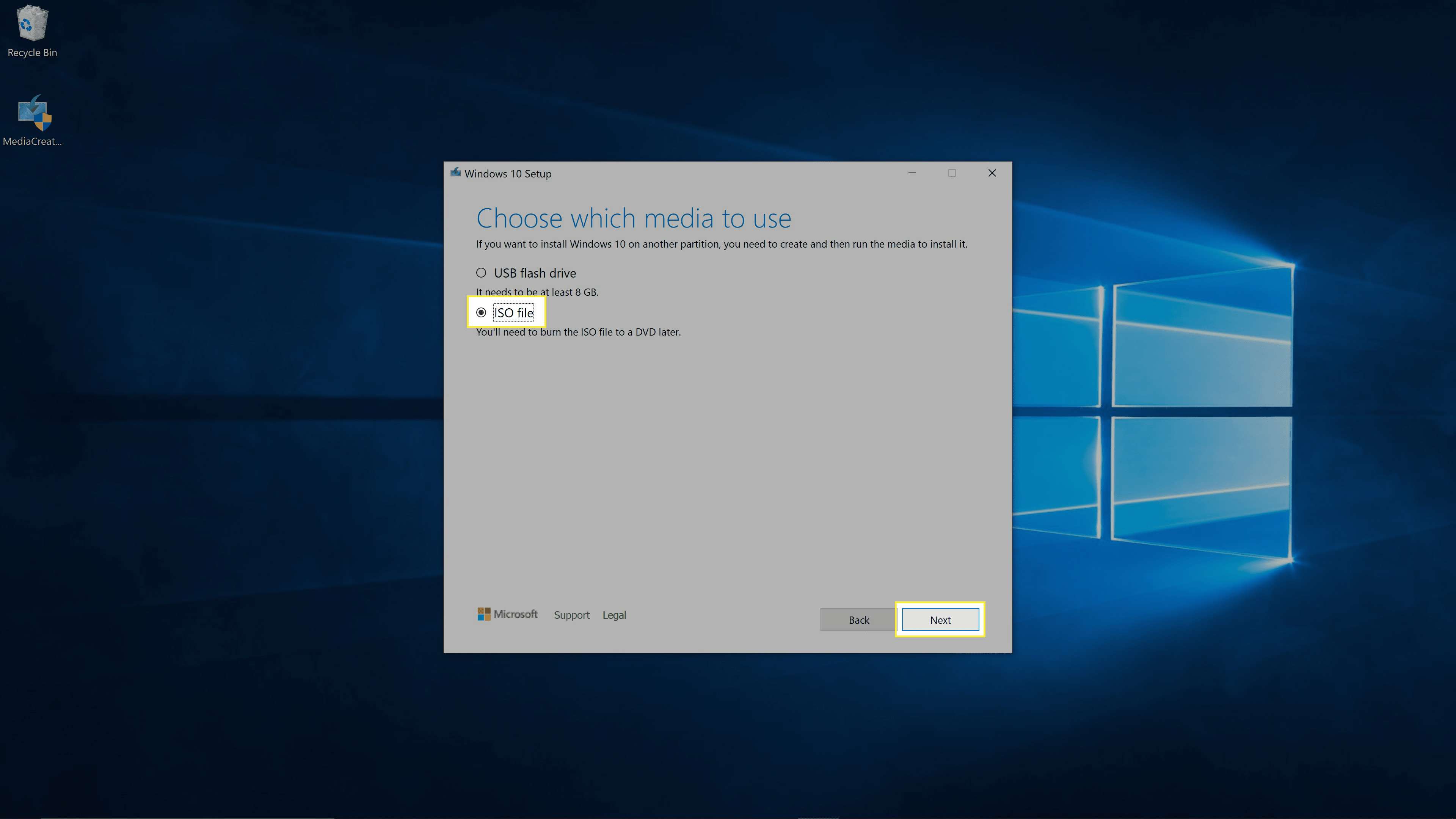
-
Selecteer een locatie om het ISO-bestand op te slaan en klik op Sparen.
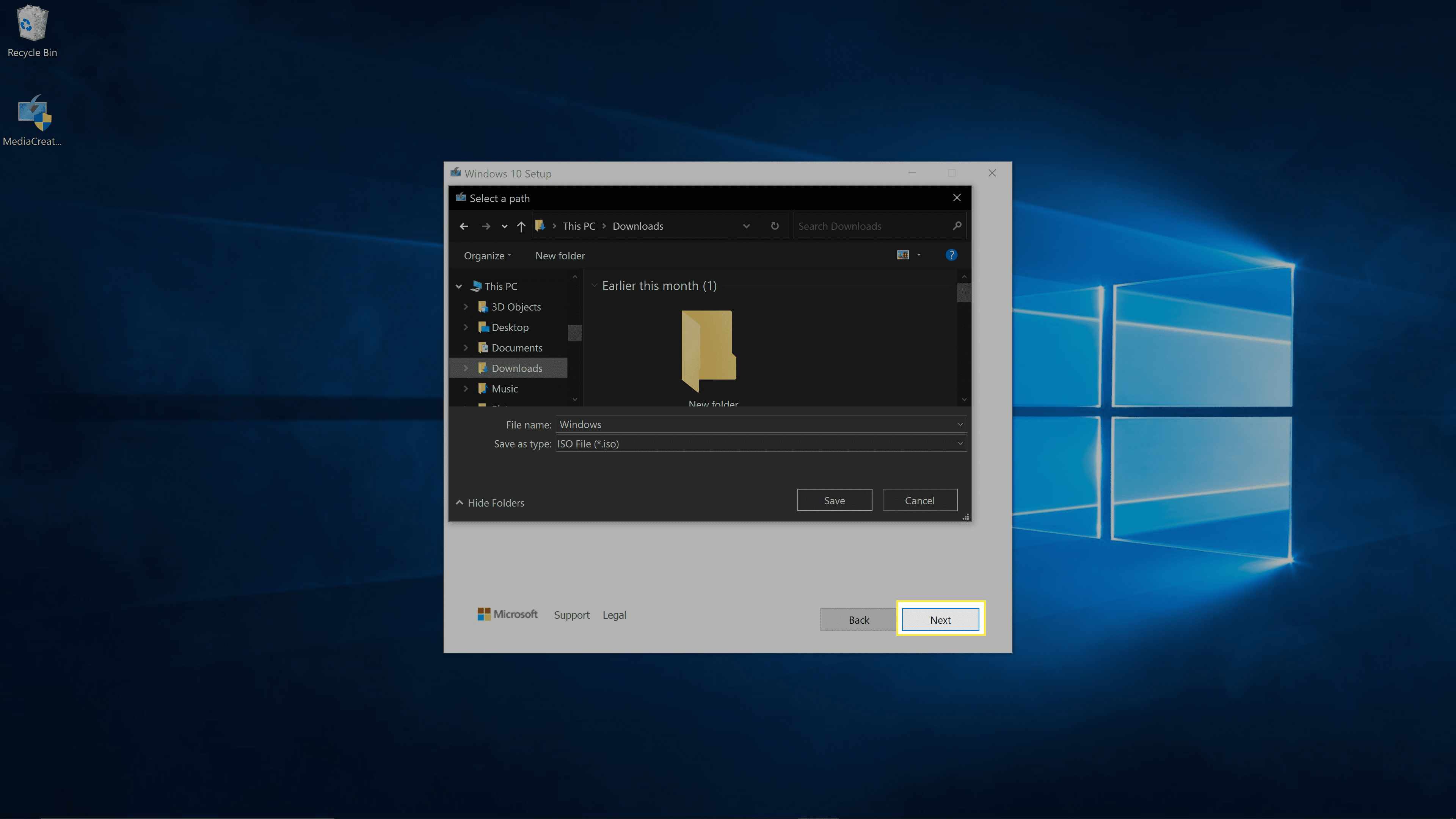
Dit proces kan lang duren als uw internetverbinding traag is.
-
Klik Af hebben.
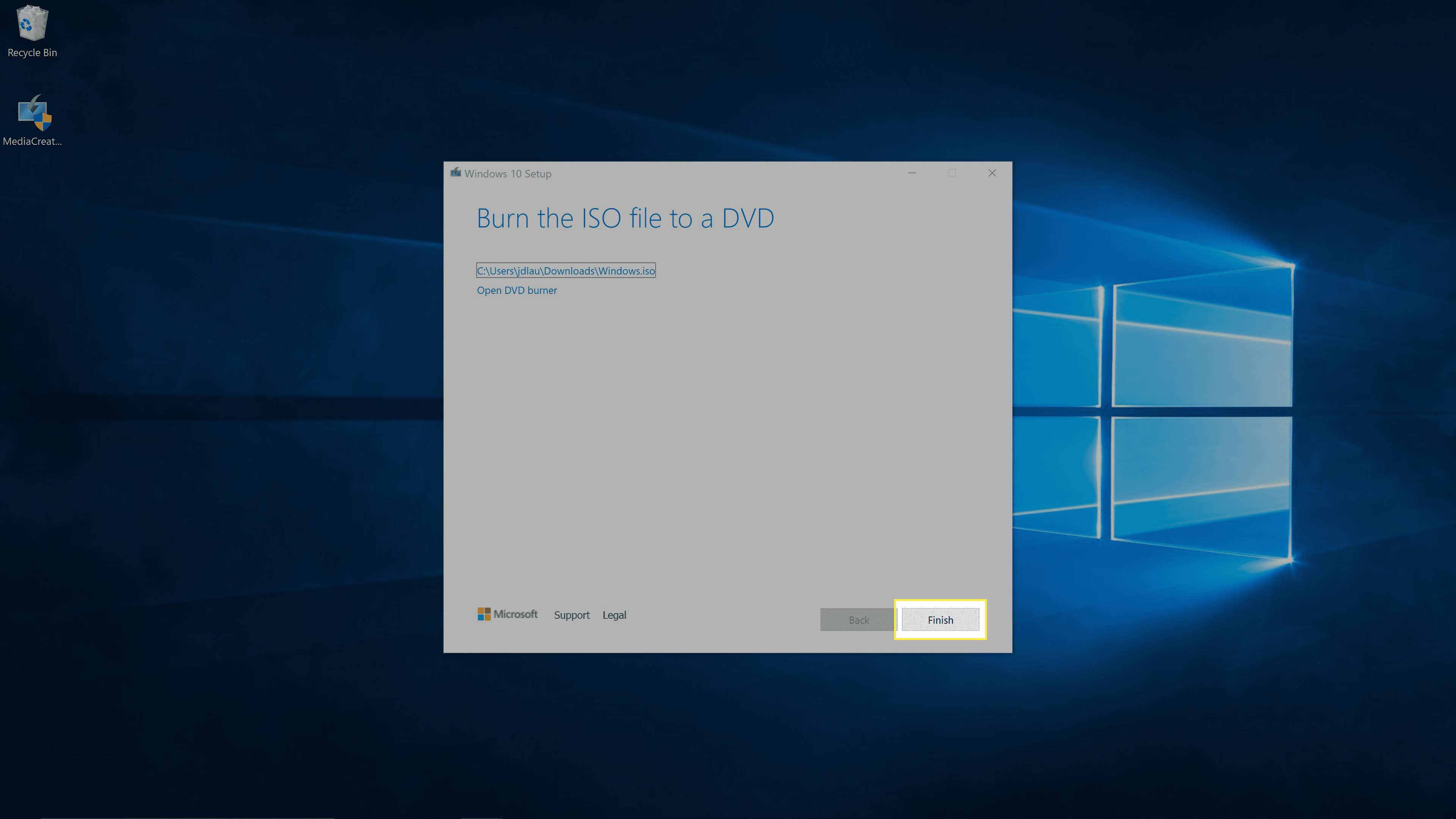
-
Download en installeer Rufus.
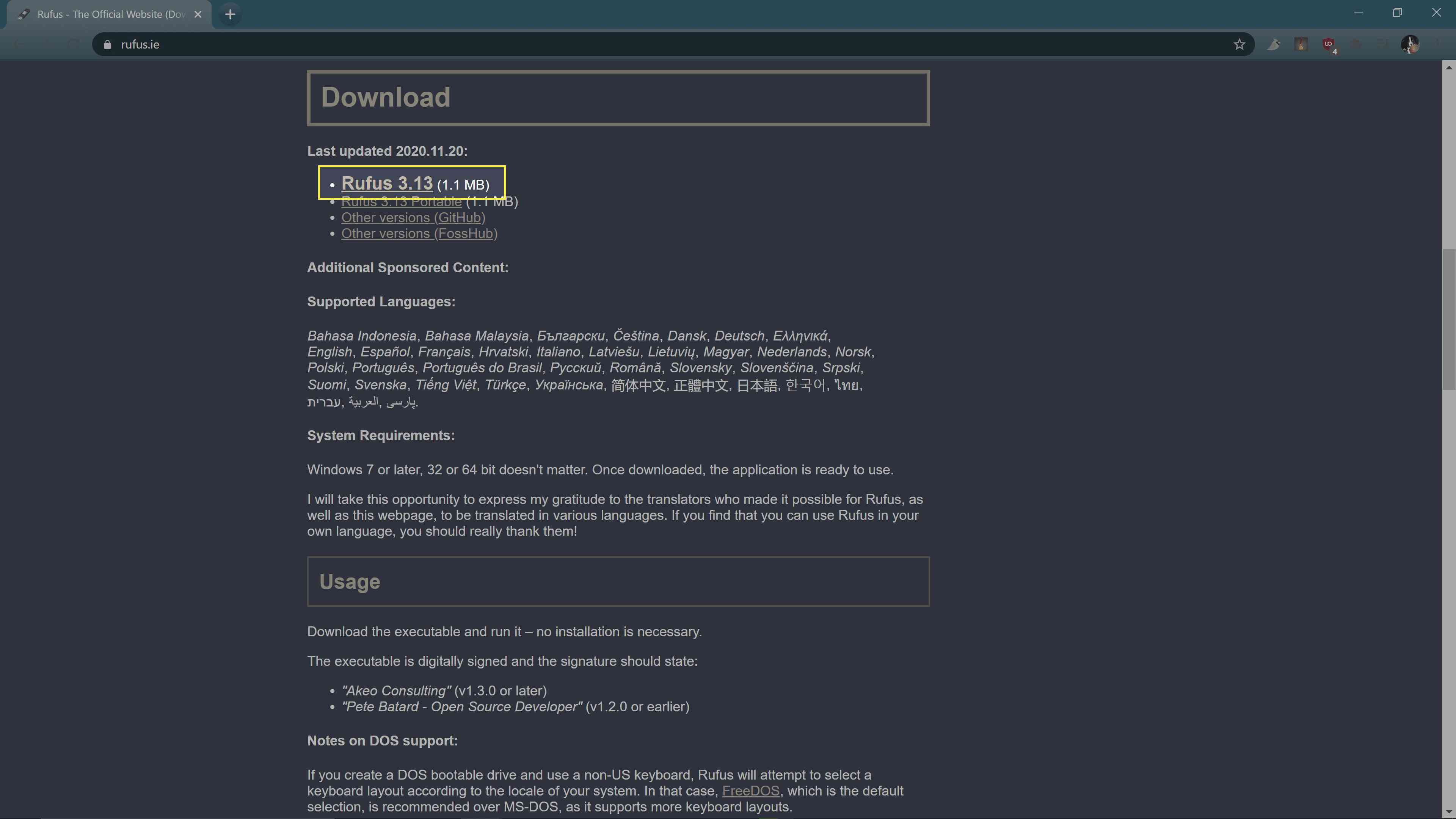
-
Klik op de vervolgkeuzelijst onder Apparaaten selecteer uw select USB-poort.
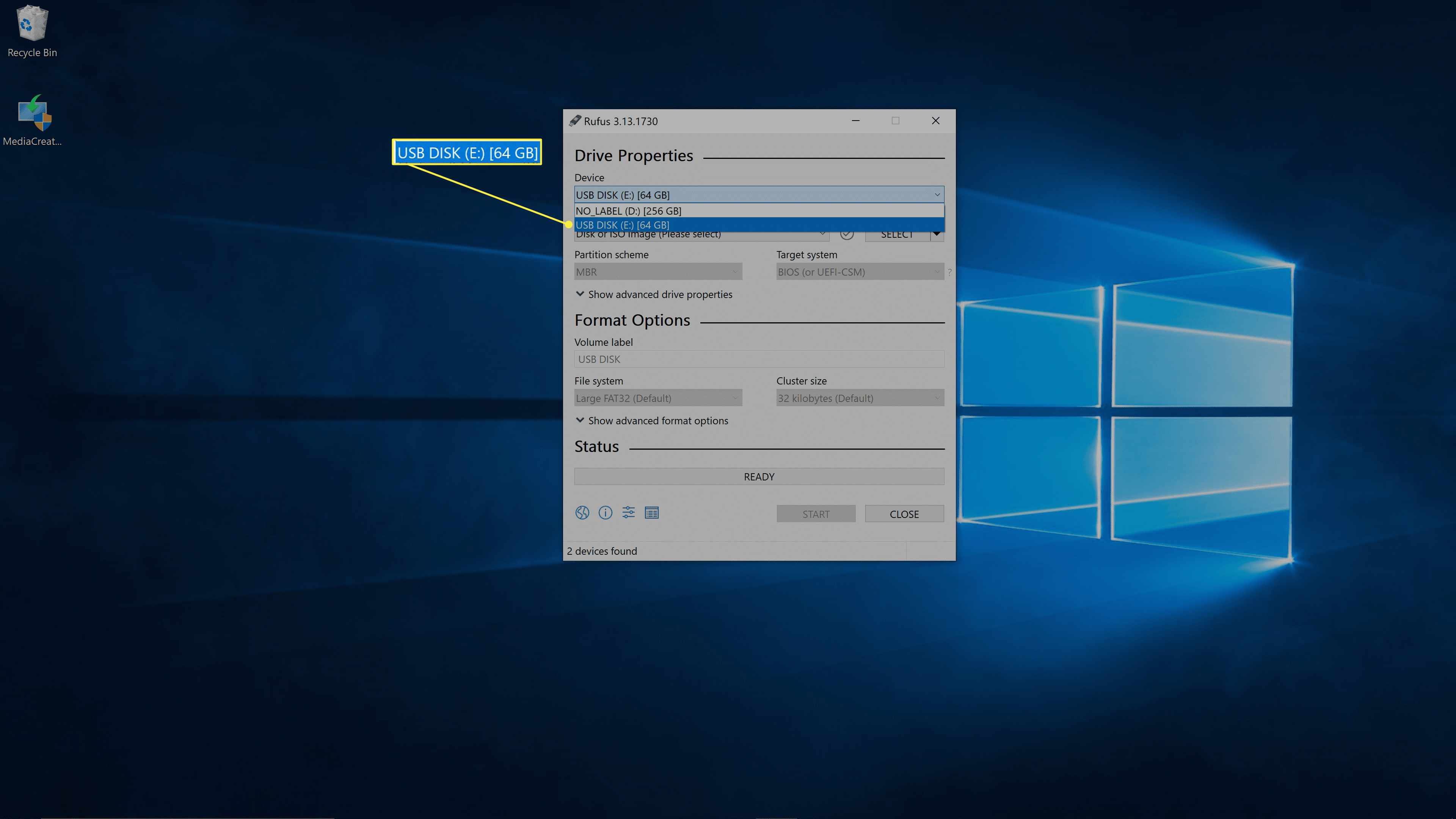
Gebruik een schijf met ten minste 20 GB aan ruimte. Als Rufus uw USB-station niet vermeldt, probeer dan te klikken op Lijst met USB-harde schijven in het gedeelte geavanceerde schijfeigenschappen. Als het uw schijf nog steeds niet ziet, heeft u mogelijk een flashstation dat niet werkt met Windows to Go.
-
Klik op de vervolgkeuzelijst onder Opstartselectieen selecteer Schijf- of ISO-image (selecteer a.u.b.).
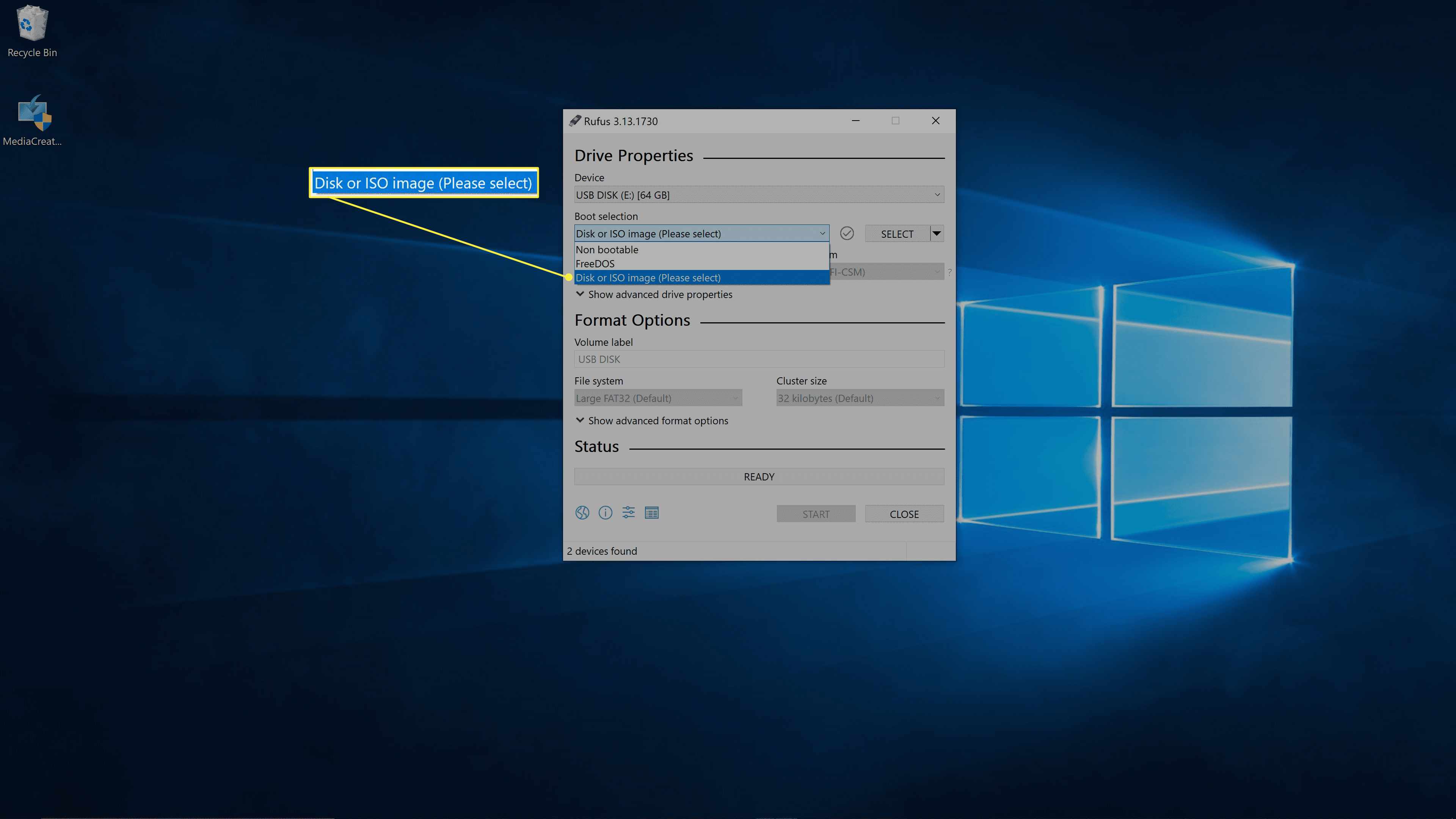
-
Klik KIES.
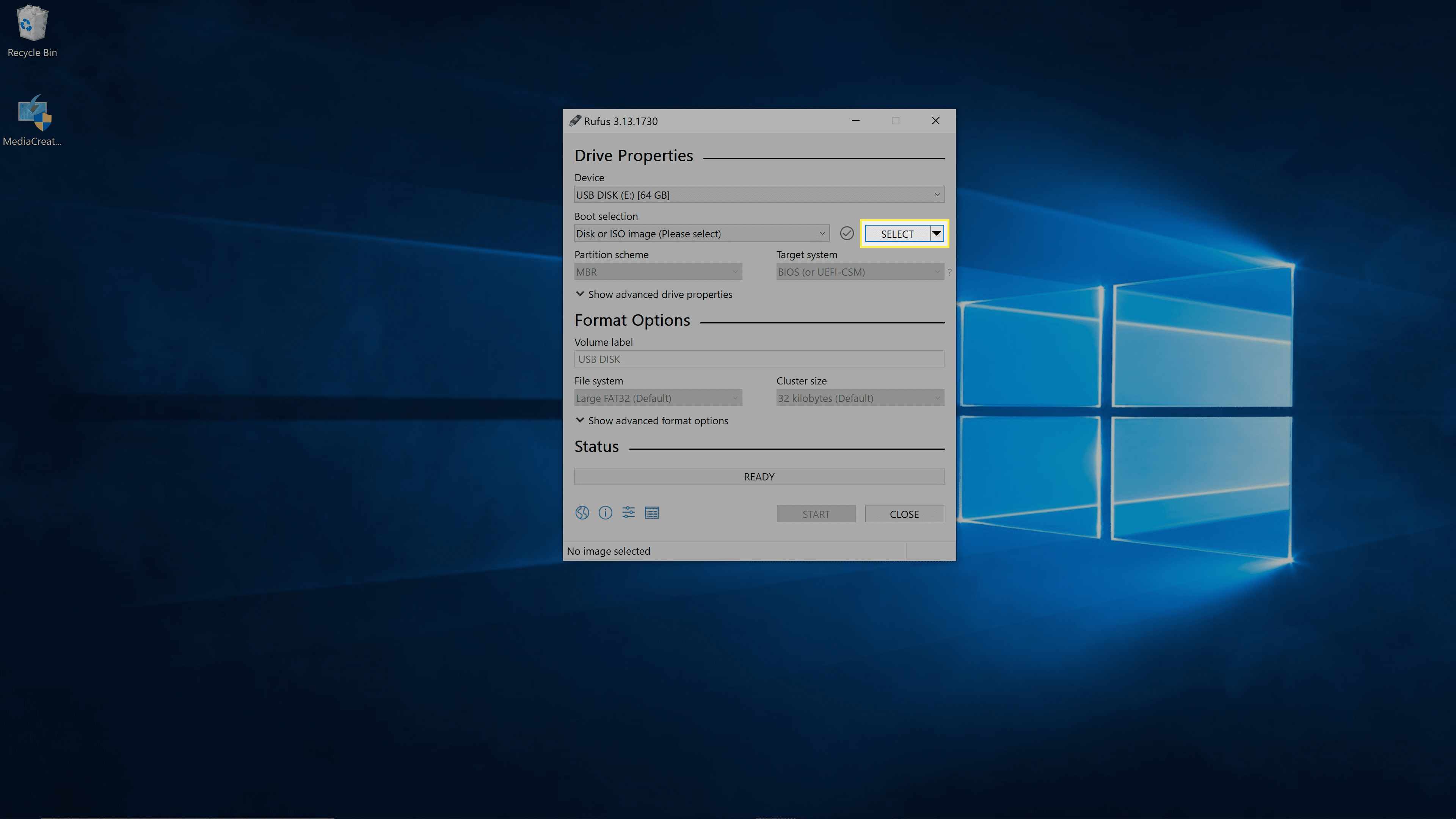
-
Selecteer de Windows 10 ISO die u eerder hebt gemaakt met de Windows Media Creation Tool, en klik op Open.
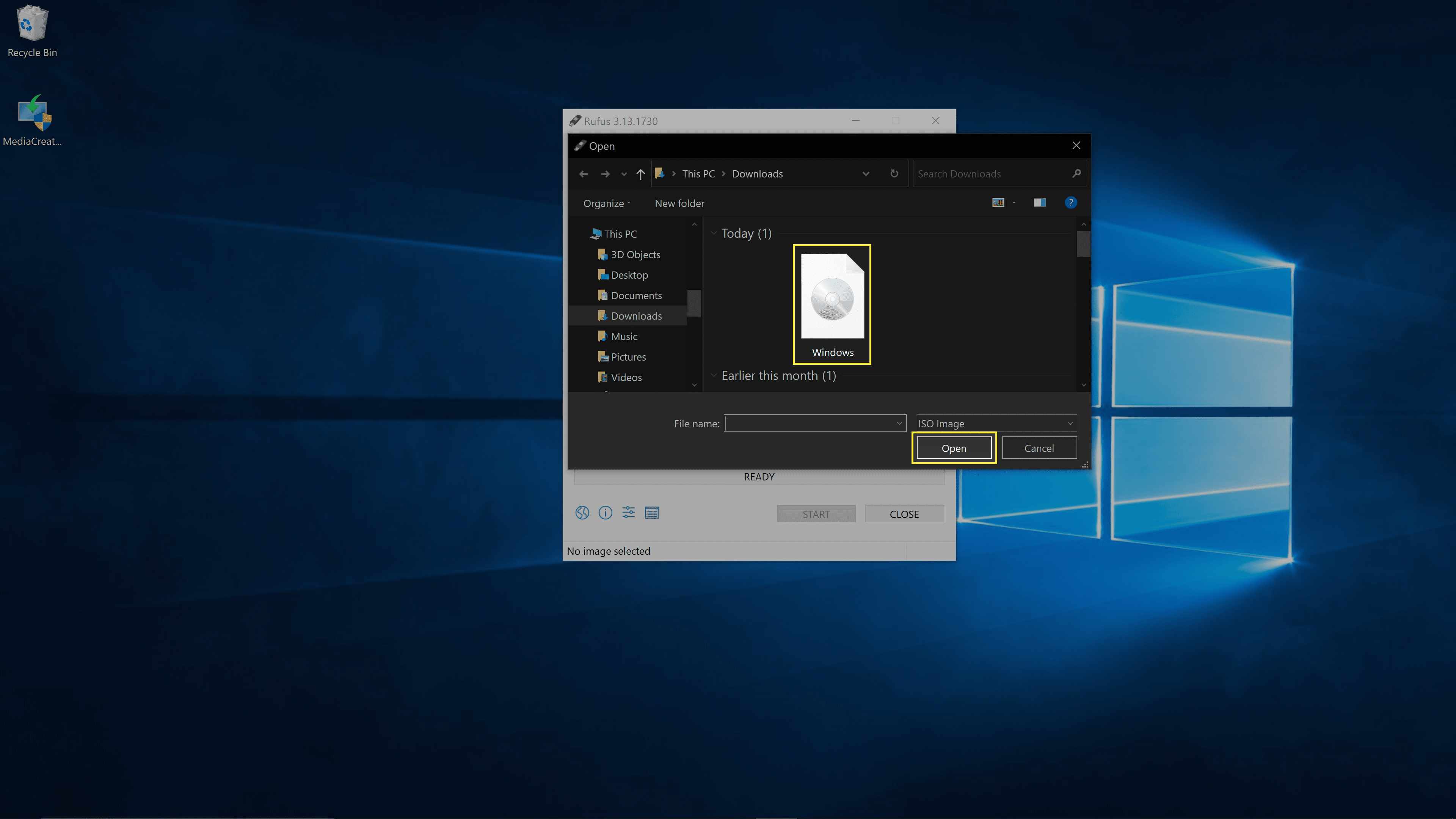
-
Klik op de vervolgkeuzelijst onder Afbeeldingsoptieen selecteer Windows to Go.
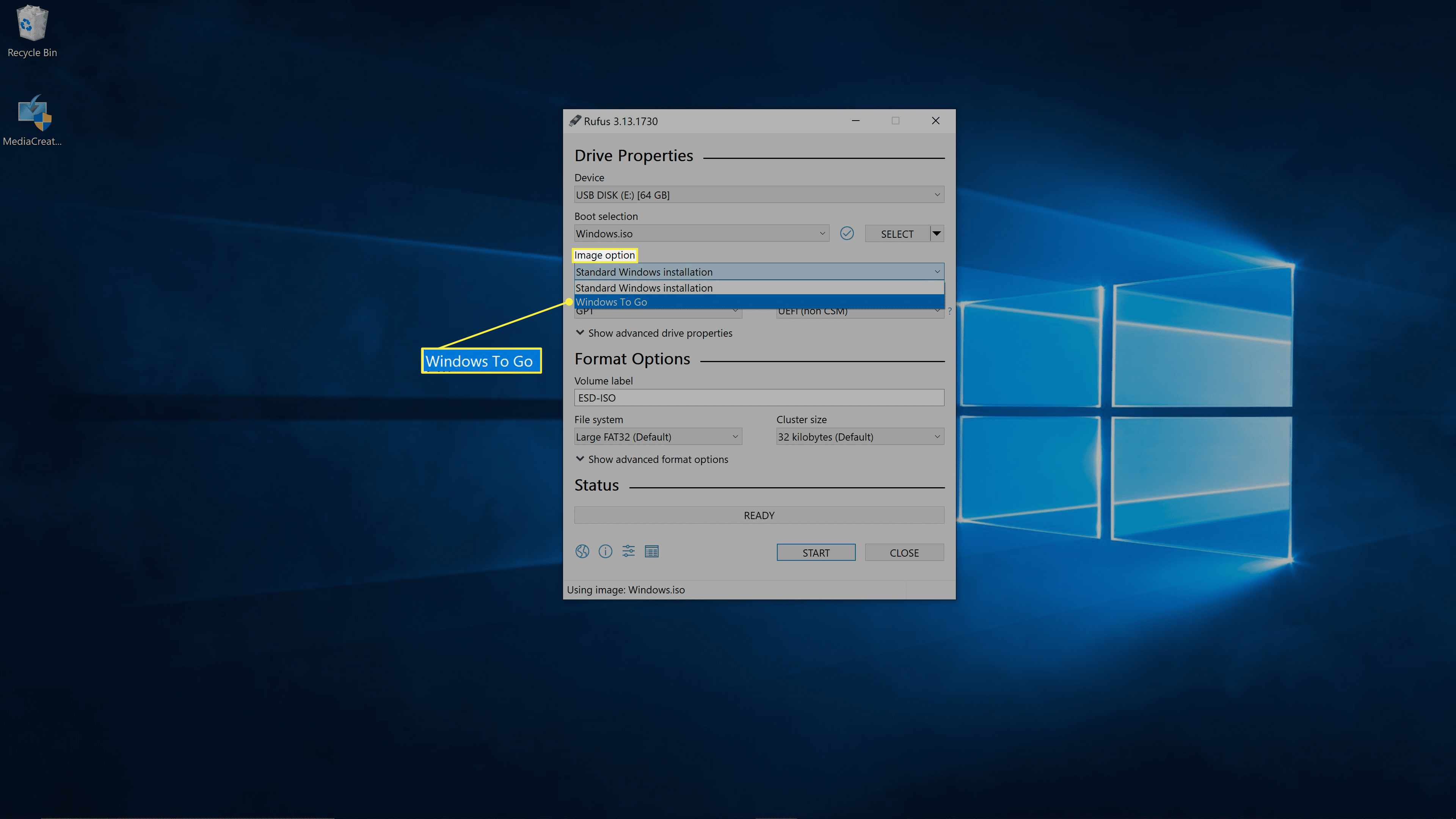
-
Controleer uw instellingen en klik op BEGIN.
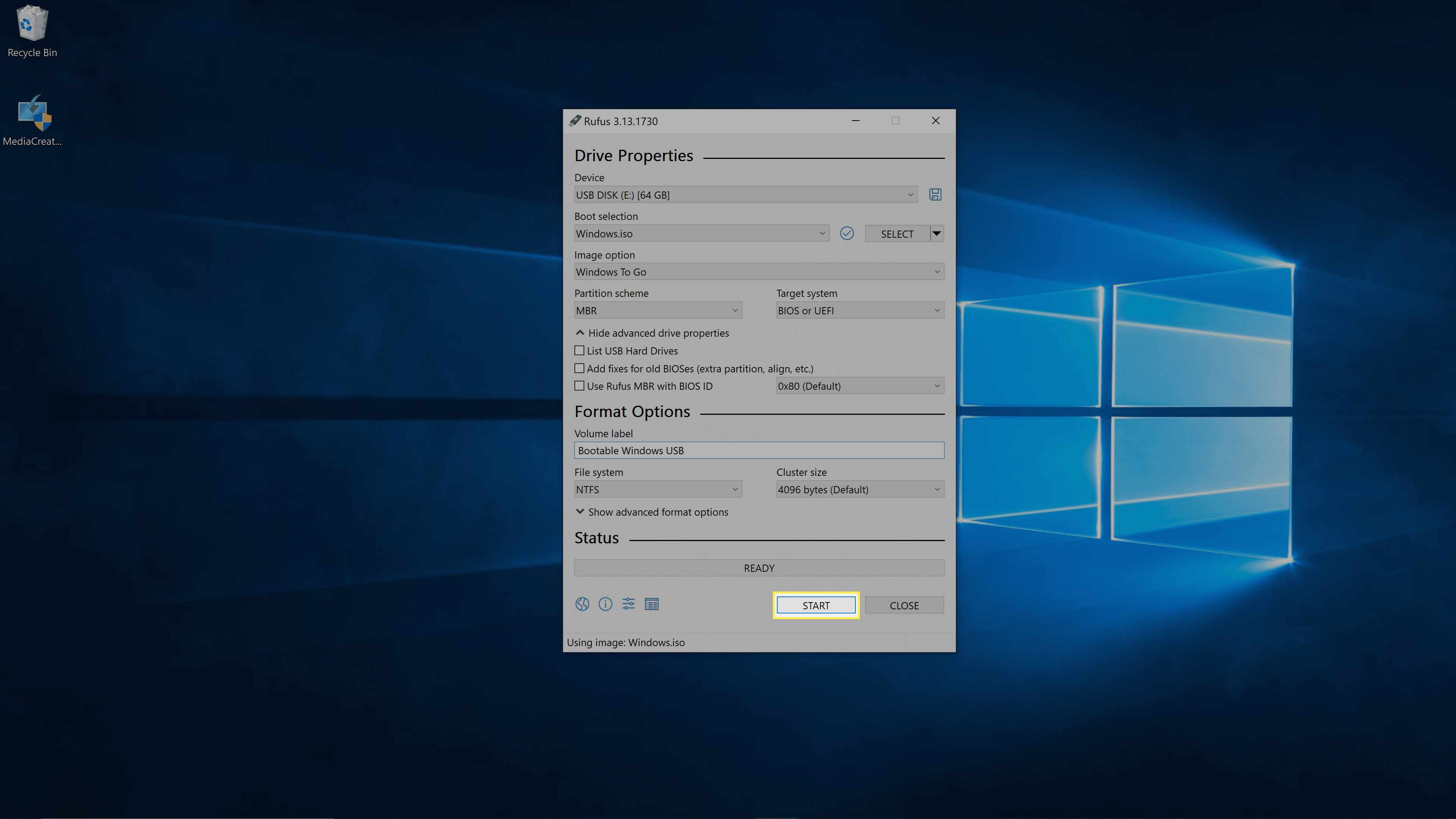
Afhankelijk van de computer waarmee u deze USB gaat gebruiken, moet u mogelijk uw partitieschema en doelsysteem wijzigen. MBR en BIOS of UEFI bieden de beste compatibiliteit.
-
Selecteer de versie van Windows die u wilt installeren en klik op OK.
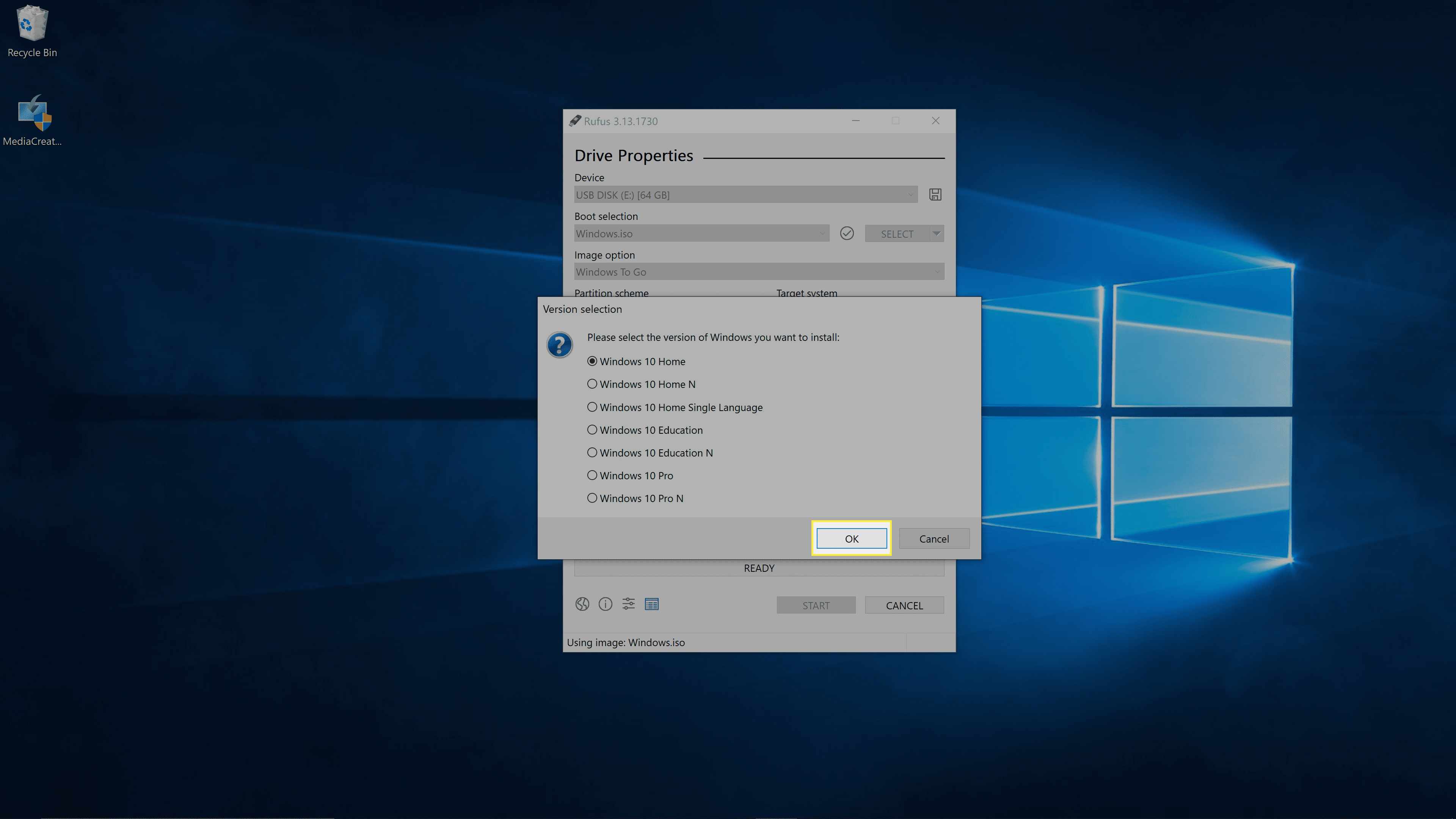
-
Als u zeker weet dat u de USB-drive gebruikt die u wilt gebruiken, klikt u op OK.
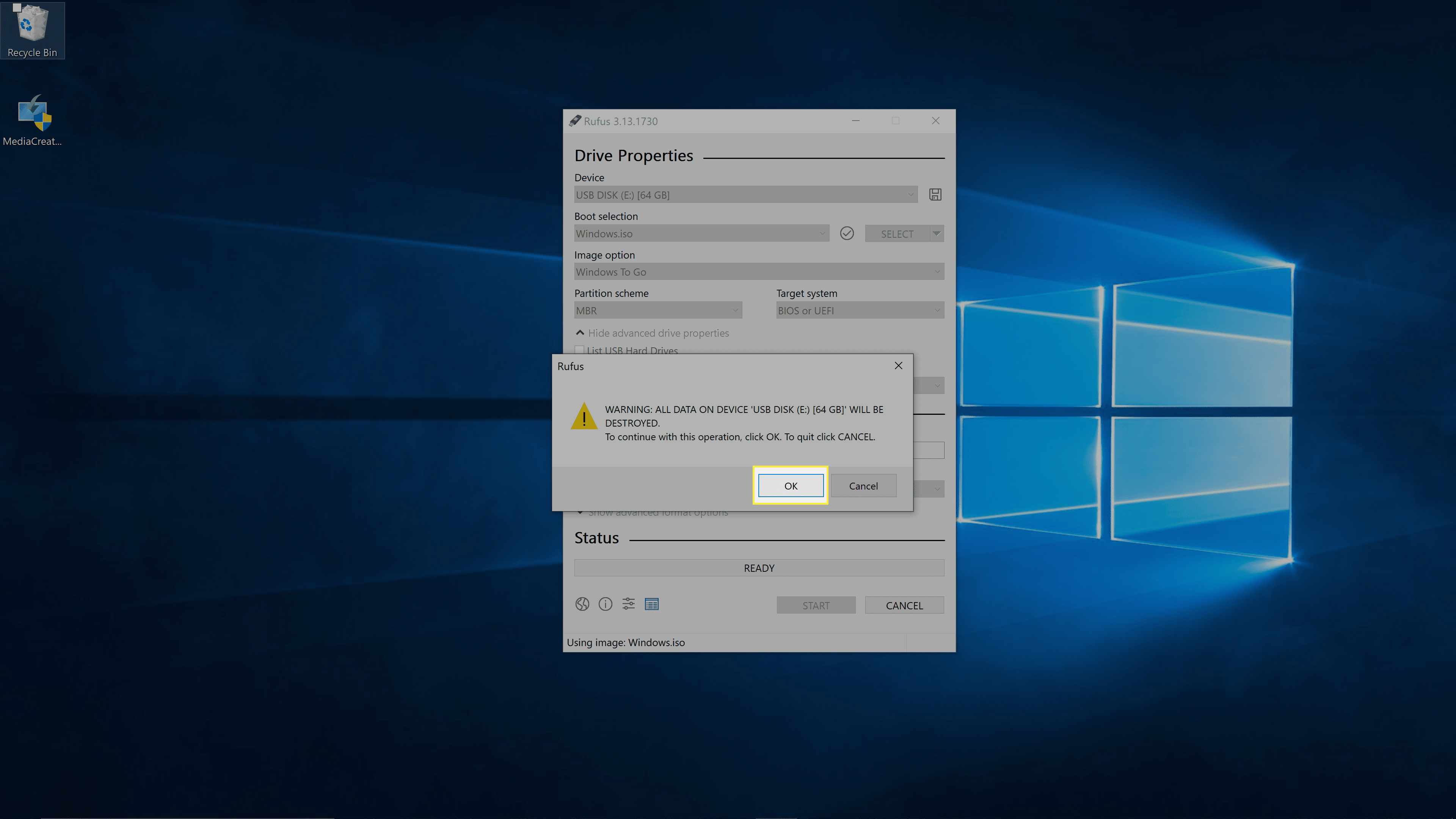
Alle gegevens op uw USB-station worden na deze stap gewist.
-
Wacht tot het proces volledig is voltooid. Dit kan enige tijd duren, afhankelijk van hoe krachtig uw computer is en de snelheid van de USB-drive. De statusbalk geeft u een idee van waar het proces zich bevindt.
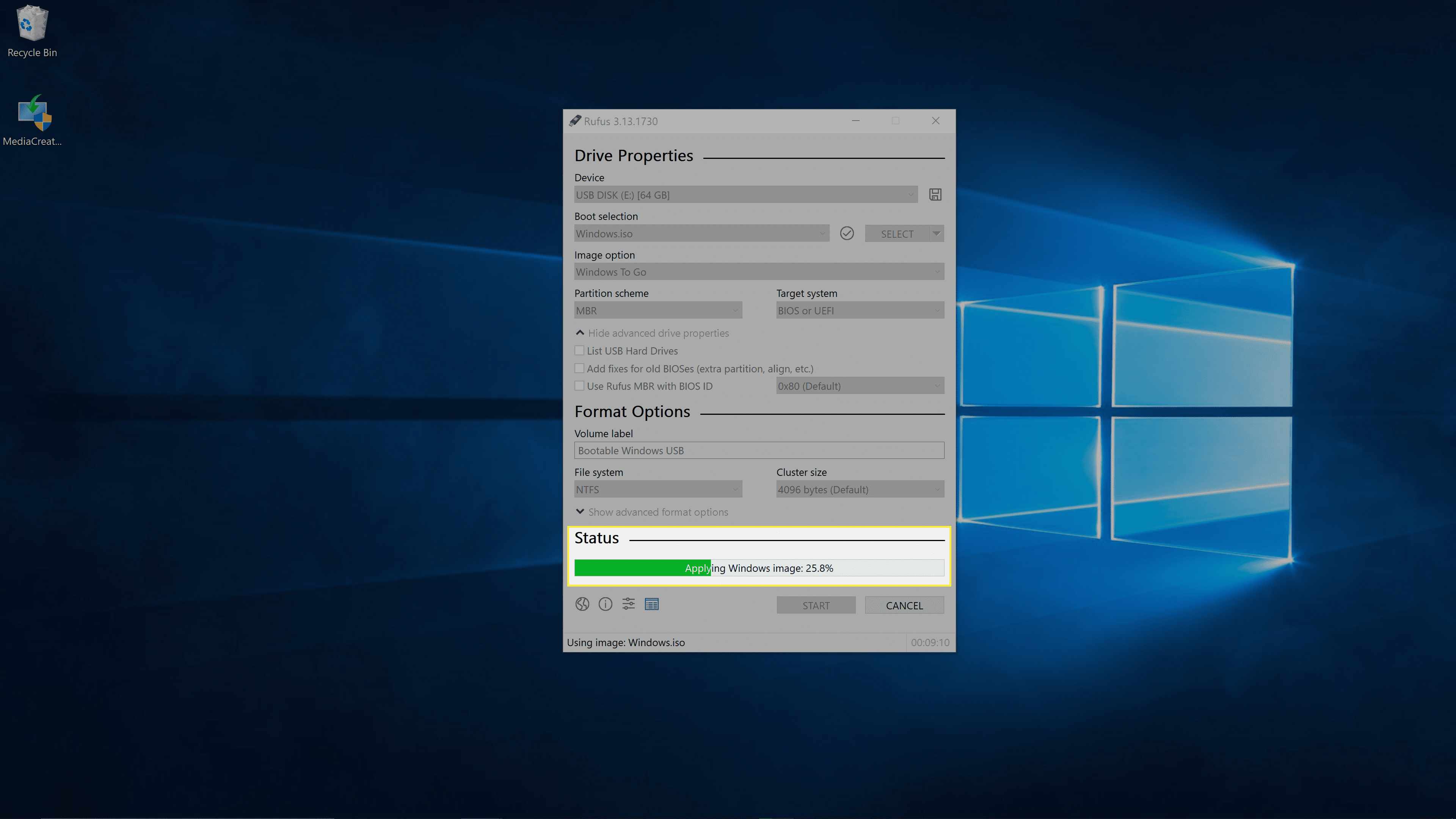
Zodra dit proces is voltooid, bevat de schijf een volledige, draagbare installatie van Windows 10. U kunt de schijf op dat moment veilig uitwerpen en verwijderen. Als u een computer instelt om op te starten vanaf USB vóór de interne schijf, dan kunt u de USB-schijf aansluiten, de computer inschakelen en Windows 10 opstarten vanaf de USB-schijf.
Een opstartbare Windows 10 USB maken voor reparatie of installatie
Als u een opstartbare Windows 10 USB wilt maken voor gebruik bij het repareren van een Windows-installatie of het uitvoeren van een schone installatie van Windows op uw computer of een andere computer, is het proces vrij eenvoudig. Het enige wat je nodig hebt is de Windows Media Creation Tool en een USB-stick met minimaal 8 GB opslagruimte. Met dit proces worden alle bestanden op het USB-station gewist. Nadat u de opstartbare USB hebt gemaakt, kunt u extra ruimte gebruiken om alle gewenste bestanden op te slaan.
-
Download de Windows Media Creation Tool.
-
Open de Media Creation Tool en klik op Aanvaarden.
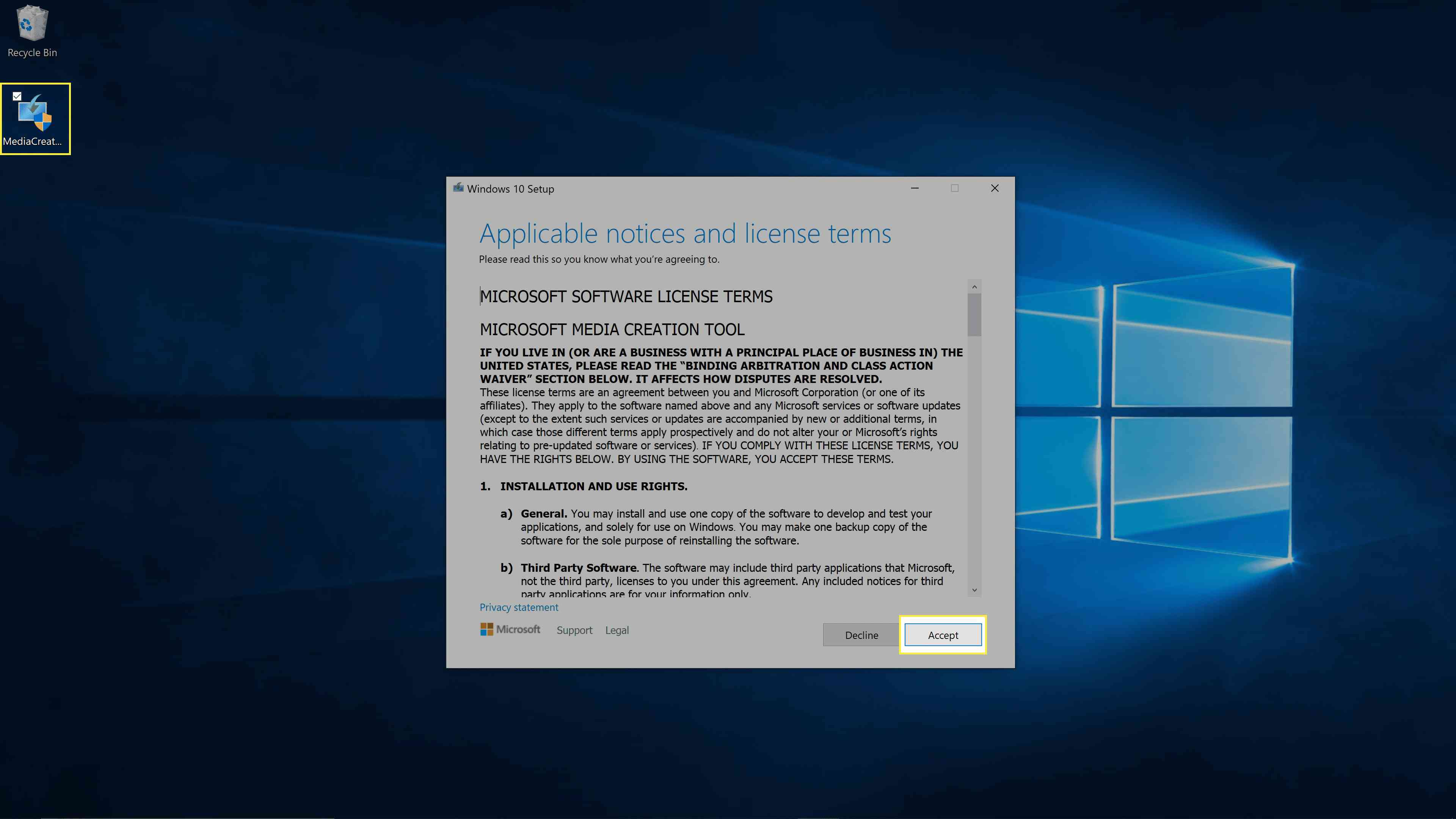
-
Klik Maak installatiemedia (USB-flashstation, dvd of ISO-bestand) voor een andere pc.
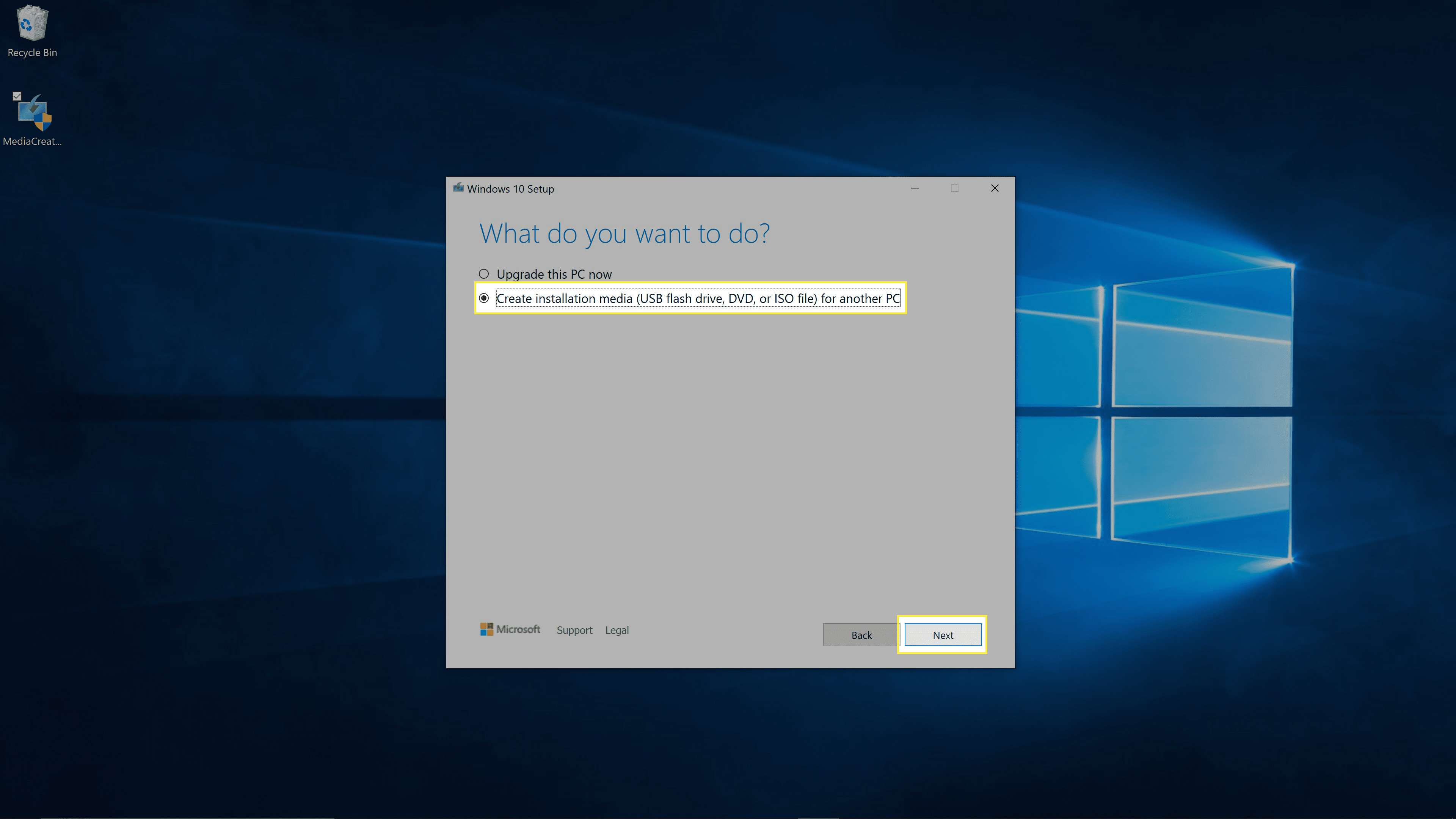
-
Klik De volgende.
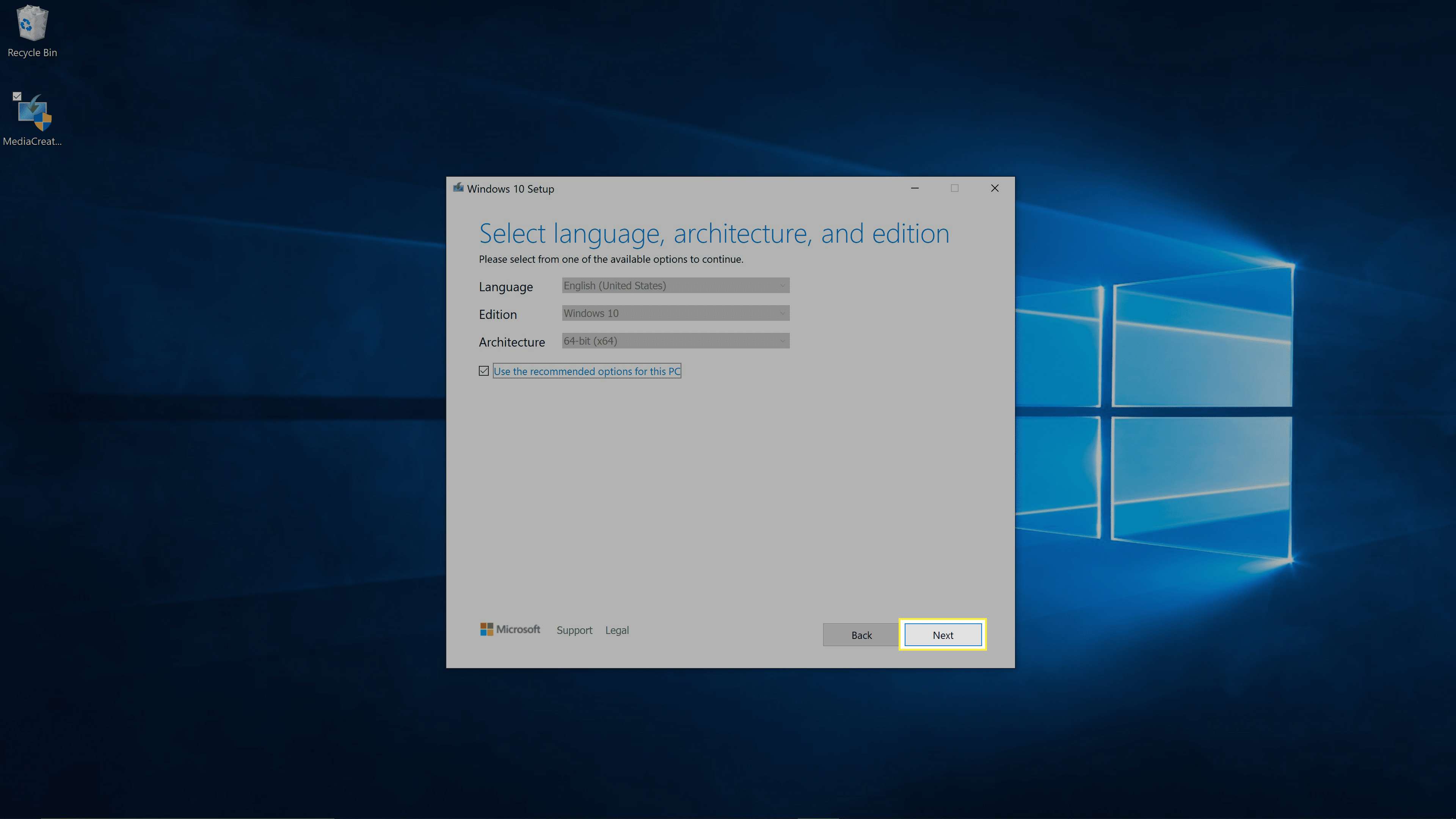
-
Selecteer USB sticken klik op De volgende.
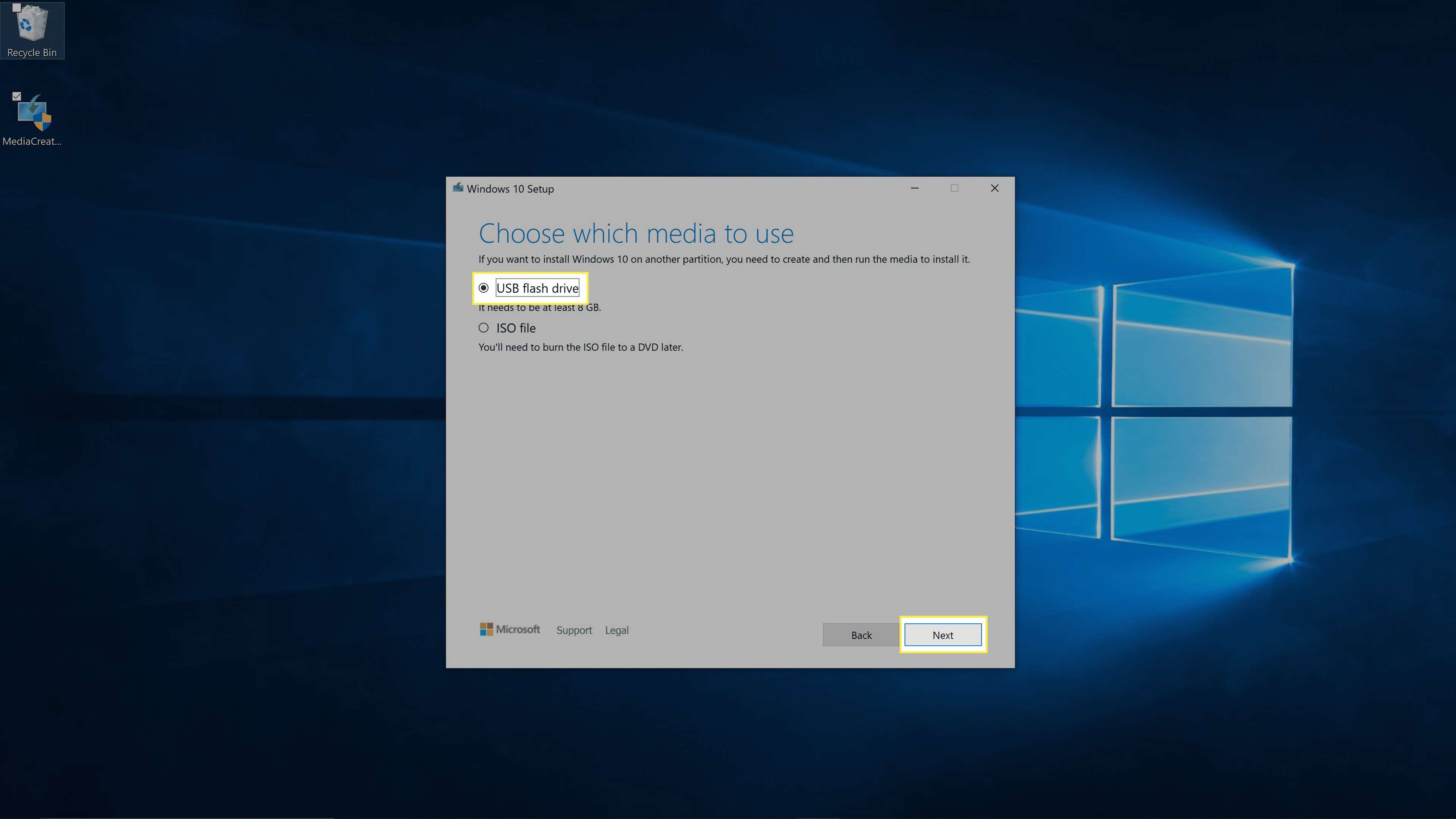
-
Als u meerdere USB-flashstations heeft, selecteert u degene die u wilt gebruiken en klikt u op De volgende.
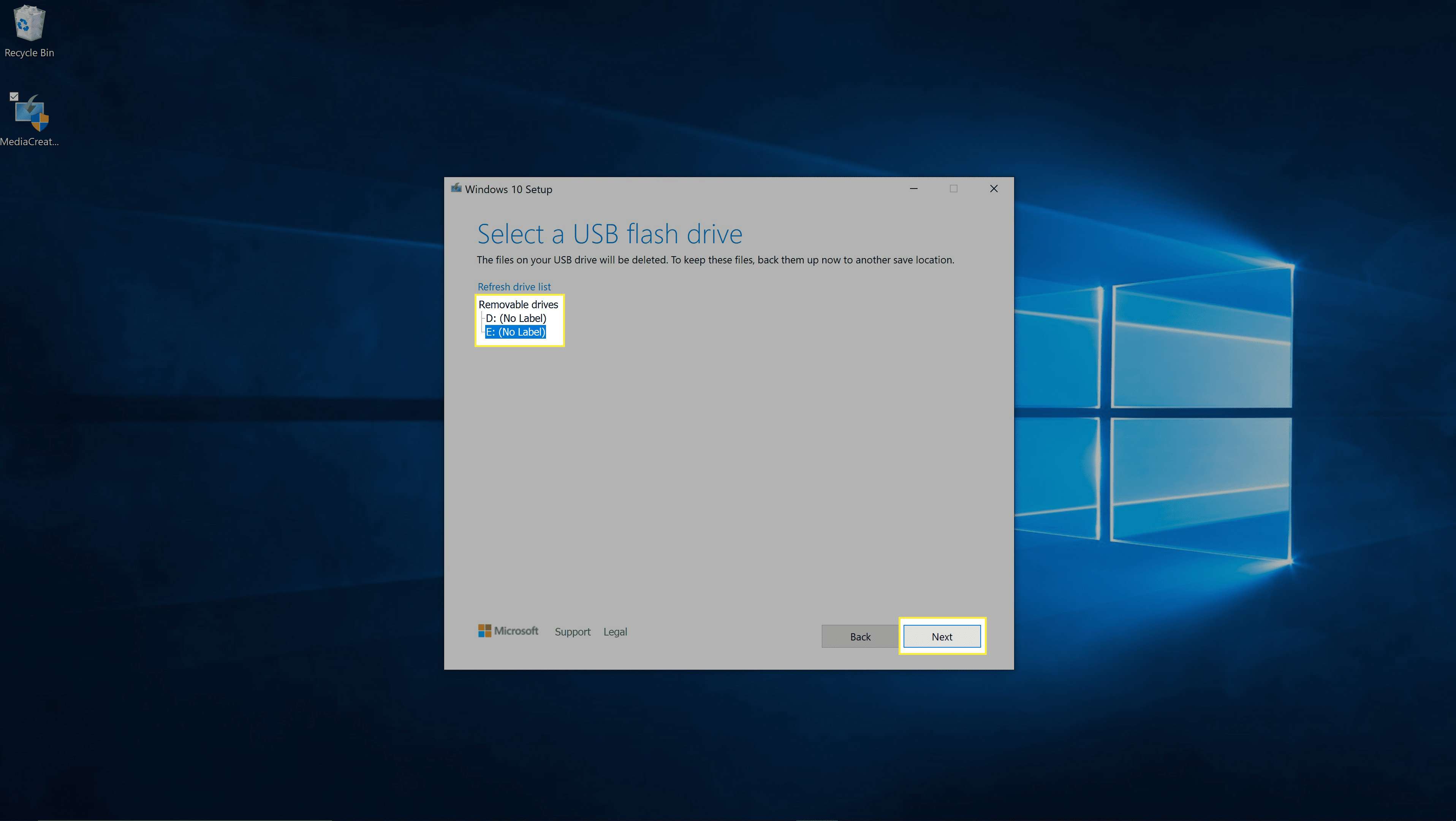
-
Windows 10 zal de benodigde bestanden downloaden en installeren, wat even kan duren. Als het klaar is, klik je op Af hebben.
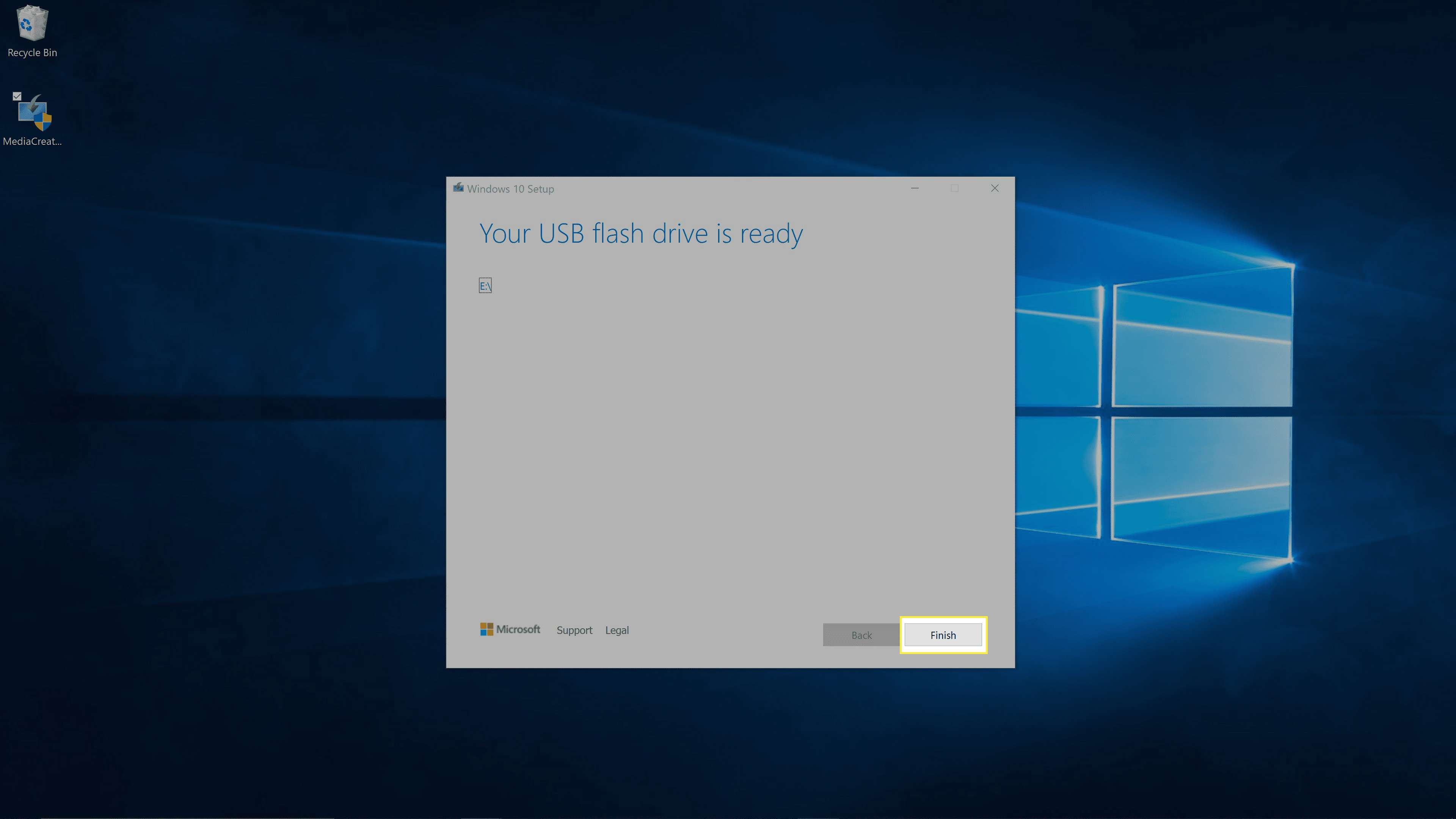
-
U kunt de schijf nu veilig uitwerpen en verwijderen. Als uw computer is ingesteld om op te starten vanaf USB vóór de interne schijf, kunt u door uw computer op te starten met de schijf aangesloten, opstarten vanaf de schijf. Dat biedt u de mogelijkheid om diagnostiek uit te voeren of Windows 10 te installeren.
Waarom een opstartbare Windows 10 USB maken?
Microsoft maakt het gemakkelijk om Windows 10 rechtstreeks van de officiële bron te downloaden met hun Media Creation Tool, en zodra je die bestanden hebt, kun je ze gebruiken om een opstartbare Windows 10 USB te maken. Soortgelijke processen zijn betrokken bij het maken van een opstartbare USB met een werkende versie van Windows 10 erop en een opstartbare Windows 10 USB die kan worden gebruikt om het besturingssysteem op een andere computer te repareren of te installeren. Er zijn een paar redenen om een opstartbare Windows 10 USB te maken:
- Windows 10 uitvoeren vanaf het USB-station. Hierdoor kunt u de schijf aansluiten op elke compatibele computer en uw eigen exemplaar van Windows uitvoeren in plaats van het besturingssysteem dat op de computer is geïnstalleerd.
- Een bestaande installatie van Windows 10 herstellen. Met een goed voorbereide opstartbare Windows 10 USB kunt u reparatie- en diagnosetools op uw computer uitvoeren zonder op te starten in de oorspronkelijke Windows 10-installatie. Dit is handig als uw computer niet goed werkt of als Windows 10 niet wil opstarten.
- Windows 10 installeren. Dit is handig als u Windows 10 op een andere computer wilt installeren of een schone installatie wilt uitvoeren op de computer die u gebruikt.
Elk van deze redenen vereist een opstartbare Windows 10 USB die u op een computer kunt aansluiten en opstarten in plaats van de interne schijf en het besturingssysteem. Slechts één maakt een opstartbare kopie van Windows 10 die u kunt gebruiken als een gewoon exemplaar van Windows 10 dat permanent op een interne schijf is geïnstalleerd, terwijl de andere twee een opstartbare USB maken die alle Windows 10-bestanden bevat voor reparatie- of installatiedoeleinden. Als u weet waarom u een opstartbare Windows 10 USB nodig heeft, kunt u doorgaan naar de onderstaande instructies die betrekking hebben op uw specifieke situatie.