
Het ondertekenen van een PDF kan frustrerend zijn als u deze moet afdrukken, ondertekenen, scannen en vervolgens e-mailen of faxen. Wat als u de PDF gemakkelijk op Android zou kunnen ondertekenen zonder deze ooit af te drukken? Dat kan, en hier is hoe. De instructies in dit artikel zijn van toepassing op alle versies van Android vanaf Android 4.0 en hoger.
Een PDF ondertekenen op Android
Door uw PDF op uw Android te ondertekenen, kunt u het overal doen. Of je nu een wedstrijd kijkt of op het strand zit, je hoeft niet in de buurt van een kantoor of zelfs kantoorapparatuur te zijn om je PDF te ondertekenen.
-
Download en installeer de gratis Adobe Acrobat Reader voor Android uit de Google Play Store.
-
Zodra u de app op uw Android-apparaat heeft, opent u het PDF-bestand dat u wilt ondertekenen. U ontvangt een prompt waarin u wordt gevraagd te kiezen met welke app u deze wilt openen. Kiezen Adobe Reader. Als u problemen ondervindt bij het vinden van uw PDF-bestand. Adobe Reader heeft een documentviewer. Je vindt het aan de linkerkant in het uitschuifbare navigatiemenu. Adobe Reader scant uw opslag om te zoeken naar PDF’s, die in het uitschuifbare navigatiemenu zullen verschijnen.
-
Zodra de PDF is geopend in Adobe Reader, zoekt u naar de gebieden waar u uw handtekening wilt toevoegen. Tik op het gebied dat u wilt ondertekenen en er verschijnt een menu boven aan het scherm. Kraan Handtekening.
Tik op Samsung-telefoons op de potlood pictogram in de rechterbenedenhoek en tik vervolgens op Invullen & ondertekenen uit het menu dat verschijnt.
-
Druk op Bewerk pictogram (het ziet eruit als een pen voor een tekstballon). Het zal je naar een ander menu leiden van waaruit je letters kunt typen, doodle, formulieren kunt invullen, enzovoort.
-
Als u klaar bent om te ondertekenen, tikt u op de Vulpen pictogram om ondertekening op het document in te schakelen
-
Nadat ondertekening is ingeschakeld, tikt u op het gebied van het document waar u uw handtekening wilt toevoegen. Als dit de eerste keer is dat u een PDF ondertekent, moet u een handtekening maken. De app brengt je automatisch naar een ander scherm waar je een handtekening kunt maken. Gebruik uw vinger of stylus om op het scherm te ondertekenen.
-
Als je klaar bent met het maken van je handtekening, tik je op de vinkje en uw handtekening wordt automatisch toegevoegd aan het document.
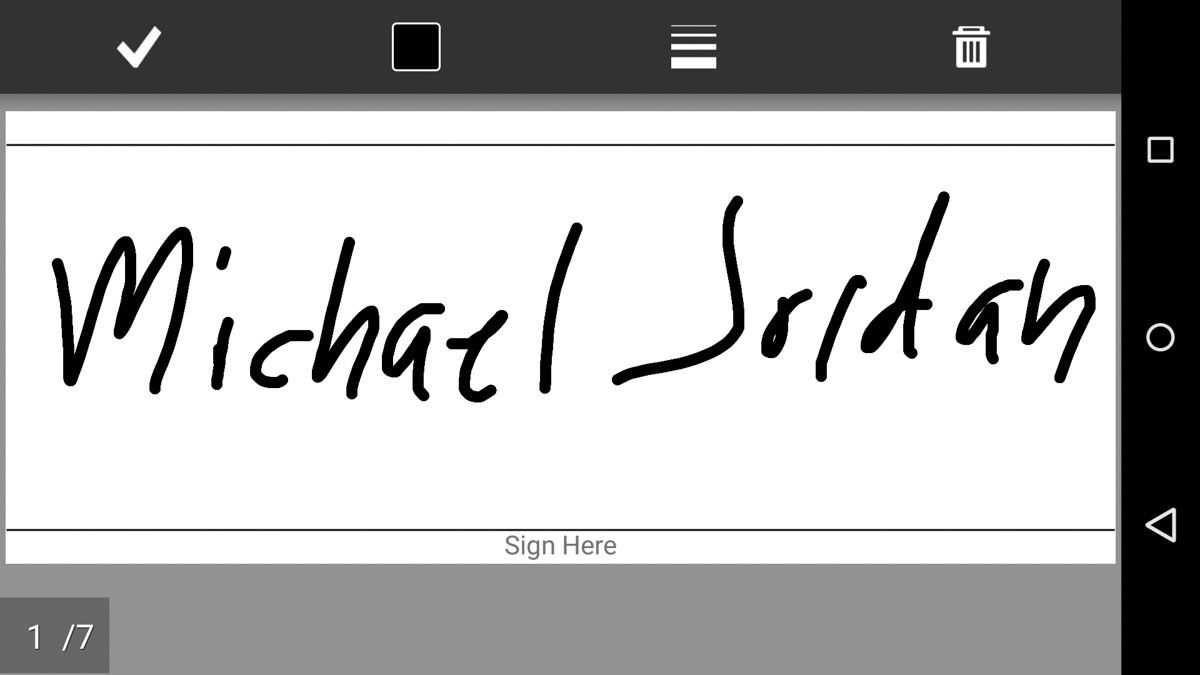
Screenshot van een handtekening van Michael Jordan.
-
Als de positionering van de handtekening u niet bevalt, kunt u deze eenvoudig wijzigen. Tik op de handtekening om deze te selecteren en gebruik vervolgens het nieuw weergegeven vak om de handtekening naar een nieuwe positie te verplaatsen, het formaat van de handtekening te wijzigen, de kleur, dikte, dekking te wijzigen of zelfs de handtekening te verwijderen als u deze niet wilt.
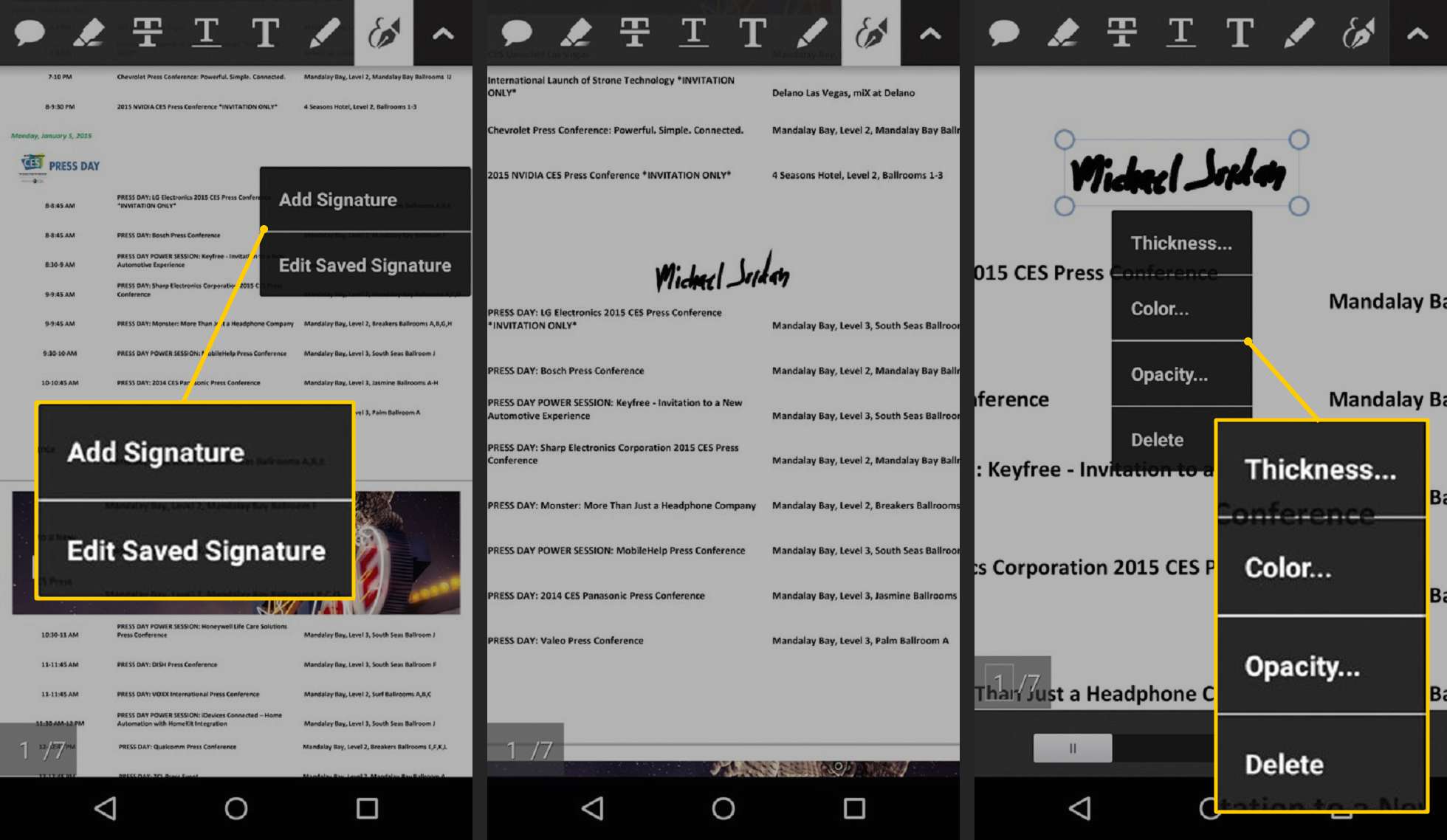
-
Als u tevreden bent met de staat en positionering van uw handtekening, tikt u op de Terug pictogram om terug te gaan naar het vorige menu.
-
Druk op Menu pictogram en tik vervolgens op Delen. U kunt uw ondertekende PDF vervolgens verzenden via e-mail of welke service u ook kiest.