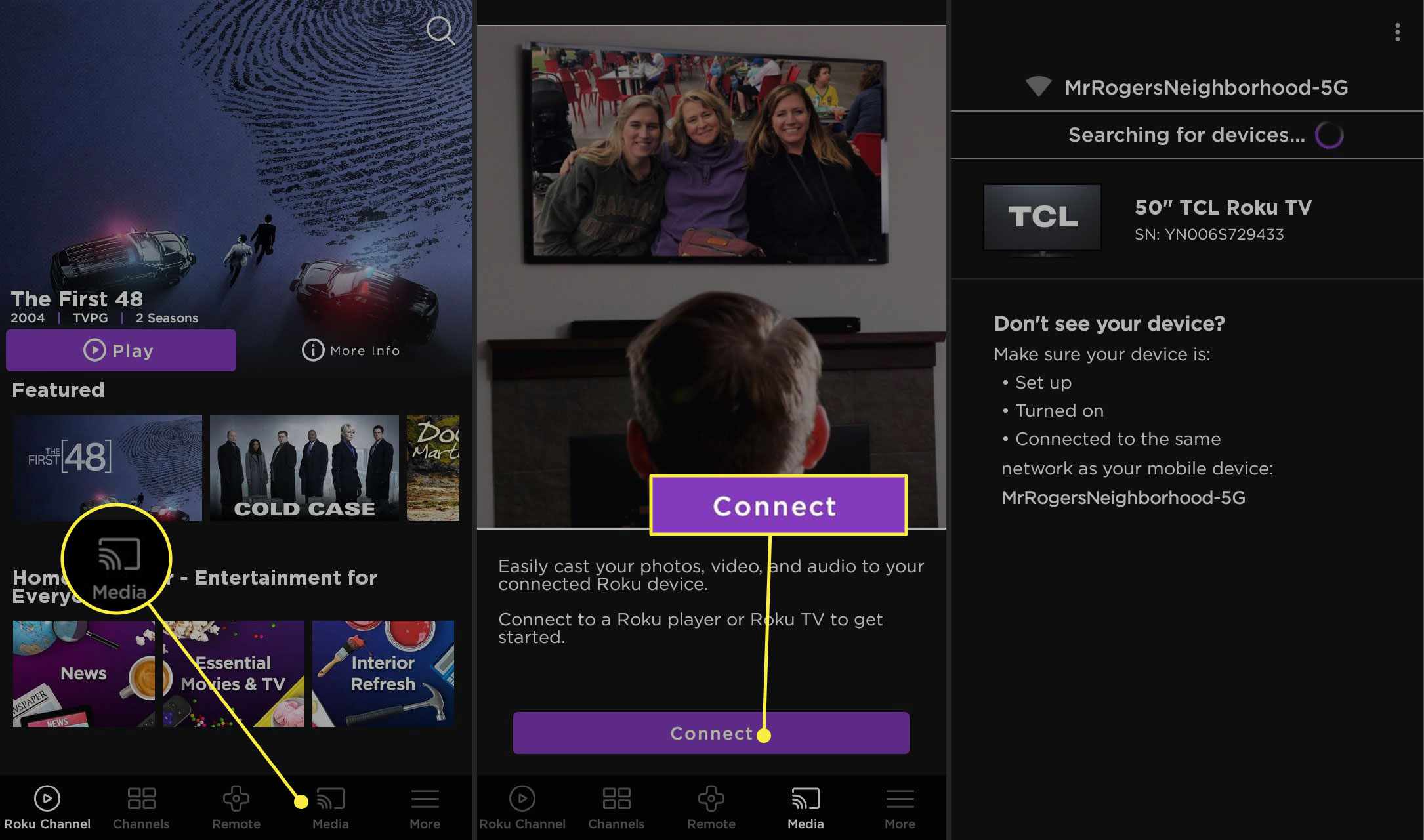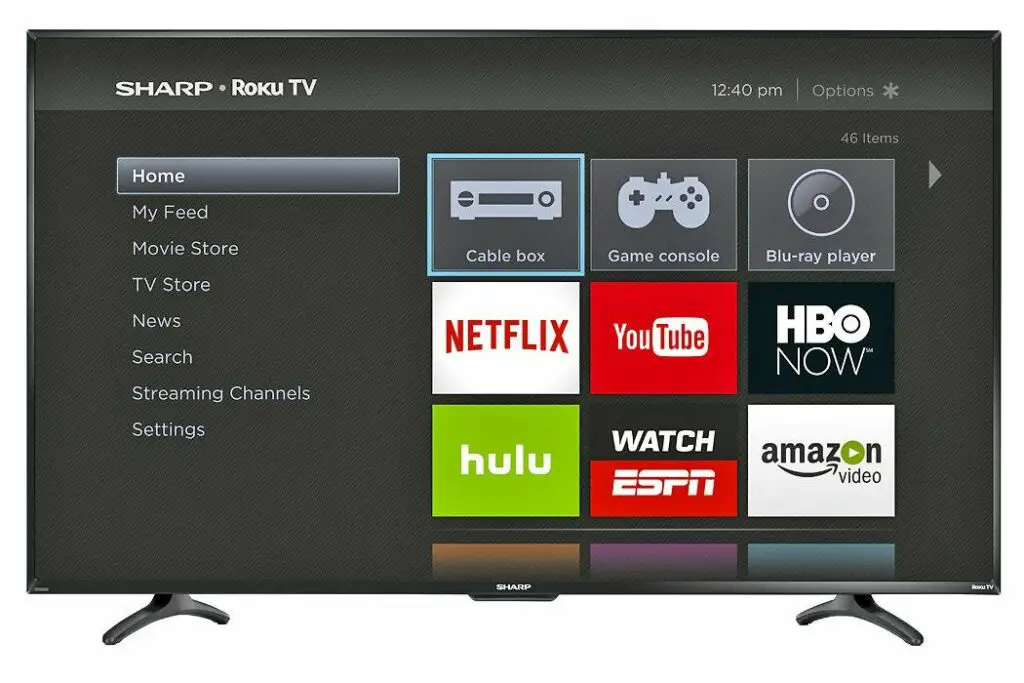
Wat te weten
- Het is niet mogelijk om een Roku te jailbreaken, maar met verschillende oplossingen kun je inhoud van buiten de Roku Channel Store streamen.
- U kunt uw Android-telefoon of Windows-pc gebruiken om streaminginhoud op uw Roku te spiegelen.
- Bepaalde apps ondersteunen schermcasting vanaf een iOS- of Android-apparaat.
Dit artikel legt uit of het mogelijk is om een Roku te jailbreaken en demonstreert verschillende manieren waarop je content kunt streamen die niet in de Roku Channel Store op een Roku-apparaat staat. De instructies in dit artikel zijn van toepassing op alle Roku-streamingapparaten, inclusief Roku Streaming Sticks en Roku-tv’s. De stappen zijn hetzelfde, ongeacht de fabrikant (TCL, Sharp, RCA, Philips, Insignia, Hitachi, Hisense, Element en anderen).
Kun je een Roku jailbreaken?
Jailbreaking is het proces van het aanpassen van een apparaat zodat een gebruiker beperkingen kan omzeilen die door de fabrikant op het apparaat zijn geplaatst en die normaal gesproken de installatie van niet-geautoriseerde software verhinderen. Technisch gezien zijn Rokus jailbreak-proof omdat deze apparaten een gesloten besturingssysteem hebben dat alleen toegankelijk is voor goedgekeurde ontwikkelaars. Er zijn echter oplossingen om inhoud af te spelen op een Roku-apparaat dat niet wordt aangeboden via de Roku Channel Store. Deze opties omvatten:
- Scherm spiegelen.
- Scherm casten.
- Inhoud afspelen via lokaal netwerk of USB.
- De Play On Roku-functie gebruiken via de Roku Mobile-app.
Wat is Roku-schermspiegeling?
Als je een Android-telefoon of Windows-pc hebt (iOS-apparaten worden niet ondersteund) en een Roku, kun je een functie gebruiken die schermspiegeling wordt genoemd. Op sommige apparaten wordt deze optie Miracast genoemd, terwijl HTC schermspiegeling via HTC Connect bevat. Andere smartphonemerken en apparaten kunnen andere termen gebruiken. Er is geen netwerkverbinding vereist omdat uw apparaten kunnen communiceren via Bluetooth. Met schermspiegeling wordt alles wat u op uw smartphone ziet (inclusief streamingdiensten, apps, foto’s, video’s, webpagina’s en andere inhoud die niet beschikbaar is via het Roku-platform) op uw tv-scherm weergegeven. De menubalken en statuspictogrammen van de smartphone verschijnen ook op uw tv. Tijdens het gebruik van schermspiegeling kunt u echter geen andere taken op uw telefoon uitvoeren. Als u op een ander pictogram tikt, wordt de inhoud niet meer afgespeeld. Je moet ook het apparaat gebruiken waarvan je spiegelt om je inhoud te beheren; je kunt geen Roku-afstandsbediening gebruiken tijdens het spiegelen. Alle 4K Ultra HD Roku-tv’s ondersteunen schermspiegeling, maar dit kan variëren voor 720p- en 1080p-modellen. Raadpleeg de gebruikershandleiding voor details.
Screen Mirroring inschakelen op een Roku
Om het scherm van een pc of telefoon op een Roku-apparaat weer te geven:
-
Activeer de functie schermspiegeling/Miracast op uw Android-telefoon of Windows-pc via de vereiste instellingen.
-
druk de Huis knop op de afstandsbediening en selecteer vervolgens Instellingen > Systeem > Scherm spiegelen.
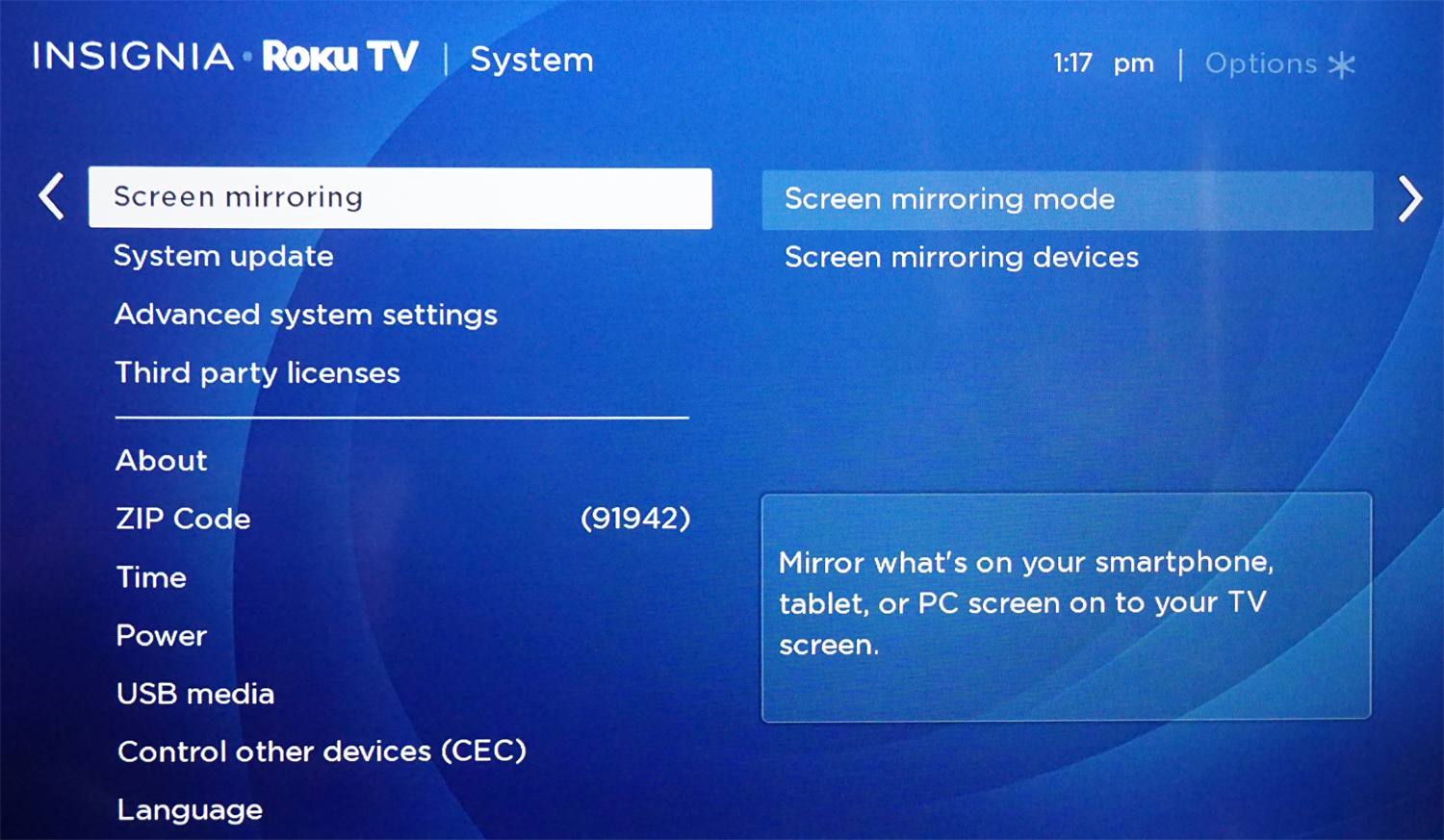
-
In de Scherm spiegelen menu, kies uit de volgende modi:
- prompt: de Roku geeft elke keer dat u mirroring start een prompt op het scherm weer.
- Altijd toestaan: Screen mirroring is ingeschakeld wanneer het wordt gedetecteerd. Er is geen prompt op het scherm.
- Nooit toestaan: Screen mirroring is nooit toegestaan, tenzij u deze instelling wijzigt.
- Apparaten voor schermspiegeling: Kies een van beide Toegestane apparaten of Geblokkeerde apparaten. Als de Altijd toestaan of Nooit toestaan opties zijn gekozen, kunt u deze selectie niet gebruiken.
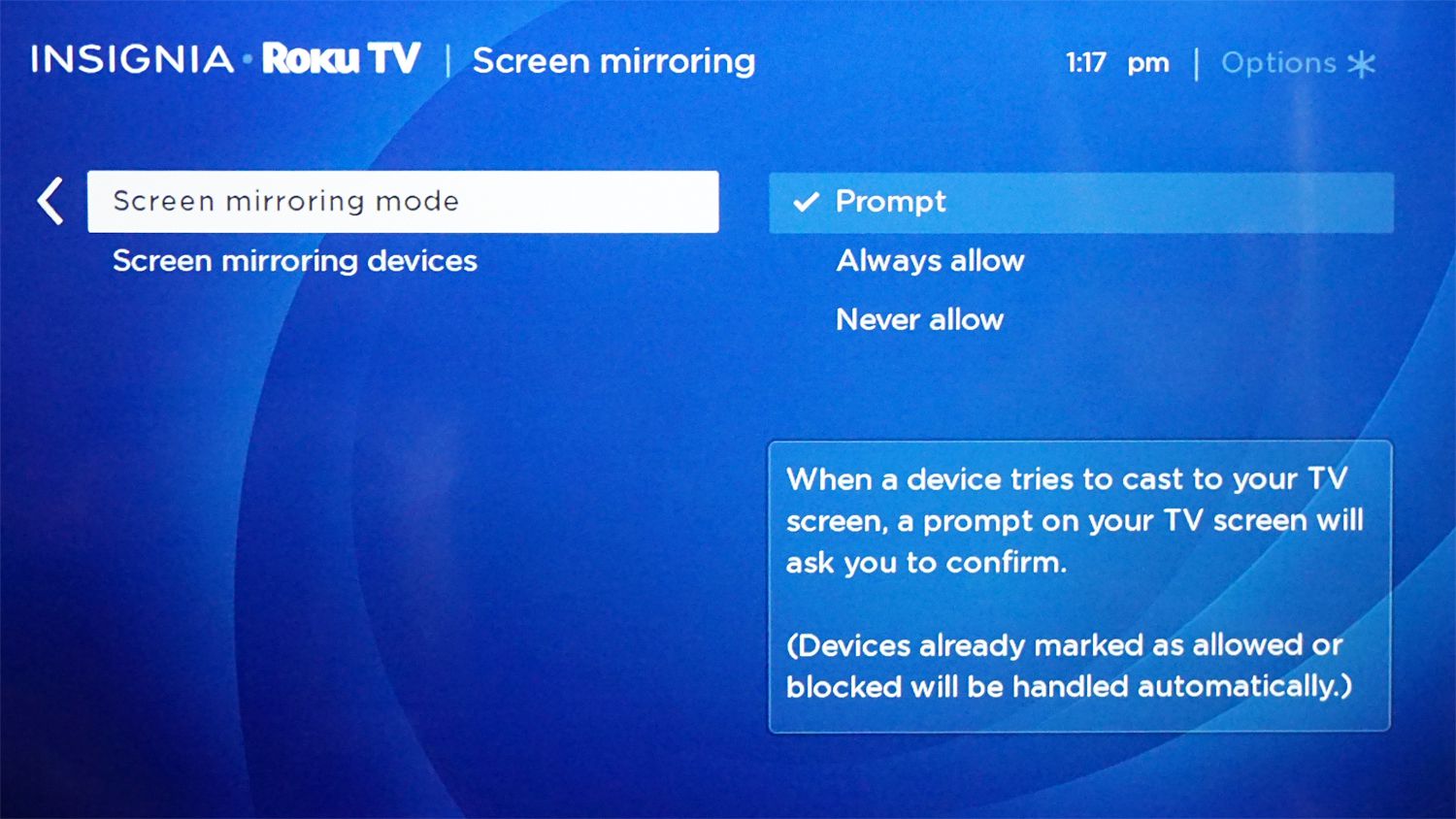
-
Als je hebt geselecteerd prompt op de Scherm Mirroring-modus menu, verschijnt er een promptbalk onderaan het Roku-scherm wanneer het tijd is om uw apparaat aan te sluiten. Selecteer Toestaan en het apparaat maakt verbinding met de Roku.
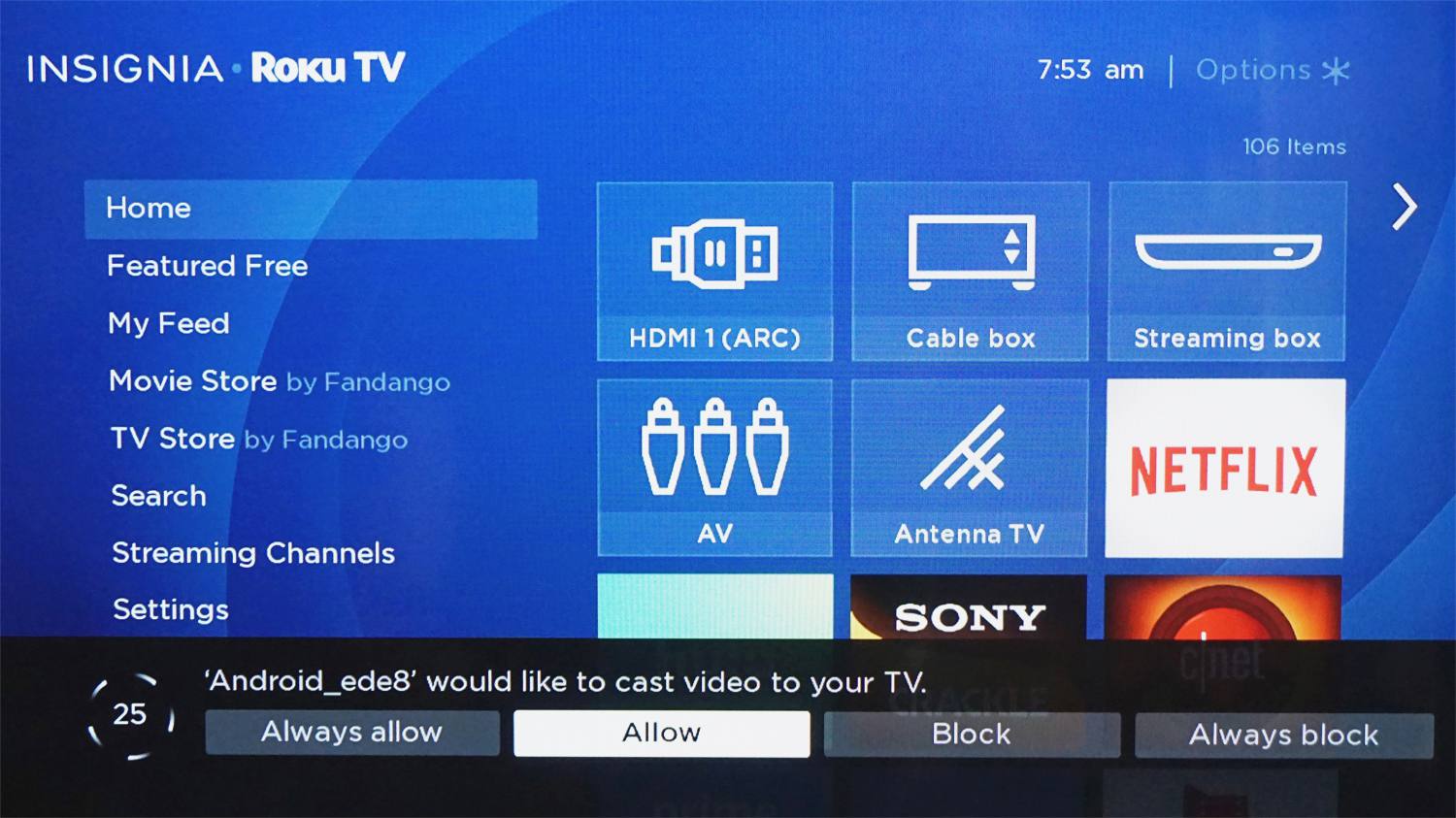
Roku gebruikt de term cast, maar in dit geval verwijst het naar schermspiegeling.
Als je hebt geselecteerd Altijd toestaan in de Scherm Mirroring-modus menu, spiegelt het apparaat automatisch.
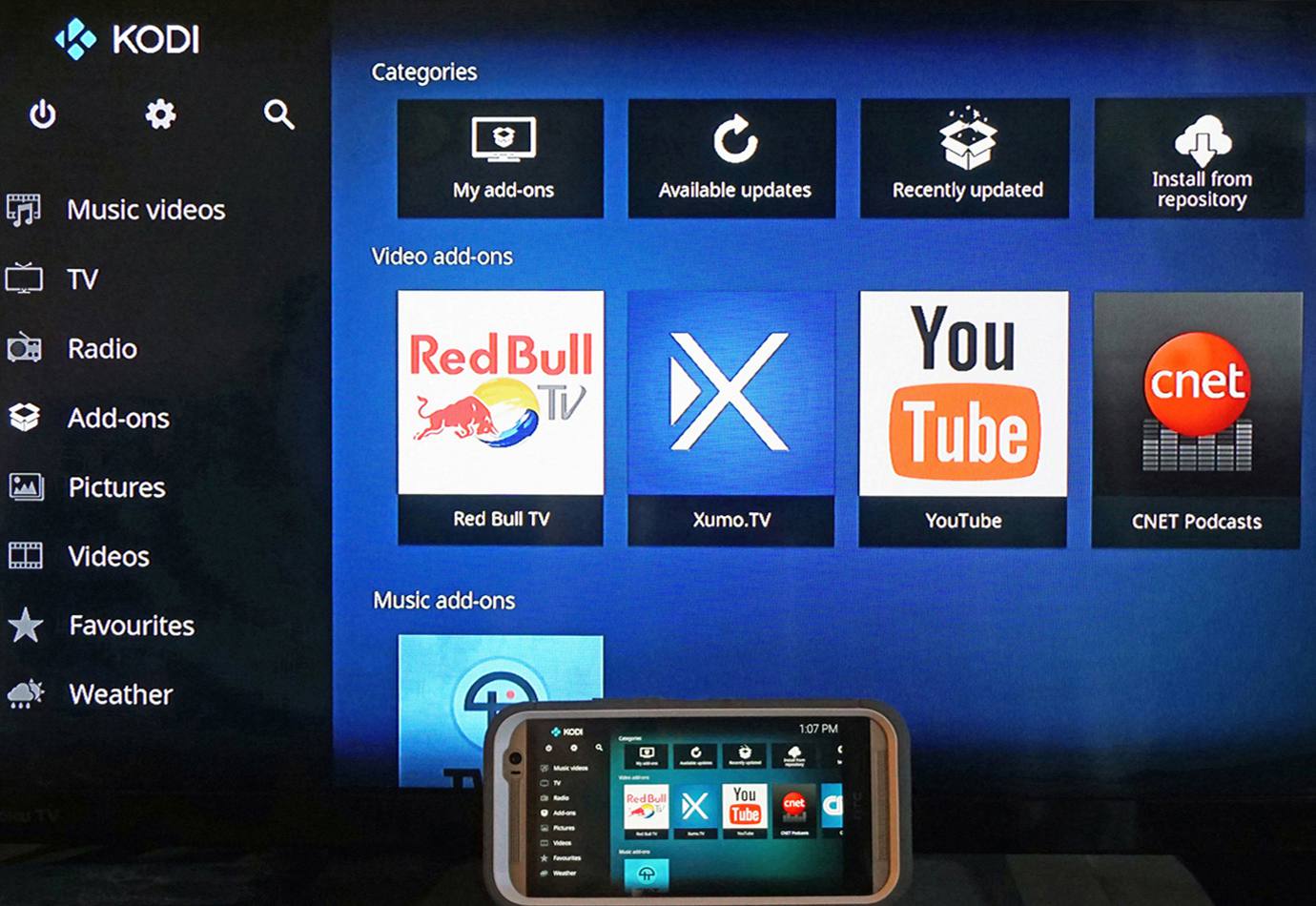
Wat is Roku-screencasting?
Een andere manier om Roku-jailbreakbeperkingen te omzeilen, is door inhoud te bekijken door te casten. Deze functie werkt alleen voor bepaalde apps, maar casten wordt ondersteund op zowel Android als iOS. Casten naar een Roku-apparaat werkt niet met KODI, Mobdro en veel contentplatforms. Als een smartphone-app compatibel is met casten (YouTube en Netflix zijn twee voorbeelden), gips pictogram verschijnt bovenaan het smartphonescherm. Omdat je alleen kunt casten vanuit apps die een bijbehorend Roku-kanaal hebben, is het nut van deze functie beperkt voor jailbreak-doeleinden. Toch is schermcasten rechtstreeks vanaf YouTube op een ander apparaat vaak gemakkelijker dan navigeren door de ingebouwde YouTube-app voor Roku.
Hoe te casten naar een Roku
Uw smartphone kan vereisen dat u een extra app instelt of installeert voordat casten kan worden gebruikt. Zodra uw apparaat kan casten:
-
Zorg ervoor dat het apparaat en Roku zich op hetzelfde wifi-netwerk bevinden.
-
Voeg, indien nog niet geïnstalleerd, de gewenste kanaal-app toe aan het startmenu van de Roku. Als u bijvoorbeeld wilt casten vanaf YouTube, downloadt u het YouTube-kanaal uit de Roku Channel Store.
-
Start de app van waaruit je wilt casten op je apparaat. U hoeft het bijpassende streamingkanaal op de Roku niet te openen.
-
Druk op gips pictogram vanuit de app (meestal weergegeven in de rechterbovenhoek). Bij sommige apps is de gips pictogram verschijnt mogelijk pas als u begint met afspelen op uw apparaat. Bij casten wordt alleen de gekozen inhoud op je tv-scherm weergegeven (menubalken en statuspictogrammen van het apparaat zijn niet zichtbaar).
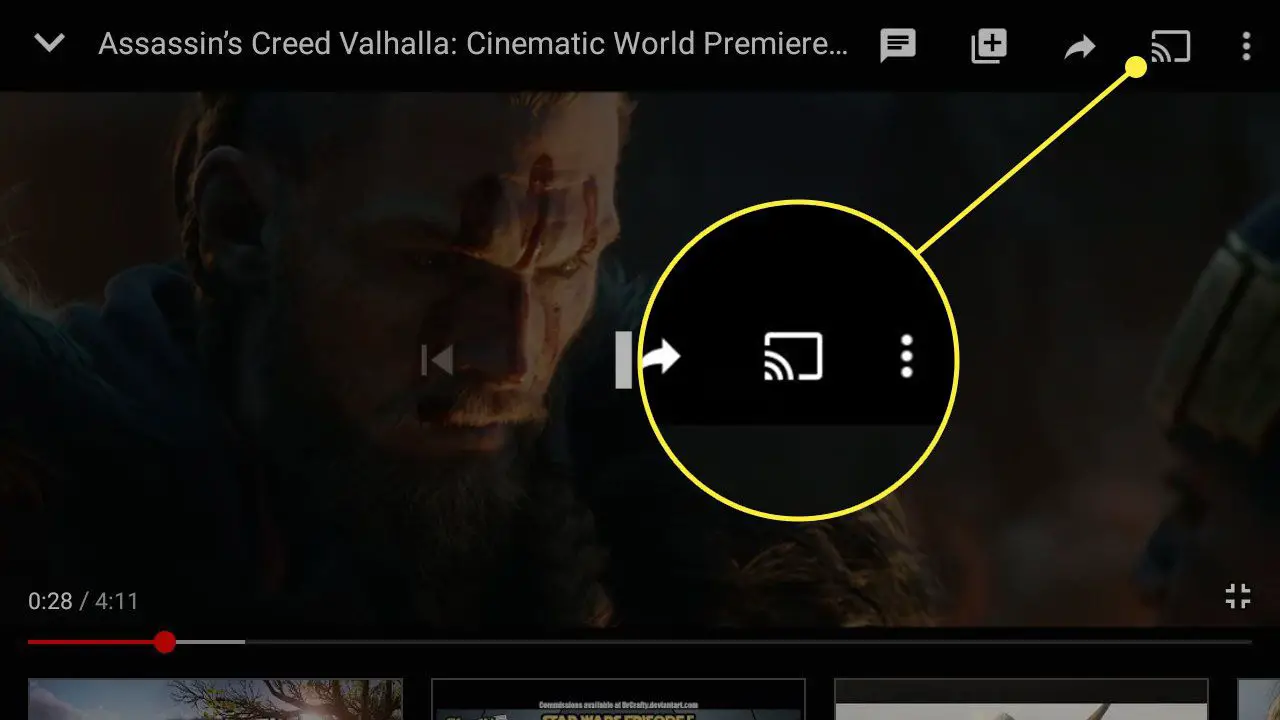
-
Selecteer de Roku in de lijst met beschikbare apparaten op je telefoon of tablet.
Het afspelen van de gecaste inhoud begint. Voor het casten van kanalen die gebruikersprofielen ondersteunen (zoals Netflix) kan het echter nodig zijn dat u uw profiel selecteert met de Roku-afstandsbediening voordat het afspelen begint. U kunt andere taken uitvoeren op uw castingapparaat. De inhoud blijft spelen op de Roku totdat je de app sluit.
Inhoud afspelen die is opgeslagen op een pc, mediaserver of USB
Een andere optie is om inhoud die is opgeslagen op een pc of mediaserver op uw Roku via uw thuisnetwerk af te spelen. Controleer hiervoor of de Roku Media Player App is vooraf geïnstalleerd op uw tv. Zo niet, zoek het dan op in de Roku Store en installeer het. Met deze app heb je toegang tot muziek, foto’s en video’s van pc’s en mediaservers die op hetzelfde thuisnetwerk zijn aangesloten. De app is ook compatibel met verschillende mediaplatforms zoals PlayOn, Plex, Serviio, Tversity, Twonky en Windows Media Player. Raadpleeg de Roku Media Player-ondersteuningspagina voor meer informatie over compatibele bestandsindelingen voor digitale media.
Inhoud afspelen met de Roku Media Player-app
Media-inhoud van andere apparaten bekijken met de Roku Media Player Toepassing:
-
In de Selectie mediatype scherm, selecteert u het mediatype.
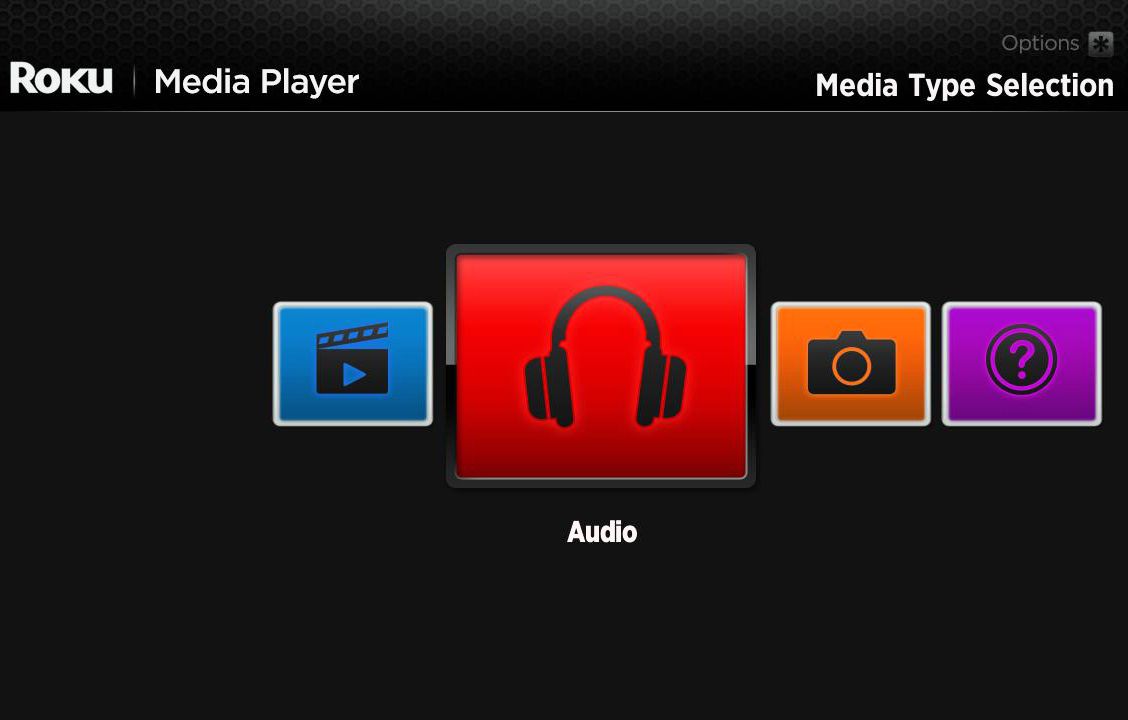
-
Kies het apparaat met de inhoud die u wilt afspelen.
-
Zoek de inhoud die u wilt afspelen en druk op OK of Speel pauze op de Roku-afstandsbediening. Als de inhoud een niet-ondersteunde bestandsindeling heeft, wordt deze niet op het scherm weergegeven.
-
Om het afspelen te stoppen, drukt u op de terug op de Roku-afstandsbediening.
De Roku TV USB-poort gebruiken
Roku-tv’s hebben ook een USB-poort voor het afspelen van opgeslagen foto-, audio- en videobestanden vanaf een externe flash-USB-drive. Zoek voor USB-weergave de USB-ingang aan de achterkant van de Roku TV en plaats het USB-apparaat. Als de Roku Media Player-app niet is geïnstalleerd, wordt u gevraagd deze toe te voegen vanuit de Roku Channel Store. Wanneer Media Player is geïnstalleerd, wordt u op het scherm gevraagd om het USB-station te starten.
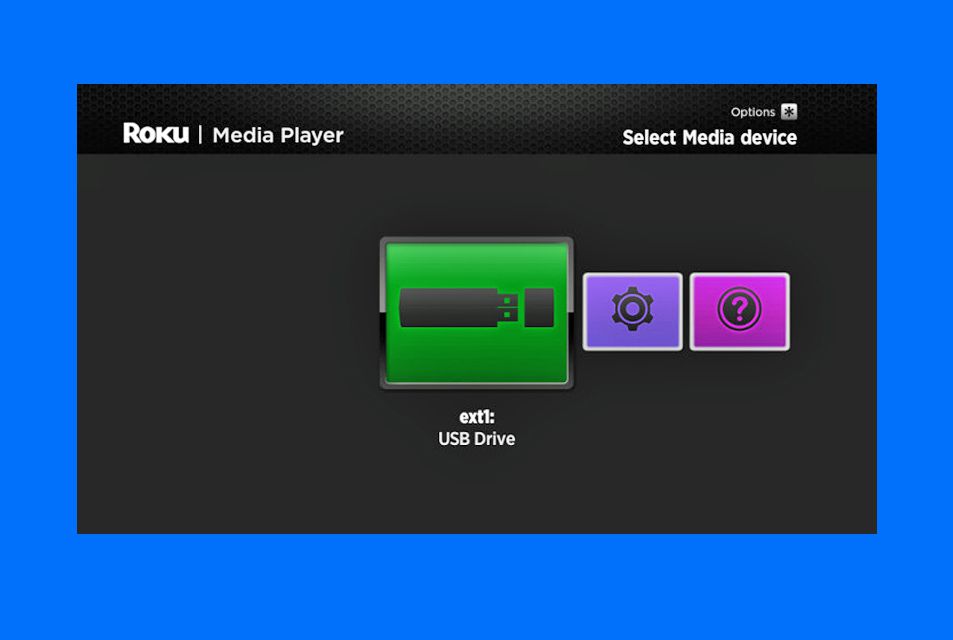
De Roku Media Player-app ondersteunt schijven die zijn geformatteerd met de bestandssystemen FAT16, FAT32, NTFS, EXT2, EXT3 en HFS+.
Wat is spelen op Roku?
Net als bij schermspiegeling en schermcasting, kunt u met de Play On Roku-functie media weergeven en verzenden van een smartphone naar een Roku met behulp van de mobiele Roku-app. Speel op Roku ondersteunt de volgende bestandsformaten:
- Foto’s: JPG en PNG.
- Video: MP4, MOV en M4V.
- Muziek: MP3 en M4A.
DRM-beveiligde mediabestanden, zoals M4P-bestanden, worden niet ondersteund.
Hoe Play op Roku . te gebruiken
Om deze optie te gebruiken, download en installeer je de Roku-app op je smartphone of tablet. Open de Roku-app en tik op Media onderaan het scherm en selecteer vervolgens Aansluiten en wacht tot je mobiele apparaat je Roku detecteert. Eenmaal verbonden, wordt u naar uw mediabibliotheek gebracht waar u de foto’s, video’s of muziek kunt selecteren die u op uw Roku wilt delen.