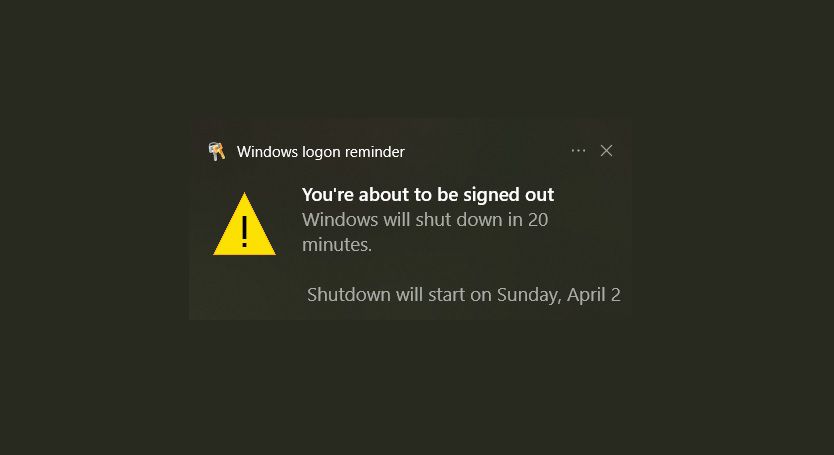
Wat te weten
- Voor eenmalig gebruik: Open de opdrachtprompt en typ vervolgens afsluiten –s –t > # seconden > Voer in.
- Ook voor eenmalige behoeften: Gebruik de opdracht Uitvoeren: afsluiten –s –t > # seconden > OK.
- U kunt Taakplanner ook gebruiken om een gedetailleerd systeem te maken en een planning te maken voor regelmatig geplande afsluitgebeurtenissen.
In dit artikel worden drie manieren uitgelegd om een specifieke, automatische uitschakeltijd voor uw pc in te stellen. We geven ook informatie over hoe u een geplande uitschakeling kunt stoppen.
Een computer plannen om af te sluiten met de opdrachtprompt
Volg deze stappen om de opdrachtprompt te gebruiken voor een eenmalige afsluiting.
-
Typ in het Windows-zoekvak CMD.
-
Klik Enter.
-
Typ in het opdrachtpromptvenster afsluiten -s -t en de aantal seconden jij wil.
Merk op dat de CMD- en Run-opdrachtprocessen seconden gebruiken om tijd te meten, niet minuten. Als u bijvoorbeeld over 10 minuten wilt afsluiten, gebruikt u 600 seconden. Als u wilt dat uw computer binnen 10 uur wordt uitgeschakeld, gebruikt u 36.000. De keuze is altijd aan jou; vergeet niet om het in seconden toe te voegen in plaats van minuten.
-
Klik Enter.
-
Er verschijnt een venster waarin u wordt gewaarschuwd dat Windows wordt afgesloten binnen de door u gevraagde tijd.
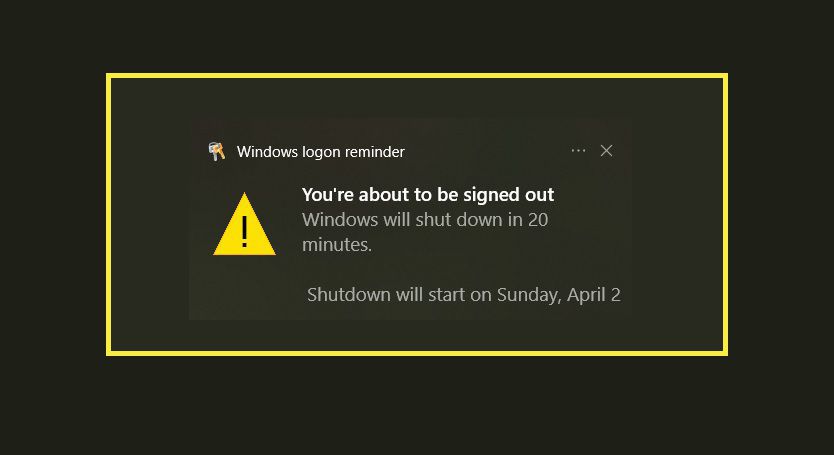
Dat is het. Uw computer wordt nu automatisch afgesloten op het door u opgegeven tijdstip. U ontvangt een paar minuten voor het afsluiten een waarschuwing om u er ook aan te herinneren.
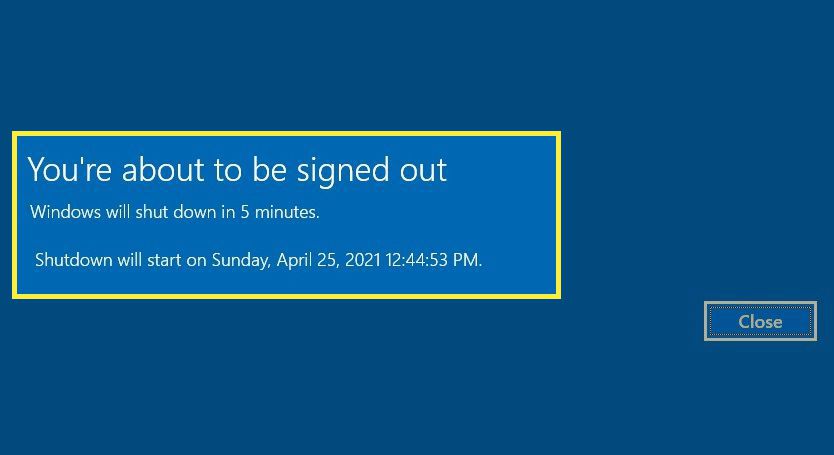
Wilt u niet langer dat uw computer op een bepaald tijdstip wordt afgesloten? Annuleer het verzoek door de opdrachtprompt te openen en te typen afsluiten -a. Klik Enter.
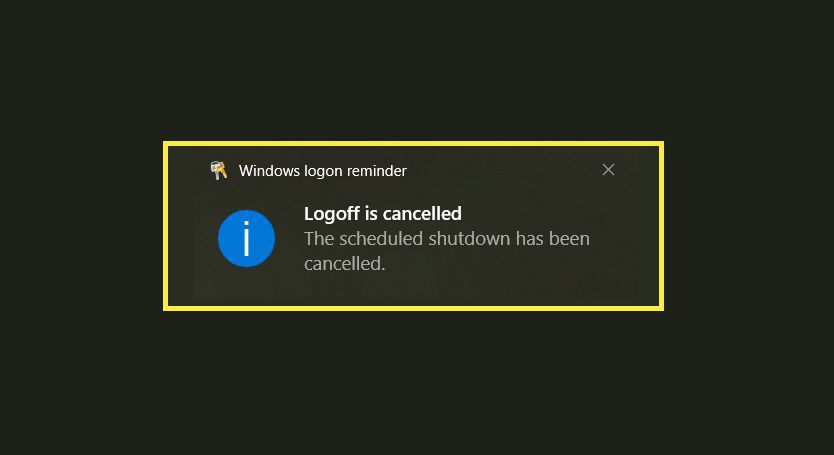
Automatische uitschakeling instellen met het RUN-commando
Volg deze stappen om de opdrachtprompt te gebruiken voor een eenmalige afsluiting.
-
Typ in het Windows-zoekvak RENNEN. U kunt ook op de drukken Windows-knop + R tegelijkertijd in plaats daarvan.
-
Klik Enter.
-
Typ in het dialoogvenster Uitvoeren afsluiten -s -t en de aantal seconden jij hebt nodig.
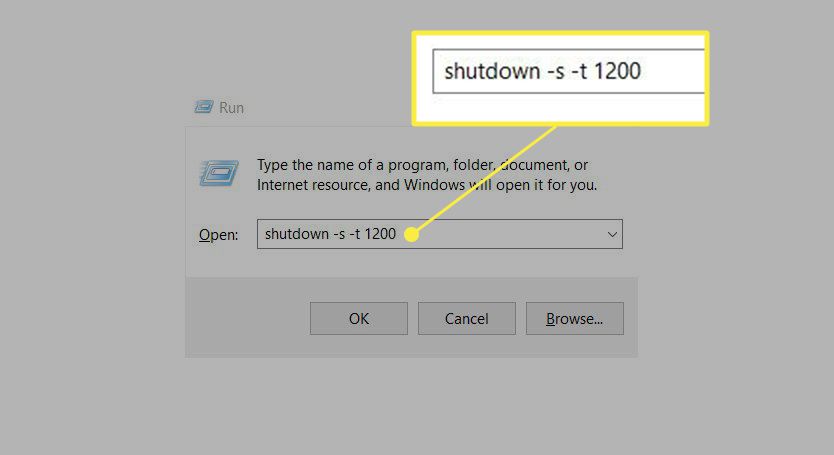
-
Klik OK.
-
Er verschijnt een venster met de melding dat het uw verzoek heeft ontvangen en uw computer zal zich afmelden op het door u gevraagde tijdstip.
Taakplanner gebruiken om regelmatige uitschakelingen in te stellen
Als u een uitschakeltimer moet instellen voor meervoudig gebruik (dwz dagelijkse of wekelijkse automatische uitschakelingen), kunt u het beste de Taakplanner gebruiken, zodat u niet steeds hoeft te onthouden om dingen in te stellen. Volg deze stappen:
-
Open de Taakplanner door te typen Schema in het Windows-zoekvak.
-
Klik Enter.
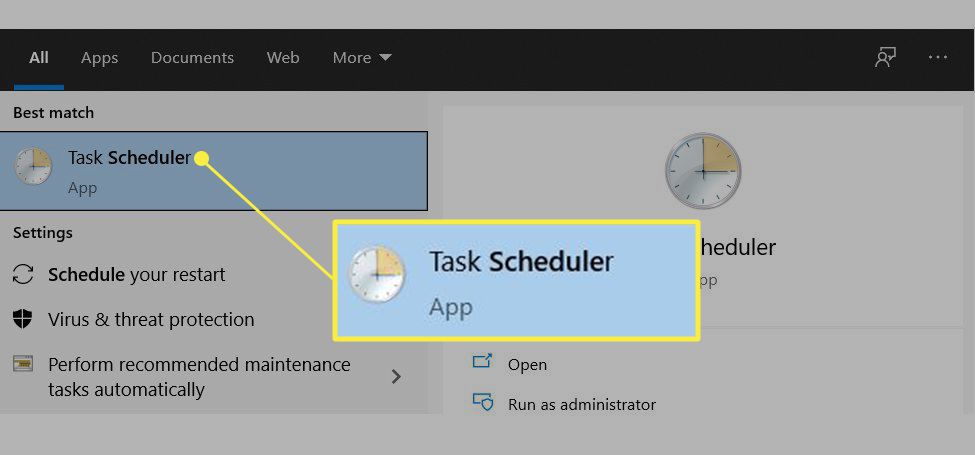
-
Ga in de Taakplanner naar Acties en klik Basistaak maken.
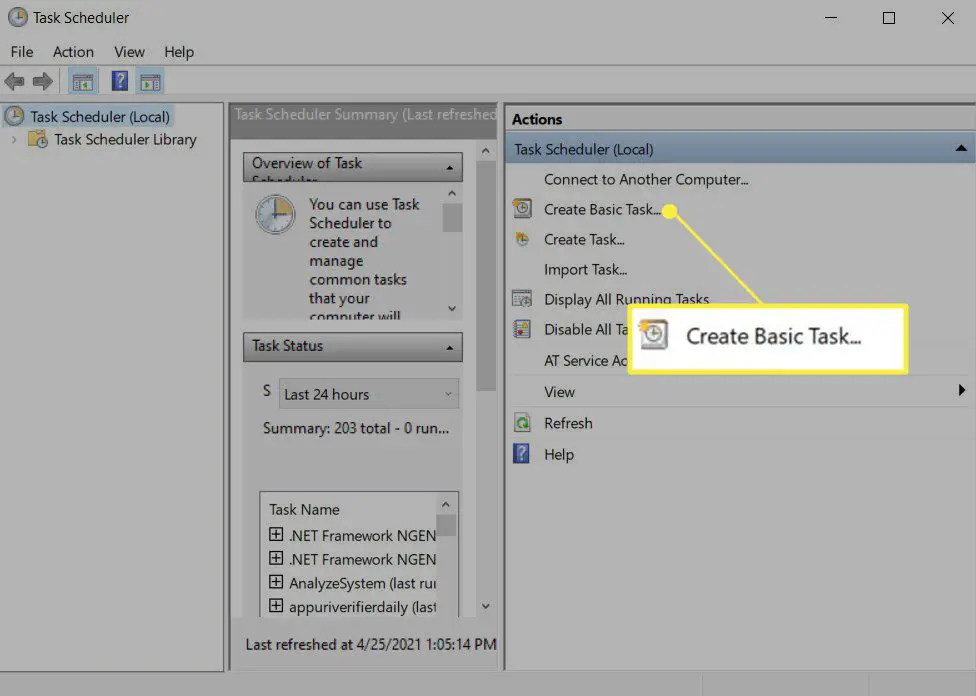
-
Benoem en beschrijf uw taak in de Naam en Omschrijving dozen.
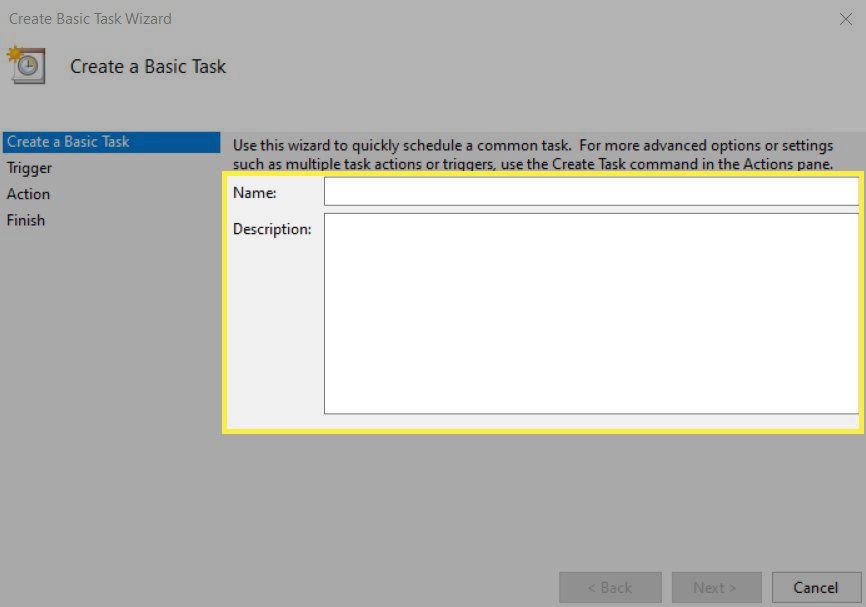
-
Klik De volgende.
-
In de Wizard Basistaak maken venster, selecteer een trigger.
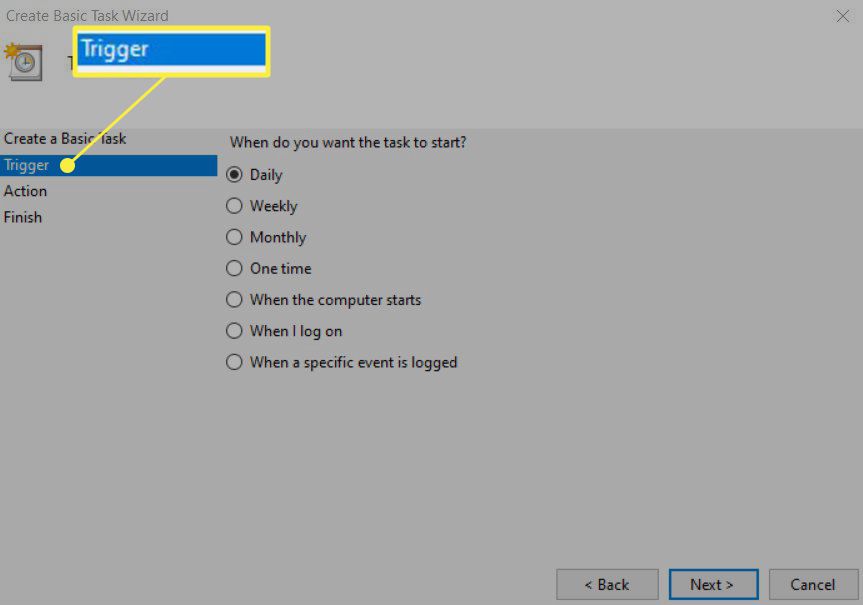
-
Klik De volgende.
-
Voer indien nodig de datums en tijden in met behulp van de aanwijzingen van de wizard.
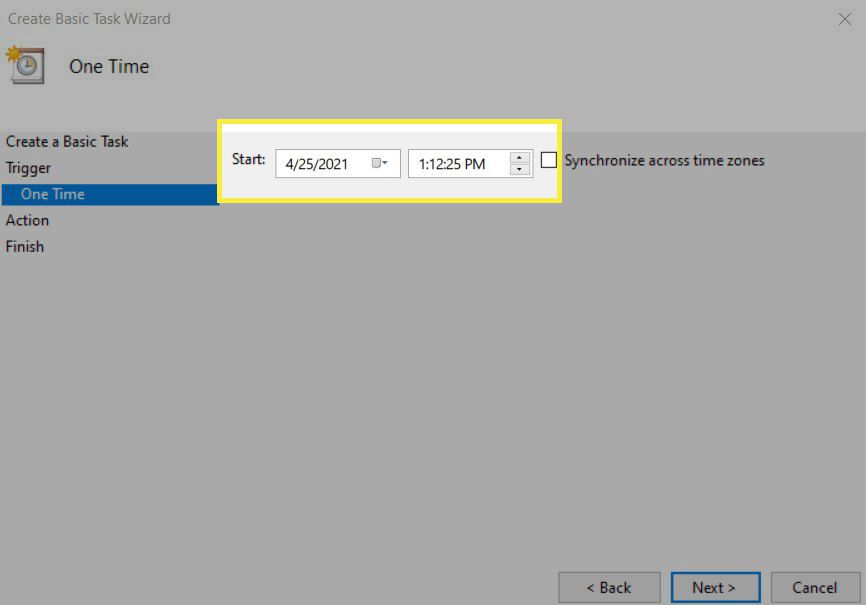
-
Klik De volgende.
-
Selecteer in het actievenster Een programma starten.
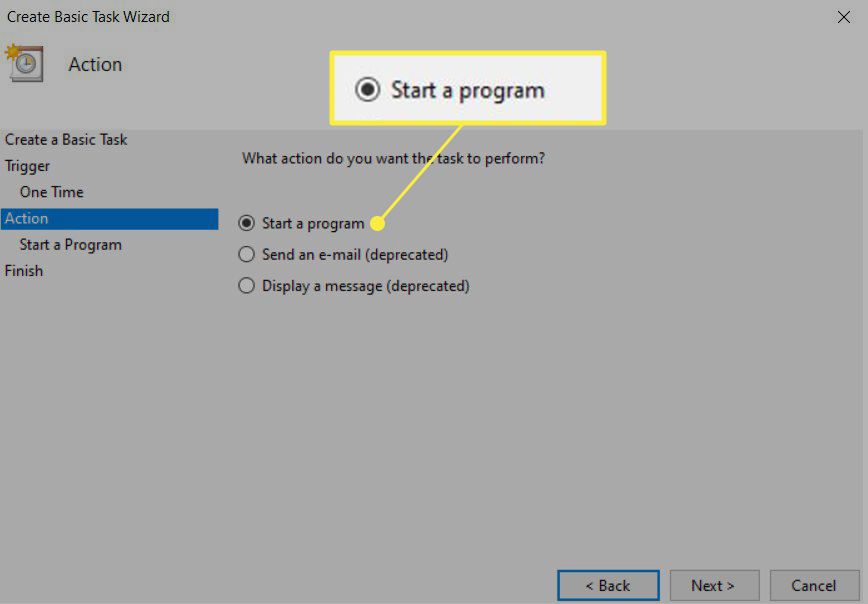
-
Klik De volgende.
-
Gebruik in het venster Een programma starten de Bladeren om het afsluitprogramma op uw computer te selecteren. Het zou kunnen zeggen: shutdown.exe of een andere vorm van afsluiten, afhankelijk van uw computer.
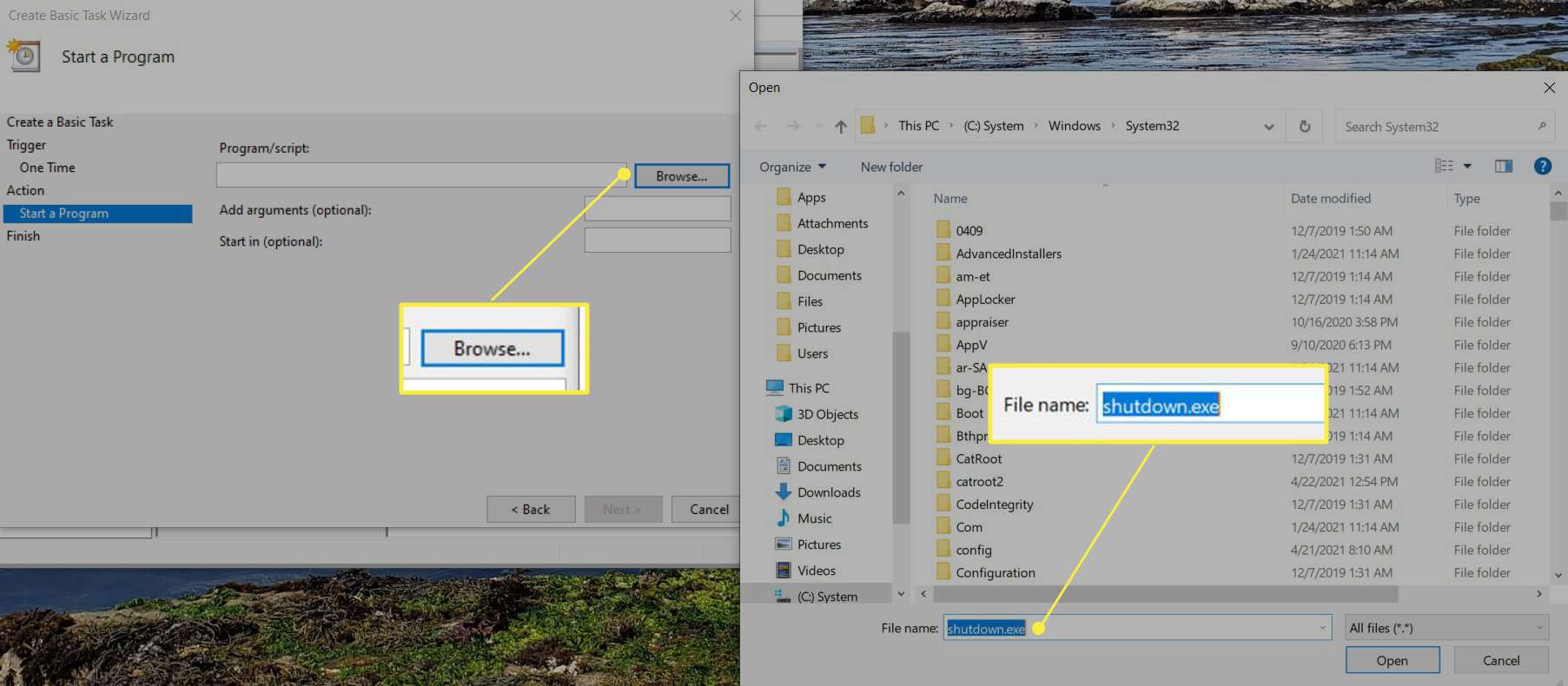
-
Nadat u het afsluitbestand hebt geselecteerd, klikt u op Open.
-
Klik in het venster Een programma starten op De volgende.
-
Klik in het venster Samenvatting op Af hebben.
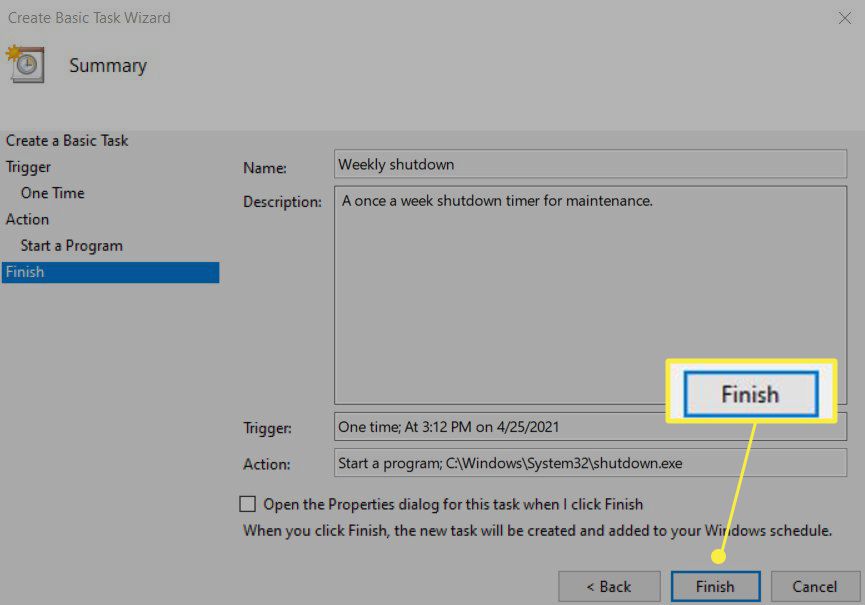
Met deze drie verschillende benaderingen kunt u de tijd en energie van uw computer gemakkelijk beheren.