
Wat te weten
- Klik Startmenu > Deze pc > klik met de rechtermuisknop op USB-station > Formatteren om de USB-drive te formatteren.
- Formatteer via de opdrachtregel door Powershell te openen en te typen formaat /fs:fat32 :
- FAT32 is een verouderd bestandssysteem, maar het is bijna universeel compatibel, wat helpt als je tussen verschillende apparaten schakelt.
Dit artikel leert je hoe je een USB-drive formatteert in FAT32 op Windows 10. Het legt ook uit wat FAT32 is in vergelijking met andere formaten en andere beperkingen die je moet kennen.
Een USB-drive formatteren in FAT32 op Windows 10 met Verkenner
Vraagt u zich af hoe u FAT32 moet formatteren op Windows 10? Het is een vrij eenvoudig proces als je weet waar je moet zoeken. Lees verder terwijl we uitleggen hoe u USB naar FAT32 kunt formatteren met behulp van Verkenner. Het is alleen mogelijk om met deze methode een schijf kleiner dan 32 GB in FAT32-indeling te formatteren. Alle gegevens die eerder op het USB-station stonden, worden tijdens het formatteringsproces verwijderd.
-
Klik op het Startmenu.
-
Klik Deze pc.
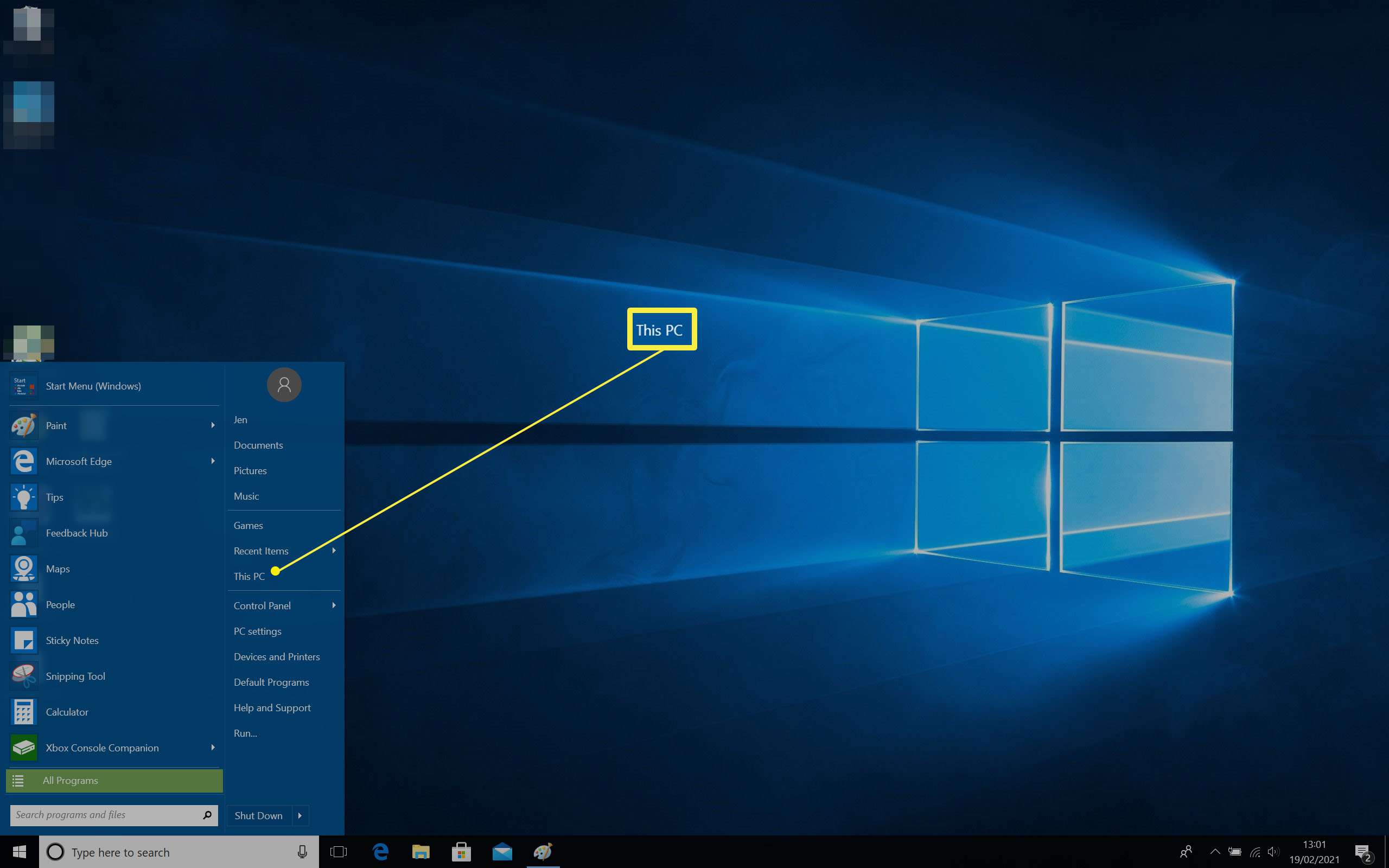
-
Klik met de rechtermuisknop op het USB-station.
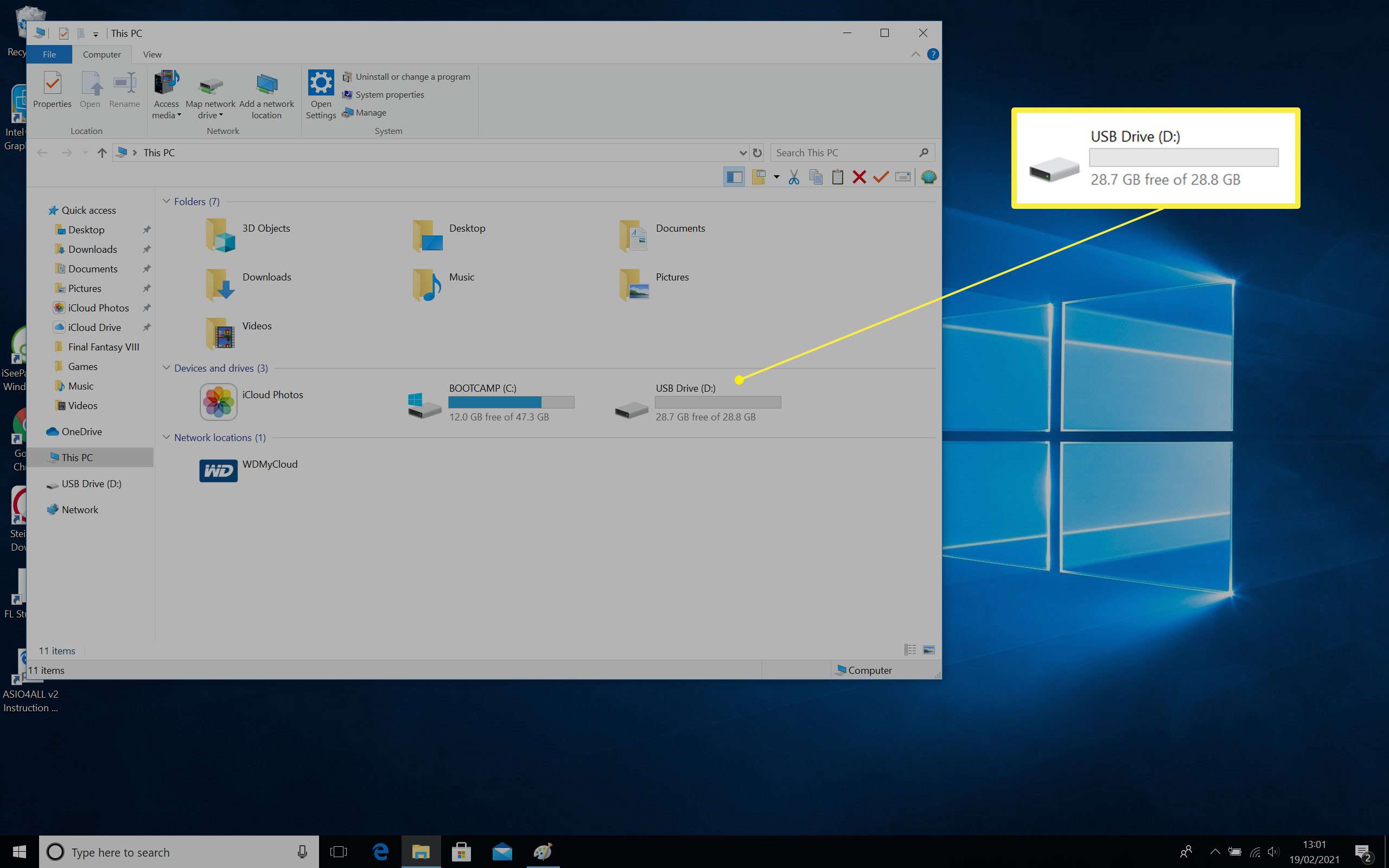
-
Klik Formaat.
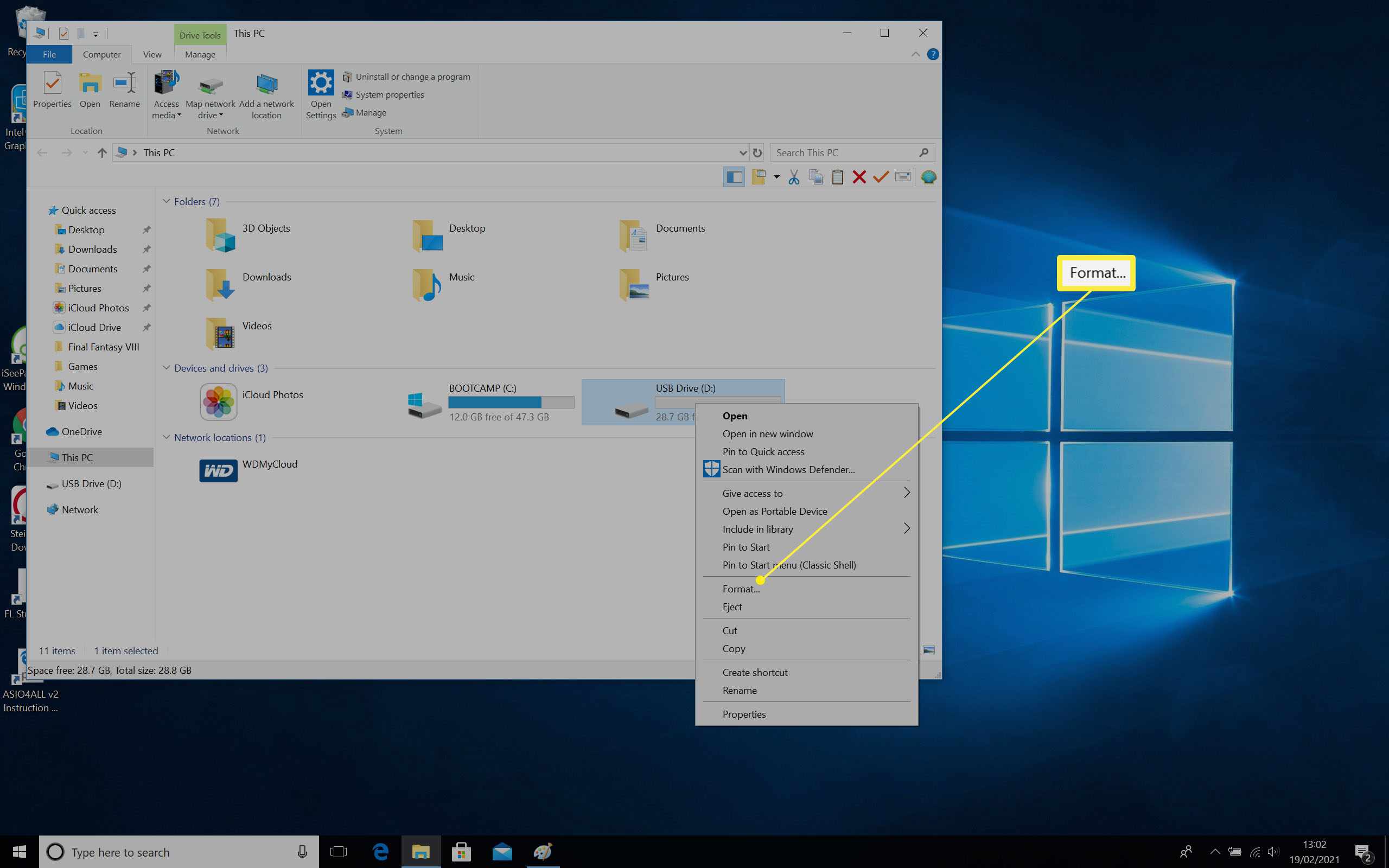
-
Klik Begin.

Als het bestandssysteem niet als FAT32 wordt vermeld, klikt u op het vervolgkeuzemenu en kiest u het.
-
Klik OK.
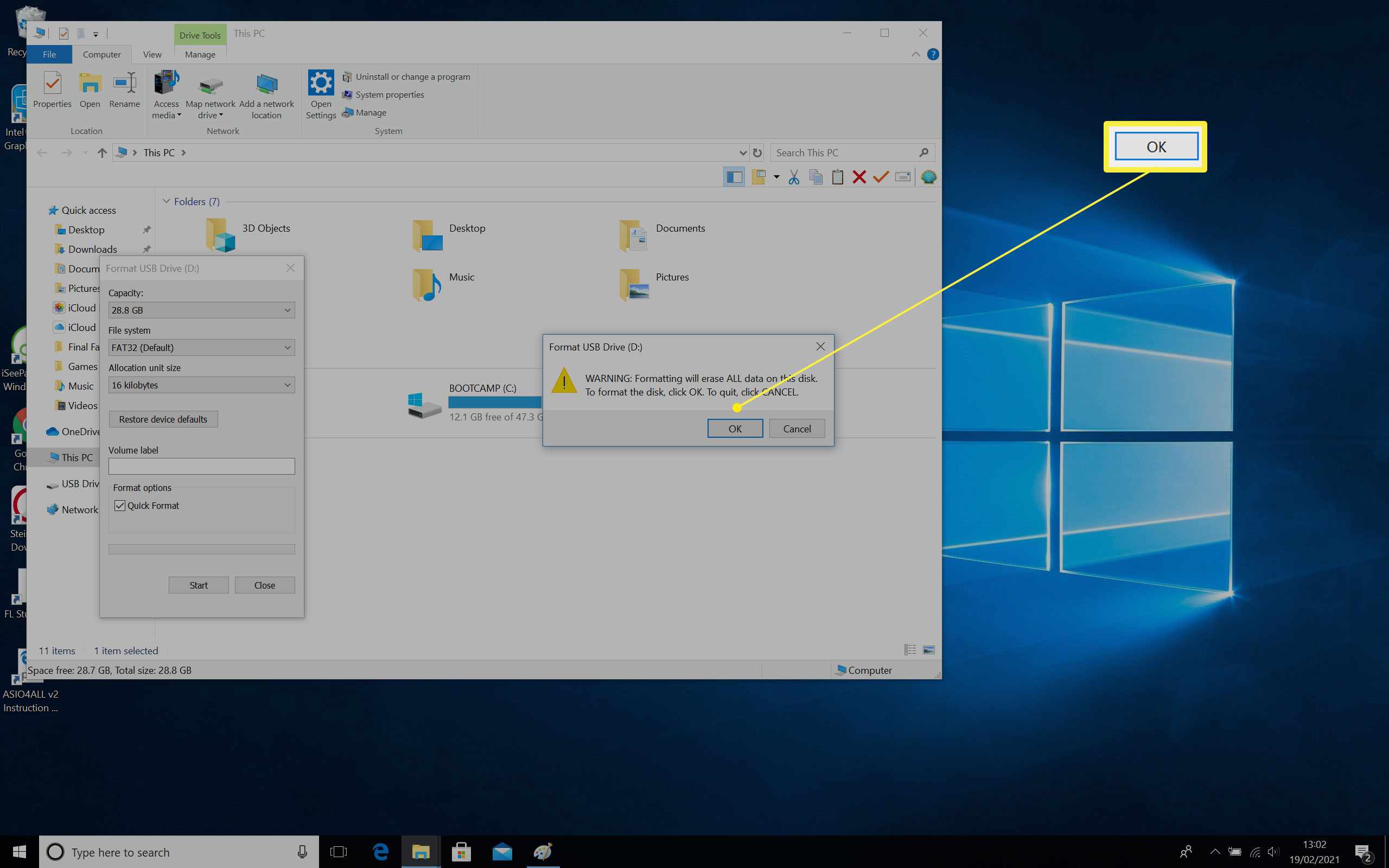
-
Wacht tot de schijf is geformatteerd en klik vervolgens op OK om het proces af te ronden.
Een USB-drive formatteren in FAT32 op Windows 10 met Powershell Command Line Tools
Als u een schijf groter dan 32 GB wilt formatteren, kunt u alleen de Powershell-opdrachtregelprogramma’s van Windows 10 gebruiken. Het is een veel langzamer proces dan via Verkenner, maar het werkt. Hier leest u hoe u een USB-station formatteert met behulp van de opdrachtregelfunctie. Net als voorheen worden alle gegevens die eerder op het USB-station zijn opgeslagen, verwijderd tijdens het formatteringsproces.
-
Klik op de zoekbalk.
-
Typ Powershell.
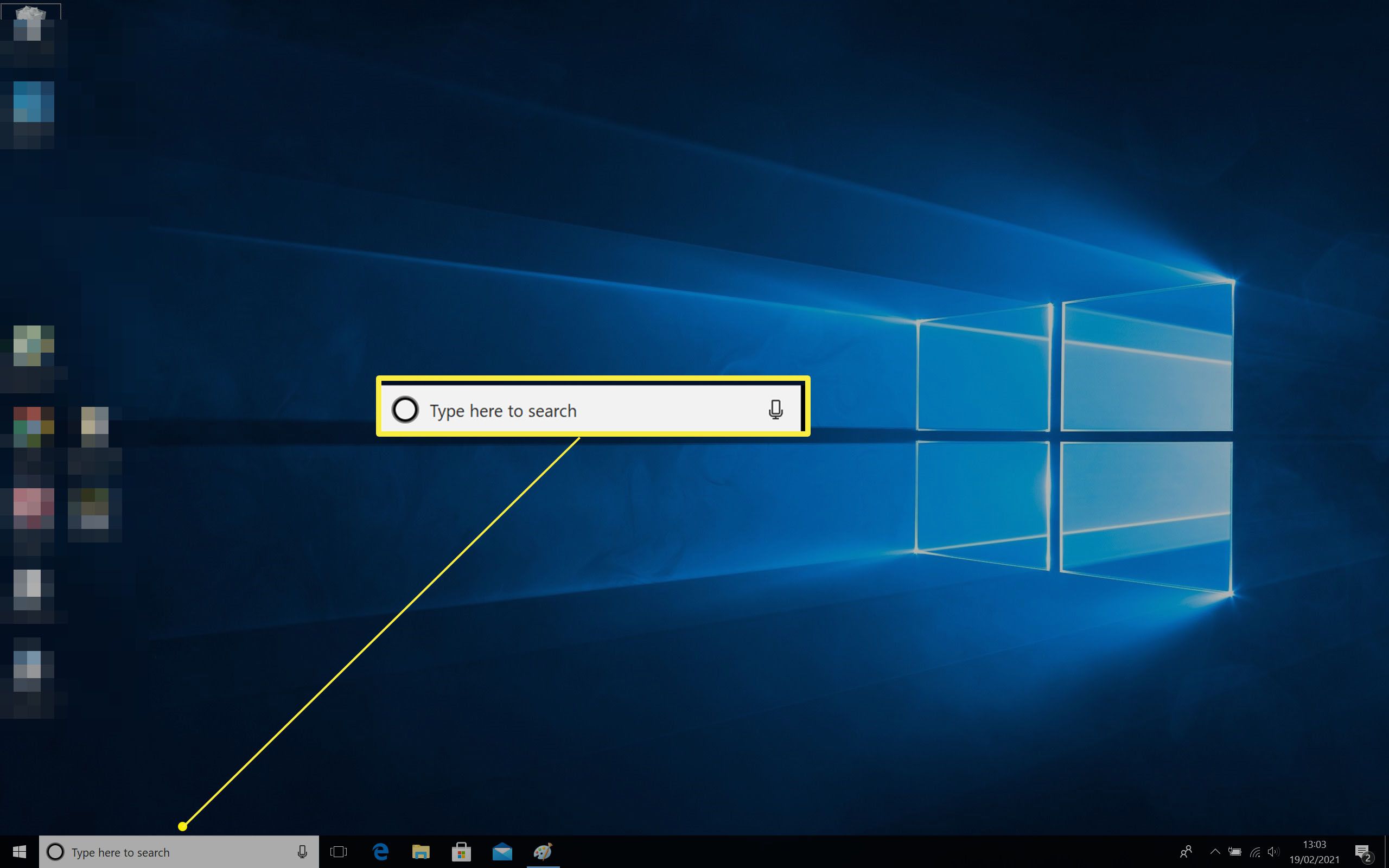
-
Klik Powershell.
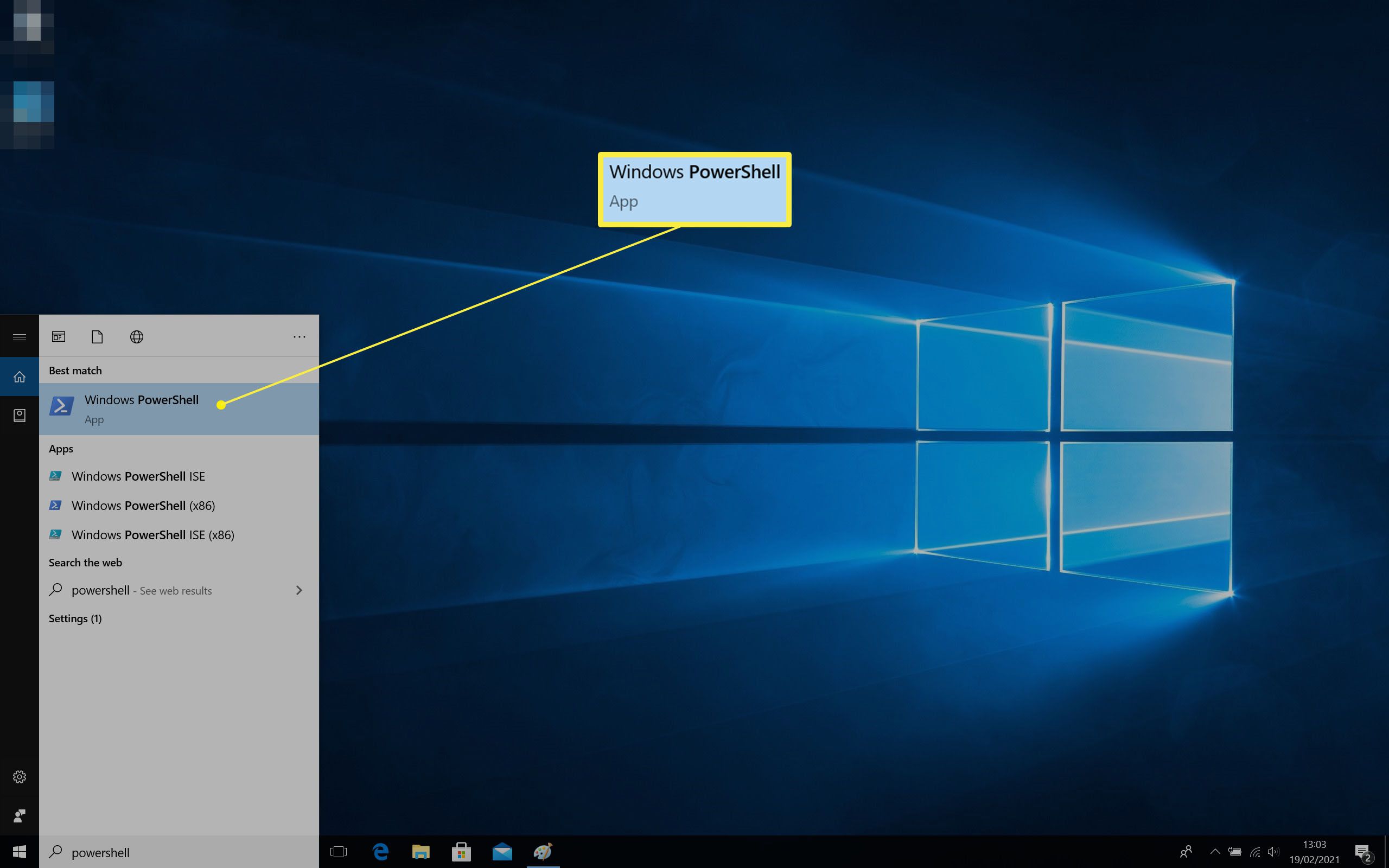
-
Type formaat /fs:fat32 :
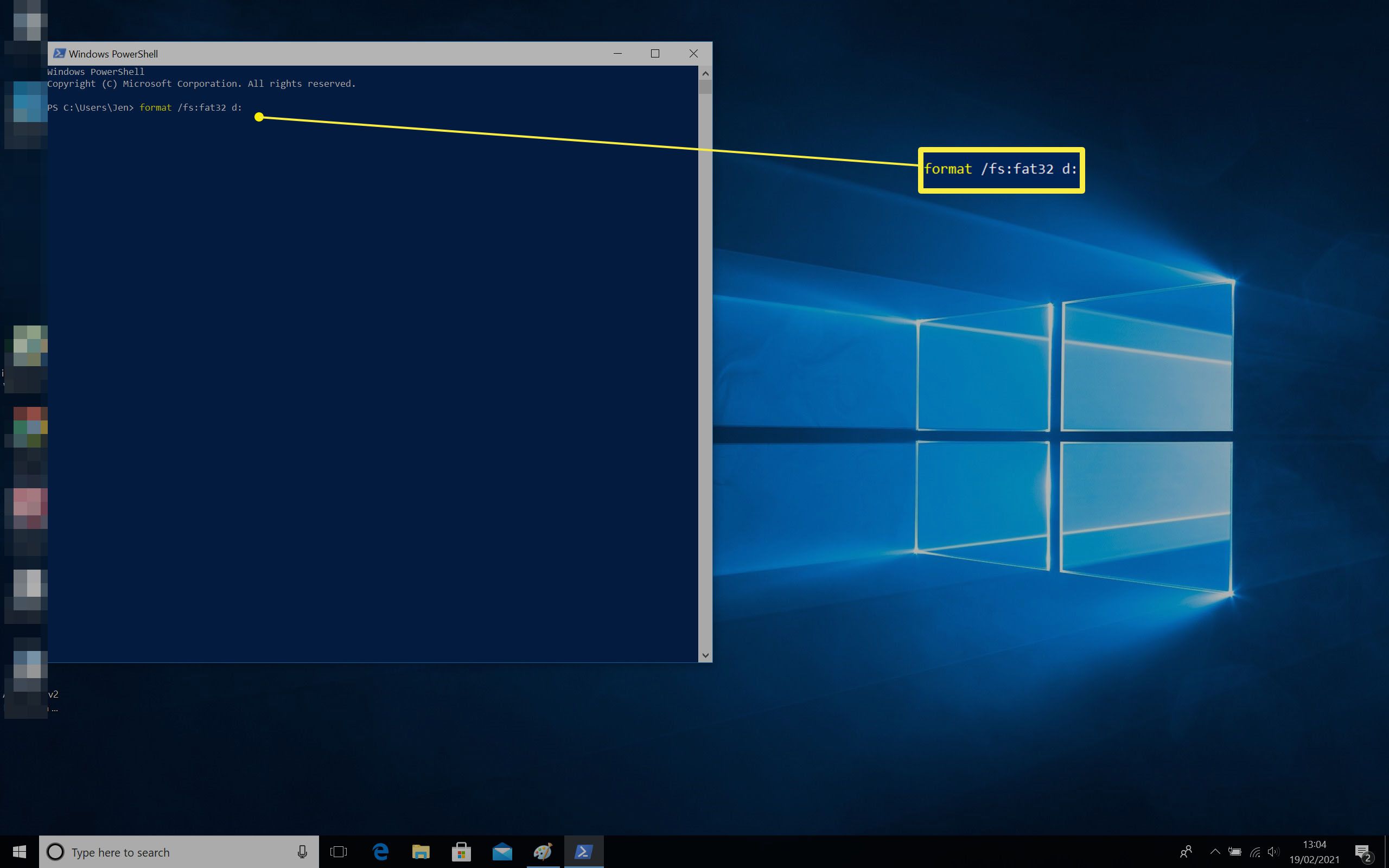
-
Wacht tot het proces is voltooid. Het formatteren op deze manier kan lang duren.
Welke voor- en nadelen zijn er aan het gebruik van FAT32?
FAT32 is een oud bestandssysteem dat al vele jaren bestaat. Dat betekent dat het niet ideaal is voor Windows 10. Er zijn echter redenen waarom u het misschien wilt gebruiken. We gaan in op een kort overzicht van de voor- en nadelen achter FAT32.
- FAT32 is bijna universeel. Als u uw USB-station regelmatig verplaatst tussen pc, Mac, Linux-systeem en zelfs uw telefoon, is FAT32 een goede keuze. Dat komt omdat het bijna universele compatibiliteit heeft, zodat u eenvoudig bestanden kunt delen met dit bestandssysteem.
- FAT32 kan niet worden gebruikt op schijven groter dan 16TB of bestanden groter dan 4GB. FAT32 kan niet werken met harde schijven groter dan 16TB. Dat zal nog niet veel gebruikers treffen, maar het kan ook niet omgaan met bestanden van meer dan 4 GB. Dat kan tegenwoordig een groot probleem zijn, vooral als je regelmatig video’s bewerkt.
- FAT32 is iets langzamer. FAT32 is iets langzamer dan zijn alternatieven – NTFS en exFAT. In het begin maakt het misschien geen enorm verschil, maar het klopt allemaal, en als je geen universele ondersteuning nodig hebt, kun je in plaats daarvan net zo goed NTFS of het exFAT-bestandssysteem van Microsoft gebruiken.