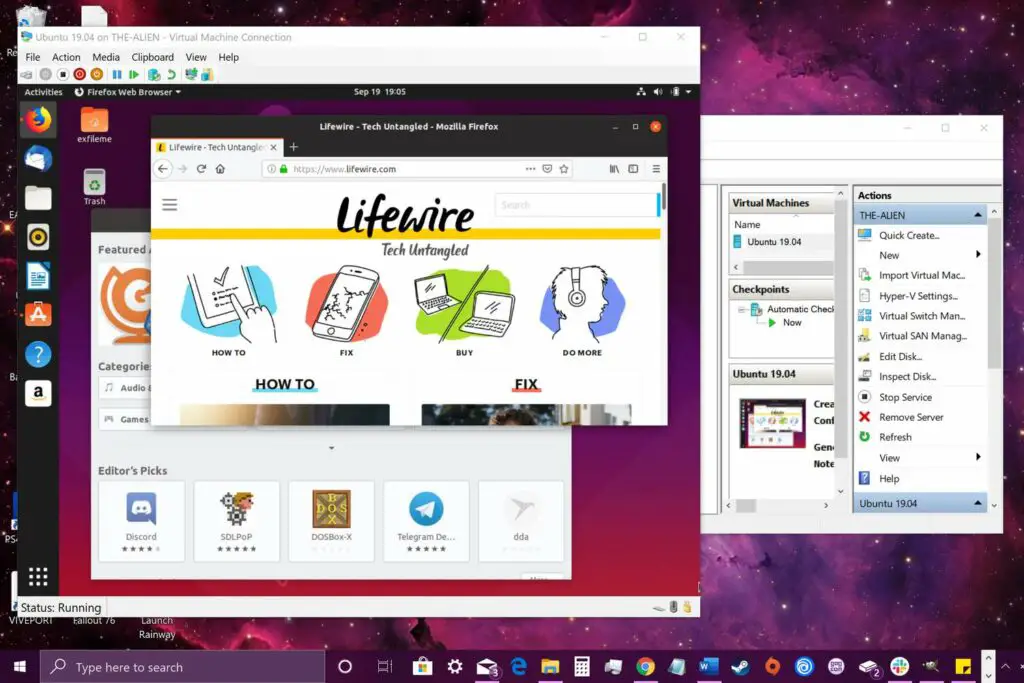
Het runnen van een virtuele machine is een goede manier om een besturingssysteem te gebruiken zonder het op uw pc te installeren. U kunt bijvoorbeeld zonder enig risico een proefrit maken met de nieuwste Windows-versie of een nieuwe Ubuntu Linux-distributie. Hier leest u hoe u een virtuele machine maakt in Windows 10 zonder software van derden te installeren.
Maak kennis met Hyper-V in Windows 10
Microsoft biedt een ingebouwde tool genaamd Hyper-V om een virtuele machine te maken op Windows 10. Het is alleen beschikbaar op deze platforms:
- Windows 10 Enterprise (64-bits)
- Windows 10 Pro (64-bits)
- Windows 10 Onderwijs (64-bits)
Als op uw pc Windows 10 Home wordt uitgevoerd, moet u een client voor virtuele machines van derden installeren. Hyper-V is niet beschikbaar op dit platform. Hoewel Hyper-V een handig hulpmiddel is, is het misschien niet de ideale oplossing voor softwareontwikkeling. Zoals Microsoft uitlegt over Hyper-V, werken programma’s en apps die specifieke hardware vereisen, zoals een afzonderlijke grafische processor, mogelijk niet correct op een virtuele machine. Sterker nog, het simpelweg inschakelen van Hyper-V kan prestatieproblemen veroorzaken voor “latentiegevoelige, zeer nauwkeurige applicaties”. Niet zomaar elke computer kan echter een virtuele machine draaien. U moet kijken of de processor van uw pc een virtuele machine aankan voordat u verder gaat.
Hardwarecompatibiliteit van virtuele machines controleren
Dit zijn de hardwarevereisten van Microsoft:
- 64-bits processor met adresvertaling op het tweede niveau (SLAT)
- CPU-ondersteuning voor VM Monitor Mode Extension (VT-c op Intel CPU’s)
- Minimaal 4 GB systeemgeheugen
Dit zijn de BIOS-instellingen die nodig zijn om een virtuele machine uit te voeren:
- Door hardware afgedwongen preventie van gegevensuitvoering
- Virtualisatietechnologie (of een soortgelijk label, afhankelijk van de fabrikant van het moederbord)
Weet u nog steeds niet zeker of uw Windows 10-pc een virtuele machine kan draaien met Hyper-V? Microsoft biedt de middelen om erachter te komen. Volg deze stappen:
-
Klik met de rechtermuisknop op de Begin knop en selecteer Windows PowerShell (beheerder).
-
Typ “Systeeminformatie” in het PowerShell-venster en druk op de Binnenkomen toets op uw toetsenbord.
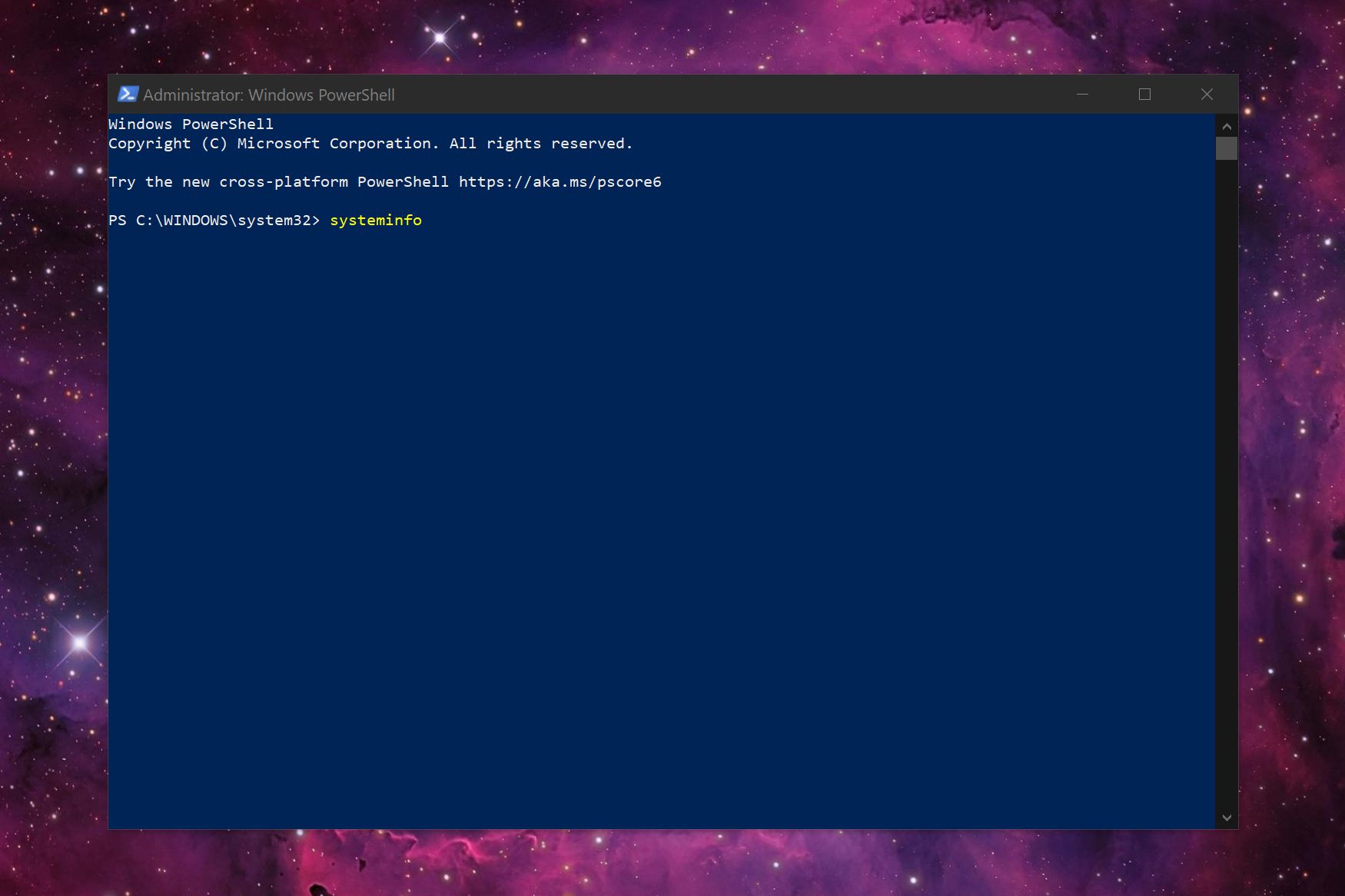
-
Scrol omlaag naar de onderkant van de resultaten om het gedeelte Hyper-V-vereisten te vinden. U kunt deze resultaten als volgt interpreteren:
- Als u “Ja” ziet naast de vier Hyper-V-vereisten: Uw pc kan een virtuele machine uitvoeren.
- Als u “Nee” ziet naast de vier Hyper-V-vereisten: Uw CPU ondersteunt geen virtuele machines en/of u moet instellingen aanpassen in het BIOS.
- Als u “Nee” ziet naast “Virtualisatie ingeschakeld in firmware” in de resultaten: U moet opnieuw opstarten in de firmware van de pc en deze functie inschakelen. Het label van de instelling hangt af van het moederbord van uw pc en de BIOS-versie.
- Als u ziet “Er is een hypervisor gedetecteerd. Functies die vereist zijn voor Hyper-V worden niet weergegeven” in de resultaten: U gebruikt Hyper-V al in Windows 10.
Hyper-V inschakelen in Windows 10 Pro, Enterprise en Education
Het is waarschijnlijk dat uw Windows 10-pc standaard geen Hyper-V-functies heeft ingeschakeld. Als dat het geval is, vindt u geen Hyper-V-vermeldingen in het Startmenu. Volg deze stappen om de ondersteuning voor uw virtuele machine aan de gang te krijgen.
-
Typ “Hyper-V” in het zoekveld van de taakbalk en druk op de Binnenkomen toets op uw toetsenbord.
-
Selecteer Windows-onderdelen in-of uitschakelen in de resultaten en selecteer vervolgens Open.
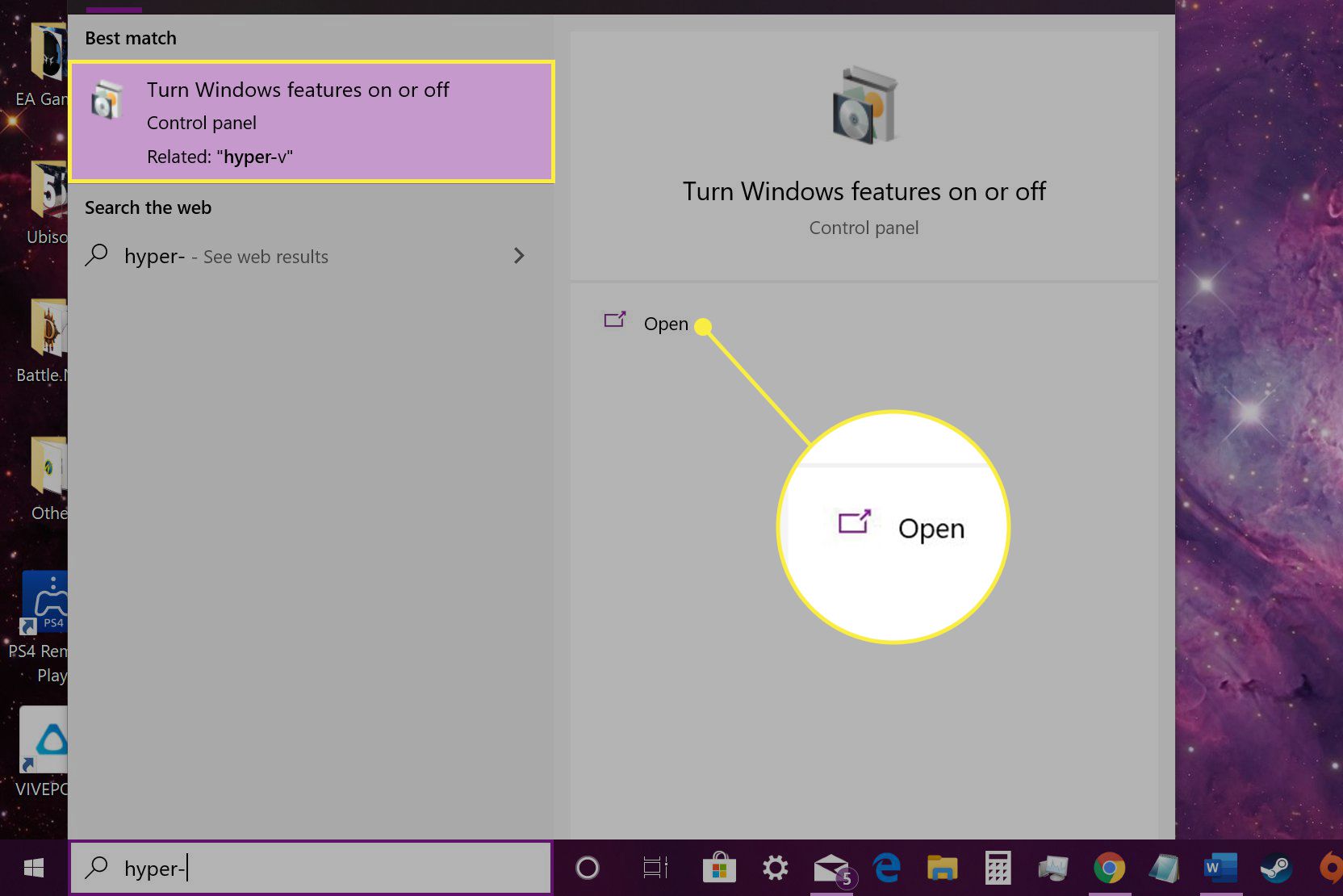
-
Vink op het volgende scherm het vakje aan naast de Hyper-V optie en selecteer vervolgens Oké.
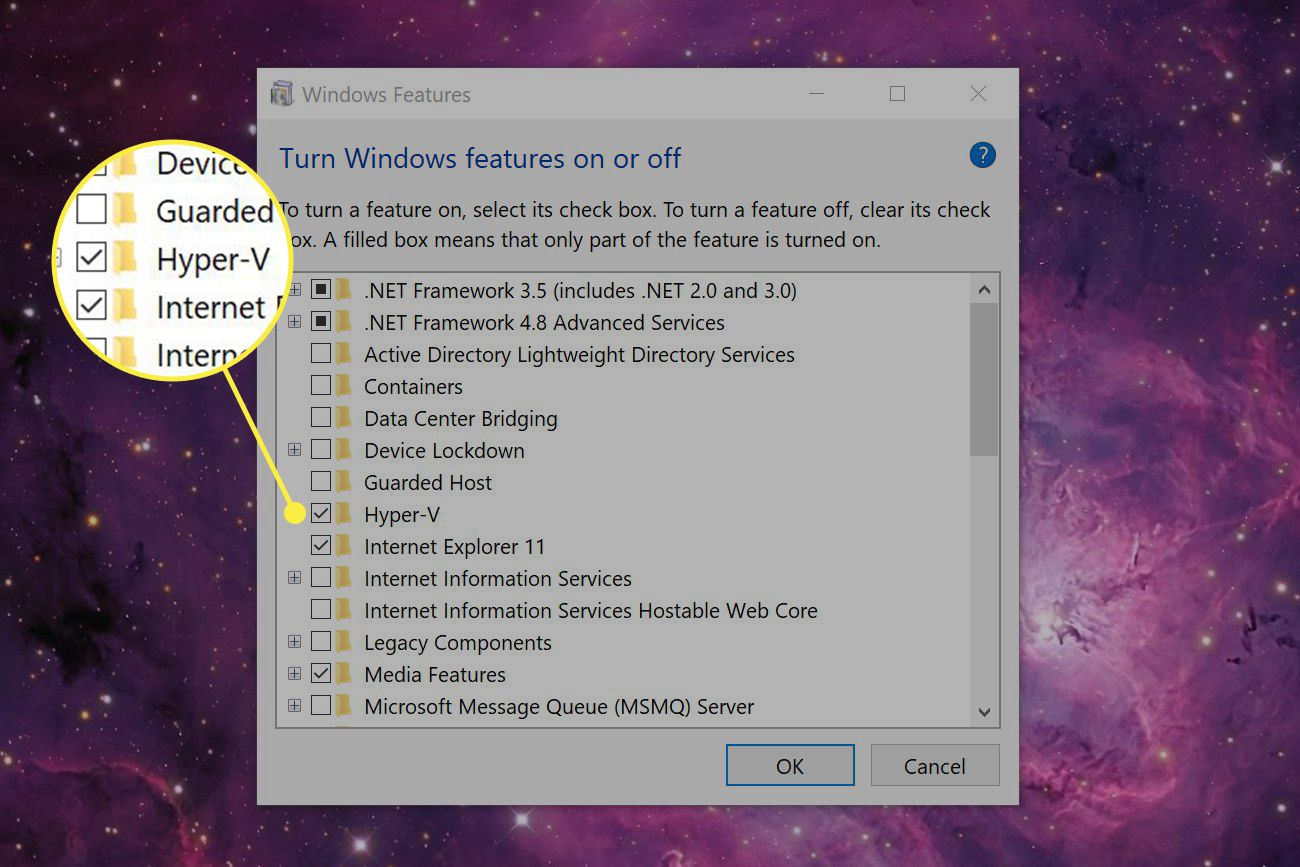
-
Selecteer Nu opnieuw opstarten. Uw pc zal opnieuw opstarten.
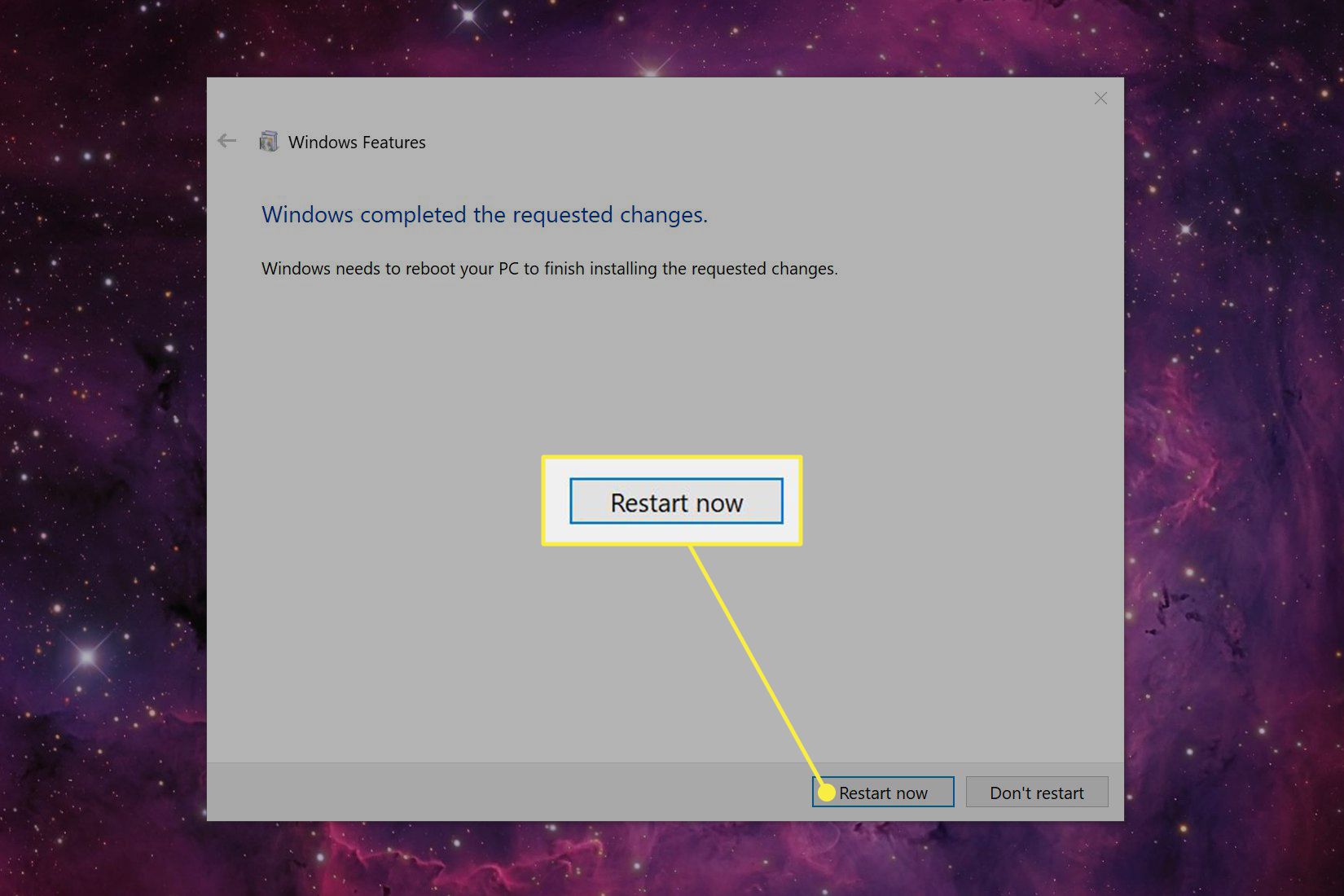
Een virtuele machine maken in Windows 10 met Hyper-V Quick Create
Dit is een van de twee methoden om een virtuele machine te maken met behulp van de ingebouwde tool van Windows 10. Het is de snelste en visueel eenvoudiger van de twee. Hier vindt u opties om twee Linux-builds te installeren, de MSIX Packaging Tool Environment en de Windows 10 Development Environment. Als u een preview-build van Windows 10 wilt uitvoeren, moet u handmatig een ISO downloaden.
-
Selecteer de Begin knop, scrol omlaag in het startmenu, selecteer dan Windows Systeembeheer om het uit te breiden.
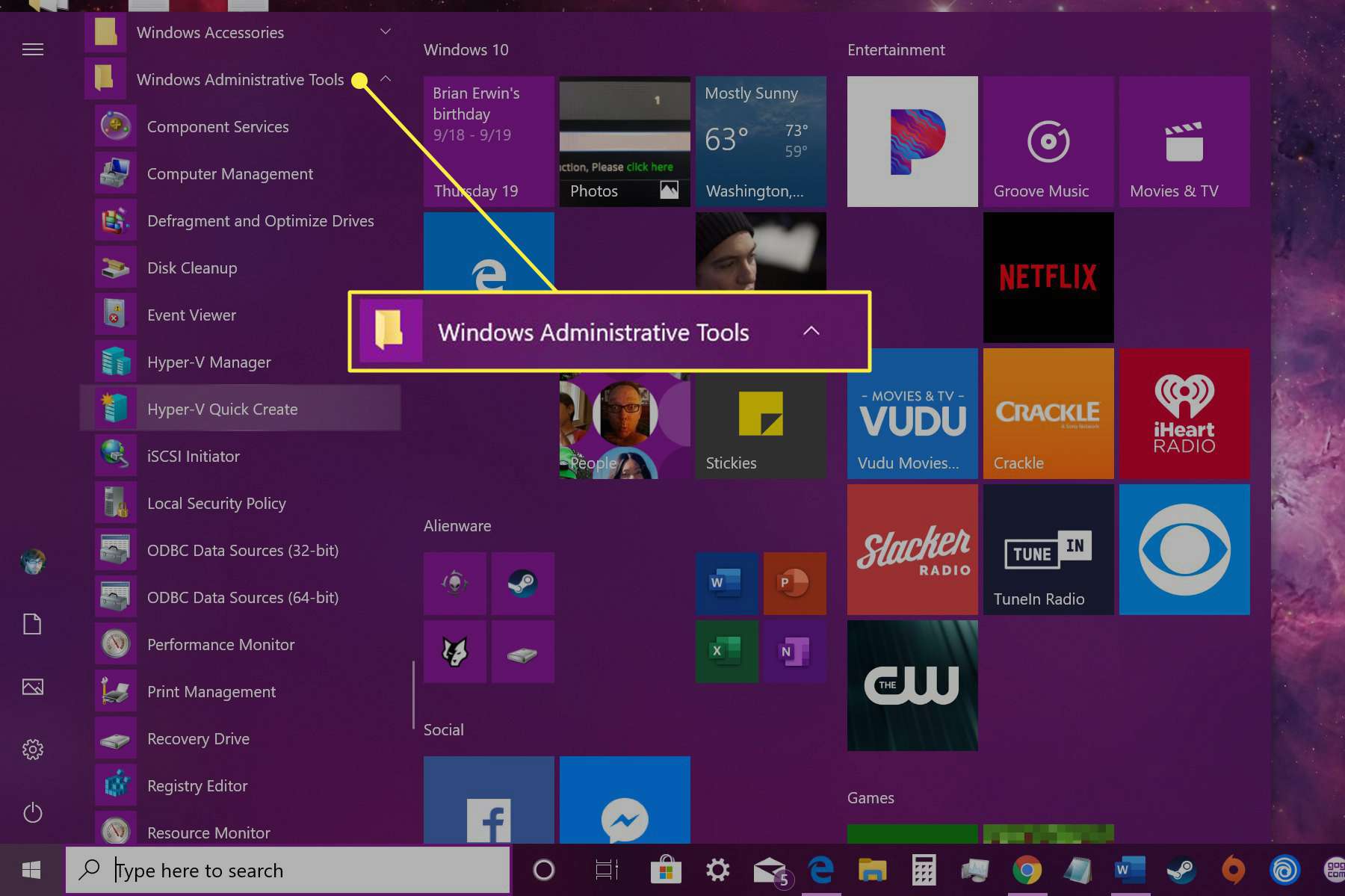
-
Selecteer Hyper-V Snel maken.
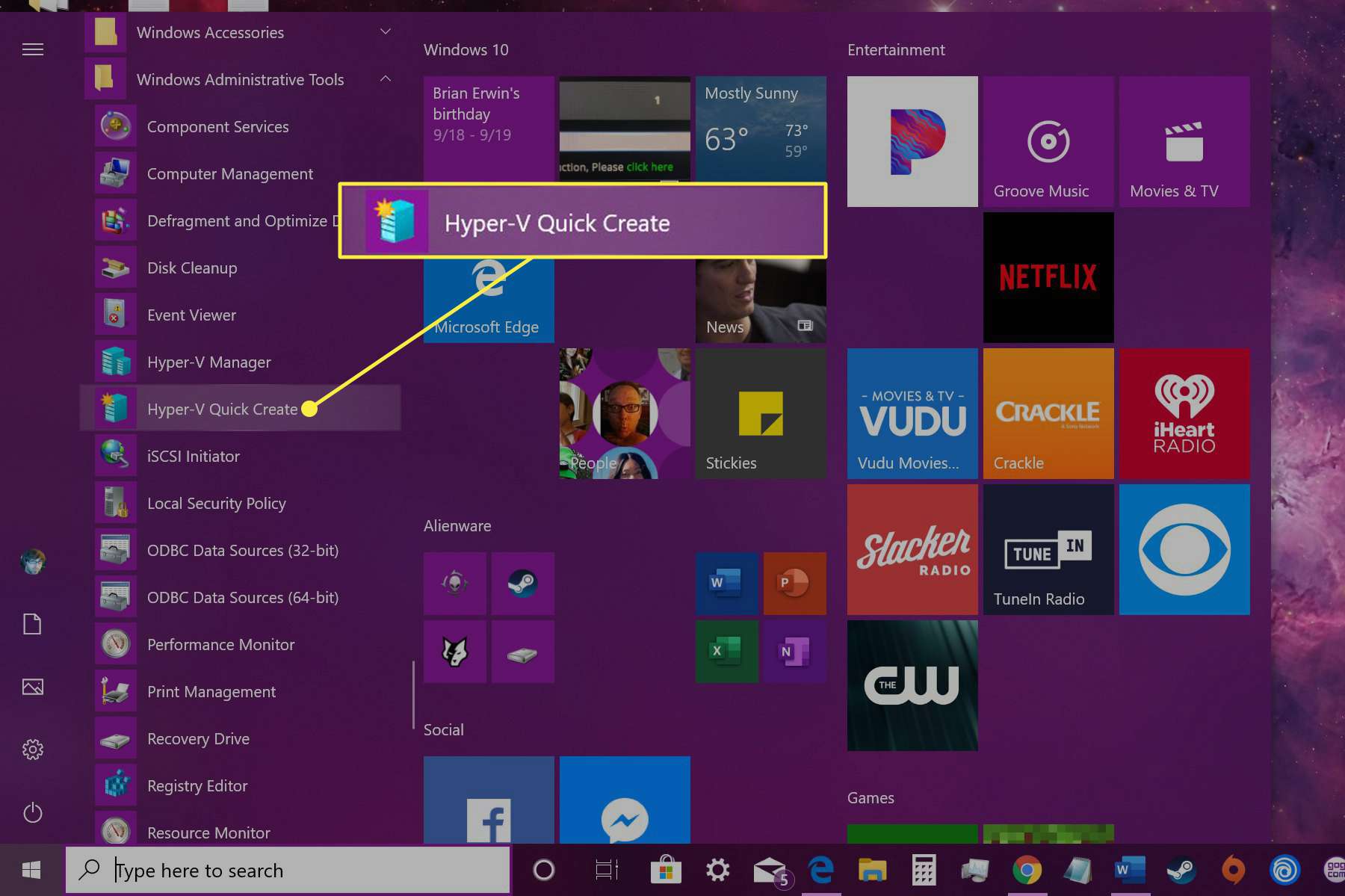
-
In het volgende Virtuele maken Machine venster, selecteer een van de vier vermelde installatieprogramma’s en selecteer vervolgens Virtuele machine maken. Ga niet verder met stap 4. Als u echter een ander besturingssysteem heeft dat u wilt gebruiken, gaat u verder met stap 4.
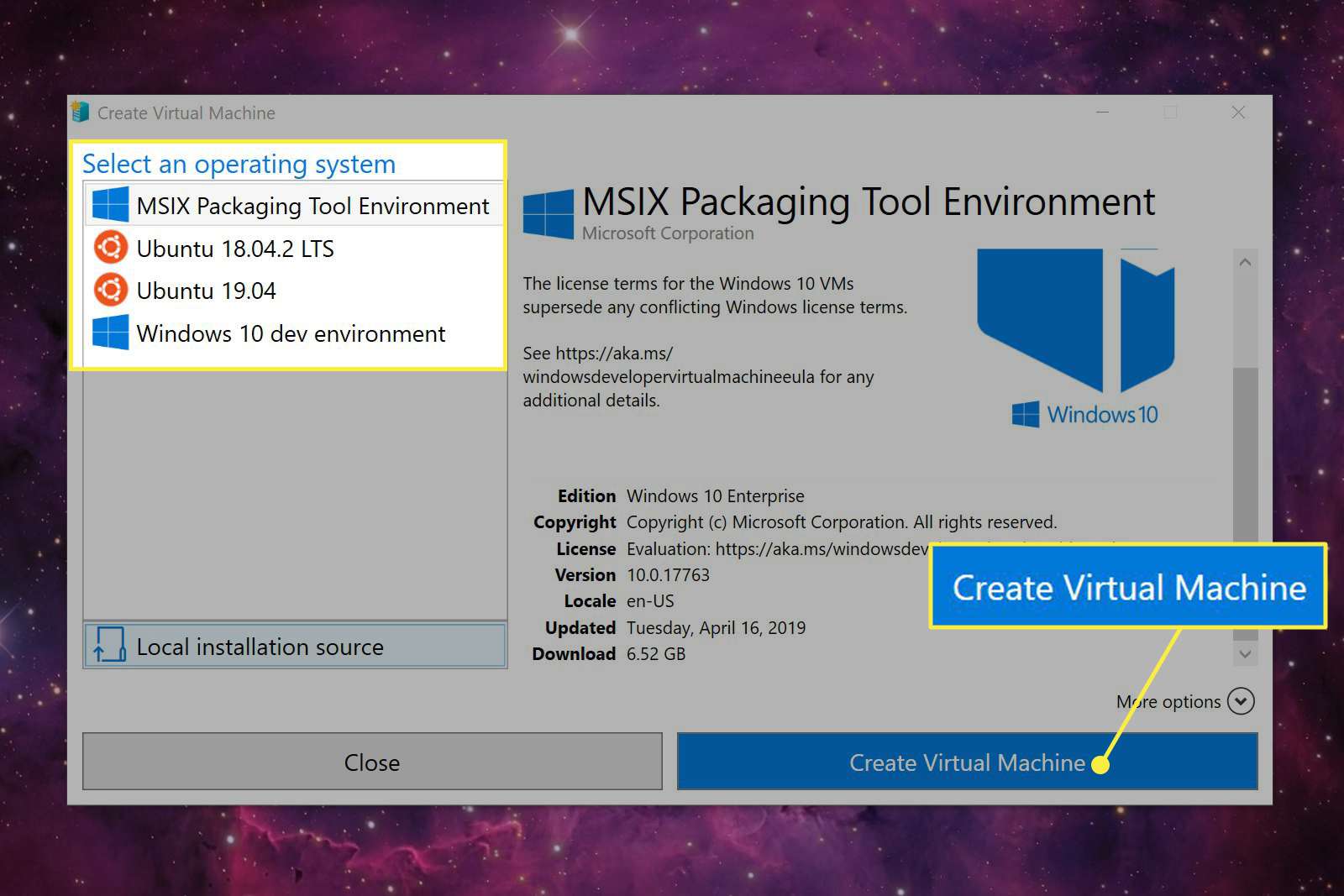
-
Selecteer Lokale installatiebron om een ISO-bestand te laden dat u al naar uw pc hebt gedownload.
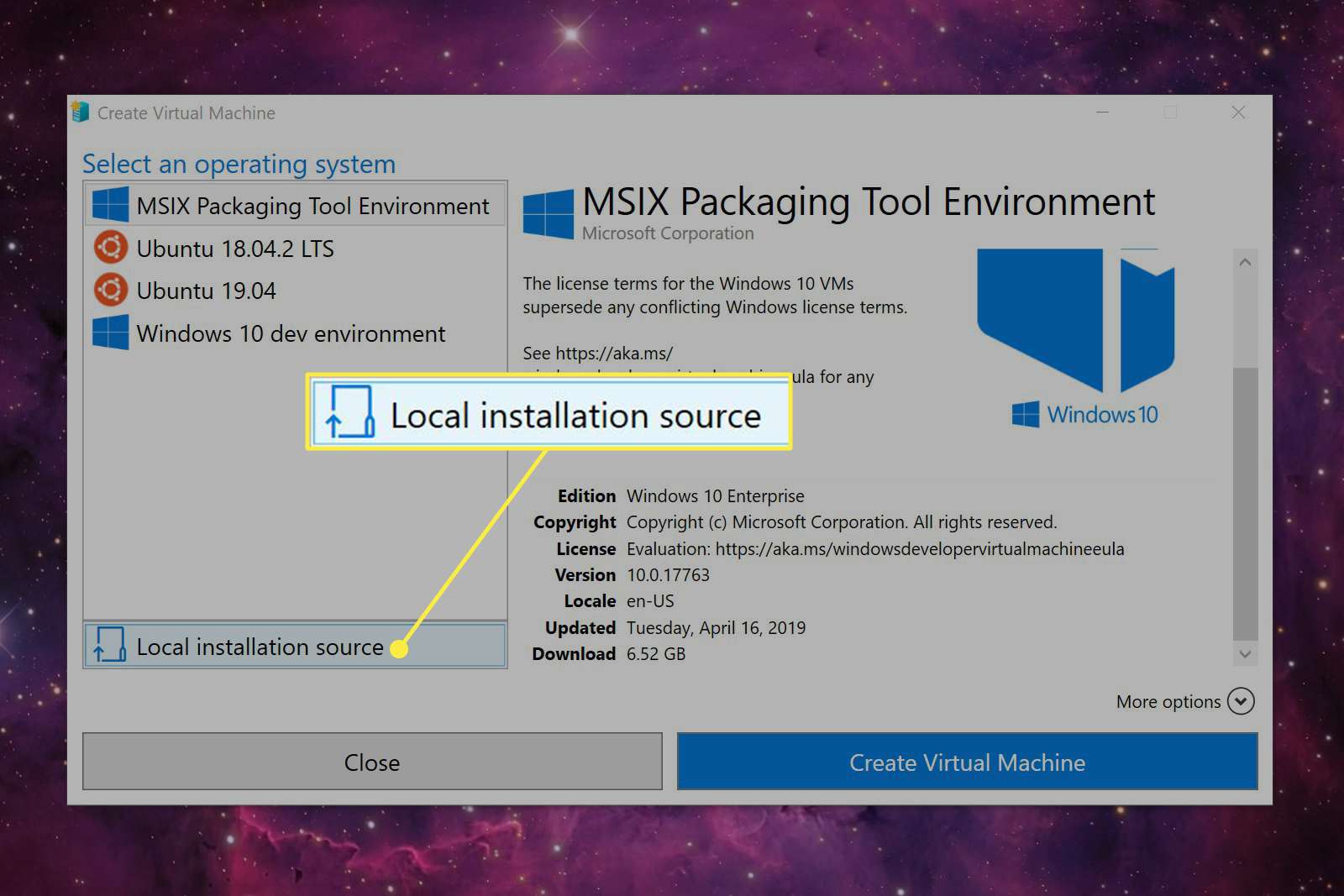
-
Selecteer Installatiebron wijzigen.
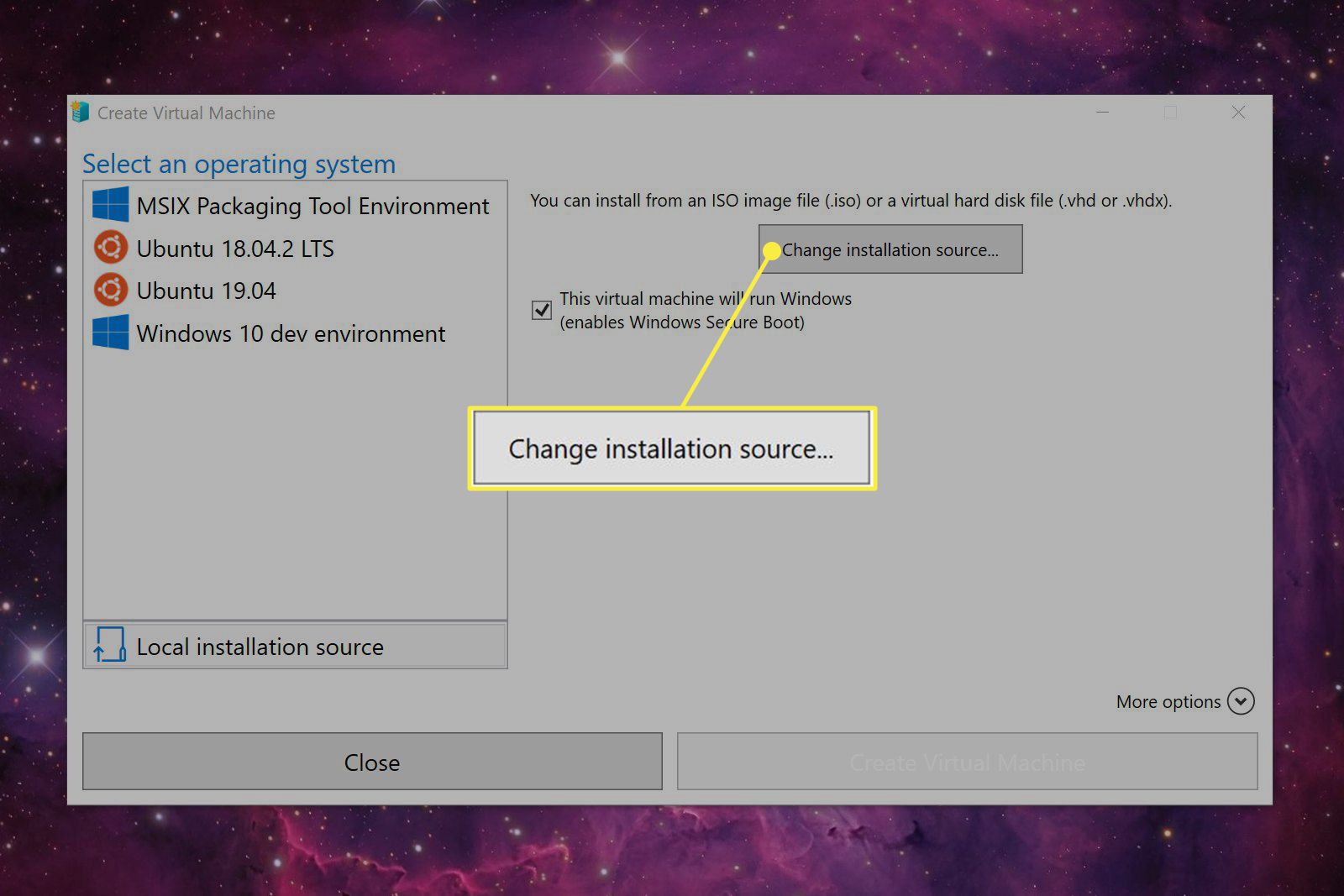
-
Zoek en selecteer een ISO-image op uw pc en selecteer vervolgens Open.
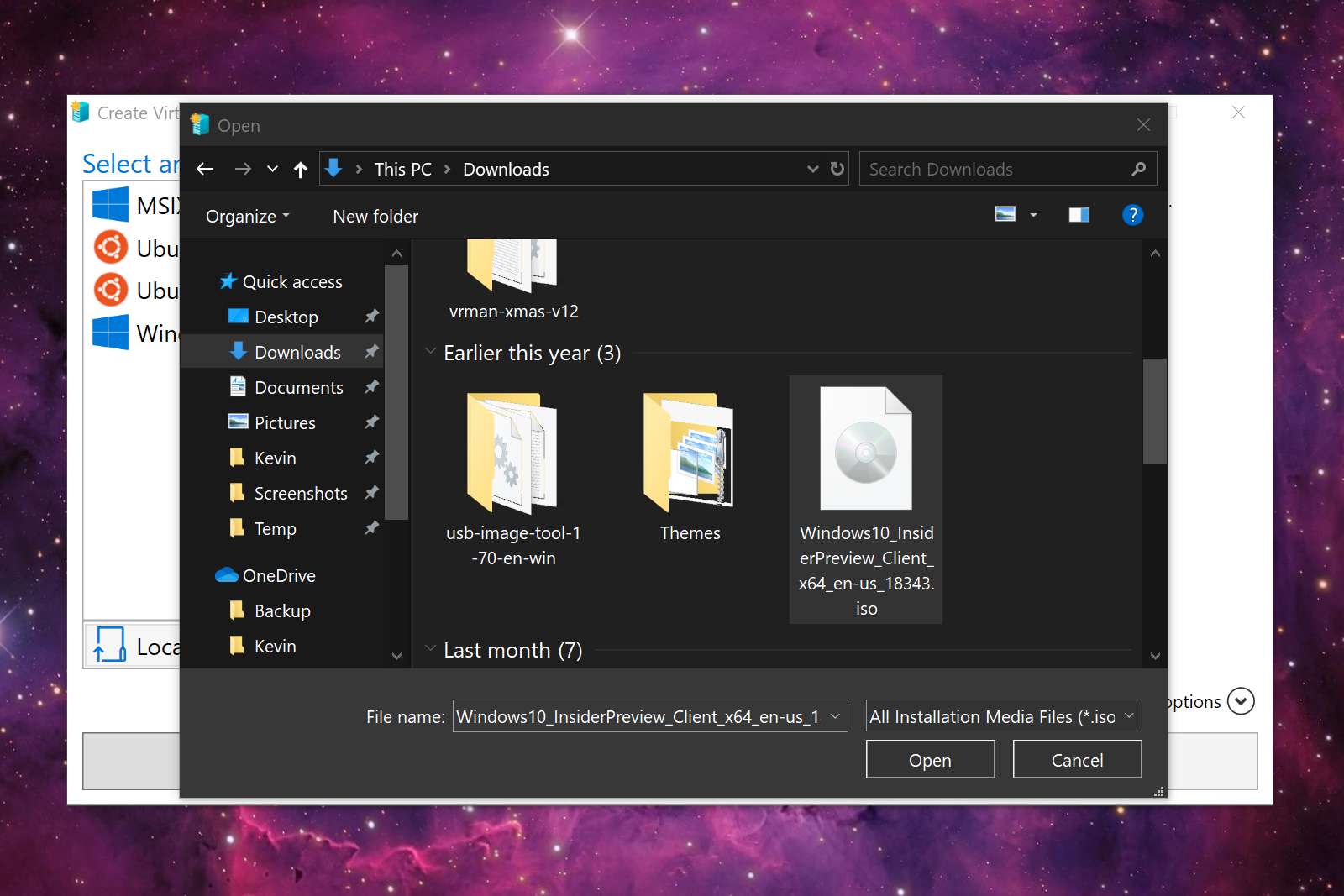
-
Selecteer ten slotte Virtuele machine maken.
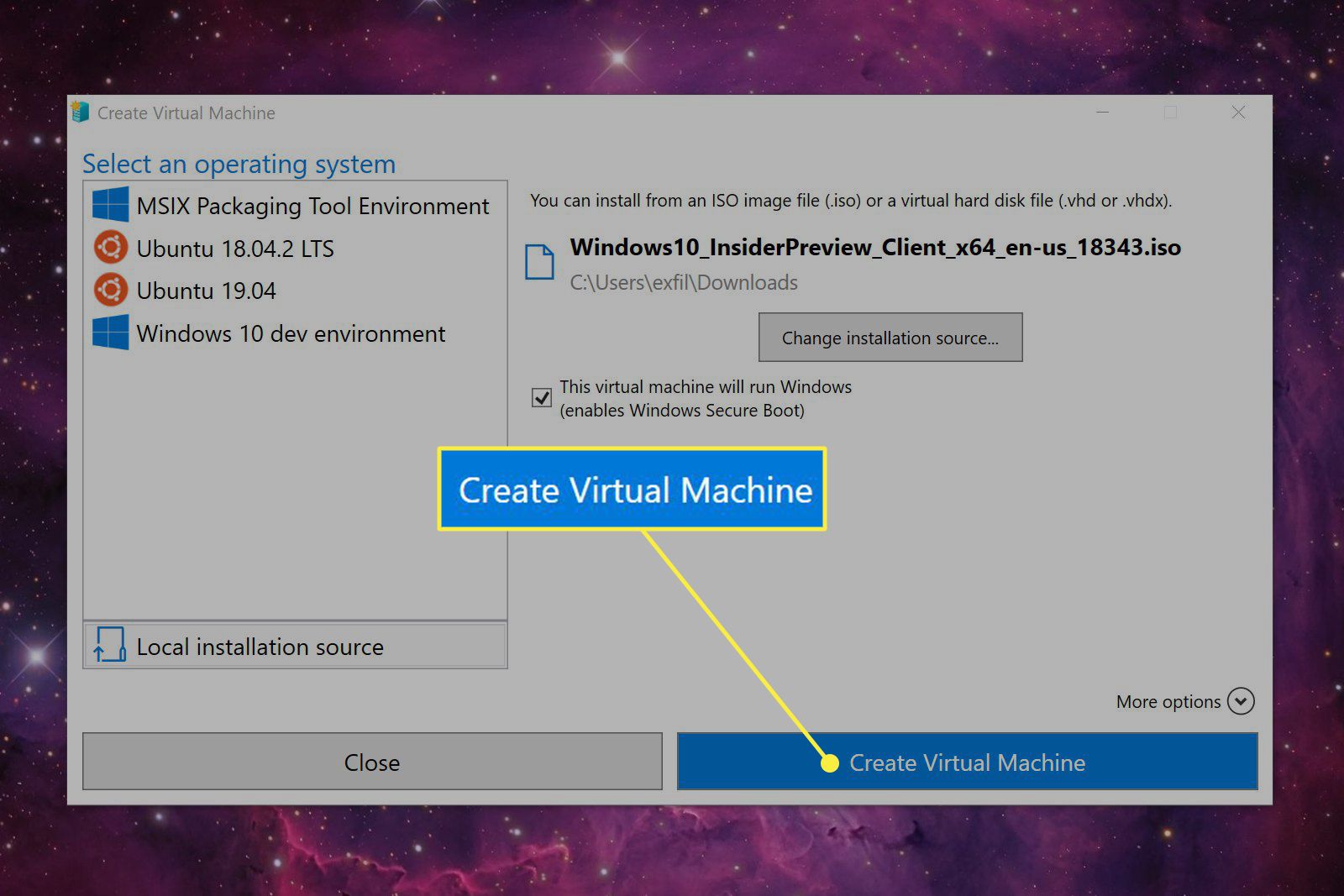
Een virtuele machine maken in Windows 10 met Hyper-V Manager
Op het eerste gezicht ziet deze versie er ouderwets uit in vergelijking met de Quick Create-versie. Deze interface is echter het vlees van het laden en lossen van uw virtuele machine. Hier krijgt u geavanceerde tools voor het importeren van een virtuele machine, het maken van een virtuele machine vanaf het begin met behulp van een stapsgewijs proces en meer. U kunt vanuit deze interface ook toegang krijgen tot de eenvoudigere Quick Create-tool.
-
Selecteer Begin, scrol omlaag in het startmenu, selecteer dan Windows Systeembeheer om het uit te breiden.
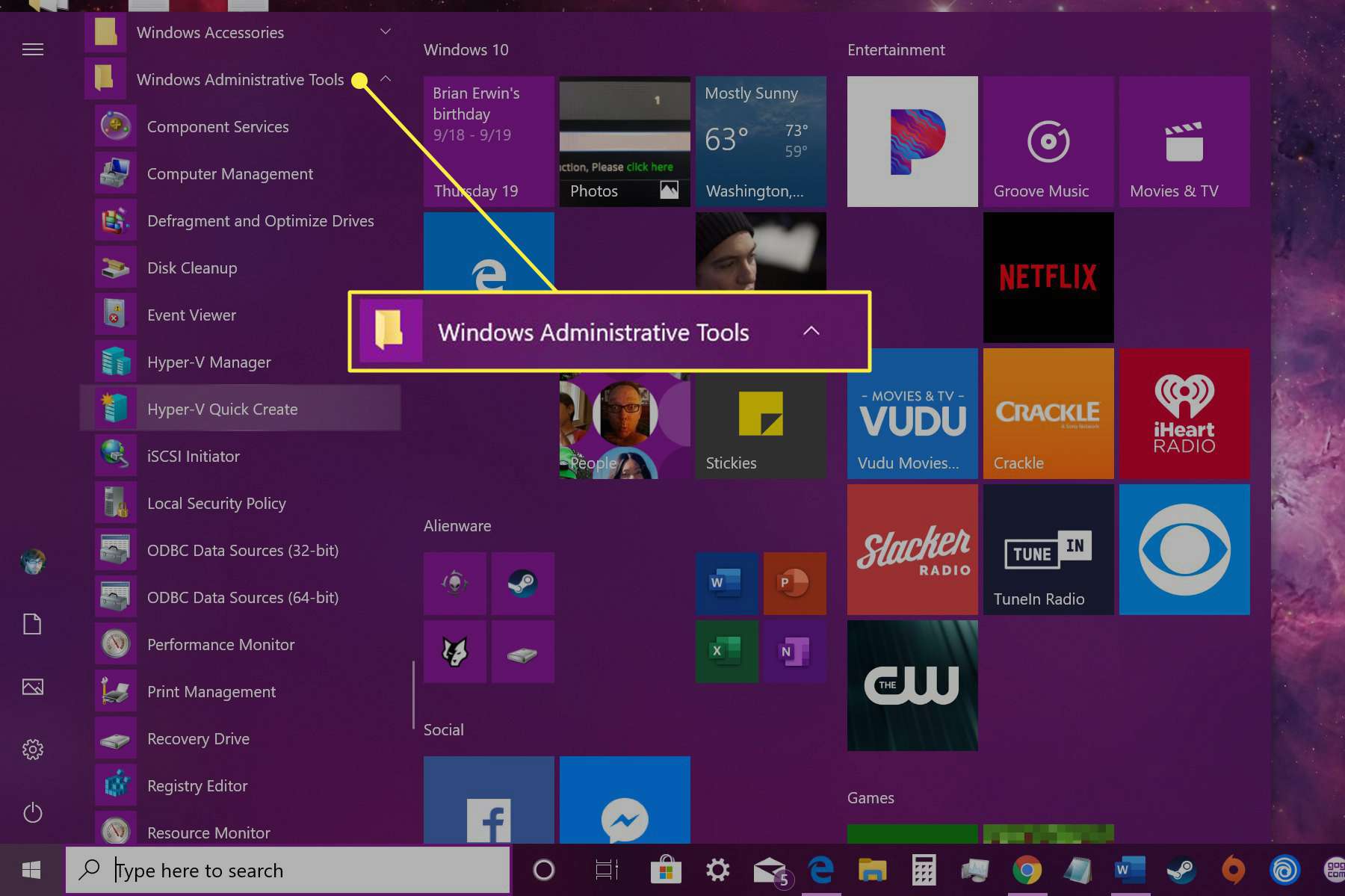
-
Selecteer Hyper-V-manager.
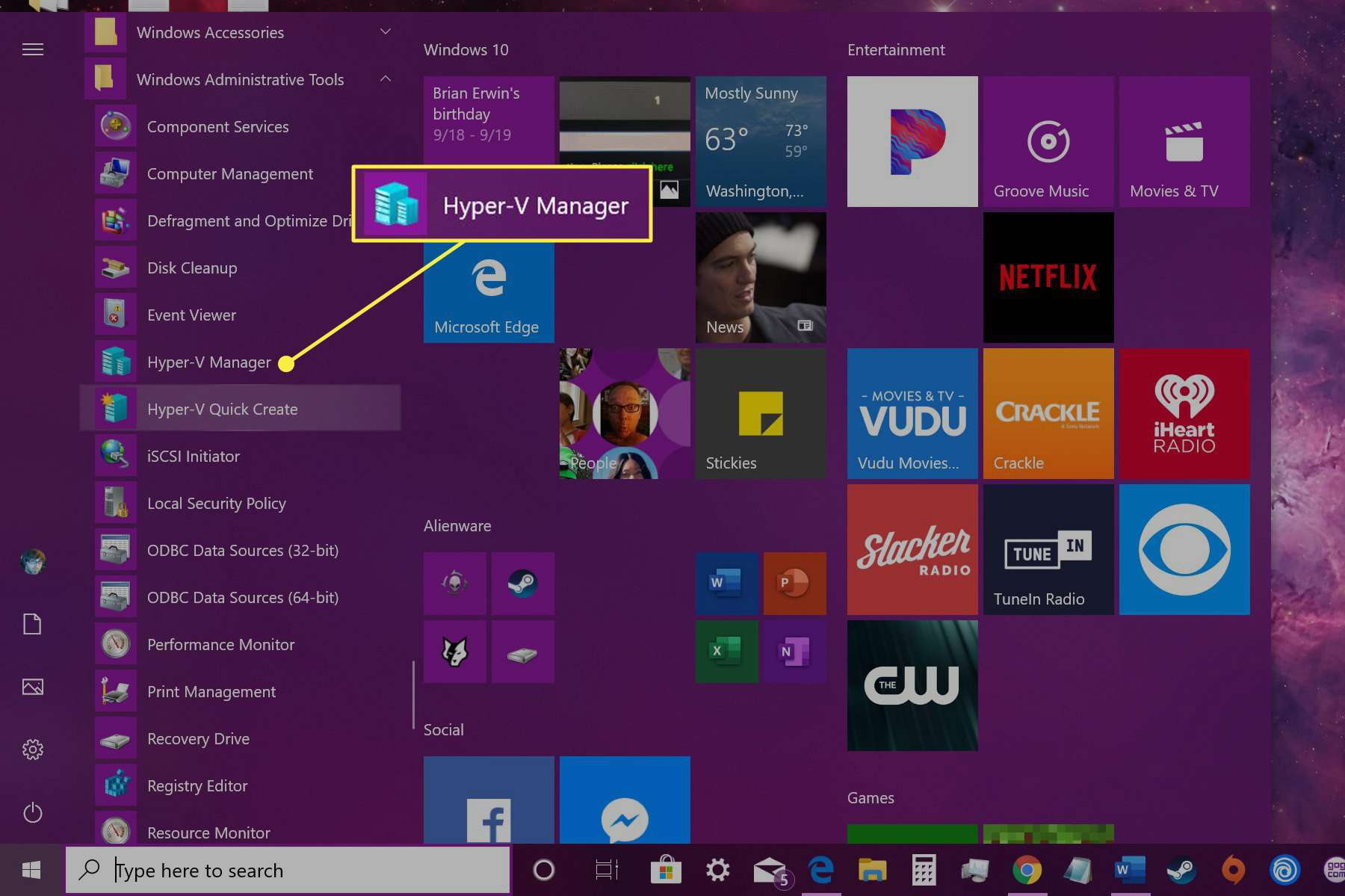
-
Selecteer in het volgende Hyper-V Manager-venster: Snel aanmaken gelegen onder Acties aan de rechterkant.
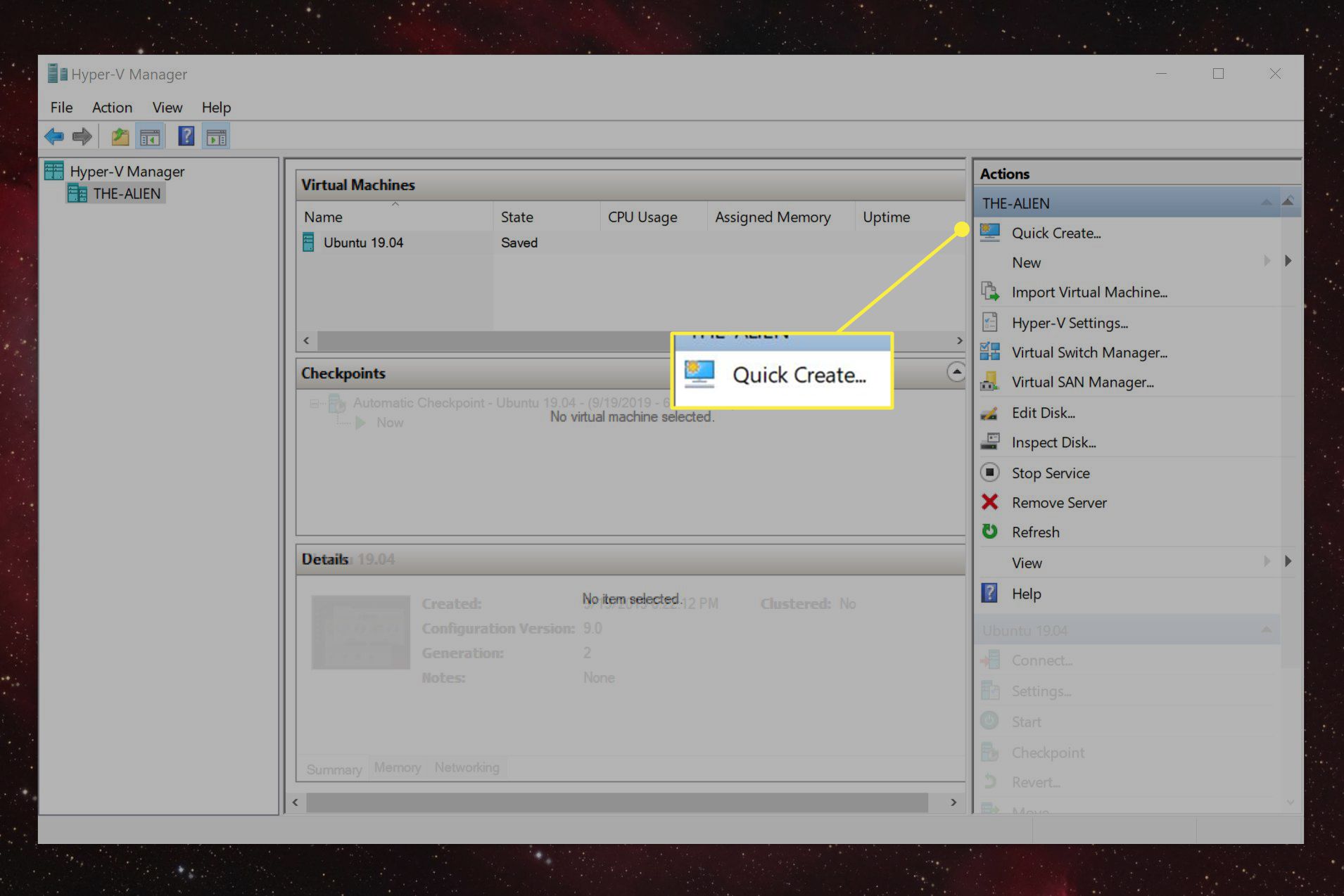
-
Selecteer in het volgende venster Virtuele machine maken een van de vier vermelde installatieprogramma’s en selecteer Virtuele machine maken. Ga niet verder met stap 5. Als u echter een ander besturingssysteem heeft dat u wilt gebruiken, gaat u verder met stap 5.
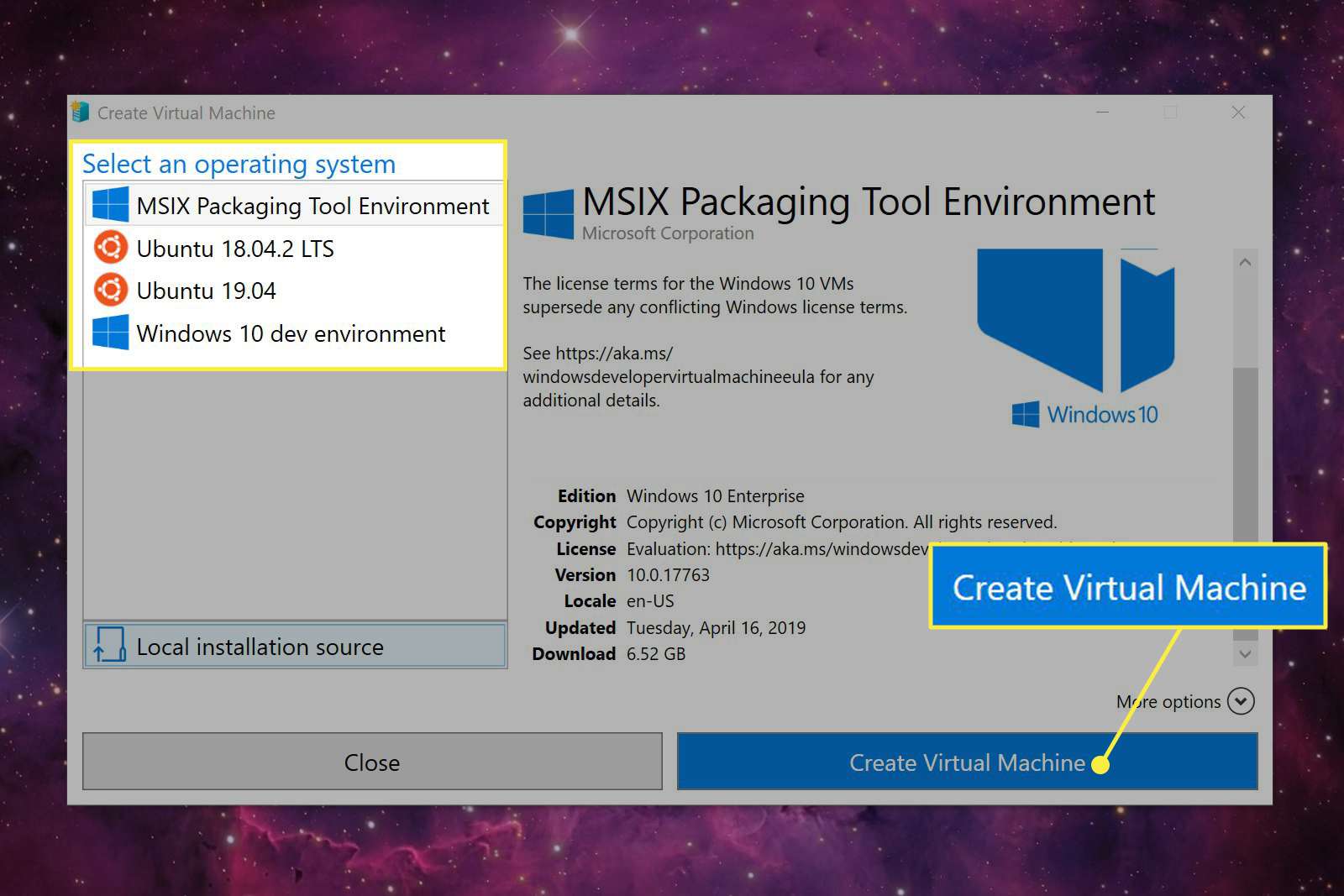
-
Selecteer Lokale installatiebron.
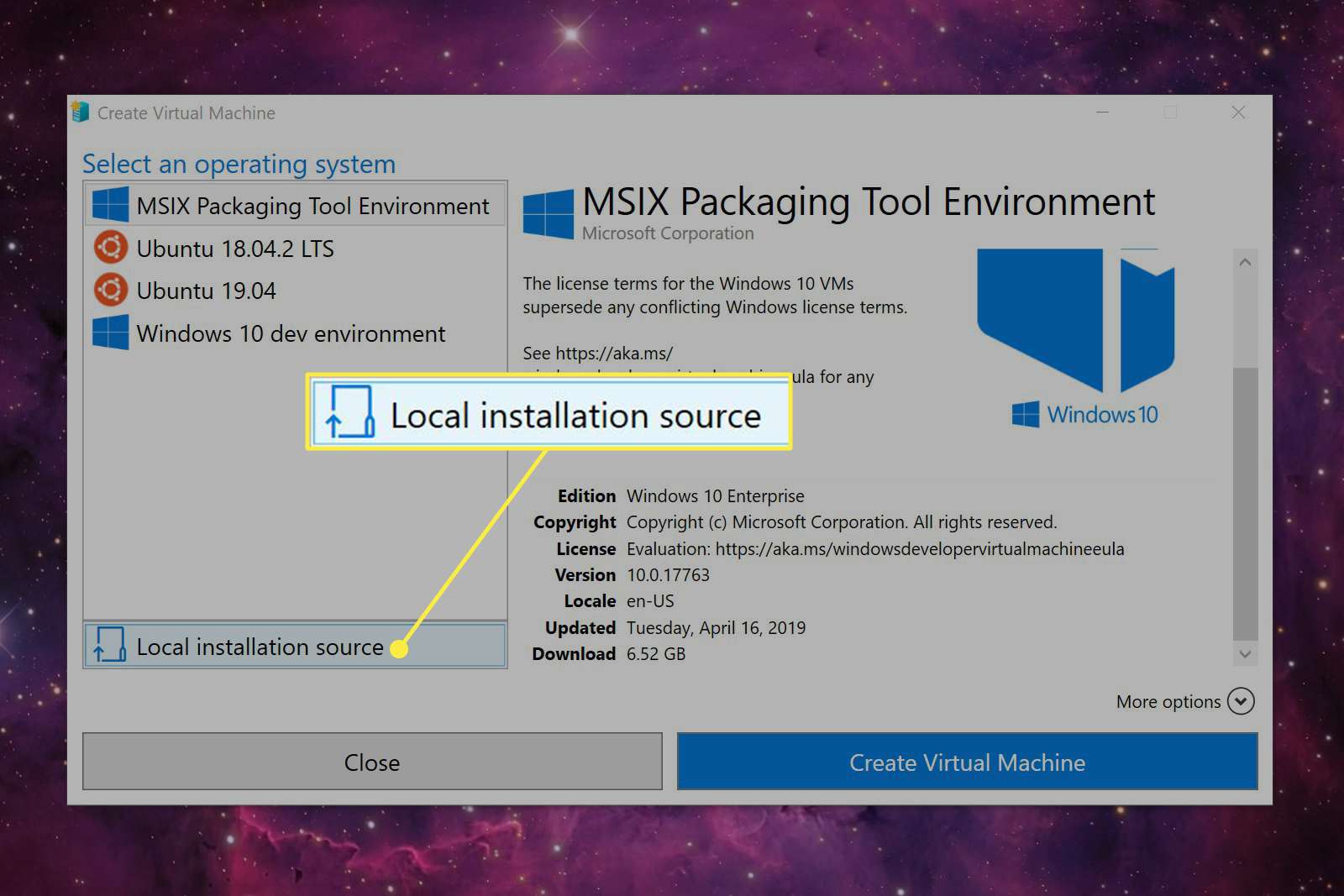
-
Selecteer Installatiebron wijzigen.
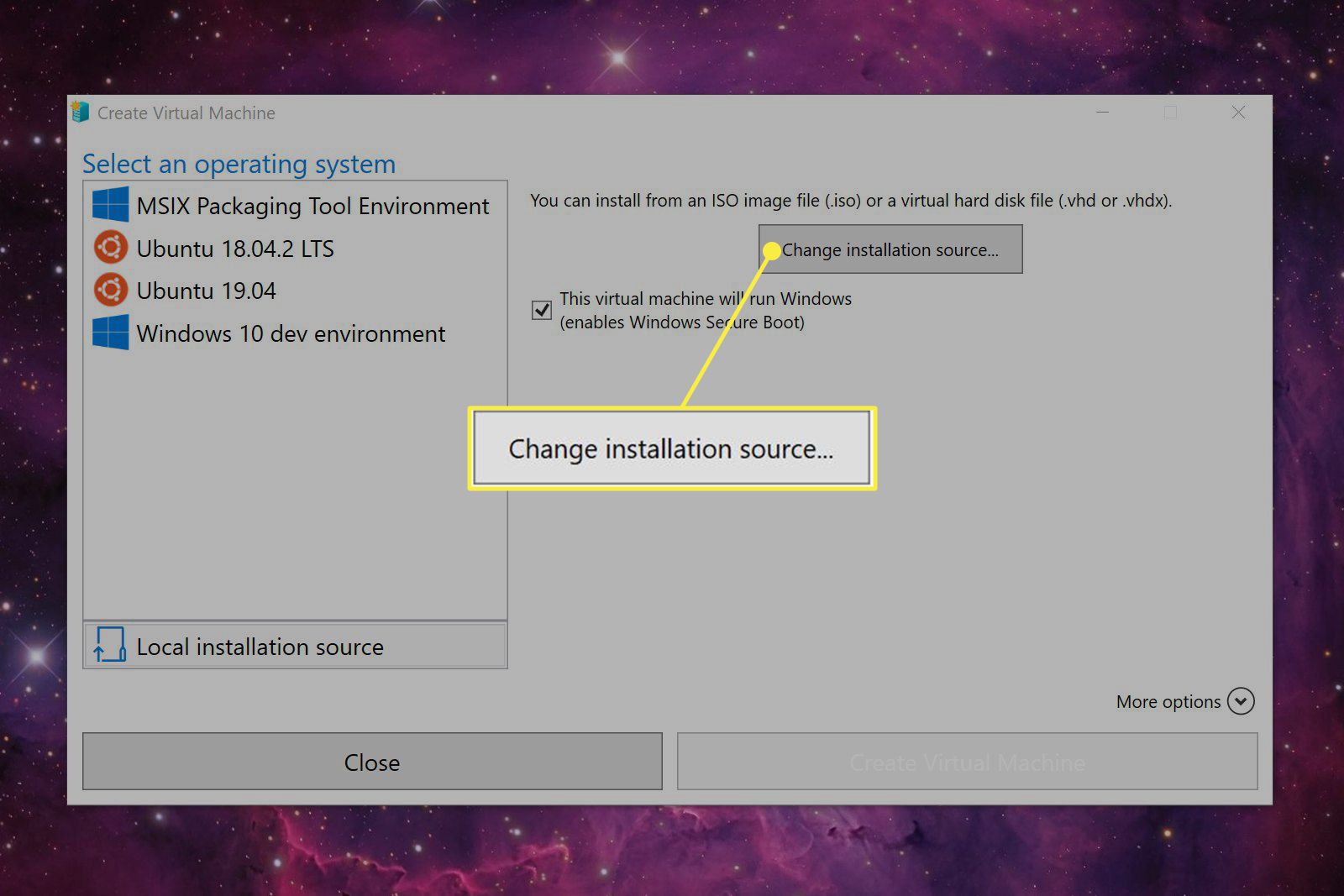
-
Zoek en selecteer een ISO-image dat lokaal op uw pc is opgeslagen, en selecteer vervolgens Open.
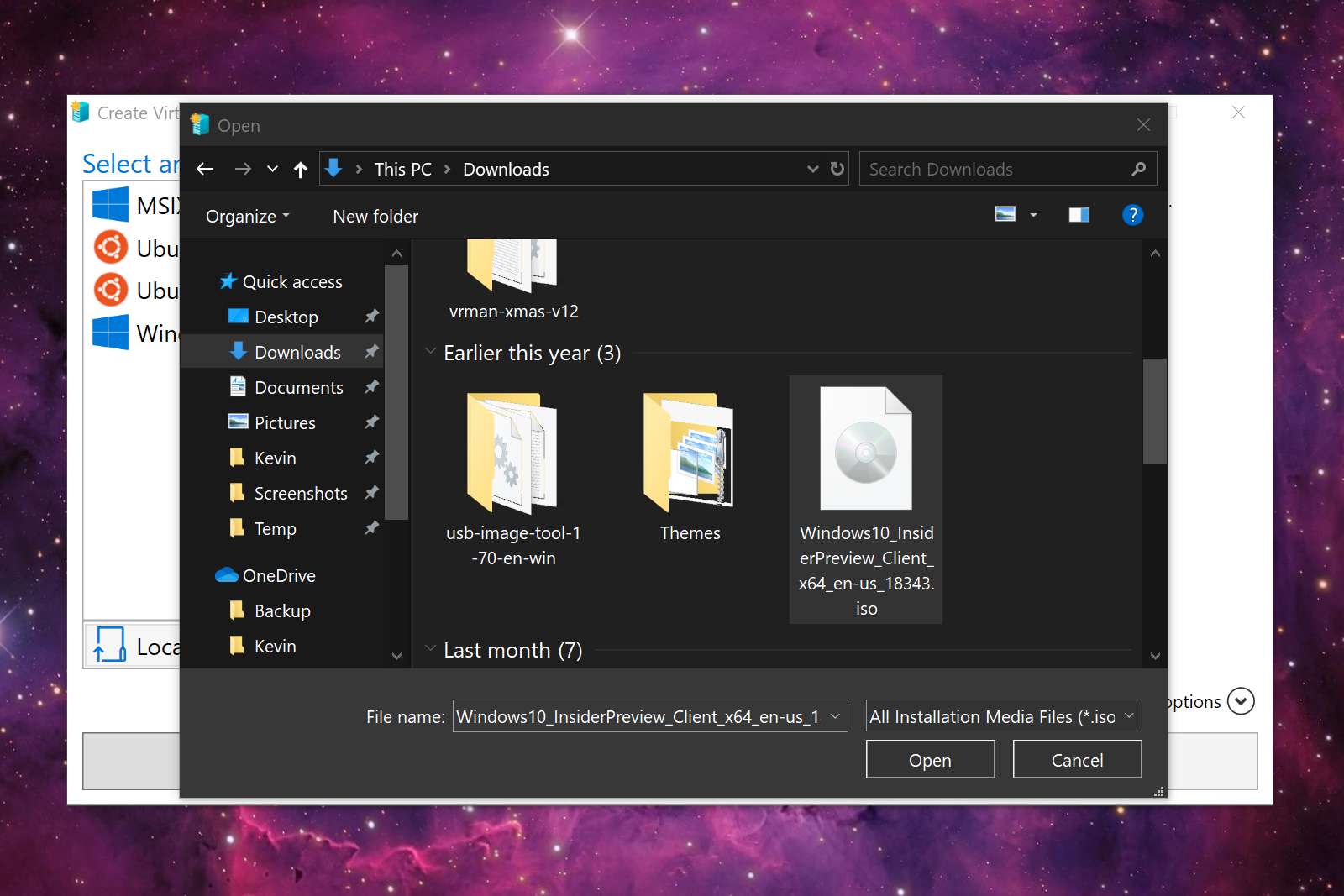
-
Selecteer ten slotte Virtuele machine maken.
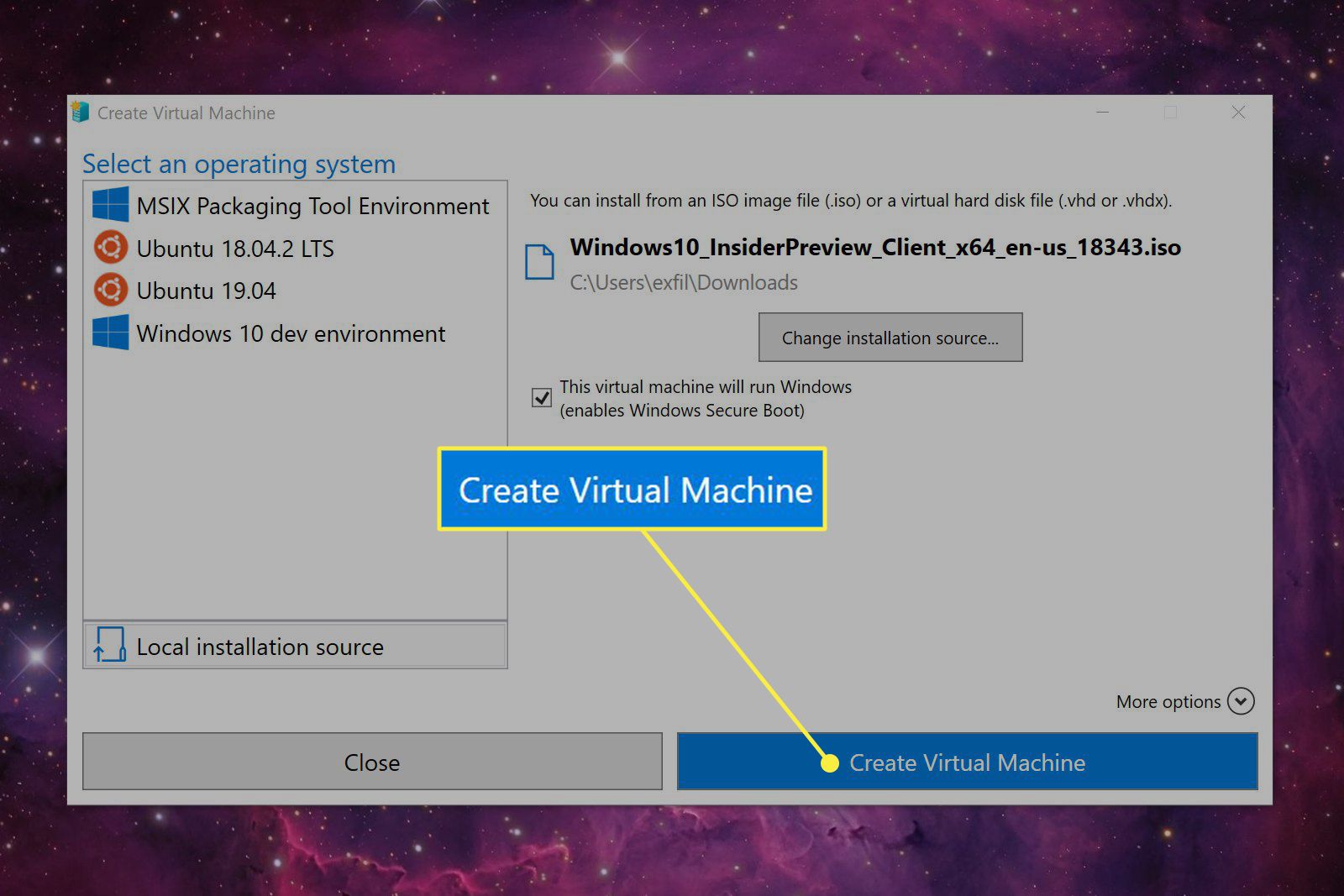
Een voorbeeld van een virtuele machine: Ubuntu 19.04
Nadat u de optie Ubuntu 19.04 hebt geselecteerd en op . klikt Virtuele machine maken, zal de Hyper-V-client Ubuntu downloaden en installeren in een software “container” (ook bekend als virtuele machine). Eenmaal voltooid, vraagt Hyper-V u met twee knoppen.
-
Klik Aansluiten om het venster Virtual Machine Connection te laden. Klik Instellingen bewerken om toegang te krijgen tot de instellingen voor de hardware-emulatie die nodig is om een nep-pc te gebruiken. Dit omvat firmware, beveiliging, geheugen, processor, opslag en netwerkverbinding.
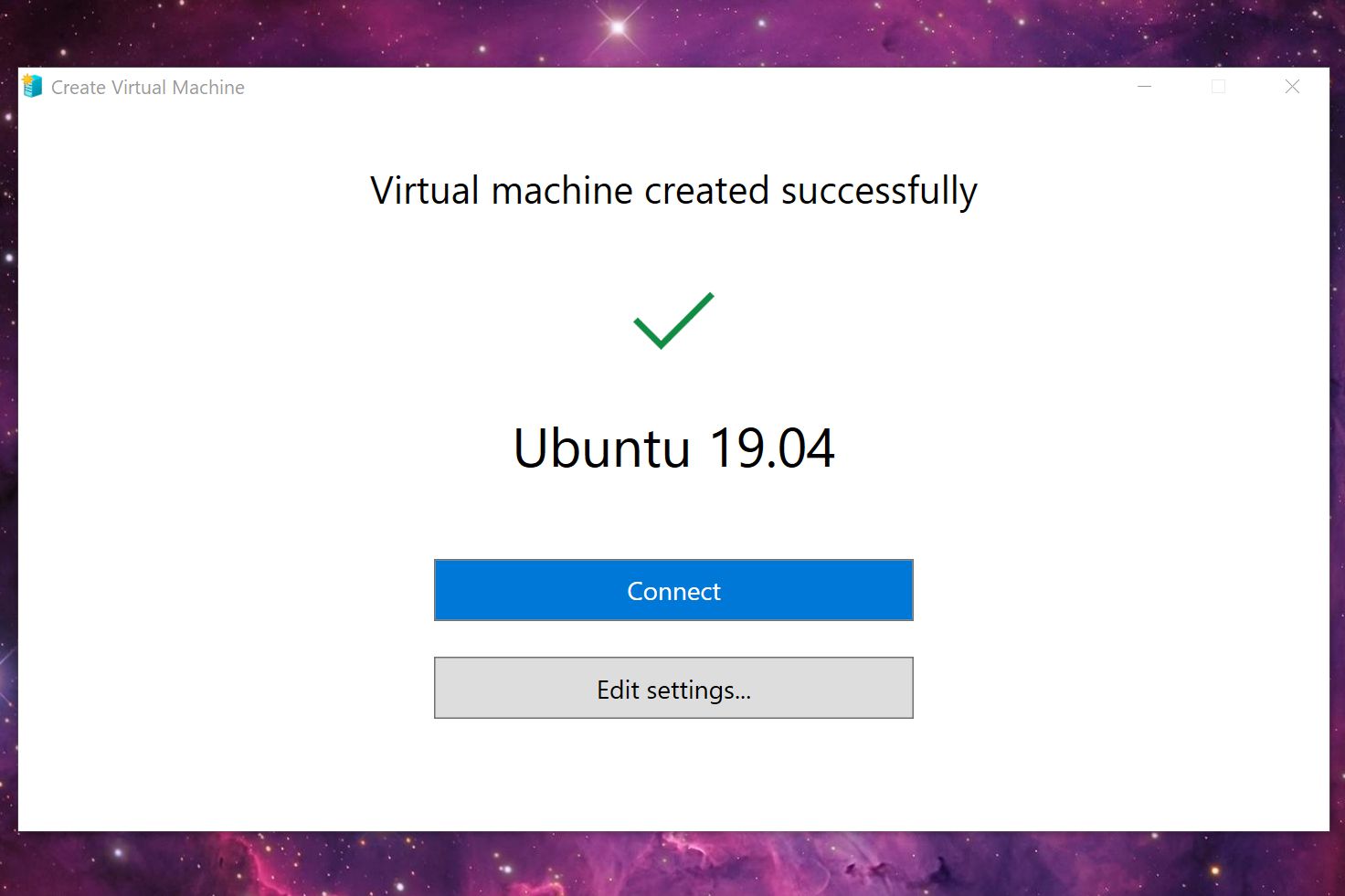
-
Klik op de Begin knop in het venster Virtual Machine Connection om uw geëmuleerde besturingssysteem te starten.
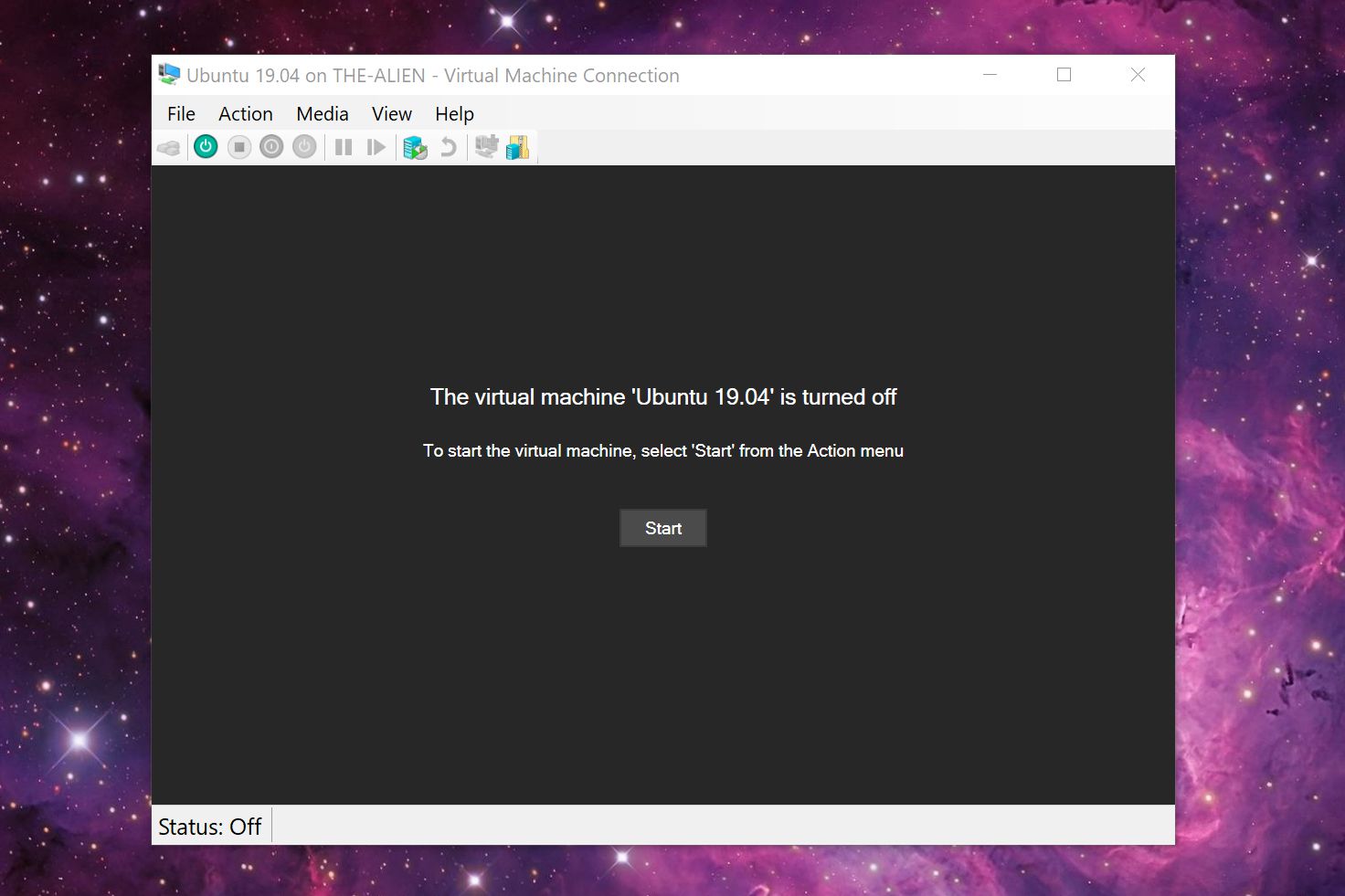
-
Volg de instructies op het scherm van het platform alsof u een nieuwe pc installeert. U hoeft deze installatie niet opnieuw uit te voeren, tenzij u een nieuwe virtuele machine maakt.
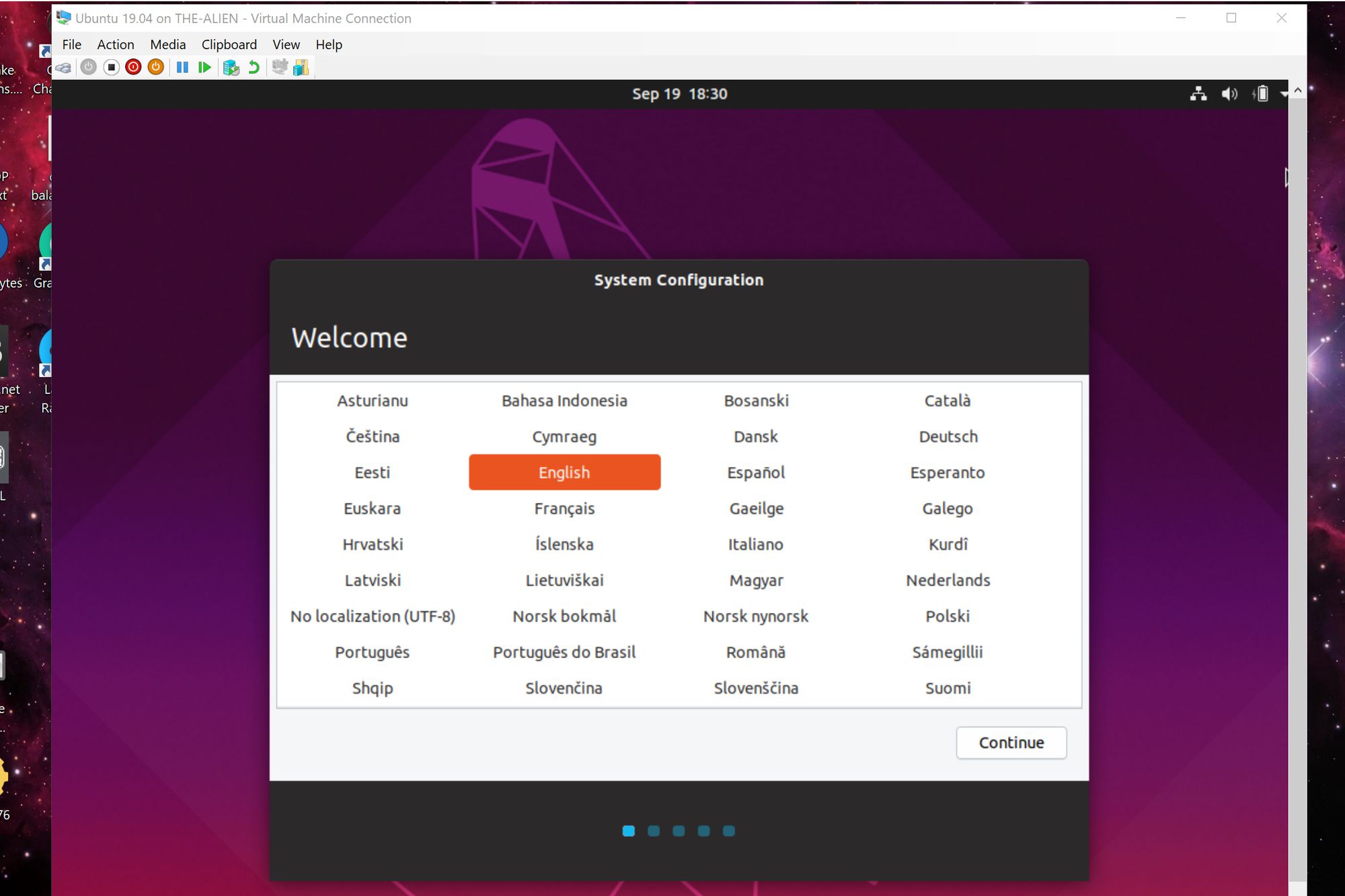
Hoe u uw virtuele machine kunt laden
Omdat je geen tweede besturingssysteem rechtstreeks op je pc installeert, is er geen snelkoppeling in het menu Start of het bureaublad. Er is ook geen optie om uw virtuele machine te laden vanuit de Hyper-V Quick Create-tool. In plaats daarvan moet u uw virtuele machine laden en afsluiten met behulp van Hyper-V Manager.
-
Selecteer de Begin knop, scrol omlaag in het startmenu, selecteer dan Windows Systeembeheer om het uit te breiden.
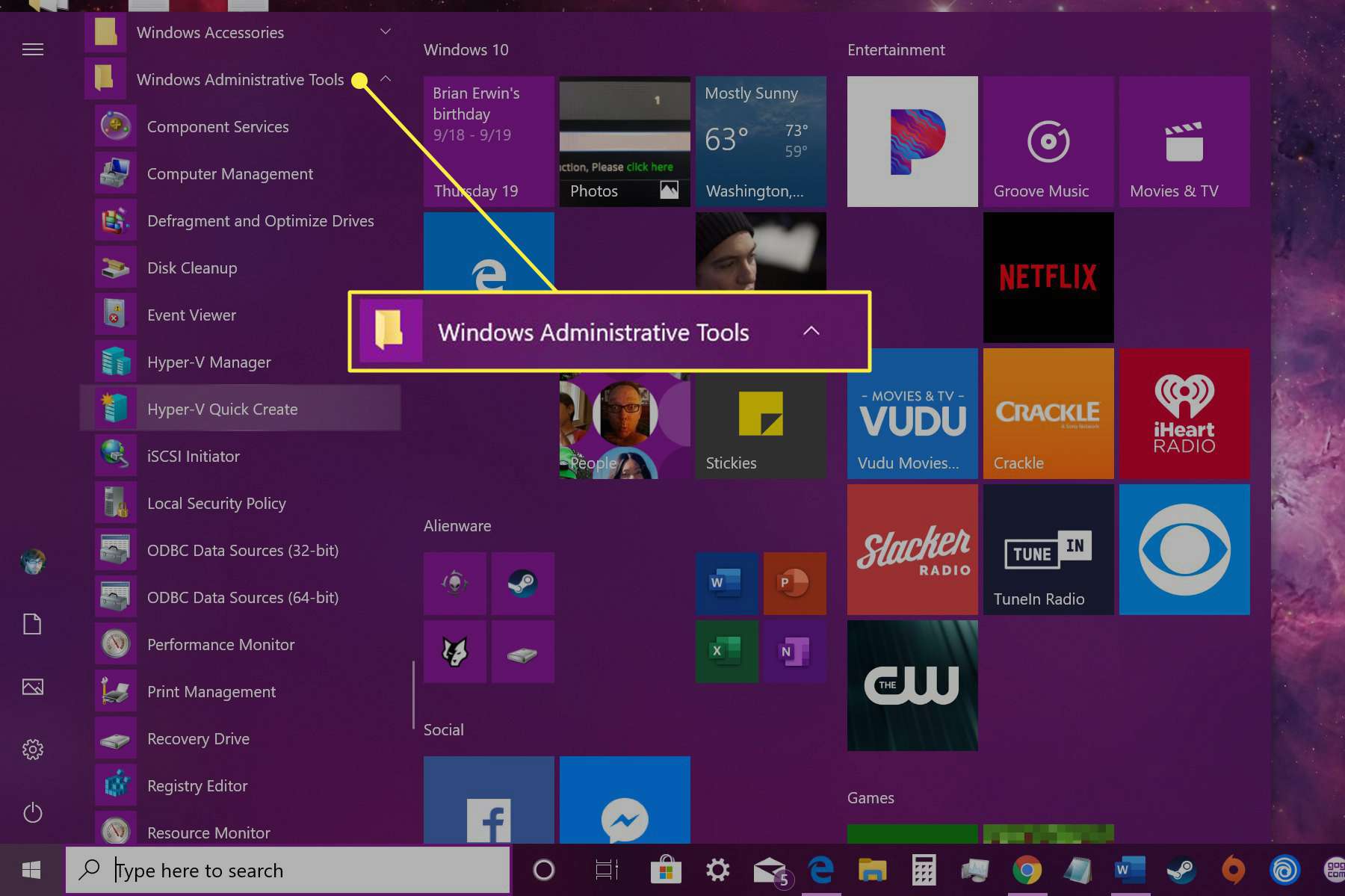
-
Selecteer Hyper-V-manager.
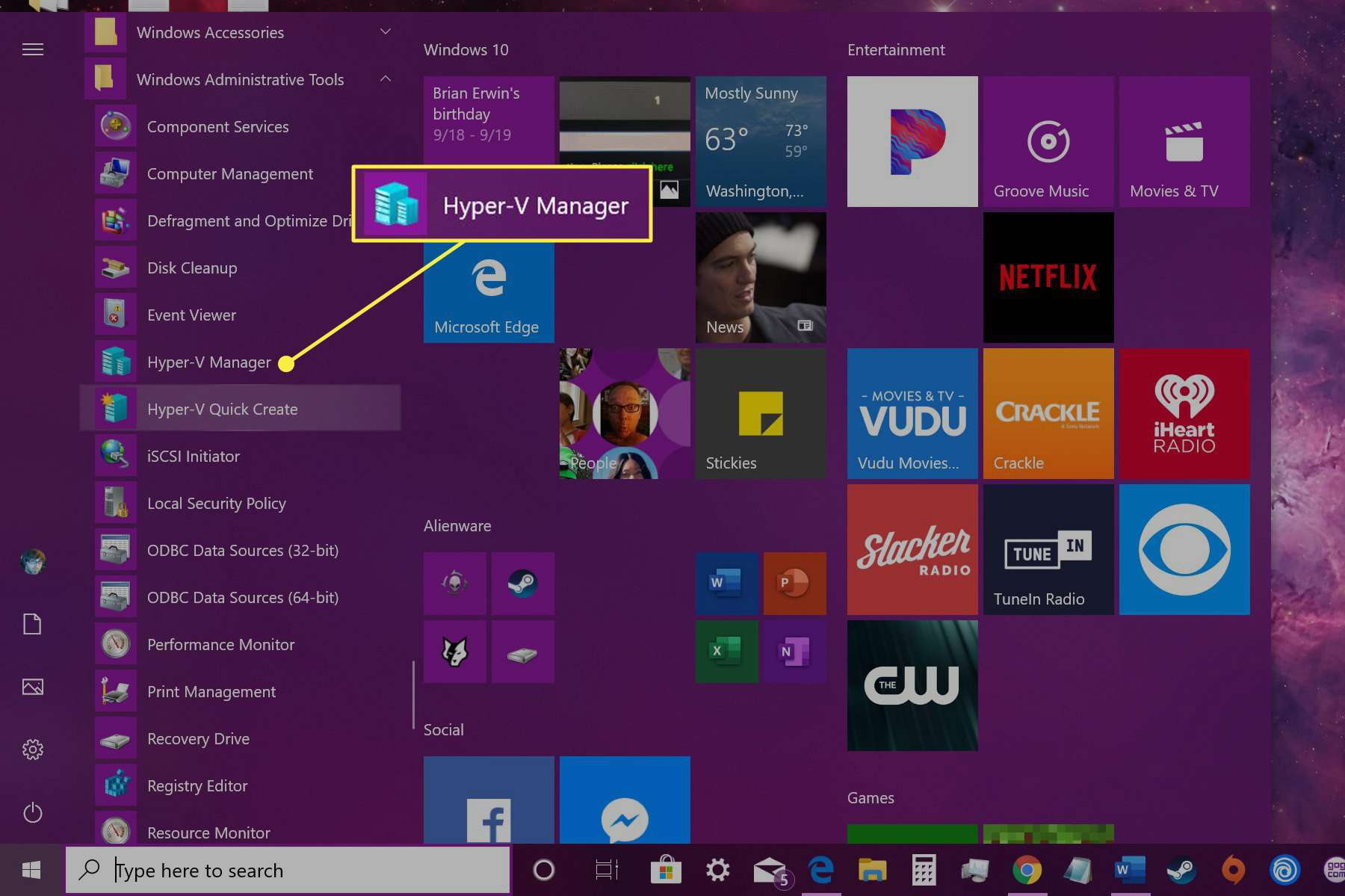
-
Markeer in het volgende Hyper-V Manager-scherm uw opgeslagen virtuele machine die wordt vermeld onder: Virtuele machines.
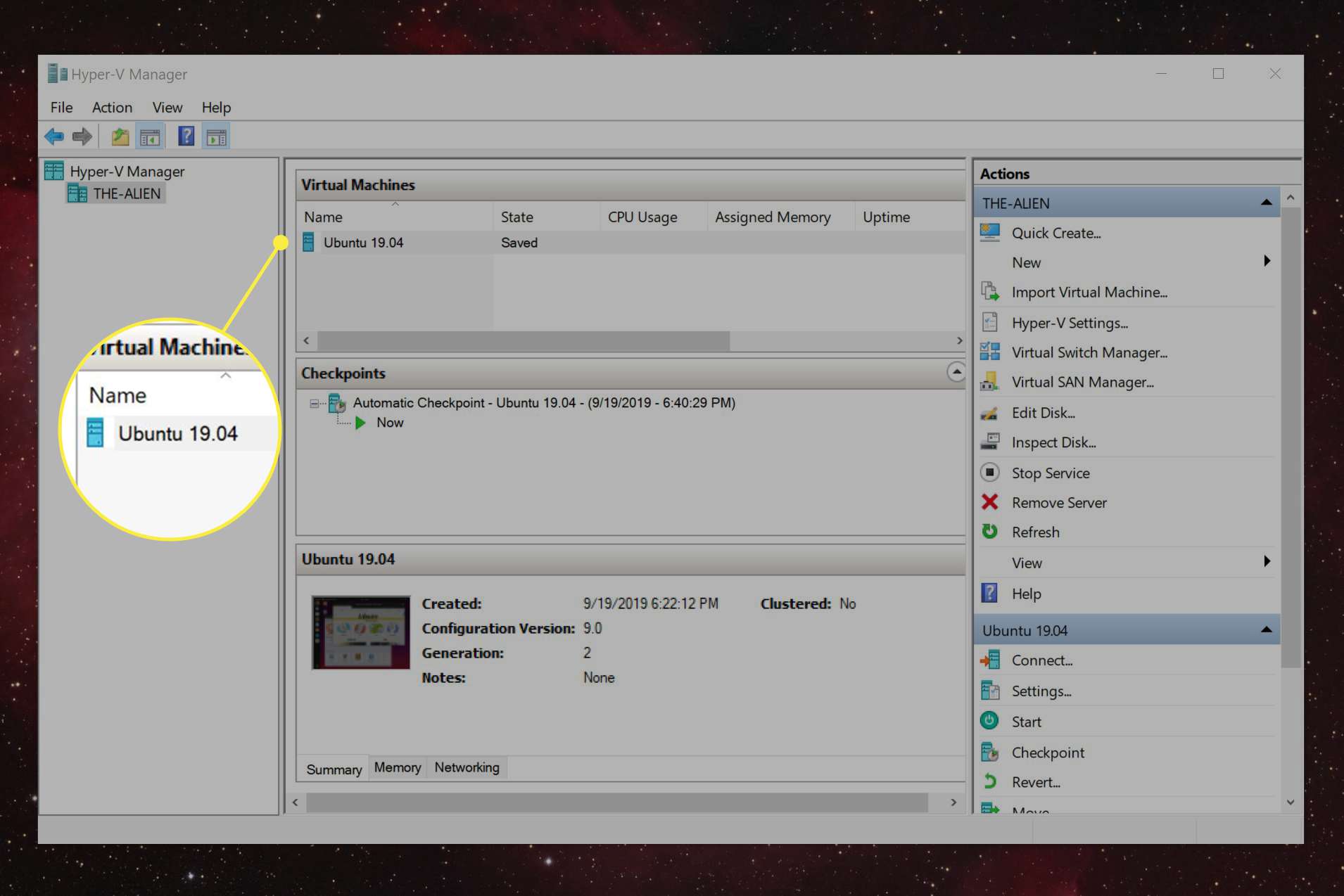
-
Selecteer Aansluiten bevindt zich in de rechter benedenhoek.
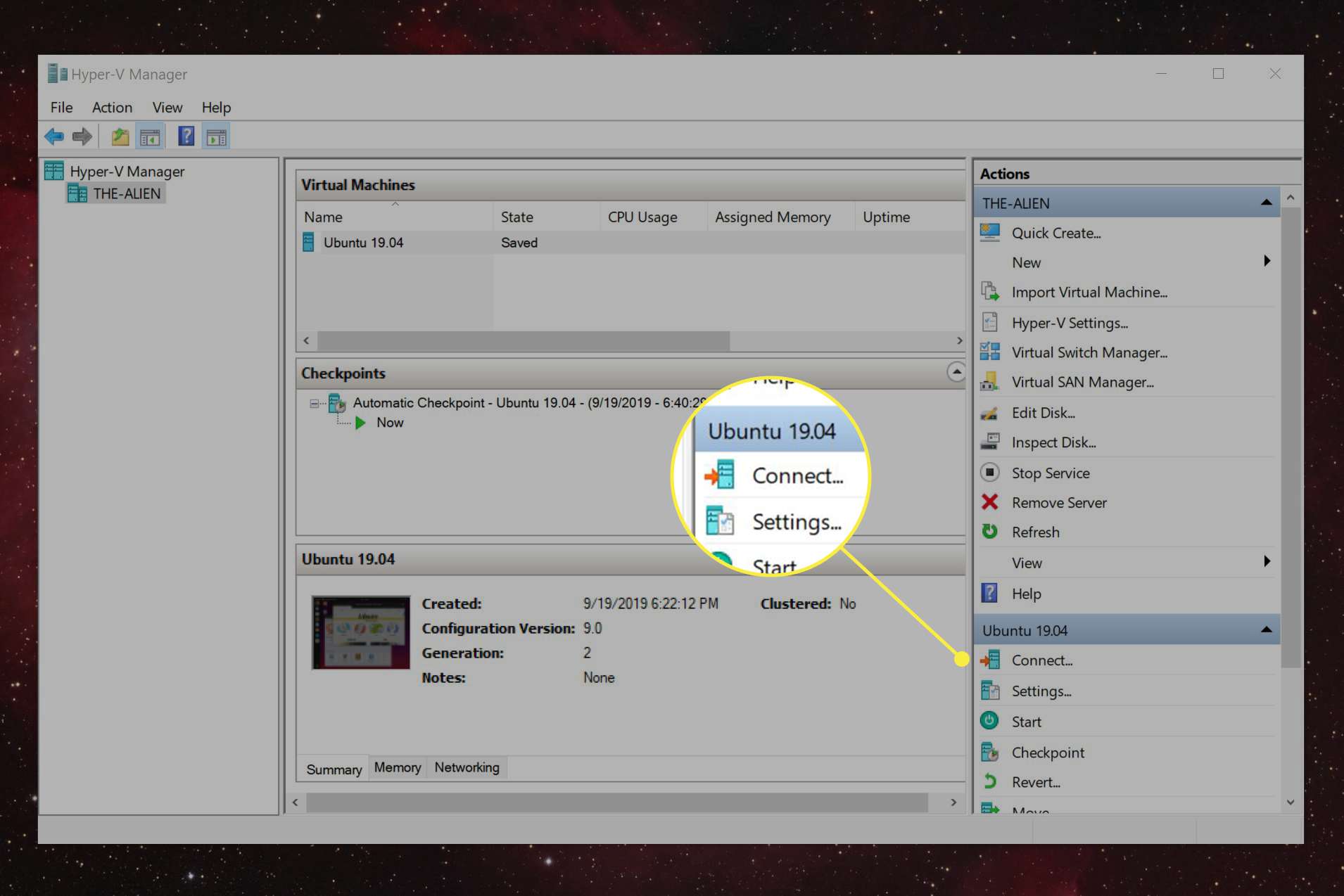
-
Het scherm Virtual Machine Connection verschijnt. Selecteer de Begin knop om uw virtuele machine “in te schakelen”.
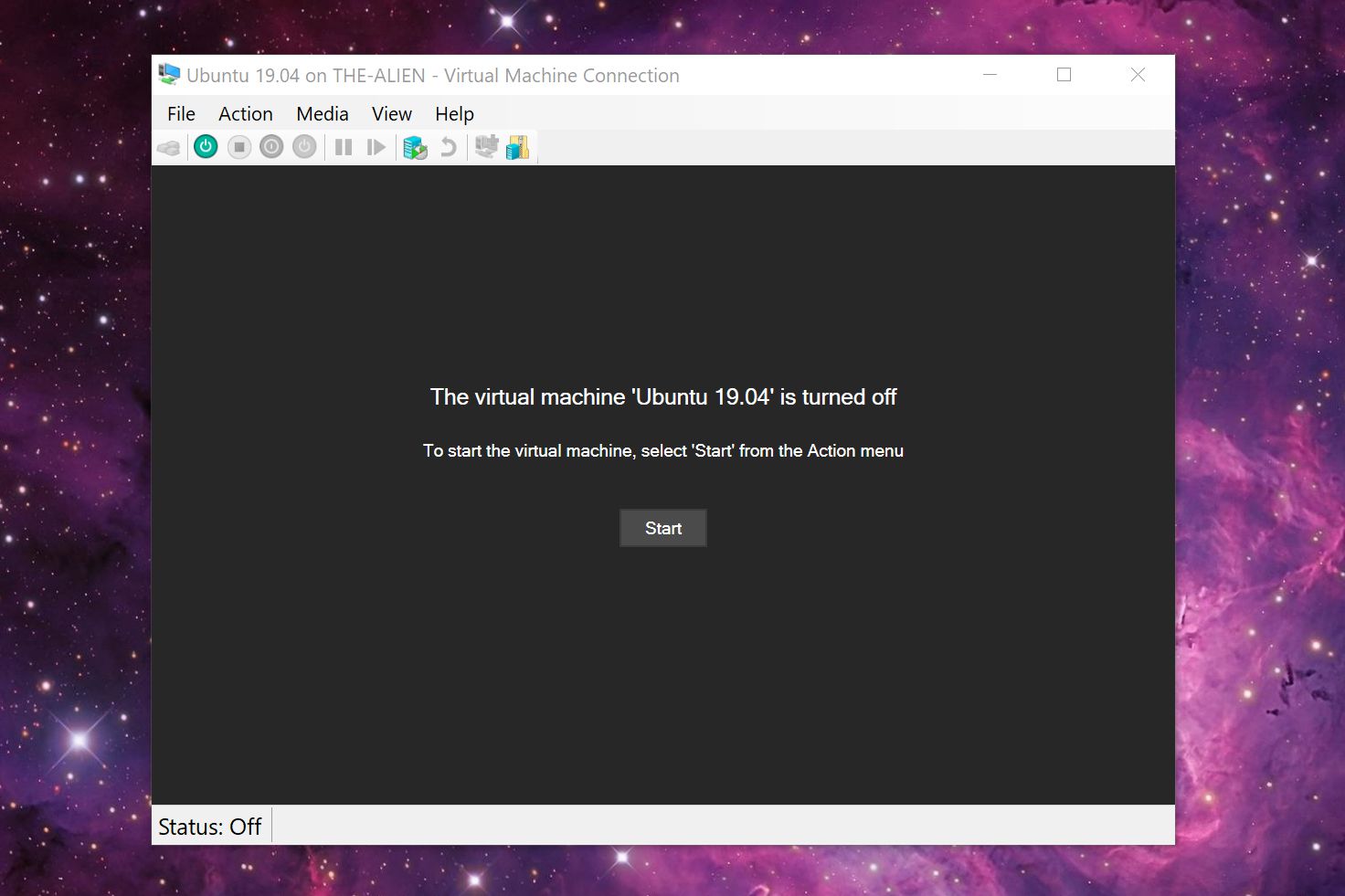
-
Om de huidige status van uw virtuele machine op te slaan, selecteert u de oranje Opslaan pictogram op de werkbalk Virtual Machine Connection.
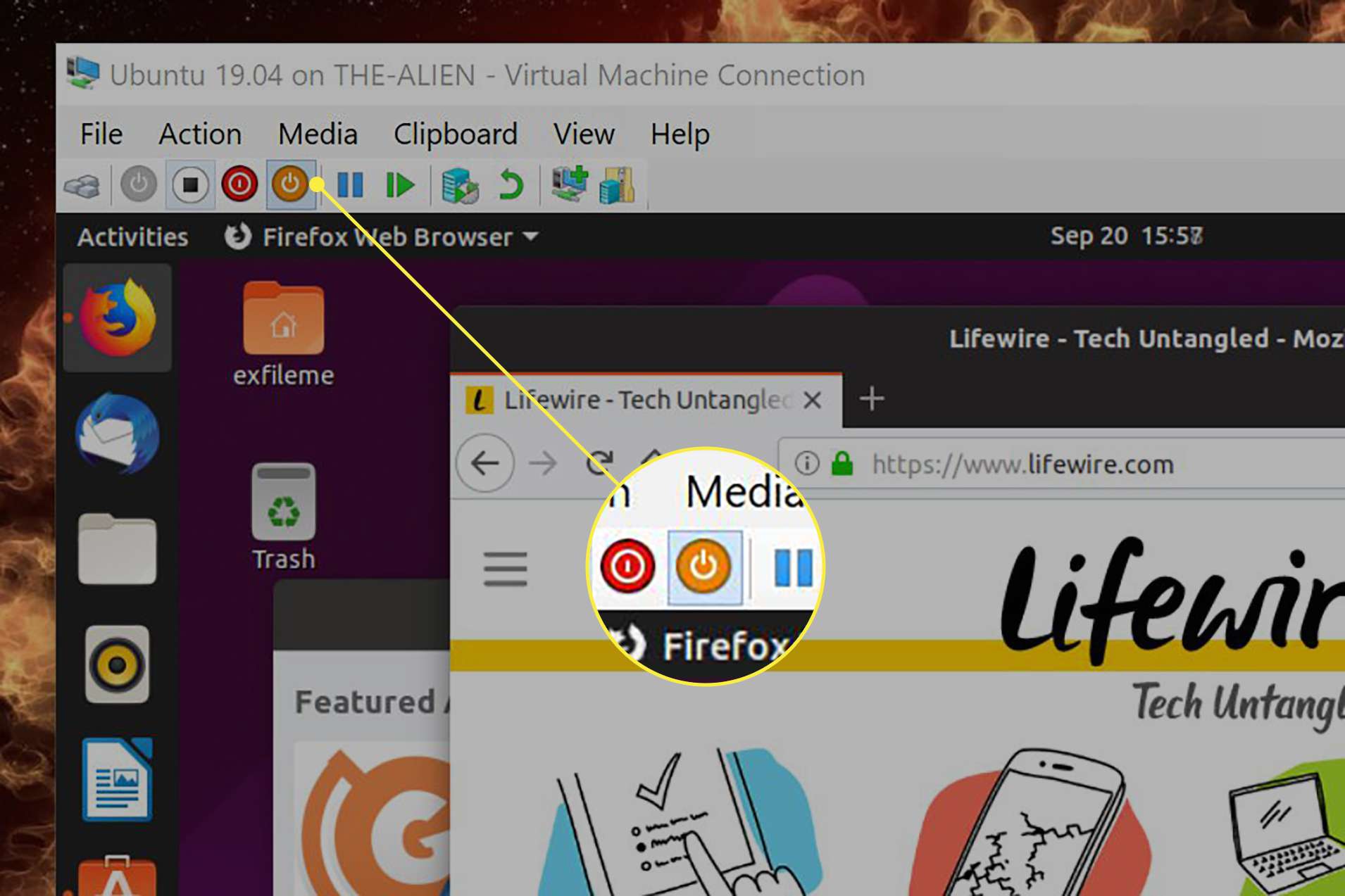
-
Om uw virtuele machine af te sluiten, selecteert u de rode Stilgelegd pictogram op de werkbalk Virtual Machine Connection. Dit is vergelijkbaar met het vertellen van uw pc om uit te schakelen. De witte selecteren Zet uit pictogram lijkt op het loskoppelen van uw bureaublad of het leegraken van de batterij.
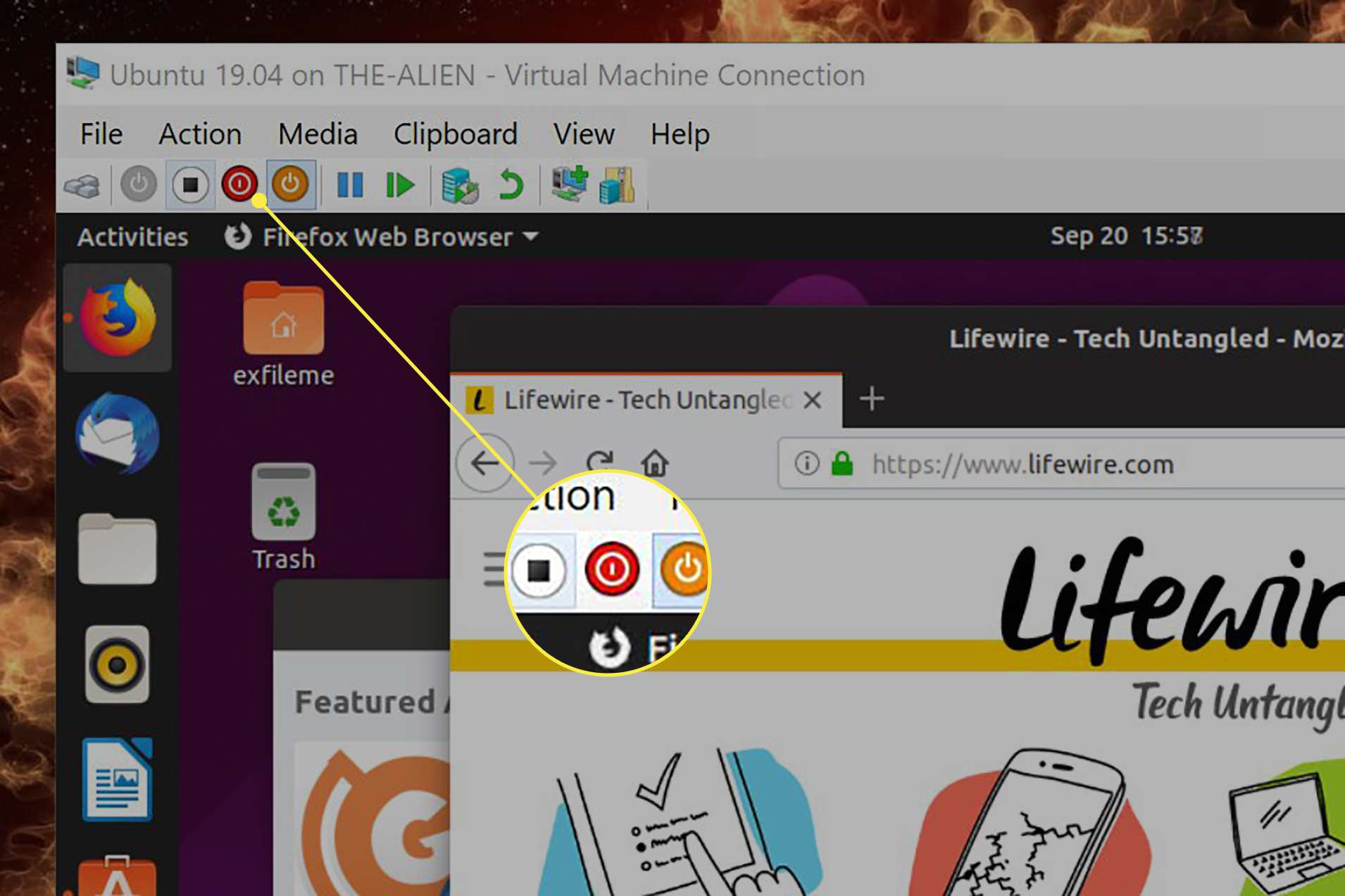
FAQ
-
Hoe schakel ik Hyper-V in Windows 10 uit?
Om uit te schakelen in Windows 10, drukt u op de Windows-toets+X en ga naar Apps en functies > Programma’s en functies > Windows-onderdelen in-of uitschakelen. bevind zich Hyper-V en schakel het selectievakje uit. Klik Oké om de wijzigingen op te slaan en opnieuw te starten.
-
Wat is een Java Virtual Machine?
Een Java Virtual Machine (JVM) is een virtuele machine die een omgeving biedt om Java-apps of code uit te voeren. De code kan op Java zijn gebaseerd of code die is gecompileerd door Java-bytecode.