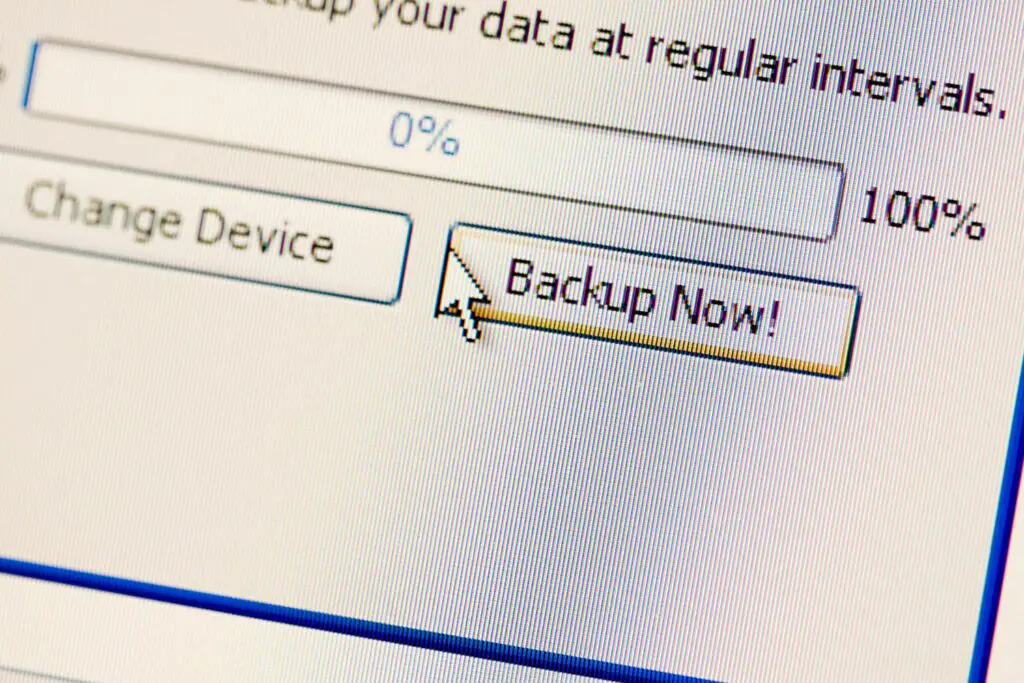
Wat te weten
- druk de Windows-toets+ik > Update en beveiliging > Back-up > Ga naar Back-up en herstel (Windows 7) > Een systeemkopie maken.
- Microsoft onderhoudt geen System Image Backup meer, maar het is nog steeds een van de beste manieren om een Windows 10-imageback-up te maken.
In dit artikel wordt uitgelegd hoe u een back-up maakt door een Windows 10-systeemimage te maken en hoe u een back-up terugzet.
Hoe de systeemkopie van Windows 10 te gebruiken Windows
Windows 10’s System Image Backup is een intuïtieve en veelzijdige tool voor het maken van een Windows 10-back-up en is meteen klaar voor gebruik als u Windows 10 gebruikt. Het is een beetje een verouderde functie en wordt niet langer onderhouden door Microsoft, maar het werkt nog steeds zoals het ooit deed en voor nu in ieder geval een van de beste manieren om een Windows 10-imageback-up te maken. Als u uw back-up op een externe schijf wilt opslaan, moet u ervoor zorgen dat deze is aangesloten voordat u met dit proces begint.
-
druk de Windows-toets+ik om de te openen Instellingen menu. Als het niet werkt, bekijk dan deze handleiding om het op te lossen.
-
Selecteer Update en beveiliging.
-
in de resulterende Instellingen venster, selecteer Back-up uit het linkermenu.
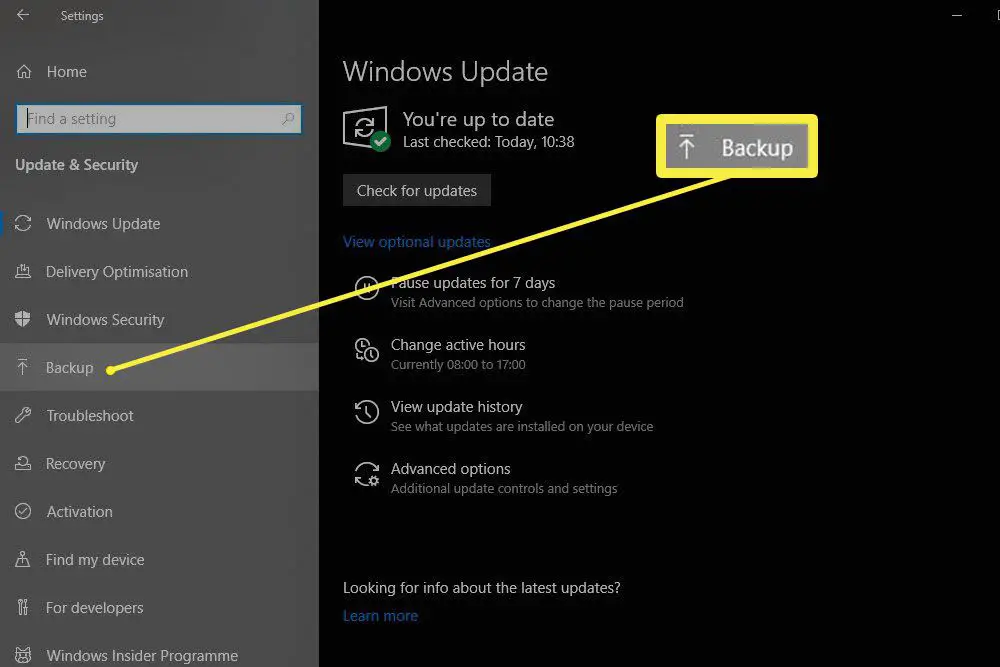
-
Onder de titel Op zoek naar een oudere back-up? Selecteer Ga naar Back-up en herstel (Windows 7). Dit is een originele Windows 7-functie, het is niet iets dat u alleen kunt gebruiken als u Windows 7 gebruikt.
-
een nieuwe Controlepaneel venster zal verschijnen. Selecteer aan de linkerkant Een systeemkopie maken.
-
In het nieuwe venster, onder Waar wil je de back-up opslaan, gebruik de verschillende schakel- en vervolgkeuzemenu’s om te selecteren of u uw afbeelding wilt opslaan op een harde schijf (intern of extern), een reeks dvd’s of op een op het netwerk aangesloten schijf ergens in uw LAN. Selecteer vervolgens De volgende.
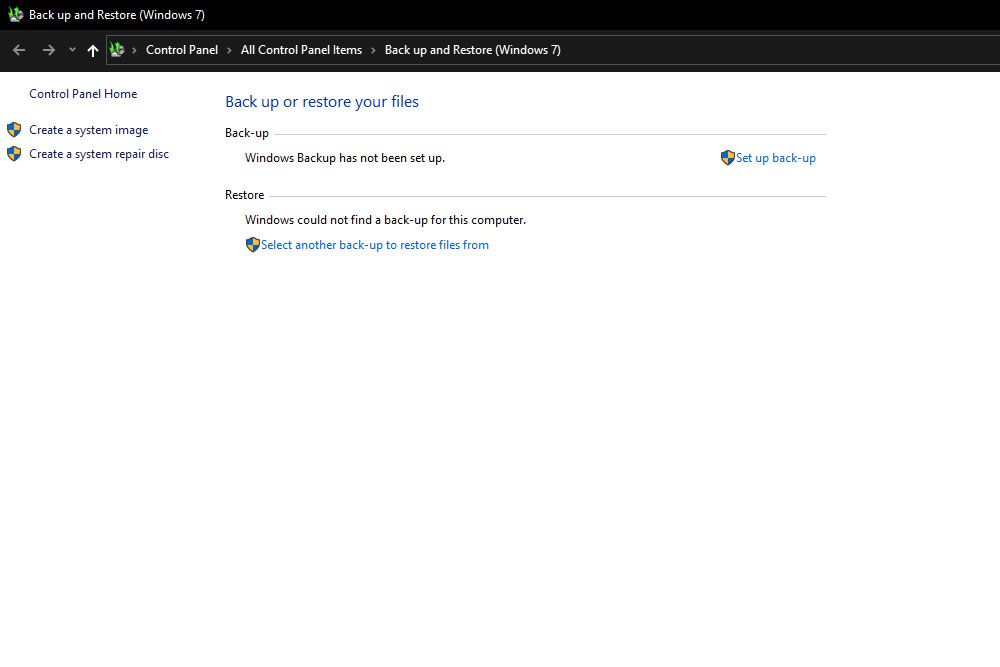
-
Selecteer welke stations u wilt opnemen in de back-up met behulp van hun relevante selectievakjes. Selecteer vervolgens De volgende.
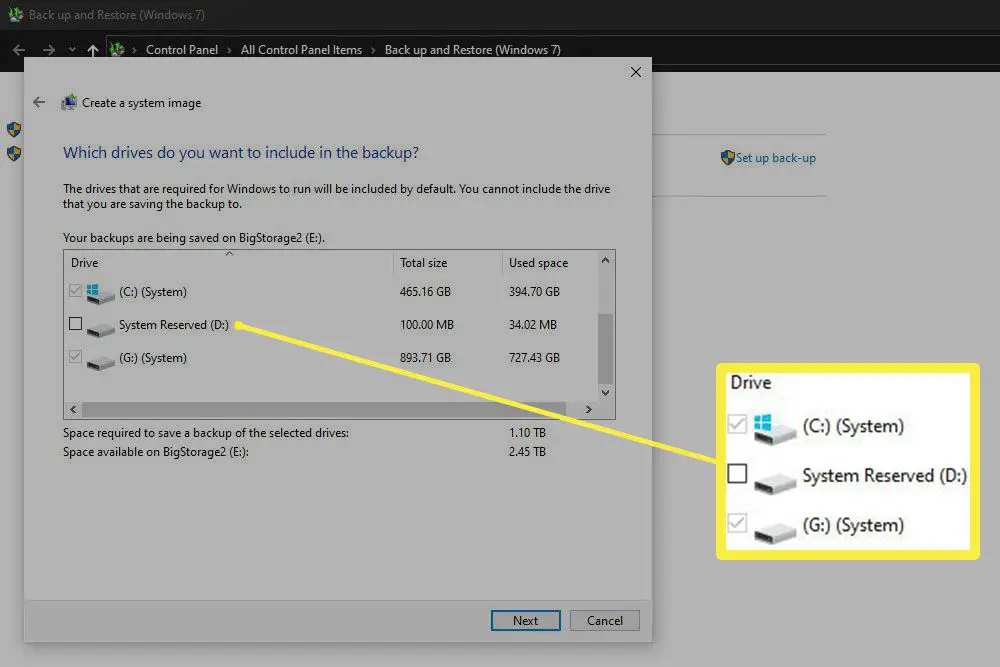
-
Bekijk uw selecties en wanneer u tevreden en klaar bent, selecteert u Back-up starten om het proces te starten.
-
U krijgt ook de kans om een systeemherstelschijf te maken. Als uw systeem een optisch station heeft en u wilt die optie, kies dan: Ja. Selecteer anders Nee, dan Dichtbij.
De back-up begint dan en kan enige tijd duren, afhankelijk van hoe groot de installaties zijn waarvan u een back-up maakt en de snelheid van uw schijven. U kunt de schijven echter blijven gebruiken terwijl het gebeurt, dus voel u vrij om uw systeem te blijven gebruiken zoals voorheen. Als u een back-up van de schijf hebt gemaakt naar een externe schijf, zorg er dan voor dat u deze loskoppelt zodra de back-up is voltooid en deze ergens veilig opbergt.
Een back-up herstellen op Windows 10
Hopelijk hoef je nooit een back-up te herstellen omdat je gegevens veilig blijven, maar als je een gegevensfout hebt of toegang nodig hebt tot gegevens die je per ongeluk hebt verwijderd, is het herstellen van de back-up niet ingewikkelder dan het maken van de back-up in de eerste plaats.
-
Sluit uw interne of externe schijf met de systeemback-up aan op uw computer.
-
Start uw computer op en druk herhaaldelijk op de F8 toets om het menu voor probleemoplossing te openen. Raadpleeg voor meer informatie onze handleiding voor toegang tot geavanceerde opstartopties.
-
Selecteer Problemen oplossen.
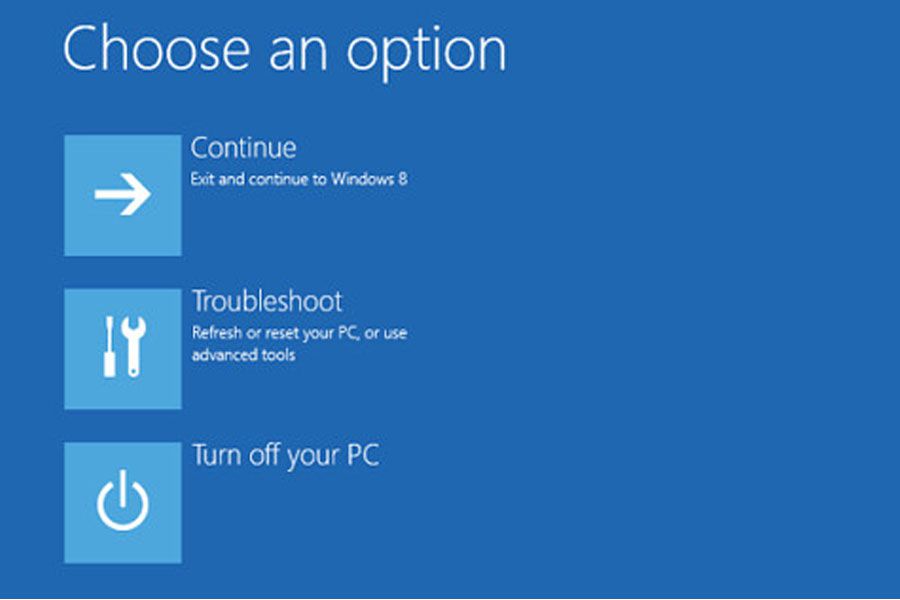
-
Selecteer Geavanceerde opties.
-
Selecteer Systeem Image Herstel.
-
Selecteer Windows 10.
-
In de Selecteer een back-up van systeemimage Venster, selecteer Gebruik de nieuwste beschikbare systeemkopie keuze. Als u meerdere back-ups hebt, kunt u in plaats daarvan ook handmatig een systeemkopie selecteren.
-
Selecteer De volgende. Als u herstelt naar een nieuwe schijf, moet u de Formaat en herpartitionering disks-optie voordat u verder gaat. Zorg ervoor dat u Schijven uitsluiten om te voorkomen dat uw andere schijven ook tijdens het proces worden geformatteerd.
-
Selecteer De volgende gevolgd door Af hebben.
De back-up begint en kan enige tijd duren, afhankelijk van de grootte van uw back-up en de snelheid van de betrokken schijven. Eenmaal voltooid, zou u echter moeten kunnen opstarten naar uw nieuw herstelde systeem zoals het voorheen was. Als je problemen tegenkomt, zorg er dan voor dat je het systeem opstartmenu gebruikt om te bevestigen dat je opstart naar de juiste schijf.
