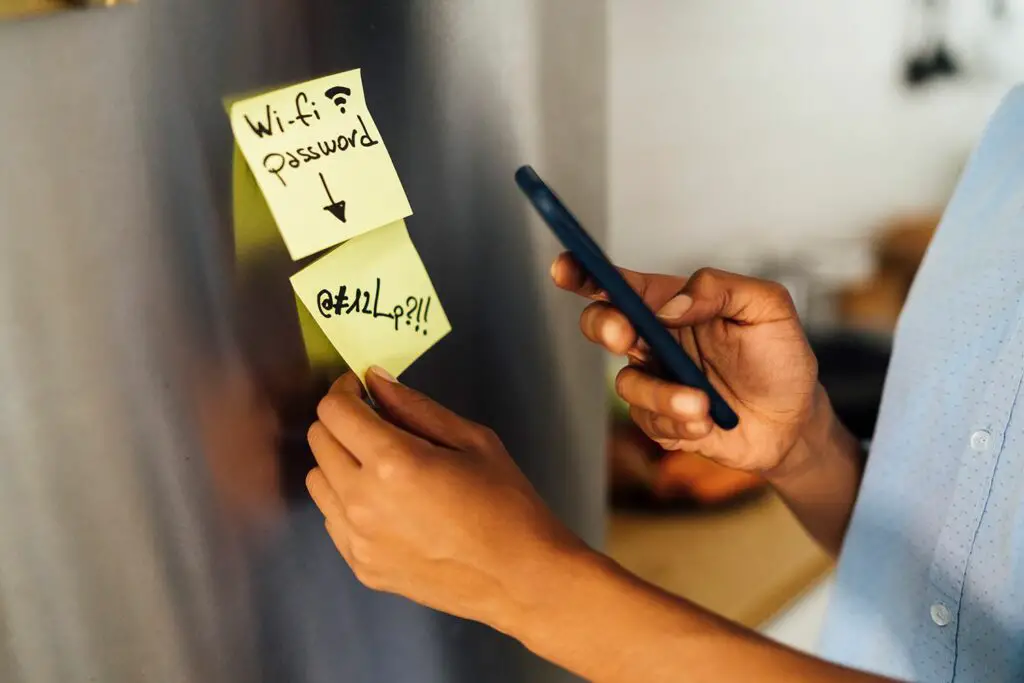
Wat te weten
- Root je Android, installeer Solid Explorer File Manager en ga dan naar Menu > Opslag > Wortel > gegevens > Verlenen om root-rechten te verlenen.
- Kraan diversen > Wifi > wpa_supplicant.conf, kies een teksteditor en kijk onder de netwerk blok om de vermelding voor te vinden psk (je wachtwoord).
- U kunt ook ADB gebruiken om de Wi-Fi-configuratie op een pc te bekijken, of een terminalemulator gebruiken om toegang te krijgen tot het bestand met het Wi-Fi-wachtwoord.
In dit artikel wordt uitgelegd hoe u wifi-wachtwoorden controleert op een Android-apparaat. De onderstaande informatie moet van toepassing zijn, ongeacht wie uw Android heeft gemaakt (Samsung, Google, Huawei, Xiaomi, enz.).
Vind wifi-wachtwoorden op Android met Solid Explorer
De Solid Explorer-app is een van de beste Android-bestandsbrowsers. Gebruik het om uw wifi-wachtwoord op te halen. Om deze methoden te gebruiken, moet u root-toegang tot het Android-apparaat inschakelen. Hierdoor kan de garantie komen te vervallen. Maak een back-up van uw gegevens voordat u een smartphone of tablet probeert te rooten.
-
Open de Google Play Store-app en zoek naar Solide verkenner.
-
Kraan Solid Explorer Bestandsbeheeren tik vervolgens op Installeren.
-
Open Solide verkenner. Het startscherm geeft een overzicht van uw belangrijkste mappen, de mediamappen die u regelmatig opent.
-
Tik op de gestapelde lijnen in de linkerbovenhoek van het scherm om het menu te openen.
-
In de Opslag sectie, tik op Wortel.
-
Tik in het rootbestandssysteem op gegevens.
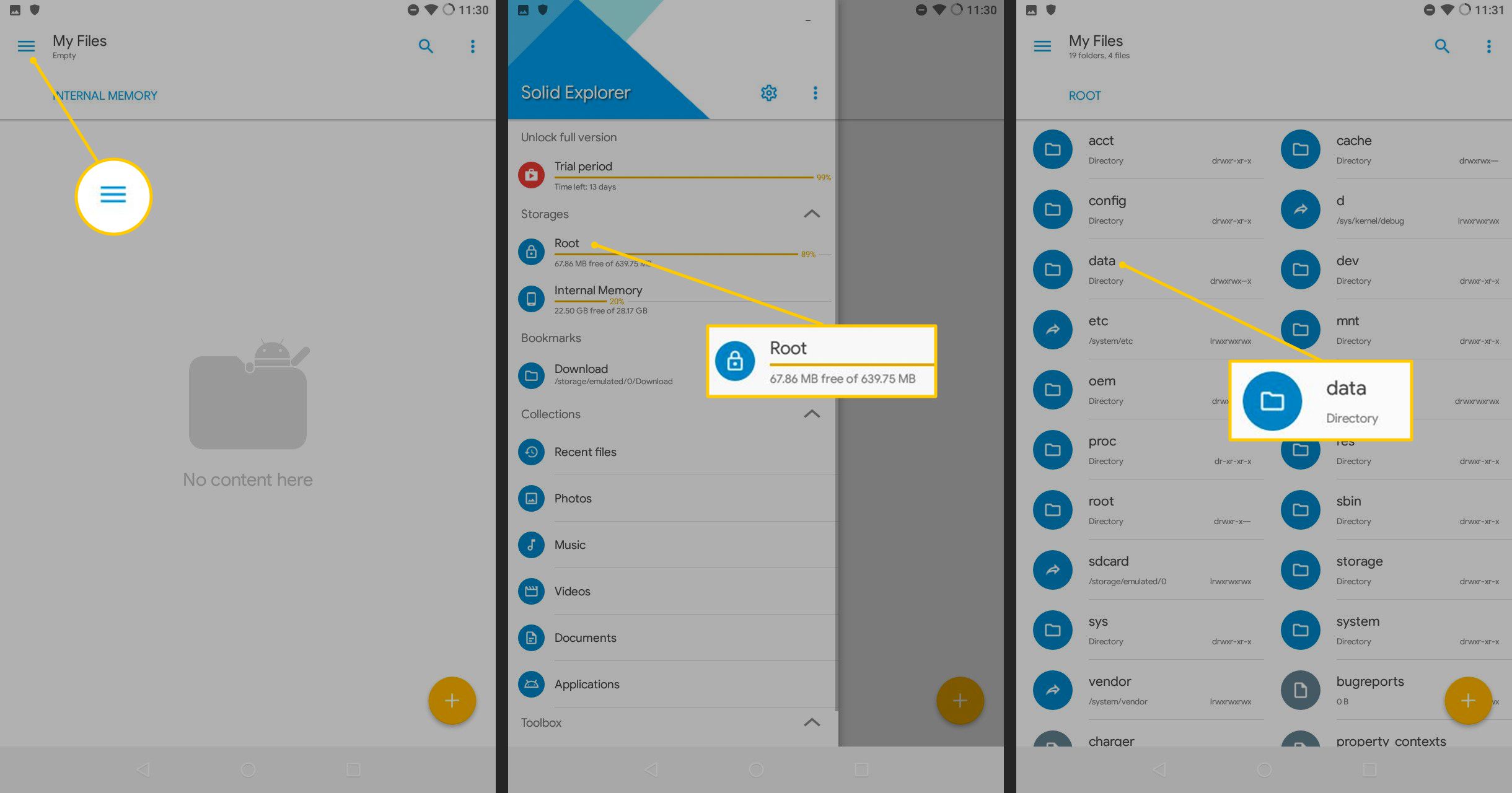
-
Kraan Verlenen om Solid Explorer root-rechten te geven.
-
Kraan diversen.
-
Kraan Wifi.
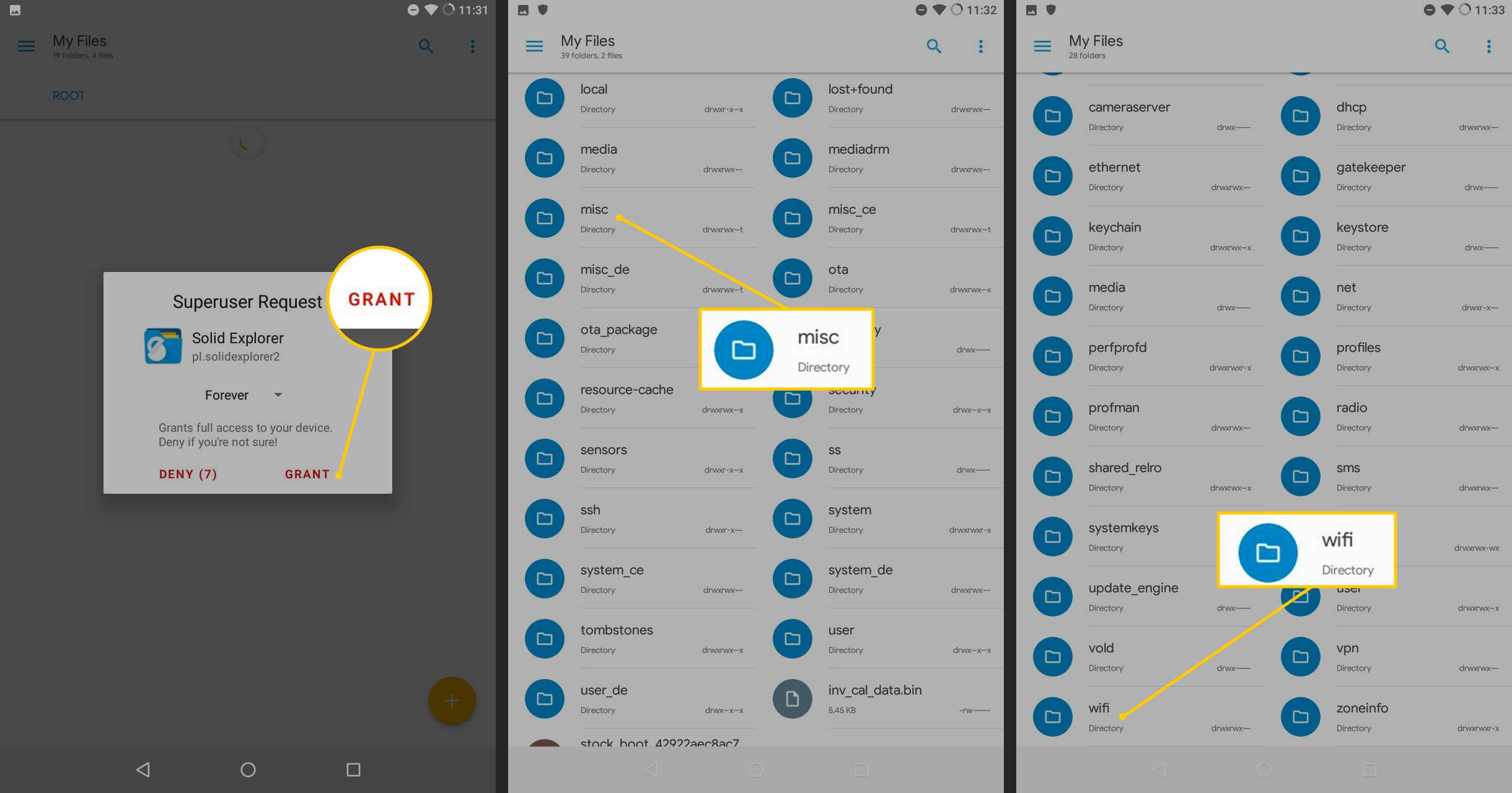
-
Kraan wpa_supplicant.confen kies vervolgens een teksteditor zoals SE Text Editor van Solid Explorer. De wpa_supplicant.conf bestand bevat de Wi-Fi-configuratie-informatie. Wijzig dit bestand niet.
-
Kijk onder de netwerk blokkeer en zoek het item voor psk. Dat is het wachtwoord.
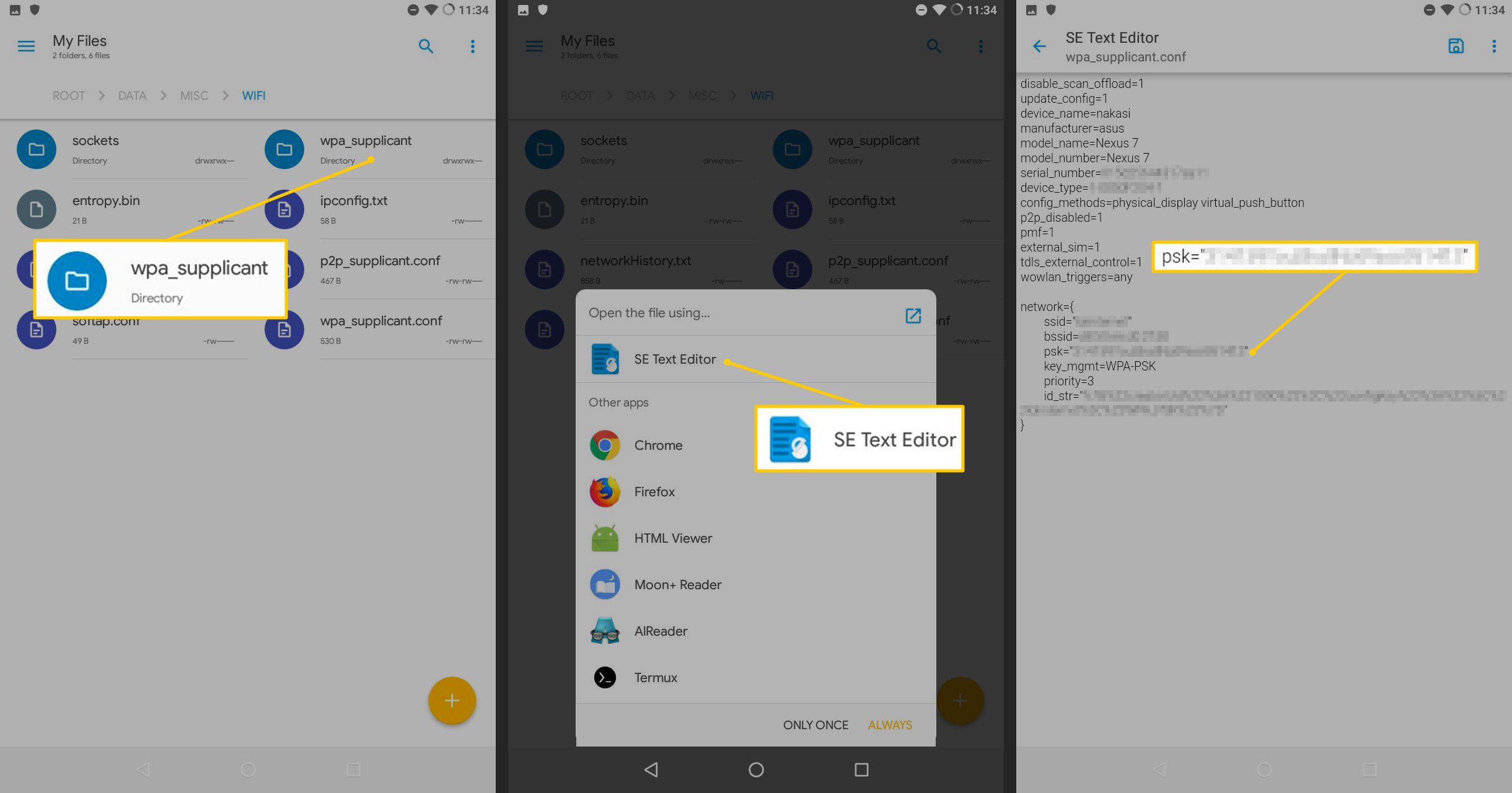
Als u met het apparaat verbinding maakt met meerdere Wi-Fi-netwerken, vindt u een netwerk blok voor elk. Controleer de ssid invoer in elk blok voor de netwerknaam.
-
Bewaar het wachtwoord op een veilige plaats zodat u het later kunt gebruiken.
Kun je wifi-wachtwoorden op Android weergeven?
Wanneer u een wifi-wachtwoord invoert, onthoudt het apparaat dit voor onbepaalde tijd; om veiligheidsredenen zal het het wachtwoord echter nooit vrijwillig delen. Er zijn manieren om een wifi-wachtwoord op Android weer te geven als je een geroot apparaat hebt. Het is ook mogelijk om toegang te krijgen tot al uw met een wachtwoord beveiligde Android-mappen met een opdrachtregelprogramma genaamd ADB.
Hoe wifi-wachtwoorden op Android te zien met behulp van een terminalemulator
Als u geen nieuwe bestandsbeheerder wilt installeren, gebruikt u een terminalemulator op het Android-apparaat om toegang te krijgen tot het bestand dat het wifi-wachtwoord bevat. Er zijn verschillende terminalemulators, maar Termux is een duidelijke uitblinker. Het is meer dan een terminalemulator, want het brengt opdrachtregelhulpprogramma’s, zoals SSH, naar Android, zodat je een mobiel apparaat zoals een Linux-distributie kunt gebruiken. Wi-Fi-wachtwoorden bekijken met Termux:
-
Zoeken naar Termux in de Google Play Store en installeer de app.
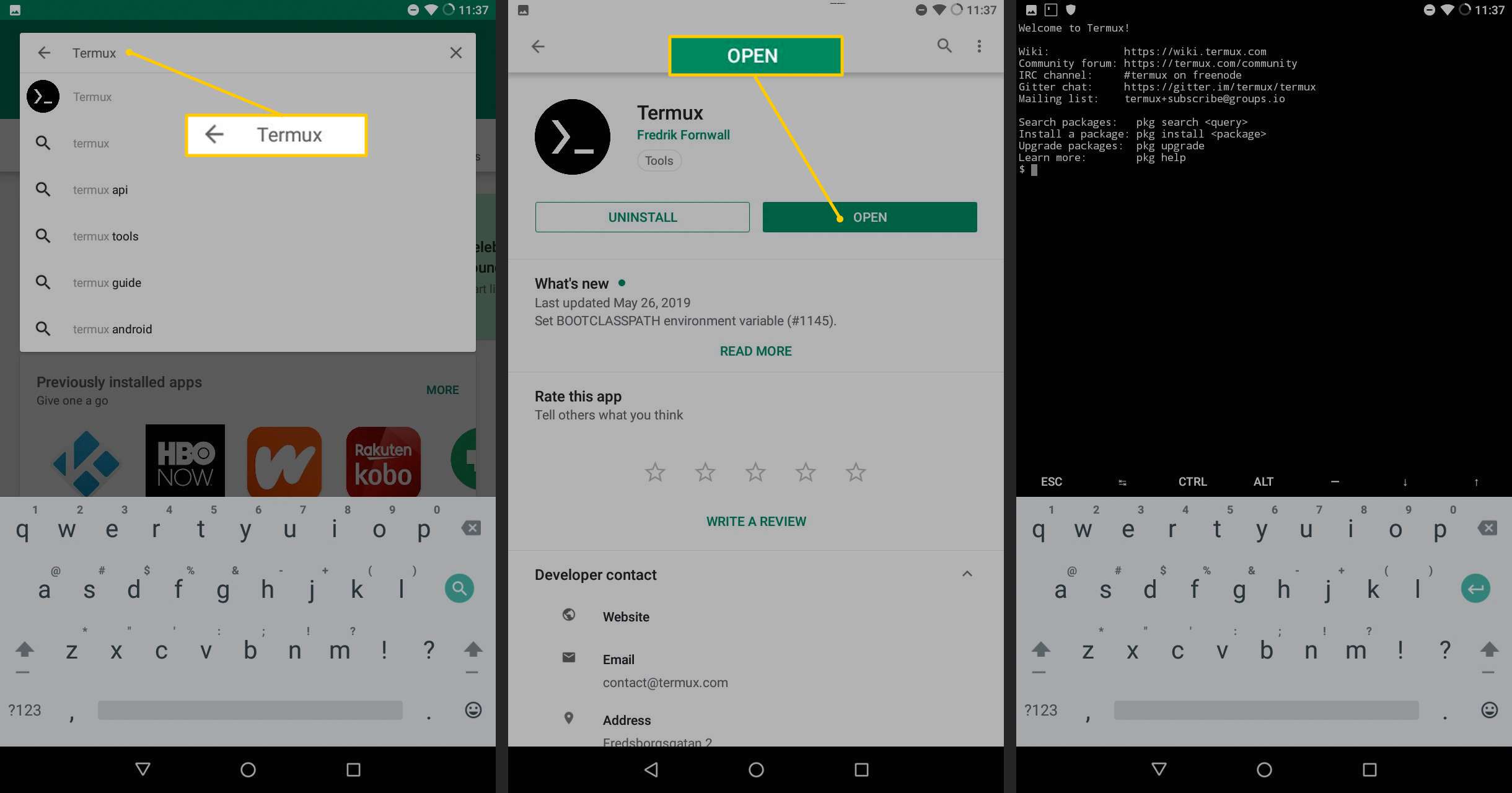
-
Open Termux.
-
Voer de volgende tekst in de opdrachtregel in: $ pkg install termux-tools
-
Om root-rechten (superuser) toe te voegen, voert u de opdracht in: $ su
-
Verleen de superuser-machtigingen aan Termux wanneer daarom wordt gevraagd.
-
Voer de volgende tekst in op de opdrachtregel: # cat /data/misc/wifi/wpa_supplicant.conf
-
Kijk onder de netwerk blok om een vermelding te vinden voor psk.
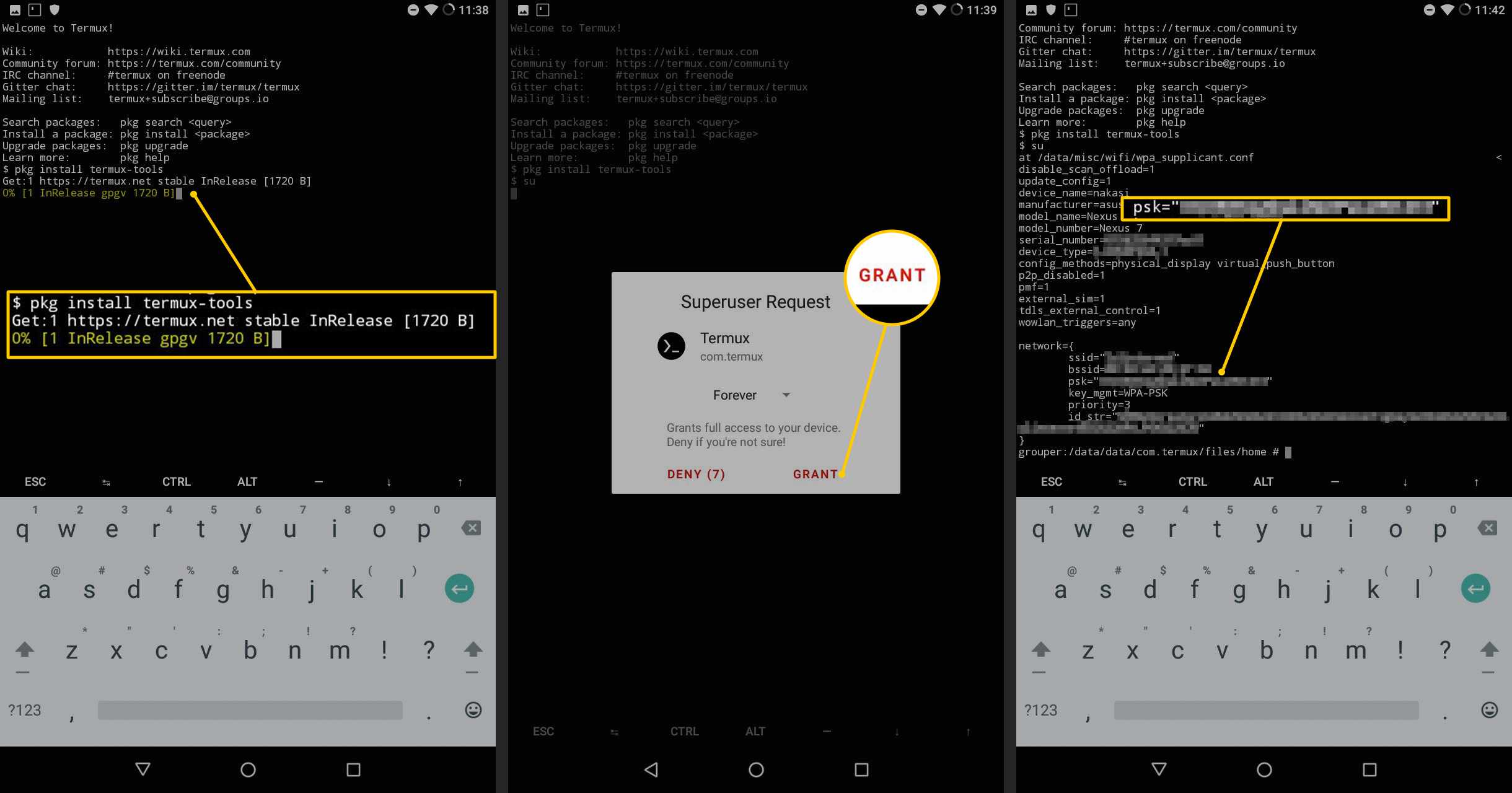
Als u met het apparaat verbinding maakt met meerdere Wi-Fi-netwerken, vindt u een netwerk blok voor elk. Controleer de ssid invoer in elk blok voor de netwerknaam.
-
Bewaar het wachtwoord op een veilige plaats.
Hoe wifi-wachtwoorden op Android te tonen met ADB A
Als u liever alles vanaf een computer doet, is de Android Debug Bridge (ADB) de juiste tool om dat te doen. Gebruik de ADB om de wifi-configuratie rechtstreeks van een telefoon te halen en op een computer te bekijken.
-
Installeer de ADB op uw computer. Dit werkt het beste vanuit Linux, maar u kunt Windows of Mac gebruiken.
Linux
Open een terminal en voer de volgende opdracht uit: $ sudo apt install android-tools-adb android-tools-fastboot
ramen
Download in Windows de nieuwste platformtools van Google. Nadat u het gecomprimeerde bestand hebt uitgepakt, opent u de map en klikt u er met de rechtermuisknop in. Selecteer de optie om een terminalvenster te openen.
macOS
Download de nieuwste Google-platformtools voor Mac. Na het uitpakken van het gecomprimeerde bestand, open je de Mac Terminal-app en voer je deze opdracht uit: $ cd /path/to/android/tools
-
Verbind het Android-apparaat met de computer met een USB-kabel. Om het configuratiebestand van Android te kopiëren, schakelt u de verbinding op het apparaat van opladen naar MTP voor bestandsoverdracht.
-
Voer op de computer het volgende in een terminalvenster in: $ adb devices
-
Er verschijnt een melding op het apparaat waarin u wordt gevraagd USB-foutopsporing in te schakelen. Sta het toe en voer vervolgens de bovenstaande opdracht uit om het serienummer van het Android-apparaat te zien.
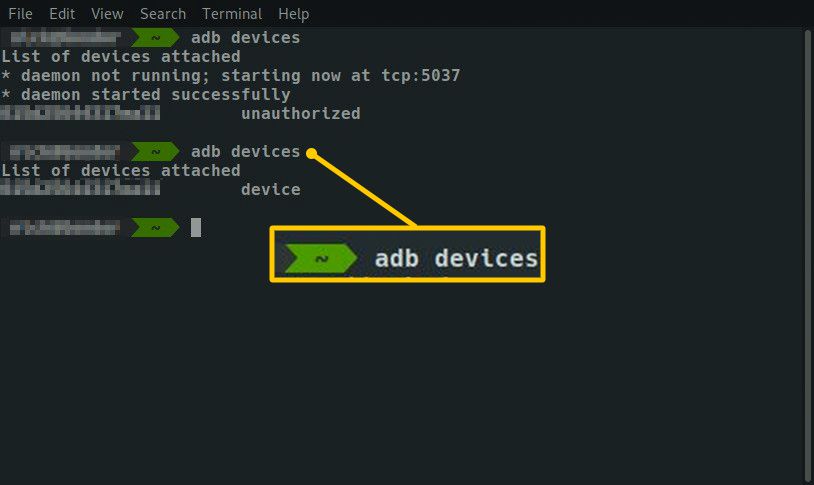
-
Voer de volgende opdrachten uit vanaf de terminal: $ adb shell
$ zo
# cat /data/misc/wifi/wpa_supplicant.confOm de configuratie te kopiëren, voert u het volgende uit: # cp /data/misc/wifi/wpa_supplicant.conf /sdcard/
# Uitgang
$ afsluiten
$ adb pull /sdcard/wpa_supplicant.conf ~/Downloads/Open vervolgens het bestand op de computer en open alles.
-
Zoek de netwerk blokken in het bestand. Zoek uw netwerk via de by ssid. Het wachtwoord staat vermeld onder: psk.
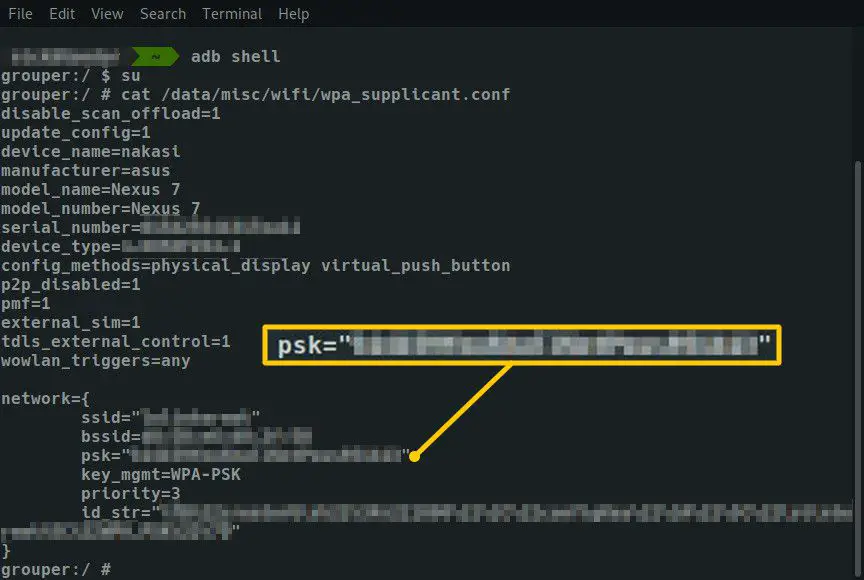
-
Om de shell te verlaten, typt u: # exit
$ afsluiten -
Koppel het Android-apparaat los.