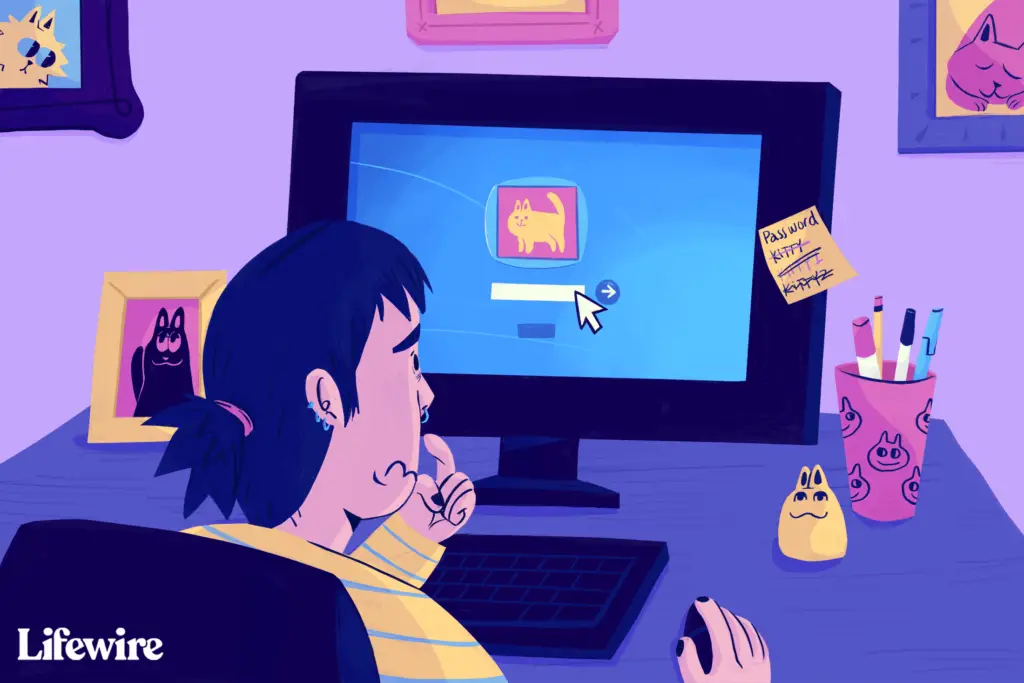
Het is een eenvoudig proces om een vergeten wachtwoord opnieuw in te stellen op een Windows 7-computer. Helaas heeft Windows, afgezien van een wachtwoordhersteldiskette (besproken in stap 14 hieronder), geen manier geboden om een Windows 7-wachtwoord opnieuw in te stellen. Vanaf januari 2020 biedt Microsoft geen ondersteuning meer voor Windows 7. We raden aan om te upgraden naar Windows 10 om beveiligingsupdates en technische ondersteuning te blijven ontvangen. Gelukkig is er de slimme truc voor het opnieuw instellen van wachtwoorden die hieronder wordt beschreven en die gemakkelijk genoeg is voor iedereen om te proberen.
Een Windows 7-wachtwoord opnieuw instellen
Probeer onze stapsgewijze handleiding voor het opnieuw instellen van een Windows 7-wachtwoord voor een eenvoudige uitleg als u de voorkeur geeft aan schermafbeeldingen, volg anders deze stappen in volgorde:
-
Plaats uw Windows 7-installatie-dvd of een Windows 7-systeemherstelschijf in uw optische station en start vervolgens uw computer opnieuw op. Als je een van beide op een flashstation hebt, werkt dat ook. Zie Opstarten vanaf een cd, dvd of bd-schijf of Opstarten vanaf een USB-apparaat als je nog nooit eerder hebt opgestart vanaf draagbare media of als je problemen hebt om dit te doen. Het is geen probleem als je geen originele Windows 7-media hebt en er nooit toe bent gekomen om een systeemherstelschijf te maken. Zolang je toegang hebt tot een andere Windows 7-computer (een andere in je huis of die van een vriend zal prima werken), kun je gratis een systeemherstelschijf branden. Zie Een Windows 7-systeemherstelschijf maken voor een zelfstudie.
-
Nadat uw computer is opgestart vanaf de schijf of het flashstation, selecteert u De volgende op het scherm met uw taal- en toetsenbordkeuzes. Ziet u dit scherm niet of ziet u uw typische Windows 7-inlogscherm? De kans is groot dat uw computer is opgestart vanaf uw harde schijf (zoals gewoonlijk) in plaats van vanaf de schijf of het flashstation die u hebt geplaatst, wat u wilt. Zie de juiste link in de tip van stap 1 hierboven voor hulp.
-
Selecteer Repareer je computer. Als u opstart met een systeemherstelschijf in plaats van een Windows 7-installatieschijf of flashstation, ziet u deze link niet. Ga gewoon verder met stap 4 hieronder.
-
Wacht terwijl uw Windows 7-installatie zich op uw computer bevindt.
-
Zodra uw installatie is gevonden, noteert u de stationsletter in de Plaats kolom. De meeste Windows 7-installaties worden weergegeven D: maar die van jou kan anders zijn. In Windows is de schijf waarop Windows 7 is geïnstalleerd waarschijnlijk gelabeld als de C: rit. Wanneer u echter opstart vanaf Windows 7-installatie- of reparatiemedia, is er een verborgen schijf beschikbaar die dat meestal niet is. Dit station krijgt waarschijnlijk de eerste beschikbare stationsletter C:, de volgende beschikbare stationsletter achterlatend, waarschijnlijk D:, voor de volgende schijf: die waarop Windows 7 is geïnstalleerd.
-
Selecteer Windows 7 van de Besturingssysteem lijst en kies dan De volgende.
-
Selecteer in Opties voor systeemherstel: Opdrachtprompt.
-
Terwijl de opdrachtprompt nu geopend is, voert u de volgende twee opdrachten uit, in deze volgorde, en drukt u op Enter na beide: Deze eerst: kopieer d:windowssystem32utilman.exe d:
En dan deze: kopieer d:windowssystem32cmd.exe d:windowssystem32utilman.exe
Naar de overschrijven vraag na het uitvoeren van het tweede commando, antwoord met Ja. Als de schijf waarop Windows 7 op uw computer is geïnstalleerd niet is D: (Stap 5), zorg ervoor dat u alle instanties van d: in de bovenstaande opdrachten met de juiste stationsletter.
-
Verwijder de schijf of het flashstation en start uw computer opnieuw op. U kunt de opdrachtprompt sluiten en selecteren Herstarten maar het is in deze situatie ook goed om opnieuw op te starten met de herstartknop van uw computer.
-
Zodra het inlogscherm van Windows 7 verschijnt, zoekt u het kleine pictogram linksonder op het scherm dat eruitziet als een taart met een vierkant eromheen en selecteert u het. Als uw normale Windows 7-inlogscherm niet wordt weergegeven, controleert u of u de schijf of het flashstation hebt verwijderd die u in stap 1 hebt geplaatst. Uw computer kan doorgaan met opstarten vanaf dit apparaat in plaats van vanaf uw harde schijf als u niet verwijdert het.
-
Nu de opdrachtprompt is geopend, voert u de opdracht net user uit zoals weergegeven, ter vervanging van: mijngebruikersnaam met wat uw gebruikersnaam ook is en mijn wachtwoord met welk nieuw wachtwoord u ook wilt gebruiken: net user myusername mypassword
Dus ik zou bijvoorbeeld zoiets als dit doen: netgebruiker Tim 1lov3blueberrie$
Als uw gebruikersnaam spaties heeft, plaatst u er dubbele aanhalingstekens omheen bij het uitvoeren van net user, zoals in net-gebruiker “Tim Fisher” 1lov3blueberrie$.
-
Sluit het opdrachtpromptvenster.
-
Log in met je nieuwe wachtwoord!
-
Maak een Windows 7-wachtwoordhersteldiskette! Dit is de door Microsoft goedgekeurde, proactieve stap die u al lang geleden had moeten doen. Het enige dat u nodig hebt, is een lege flashdrive of diskette, en u hoeft zich nooit meer zorgen te maken dat u uw Windows 7-wachtwoord vergeet.
-
Hoewel dit niet vereist is, is het waarschijnlijk verstandig om de hack ongedaan te maken waardoor dit werkt. Als u dat niet doet, heeft u geen toegang tot toegankelijkheidsfuncties vanaf het inlogscherm van Windows 7. Om de aangebrachte wijzigingen ongedaan te maken, herhaalt u stap 1 tot en met 7 hierboven. Wanneer u weer toegang hebt tot de opdrachtprompt, voert u het volgende uit: kopieer d:utilman.exe d:windowssystem32utilman.exe
Bevestig het overschrijven en start uw computer opnieuw op. Het ongedaan maken van deze hack heeft geen invloed op uw nieuwe wachtwoord. Het wachtwoord dat u in stap 11 instelt, is nog steeds geldig.
-
Uw wachtwoord zou nu opnieuw moeten worden ingesteld.