
Een Windows 8 Recovery Drive geeft u toegang tot geavanceerde opstartopties, een menu vol geavanceerde reparatie- en probleemoplossingstools zoals opdrachtprompt, systeemherstel, uw pc vernieuwen, uw pc laten rusten, automatisch herstellen en meer. Als je eenmaal een herstelschijf hebt gemaakt op een flashstation, kun je er vanaf opstarten in het geval dat Windows 8 om de een of andere reden niet meer goed opstart, in welk geval deze diagnostische hulpprogramma’s van pas komen. Een lege flashdrive of een die u kunt wissen, met een capaciteit van minimaal 500 MB, is vereist. Een herstelschijf is ook het Windows 8-equivalent van een systeemherstelschijf van Windows 7. Zie stap 8 hieronder als u geïnteresseerd bent in het maken van een systeemherstelschijf voor Windows 8.
Een Windows 8-herstelschijf maken
Gezien de waarde ervan, is een van de eerste dingen die een nieuwe Windows 8-gebruiker moet doen, een herstelschijf maken. Als je dat nog niet deed en er nu een nodig hebt, kun je er een maken vanaf elke werkkopie van Windows 8, ook vanaf een andere computer in je huis, of zelfs die van een vriend. Hier is hoe:
-
Open het Configuratiescherm en selecteer Systeem en veiligheid. Windows bevat een tool om een herstelschijf te maken en deze is het gemakkelijkst toegankelijk via het configuratiescherm. U zult deze link niet vinden als uw configuratiescherm is ingesteld op Grote iconen of Kleine pictogrammen. Selecteer in uw geval gewoon Herstel en ga dan verder met stap 4.
-
Kiezen Actiecentrum op de top.
-
Selecteer Herstel, onderaan het venster.
-
Selecteer Een herstelschijf maken.
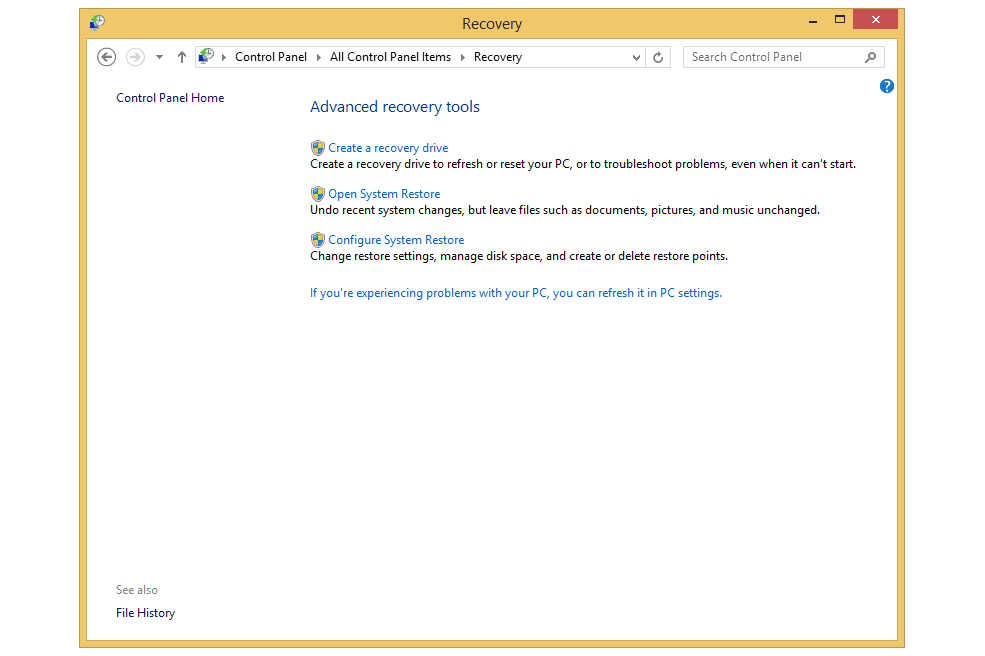
Selecteer Ja als u wordt gevraagd met een vraag over Gebruikersaccountbeheer over de Recovery Media Creator programma. Je zou nu de moeten zien Herstelschijf venster.
-
Sluit de flashdrive aan die u wilt gebruiken als de Windows 8 Recovery Drive, ervan uitgaande dat deze nog niet is aangesloten. U moet ook alle andere externe schijven loskoppelen, alleen al om verwarring in latere stappen te voorkomen.
-
Controleer de Kopieer de herstelpartitie van de pc naar de herstelschijf selectievakje als het beschikbaar is.
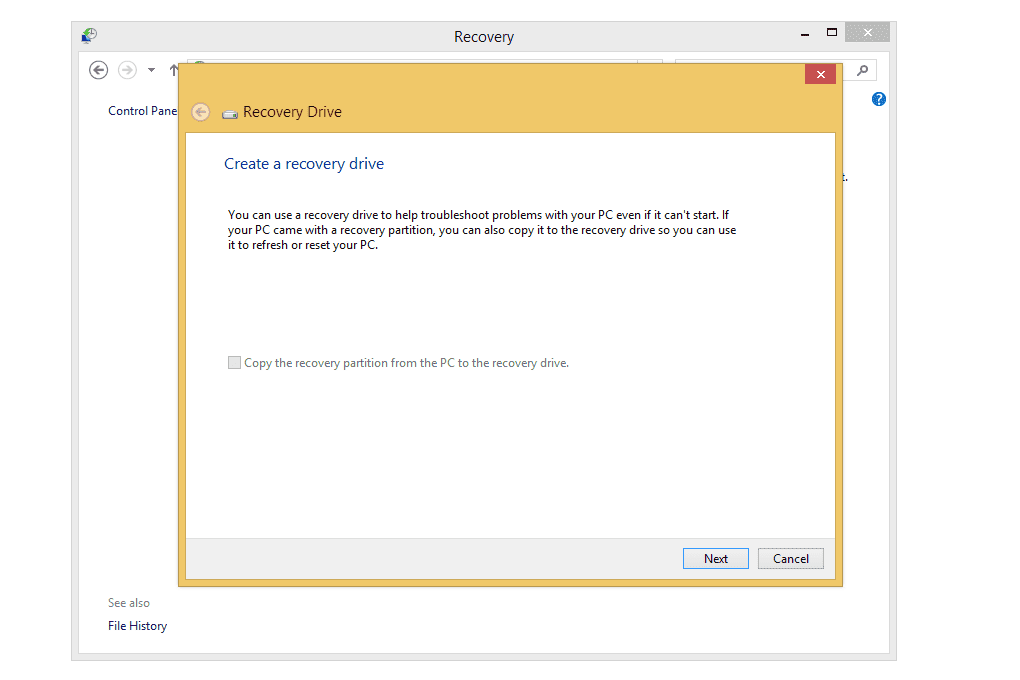
Deze optie is meestal beschikbaar op computers waarop Windows 8 bij aankoop vooraf was geïnstalleerd. Als je Windows zelf hebt geïnstalleerd, is deze optie waarschijnlijk niet beschikbaar, wat waarschijnlijk geen probleem is, aangezien je waarschijnlijk nog de originele Windows-schijf, ISO-image of flashstation hebt die je hebt gebruikt toen je het installeerde. Iets om te overwegen, als je deze optie kiest, is dat je een veel grotere flashdrive nodig hebt dan de aanbevolen 500 MB+. Een schijf met een capaciteit van 16 GB of meer is waarschijnlijk meer dan genoeg, maar u krijgt te horen hoeveel als uw flashstation te klein is.
-
Selecteer De volgendeen wacht terwijl Setup zoekt naar schijven die kunnen worden gebruikt als herstelschijf.
-
Wanneer een of meer stations verschijnen, kiest u degene die overeenkomt met de flashdrive die u wilt gebruiken en selecteert u vervolgens De volgende.
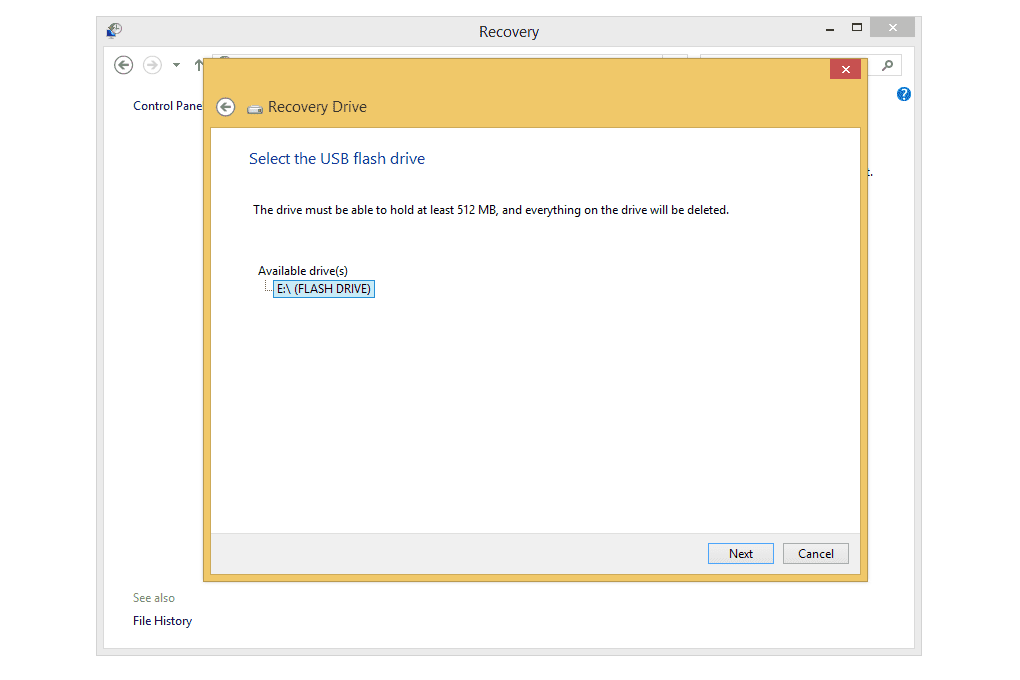
Als er geen flashstation wordt gevonden, maar u heeft wel een schijfstation, ziet u een Maak in plaats daarvan een systeemherstelschijf met een cd of dvd link onderaan het venster. Selecteer dat als u dat proces wilt voltooien. (Dit proces is ook mogelijk voor Windows 7, maar met een paar extra stappen. Het is bijna hetzelfde als Windows 8.)
-
Selecteer Aanmaken om het aanmaakproces van de herstelschijf te starten. Let op de waarschuwing op dit scherm: Alles op de schijf wordt verwijderd. Als je persoonlijke bestanden op deze schijf hebt staan, zorg er dan voor dat je een back-up van de bestanden hebt gemaakt.
-
Wacht terwijl Windows de herstelschijf maakt, waarbij u de benodigde bestanden moet formatteren en er vervolgens naar moet kopiëren. Dit proces kan enkele tot enkele minuten duren.
-
Selecteer Af hebben op het voltooiingsscherm, dat, als alles werkte zoals verwacht, zegt: De herstelschijf is klaar.
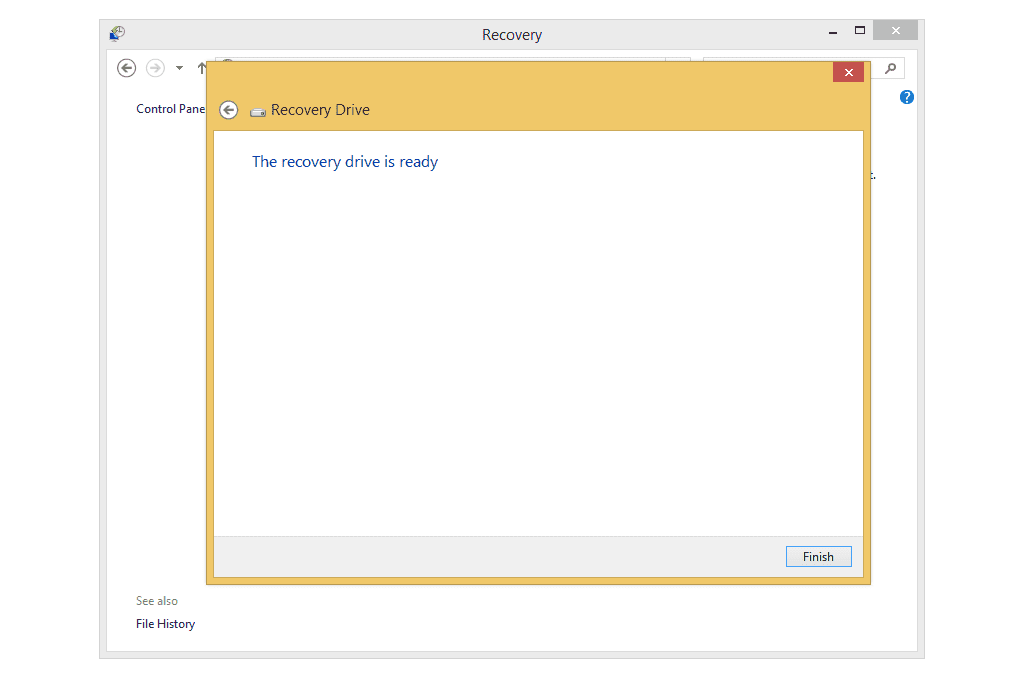
Label en bewaar de herstelschijf
Je bent nog niet klaar! De belangrijkste twee stappen moeten nog komen.
-
Label de flashdrive. Zoiets als Windows 8 herstelschijf zou vrij duidelijk moeten maken waar deze schijf voor is. Het laatste dat u wilt doen, is een niet-gelabelde flashdrive in uw la gooien die ook nog vier andere bevat, wat een belangrijk punt naar voren brengt:
-
Bewaar de flashdrive op een veilige plek. Je moet weten wat je ermee hebt gedaan als het tijd is om het te gebruiken!
