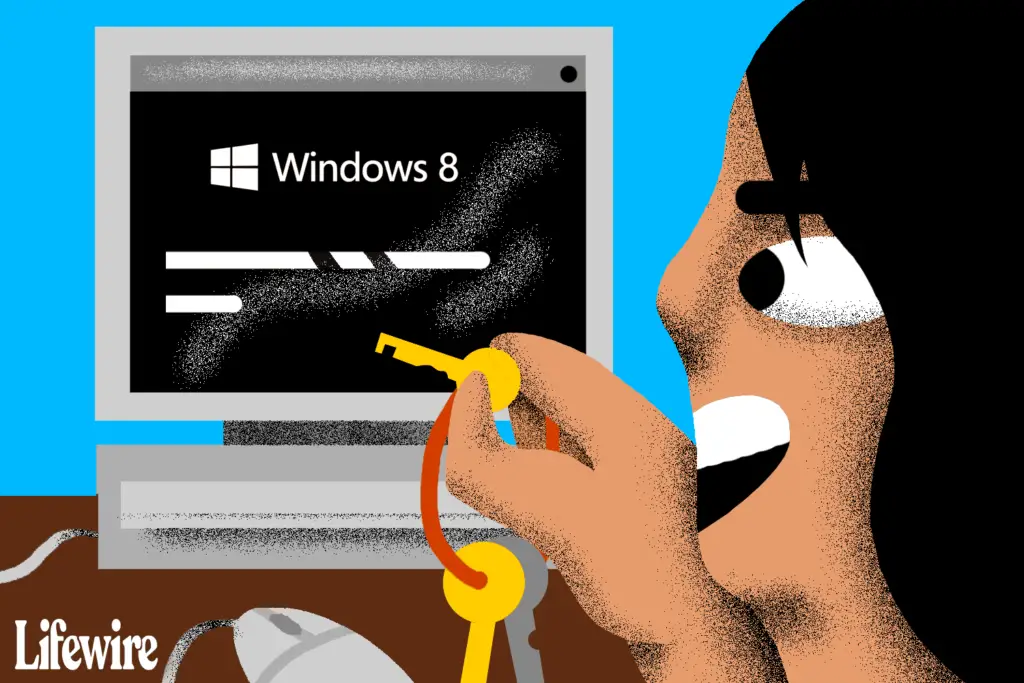
U kunt uw Windows 8-wachtwoord opnieuw instellen met de hieronder beschreven “hack”. Hoewel het onschadelijk is en heel goed werkt, is het niet bepaald door Microsoft gesanctioneerd. In het ideale geval zou u een Windows 8-wachtwoordhersteldiskette gebruiken om uw Windows 8-wachtwoord opnieuw in te stellen. Helaas is de enige manier om er een te gebruiken, als je het voornemen had om er een te maken voordat wachtwoord vergeten! We raden je aan er een te maken zodra je weer binnen bent (zie stap 10 hieronder). De onderstaande truc voor het opnieuw instellen van het wachtwoord voor Windows 8 werkt alleen als u een lokaal account. Als u een e-mailadres gebruikt om u aan te melden bij Windows 8, dan bent u: niet met een lokaal account. Als dit het geval is, volg dan onze tutorial Hoe u uw Microsoft-accountwachtwoord kunt resetten. Er zijn ook andere methoden om een vergeten Windows 8-wachtwoord te herstellen of opnieuw in te stellen, zoals een weloverwogen gok. Zie Hulp! Ik ben mijn Windows 8-wachtwoord vergeten! voor de volledige lijst met ideeën.
Een Windows 8-wachtwoord opnieuw instellen
-
Toegang tot geavanceerde opstartopties. In Windows 8 vindt u alle belangrijke diagnostische en reparatieopties die voor u beschikbaar zijn in het menu Geavanceerde opstartopties (ASO). Er zijn zes manieren om toegang te krijgen tot het ASO-menu, allemaal beschreven in de bovenstaande link, maar sommige (Methoden 1, 2, & 3) zijn alleen beschikbaar als u al toegang hebt tot Windows 8 en/of uw wachtwoord kent. We raden aan om te volgen: Methode 4, waarvoor u een installatieschijf of flashstation voor Windows 8 nodig heeft, of Methode 5, waarvoor u een Windows 8-herstelschijf moet hebben of maken. Methode 6 werkt ook, als uw computer dit ondersteunt.
-
Selecteer Problemen oplossen, dan Geavanceerde opties, en tenslotte Opdrachtprompt.
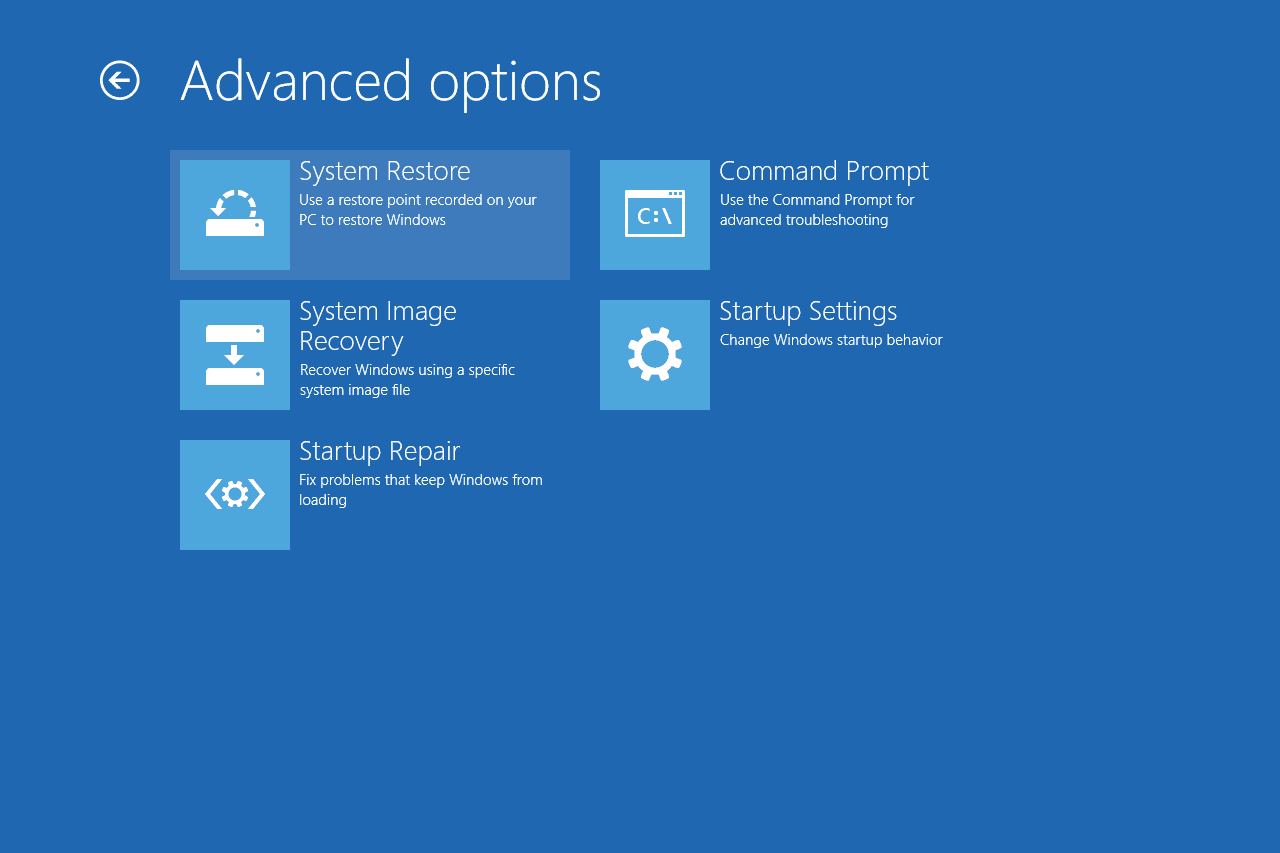
Als u om het gebruikerswachtwoord wordt gevraagd (wat u niet weet), moet u deze stap verlaten en opstarten met een programma waarmee u deze stappen kunt voortzetten. Hiren’s BootCD PE is een voorbeeld van een oplossing.
-
Typ de volgende opdracht in de opdrachtprompt: kopieer c:windowssystem32utilman.exe c:
…en druk dan op Enter. Je zou eens moeten zien 1 bestand(en) gekopieerd bevestiging.
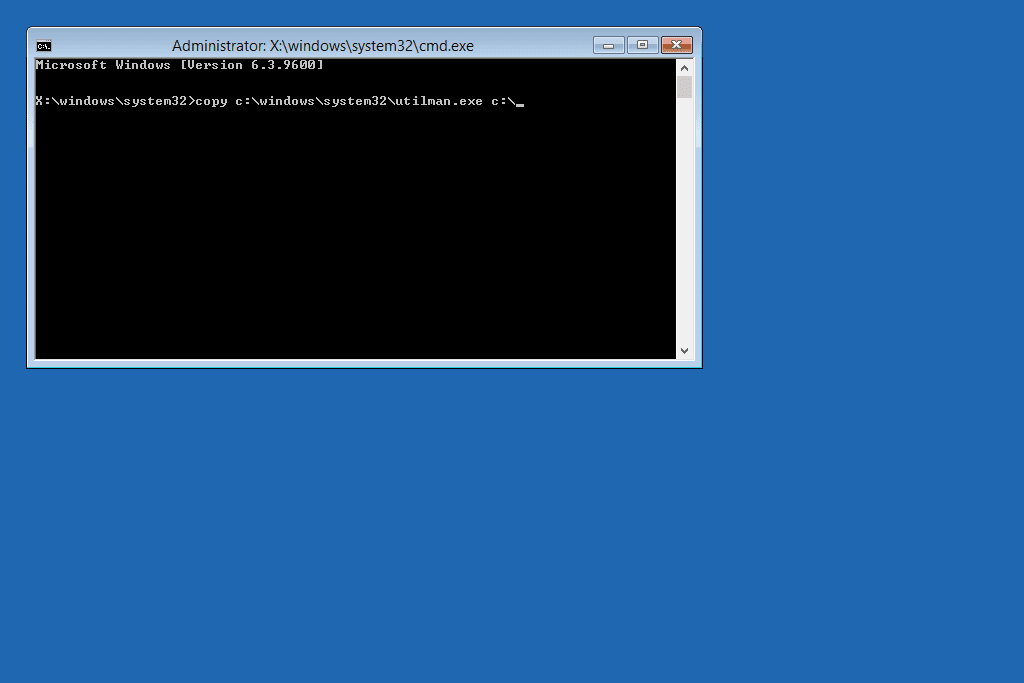
Als u een “pad niet gevonden” of soortgelijke fout krijgt tijdens het uitvoeren van deze opdracht of een andere opdracht op deze pagina, komt dit hoogstwaarschijnlijk omdat de stationsletter wordt gewijzigd tijdens het gebruik van de opdrachtprompt op deze manier, en dus kan het systeem niet vinden wat u typt. Probeer de richt d: commando en kijk of het het Windows-bestandssysteem toont – zo ja, gebruik d in plaats van c, of (hoewel onwaarschijnlijk nuttig) probeer het opnieuw met e enzovoorts.
-
Typ nu dit commando, nogmaals gevolgd door Enter: kopieer c:windowssystem32cmd.exe c:windowssystem32utilman.exe
Antwoord met Y of Ja vragen stellen over de overschrijven van de utilman.exe het dossier. U zou nu een andere bevestiging van het kopiëren van het bestand moeten zien.
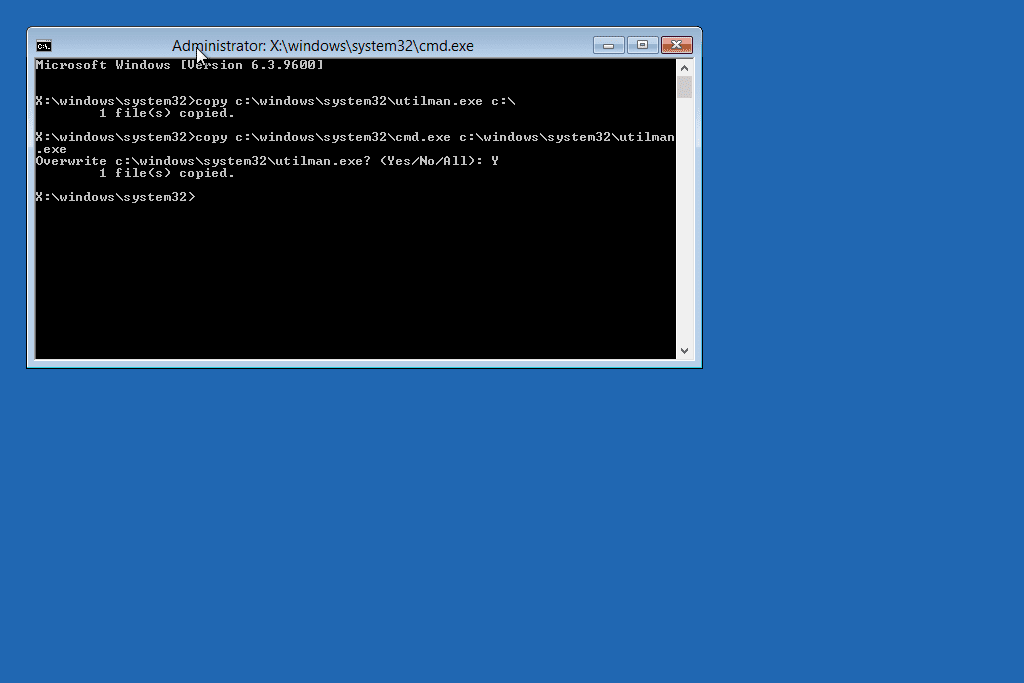
Dit commando is één enkele regel met twee spaties; niet drukken Enter totdat je klaar bent met het hele commando.
-
Verwijder alle flashstations of schijven waarvan u mogelijk hebt opgestart in stap 1 en start vervolgens uw computer opnieuw op. Om opnieuw op te starten vanuit het ASO-menu, verlaat u de opdrachtprompt en kiest u Zet je computer uit. Druk op de aan/uit-knop wanneer deze is uitgeschakeld om hem weer in te schakelen.
-
Zodra het inlogscherm van Windows 8 beschikbaar is, kiest u Toegankelijkheid pictogram in de linkerbenedenhoek van het scherm. Opdrachtprompt zou moeten openen.
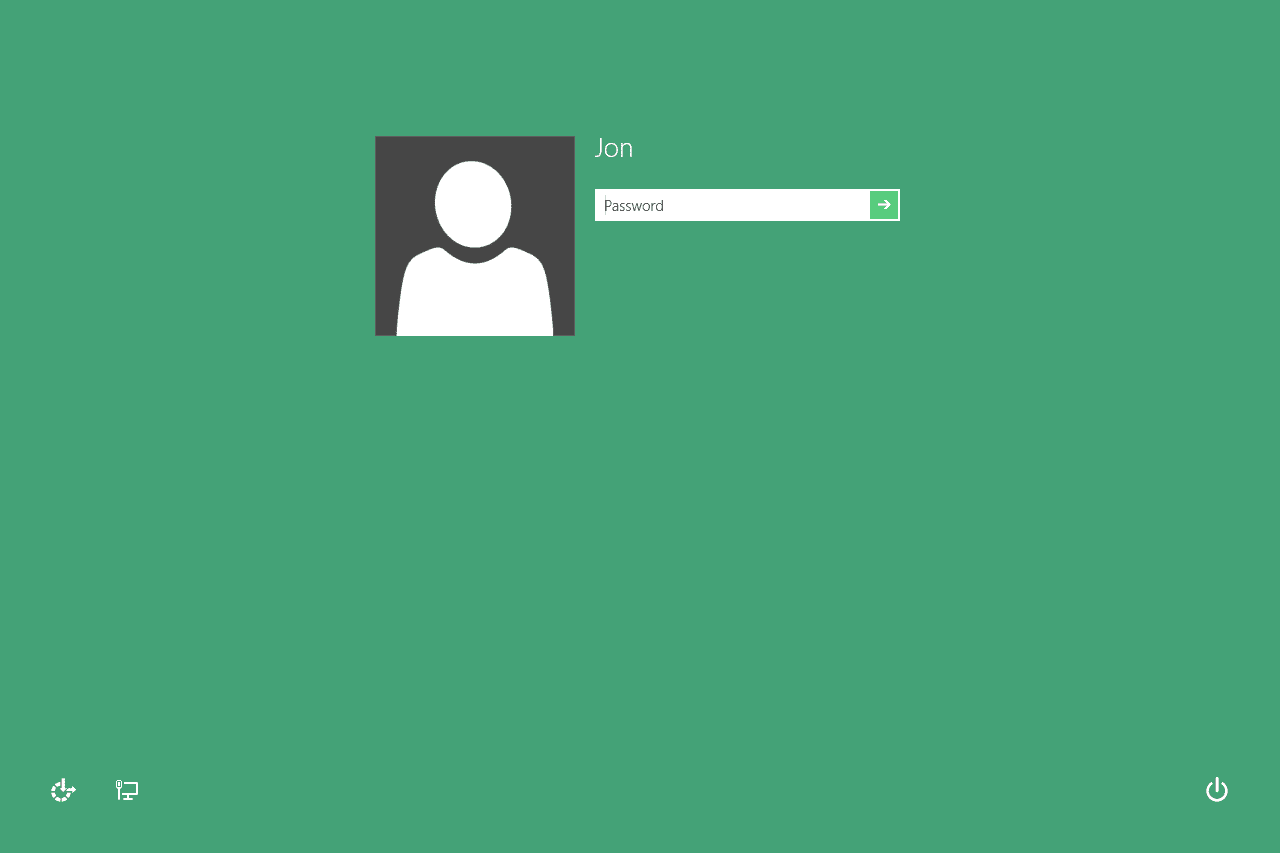
Opdrachtprompt wordt geopend omdat de wijzigingen die u in stap 3 en 4 hierboven hebt aangebracht, de hulpmiddelen voor Toegankelijkheid hebben vervangen door Opdrachtprompt (maak u geen zorgen, u zult deze wijzigingen in stap 11 ongedaan maken). Nu u toegang hebt tot een opdrachtregel, kunt u uw Windows 8-wachtwoord opnieuw instellen.
-
Vervolgens moet u het net user-commando uitvoeren zoals hieronder wordt weergegeven, ter vervanging van: mijngebruikersnaam met uw gebruikersnaam, en mijnnieuwwachtwoord met het wachtwoord dat u wilt gaan gebruiken: net user mijngebruikersnaam mijnnieuwwachtwoord
Bijvoorbeeld, de gebruiker Jon zou het commando als volgt kunnen uitvoeren: net user Jon Pa$$w0rd
De boodschap De opdracht is succesvol voltooid verschijnt als u de opdracht met de juiste syntaxis hebt ingevoerd.
Je moet dubbele aanhalingstekens rond je gebruikersnaam gebruiken als er een spatie in staat, zoals ‘Tim Fisher’ of ‘Gary Wright’. Als je een bericht krijgt waarin staat: De gebruikersnaam kon niet worden gevonden, uitvoeren netto gebruiker om de lijst met Windows 8-gebruikers op de computer te zien ter referentie en probeer het opnieuw met een geldige gebruikersnaam. De boodschap Systeemfout 8646 / Het systeem is niet bevoegd voor het opgegeven account geeft aan dat u een Microsoft-account gebruikt om u aan te melden bij Windows 8, geen lokaal account. Zie de Belangrijk call-out in de inleiding bovenaan deze pagina voor meer informatie hierover.
-
Sluit de opdrachtprompt.
-
Log in met het nieuwe wachtwoord dat je in Stap 7 hebt ingesteld!
-
Nu uw Windows 8-wachtwoord opnieuw is ingesteld en u er weer bent, kunt u ofwel een Windows 8-wachtwoordhersteldiskette maken of uw lokale account overschakelen naar een Microsoft-account. Welke je ook kiest, je hebt eindelijk legitieme en veel gemakkelijker te gebruiken Windows 8-wachtwoordresetopties.
-
Ten slotte moet u de hack ongedaan maken die ervoor zorgt dat deze truc voor het opnieuw instellen van het wachtwoord werkt in Windows 8. Herhaal hiervoor stap 1 en 2 hierboven. Zodra de opdrachtprompt weer is geopend, voert u deze opdracht uit: kopieer c:utilman.exe c:windowssystem32utilman.exe
Bevestig het overschrijven door te antwoorden Jaen start vervolgens uw computer opnieuw op. Hoewel er geen vereiste is dat u deze wijzigingen ongedaan maakt, zou het onverantwoord zijn om te suggereren dat u dit niet doet. Wat als je op een dag toegang tot Ease of Access nodig hebt vanaf het inlogscherm? Houd er ook rekening mee dat het ongedaan maken van deze wijzigingen uw wachtwoordwijziging niet ongedaan maakt, dus maak u daar geen zorgen over.
-
Uw wachtwoord zou nu opnieuw moeten worden ingesteld.