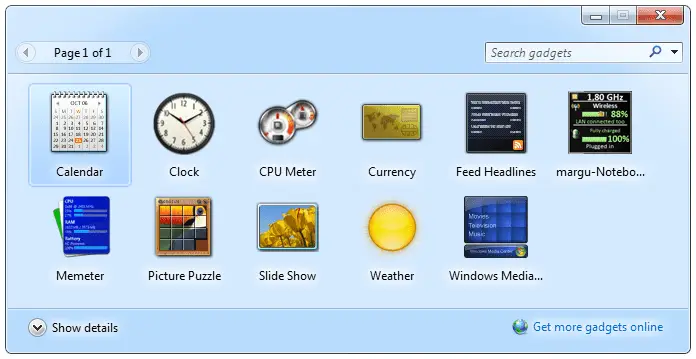
Windows-gadgets zijn kleine programma’s die op uw bureaublad of Windows Sidebar worden uitgevoerd. Ze kunnen worden gebruikt in Windows 7 en Windows Vista. Vanaf januari 2020 biedt Microsoft geen ondersteuning meer voor Windows 7. We raden aan om te upgraden naar Windows 10 om beveiligingsupdates en technische ondersteuning te blijven ontvangen. Een Windows-gadget kan je op de hoogte houden van je Facebook-feed, terwijl een ander je het huidige weer kan laten zien, en een ander kan je rechtstreeks vanaf het bureaublad tweeten. Andere gadgets, zoals deze Windows 7-gadgets, kunnen nuttige bewakingsservices uitvoeren, zoals het bijhouden van het CPU- en RAM-gebruik. U kunt een Windows-gadget installeren door een gedownload GADGET-bestand uit te voeren, maar sommige installatiedetails van Windows-gadgets verschillen afhankelijk van het besturingssysteem waarop u de gadget installeert. Kies de juiste reeks stappen hieronder voor specifieke instructies voor het installeren van gadgets op uw versie van Windows. Zie Welke versie van Windows heb ik? als u niet zeker weet welke van die versies van Windows op uw computer is geïnstalleerd. Oudere Windows-besturingssystemen, zoals Windows XP, bieden geen native ondersteuning voor desktop- of zijbalkgadgets. Nieuwere versies, zoals Windows 10 en Windows 8, ondersteunen ook geen gadgets.
Een Windows 7- of Windows Vista-gadget installeren
Het gecompartimenteerde karakter van gadgets voor deze oudere besturingssystemen maakt het uitvoeren van nieuwe gadgets een fluitje van een cent.
-
Download het Windows-gadgetbestand. Microsoft catalogiseerde en hostte Windows-gadgets. Tegenwoordig vind je de meeste gadgets voor Windows op softwaredownloadsites en op de websites van gadgetontwikkelaars. Win7Gadgets biedt gratis Windows-gadgets zoals klokken, kalenders, e-mailgadgets, hulpprogramma’s en games.
-
Voer het gedownloade GADGET-bestand uit. Windows-gadgetbestanden eindigen op de bestandsextensie .GADGET en worden geopend met de toepassing Desktop Gadgets. Het enige wat u hoeft te doen is dubbelklikken op het bestand om het installatieproces te starten.
-
Klik of tik op de Installeren knop als u wordt gevraagd met een beveiligingswaarschuwing die zegt: Uitgever kan niet worden geverifieerd.
️️️️️️️️️De meeste Windows-gadgets worden gemaakt door ontwikkelaars die niet voldoen aan de identificatievereisten van Microsoft, maar deze situatie betekent niet noodzakelijkerwijs dat er beveiligingsproblemen zijn. U moet altijd een antivirusprogramma op uw computer hebben geïnstalleerd. Als er altijd een goed AV-programma draait, kunnen schadelijke programma’s en met virussen beladen Windows-gadgets geen schade aanrichten.
-
Configureer de benodigde gadgetinstellingen. Als u bijvoorbeeld een Facebook-gadget installeert, heeft de gadget uw Facebook-inloggegevens nodig. Als u een batterijniveaumonitor hebt geïnstalleerd, wilt u misschien de grootte of de dekking van het gadgetvenster aanpassen.
Meer hulp bij Windows-gadgets
Als u een gadget van het bureaublad verwijdert, is het gadget nog steeds beschikbaar voor Windows, maar is het alleen niet op het bureaublad geïnstalleerd. Met andere woorden, de gadget staat nog steeds op uw computer zoals elk ander programma, maar er is gewoon geen snelkoppeling op het bureaublad om de gadget te openen. Om een eerder geïnstalleerd gadget weer toe te voegen aan het Windows-bureaublad, klikt u met de rechtermuisknop of houdt u ergens op het bureaublad ingedrukt en selecteert u Gadgets (Windows 7) of Gadgets toevoegen (Windows Vista). Een venster toont alle beschikbare Windows-gadgets.