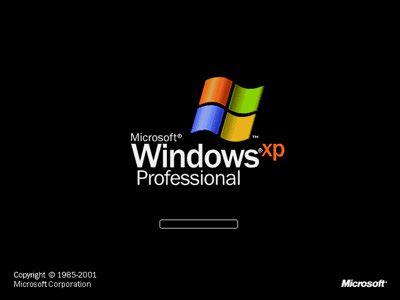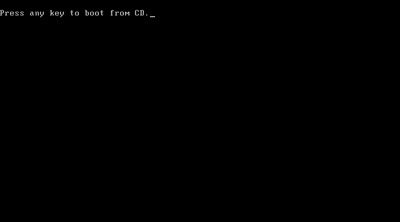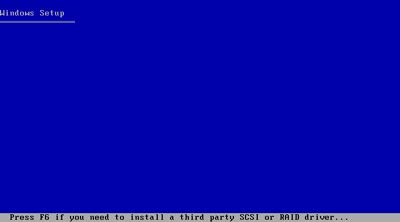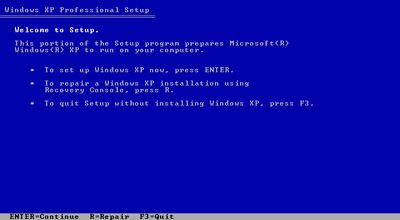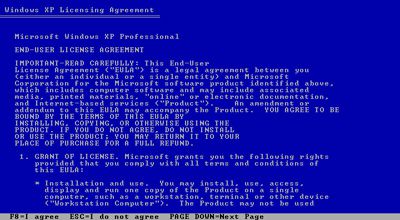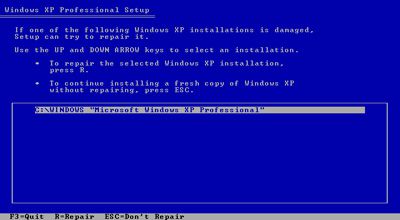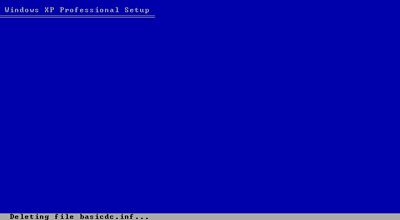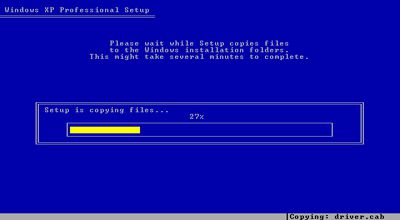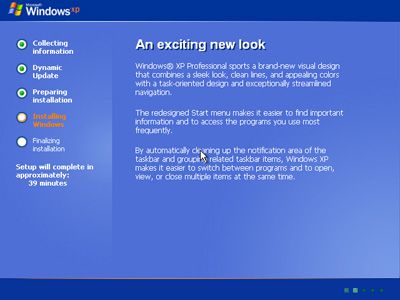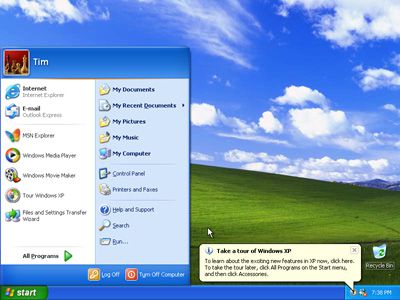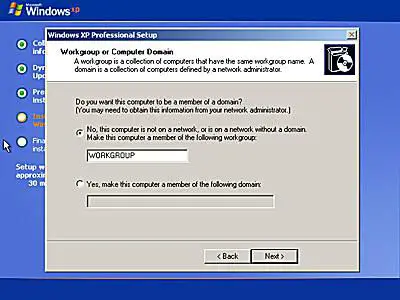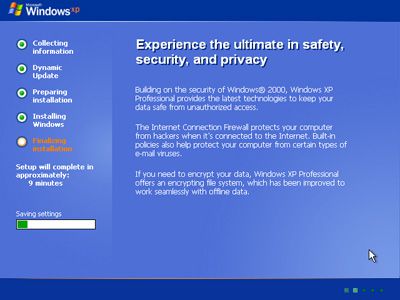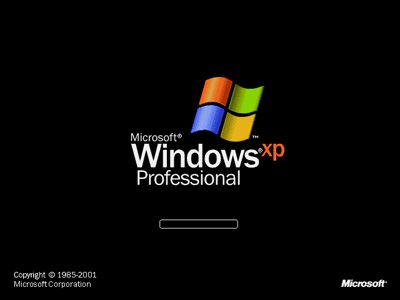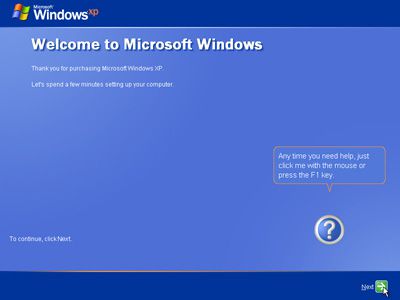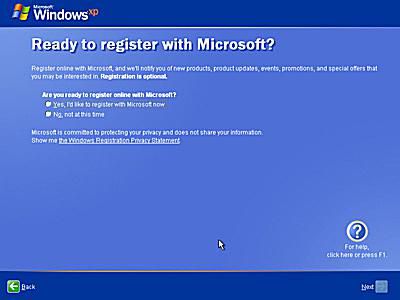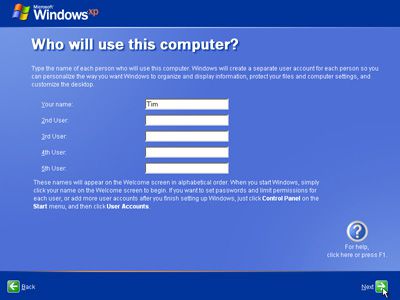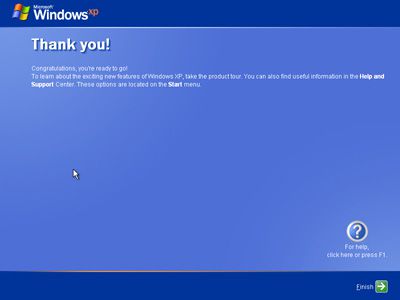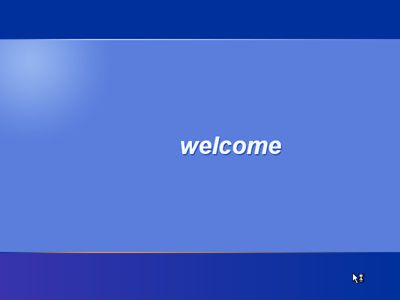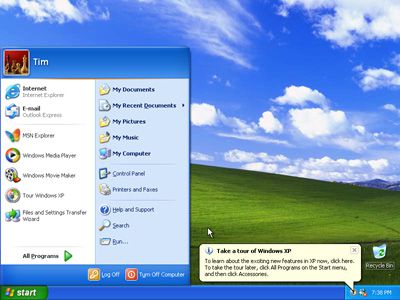Het herstellen van een Windows XP-installatie is waardevol wanneer u uw programma’s en gegevens intact wilt houden, maar de Windows XP-systeembestanden in hun oorspronkelijke staat moet herstellen. Dit is vaak een gemakkelijke oplossing voor gecompliceerde Windows XP-problemen. Deze gids is 19 stappen lang en leidt u door elk onderdeel van de reparatie-installatie.
Plan uw Windows XP-reparatie-installatie
Windows XP Reparatie-installatie – Stap 1 van 19.
Hoewel een reparatie-installatie geen programma’s of gegevens op uw harde schijf wijzigt, behalve Windows XP zelf, raden we u ten zeerste aan voorzorgsmaatregelen te nemen in het zeldzame geval dat er iets misgaat en u gegevens verliest. Dat betekent dat als er iets is dat u wilt bewaren, u een back-up moet maken op een cd of een ander station another
voorgaand om aan dit proces te beginnen. Sommige dingen om een back-up van te maken die zich gewoonlijk op dezelfde schijf bevinden als Windows XP (waarvan we aannemen dat het “C:”) is, zijn onder meer een aantal mappen onder
C:Documenten en instellingen{UW NAAM} zoals
Bureaublad,
Favorieten en
Mijn Documenten. Controleer deze mappen ook onder de accounts van andere gebruikers als meer dan één persoon zich aanmeldt op uw pc. U moet ook de productcode van Windows XP vinden, een alfanumerieke code van 25 cijfers die uniek is voor uw exemplaar van Windows XP. Dat zou je niet moeten doen
nodig hebben de productcode om een reparatie-installatie uit te voeren, maar het is goed om deze te hebben voor het geval uw situatie steeds erger wordt en u later een schone installatie van Windows XP moet uitvoeren. De stappen en schermafbeeldingen die in deze 19 stappen worden getoond, verwijzen specifiek naar Windows XP Professional, maar zullen ook perfect dienen als handleiding voor het repareren van Windows XP Home Edition. Gebruik je geen Windows XP? Elk modern Windows-besturingssysteem heeft een vergelijkbaar reparatieproces voor het besturingssysteem.
Opstarten vanaf de Windows XP-cd
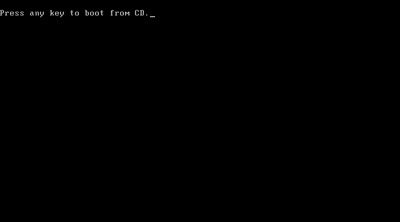
Windows XP Reparatie-installatie – Stap 2 van 19.
Om het herstelproces van Windows XP te starten, moet u opstarten vanaf de Windows XP-cd. Kijk eerst naar een
Druk op een willekeurige toets om op te starten vanaf cd… bericht vergelijkbaar met het bericht dat wordt weergegeven in de bovenstaande schermafbeelding. Als je het eenmaal ziet,
druk op een knop om de computer te dwingen op te starten vanaf de Windows-cd. Als u geen toets indrukt, zal uw pc proberen op te starten met het besturingssysteem dat momenteel op uw harde schijf is geïnstalleerd. Als dit gebeurt, start u gewoon opnieuw op en probeert u opnieuw op te starten vanaf de Windows XP-cd.
Druk op F6 om een stuurprogramma van derden te installeren
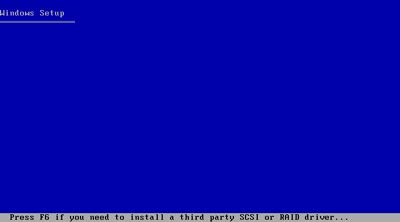
Windows XP Reparatie-installatie – Stap 3 van 19.
De
Windows installatie scherm verschijnt en een aantal bestanden en stuurprogramma’s die nodig zijn voor het installatieproces worden geladen. Aan het begin van dit proces verschijnt er een bericht met de tekst
Druk op F6 als u een SCSI- of RAID-stuurprogramma van derden moet installeren…. Zolang u een reparatie-installatie uitvoert vanaf een cd met Windows XP SP2 of nieuwer, is deze stap waarschijnlijk niet nodig. Aan de andere kant, als u installeert vanaf een oudere versie van de Windows XP installatie-cd XP
en u een SATA-harde schijf heeft, moet u op drukken
F6 hier om de benodigde stuurprogramma’s te laden. De instructies die bij uw harde schijf of computer zijn geleverd, moeten deze informatie bevatten. Voor de meeste gebruikers kan deze stap echter worden genegeerd.
Druk op ENTER om Windows XP in te stellen
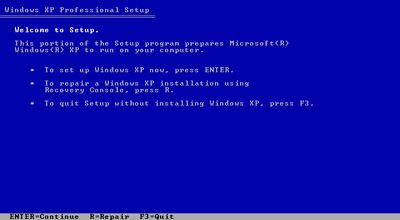
Windows XP Reparatie-installatie – Stap 4 van 19.
Nadat de benodigde bestanden en stuurprogramma’s zijn geladen,
Windows XP Professional-installatie scherm zal verschijnen. druk op
Enter om Windows XP nu in te stellen. Ook al is de tweede optie
om een Windows XP-installatie te repareren, is de herstelconsole niet de optie die we willen. We kiezen ervoor om over een paar stappen echt een complete reparatie-installatie uit te voeren.
Lees en accepteer de licentieovereenkomst voor Windows XP
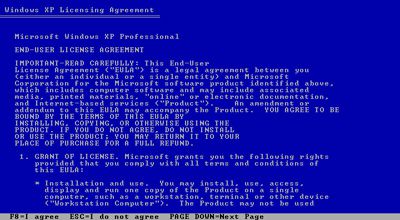
Windows XP Reparatie-installatie – Stap 5 van 19.
Het volgende scherm dat verschijnt is de
Licentieovereenkomst voor Windows XP scherm. Lees de overeenkomst door en druk op
F8 om te bevestigen dat u akkoord gaat met de voorwaarden. druk de
Pagina omlaag sleutel om sneller door de licentieovereenkomst te komen. Dit wil echter niet zeggen dat u het lezen van de overeenkomst moet overslaan! Je moet altijd “kleine lettertjes” lezen, vooral als het gaat om besturingssystemen en andere software.
Selecteer de Windows XP-installatie om te repareren
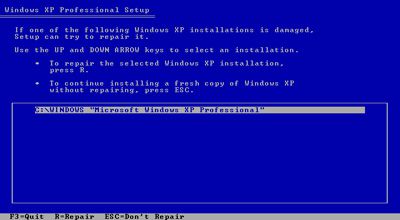
Windows XP Reparatie-installatie – Stap 6 van 19.
Op het volgende scherm moet Windows XP Setup weten over welke Windows-installatie u wilt repareren of een nieuwe kopie wilt installeren. De enkele installatie van Windows op uw pc zou al moeten zijn gemarkeerd. Als je meerdere installaties hebt, gebruik dan de pijltjestoetsen op je toetsenbord om de installatie te selecteren die je opnieuw wilt installeren. Omdat we willen
repareer de geselecteerde Windows XP-installatie, druk de
R toets om door te gaan.
Wacht tot de huidige Windows XP-bestanden zijn verwijderd
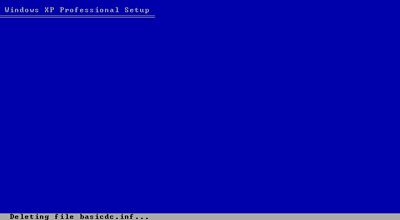
Windows XP Reparatie-installatie – Stap 7 van 19.
Windows XP Setup verwijdert nu de benodigde systeembestanden van de Windows XP-installatie die zich momenteel op uw harde schijf bevindt. Deze stap duurt meestal maar een paar seconden en er is geen tussenkomst van de gebruiker nodig. Tijdens dit proces mogen geen gegevensbestanden zoals tekstverwerkerbestanden, spreadsheetbestanden, muziekbestanden, foto’s, enz. worden verwijderd. Alleen systeembestanden die door Windows XP kunnen worden hersteld, worden verwijderd.
Wacht tot de installatiebestanden van Windows XP zijn gekopieerd
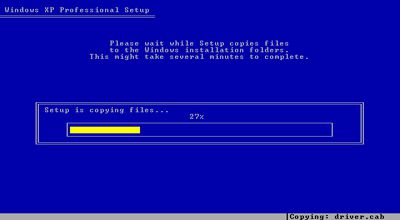
Windows XP Reparatie-installatie – Stap 8 van 19.
Windows XP Setup kopieert nu de benodigde installatiebestanden van de installatie-cd van Windows XP naar de harde schijf. Deze stap duurt meestal maar een paar minuten en er is geen tussenkomst van de gebruiker nodig.
Installatie Windows XP Reparatie begint
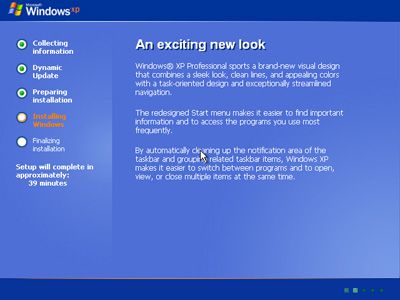
Windows XP Reparatie-installatie – Stap 9 van 19.
Windows XP begint nu met installeren. Er is geen tussenkomst van de gebruiker nodig. De
De installatie wordt voltooid over ongeveer: De geschatte tijd aan de linkerkant is gebaseerd op het aantal taken dat het installatieproces van Windows XP nog moet voltooien, niet op een echte schatting van de tijd die nodig is om ze te voltooien. Meestal is de tijd hier overdreven. Windows XP zal waarschijnlijk eerder worden ingesteld.
Kies regionale en taalopties
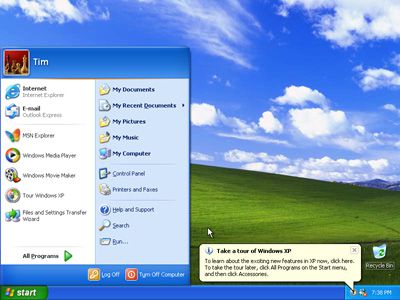
Windows XP Reparatie-installatie – Stap 10 van 19.
Tijdens de installatie wordt de
Regio en taal opties venster zal verschijnen. In het eerste gedeelte kunt u de standaardtaal van Windows XP en de standaardlocatie wijzigen. Als de vermelde opties overeenkomen met uw voorkeuren, zijn er geen wijzigingen nodig. Als u wijzigingen wilt aanbrengen, klikt u op de
Aanpassen… en volg de aanwijzingen om nieuwe talen te installeren of van locatie te veranderen. In het tweede gedeelte kunt u de standaard invoertaal en het apparaat van Windows XP wijzigen. Als de vermelde opties overeenkomen met uw voorkeuren, zijn er geen wijzigingen nodig. Als u wijzigingen wilt aanbrengen, klikt u op de
Details… en volg de instructies om nieuwe invoertalen te installeren of invoermethoden te wijzigen. Nadat u wijzigingen heeft aangebracht, of als u heeft vastgesteld dat er geen wijzigingen nodig zijn, klikt u op
Volgende >.
Voer een werkgroep of domeinnaam in
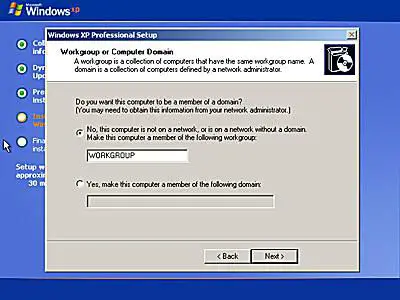
Windows XP Reparatie-installatie – Stap 11 van 19.
De
Werkgroep of computerdomein venster verschijnt vervolgens met twee opties waaruit u kunt kiezen –
Nee, deze computer zit niet in een netwerk, of zit in een netwerk zonder domein… of
Ja, maak deze computer lid van het volgende domein:. Als u Windows XP op een enkele computer of een computer in een thuisnetwerk installeert, is de kans groot dat u de juiste optie kiest:
Nee, deze computer zit niet in een netwerk, of zit in een netwerk zonder domein…. Als u zich op een netwerk bevindt, voert u hier de werkgroepnaam van dat netwerk in. Anders kunt u de standaard werkgroepnaam verlaten en doorgaan. Als u Windows XP in een bedrijfsomgeving installeert, moet u mogelijk de:
Ja, maak deze computer lid van het volgende domein: optie en voer een domeinnaam in, maar raadpleeg eerst uw systeembeheerder. Als je het niet zeker weet, kies dan
Nee, deze computer zit niet in een netwerk, of zit in een netwerk zonder domein…. U kunt dit later altijd wijzigen als u eenmaal bent aangemeld bij Windows XP. Klik
Volgende >.
Wacht tot de Windows XP-reparatie-installatie is voltooid
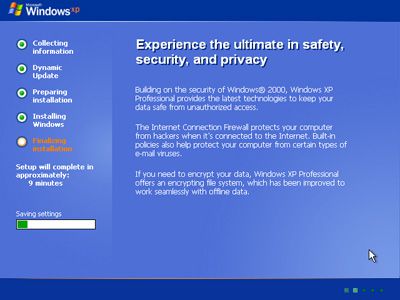
Windows XP Reparatie-installatie – Stap 12 van 19.
De reparatie-installatie van Windows XP wordt nu voltooid. Er is geen tussenkomst van de gebruiker nodig.
Wacht op opnieuw opstarten en Windows XP opstarten
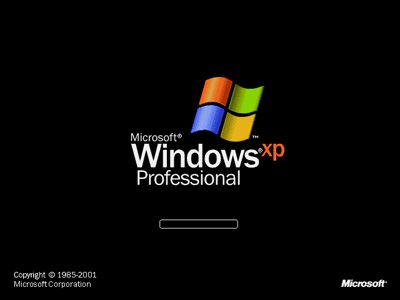
Windows XP Reparatie-installatie – Stap 13 van 19.
Uw pc wordt automatisch opnieuw opgestart en gaat verder met het laden van de gerepareerde installatie van Windows XP.
Begin met de definitieve installatie van Windows XP
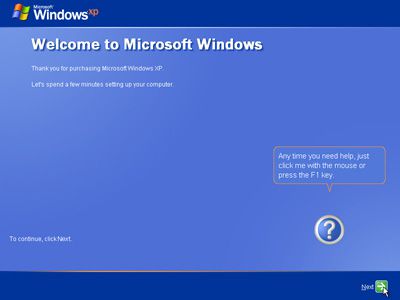
Windows XP Reparatie-installatie – Stap 14 van 19.
De
Welkom bij Microsoft Windows Vervolgens verschijnt het scherm met de mededeling dat de komende minuten besteed zal worden aan het instellen van uw computer. Klik
Volgende ->.
Optioneel Windows XP registreren bij Microsoft
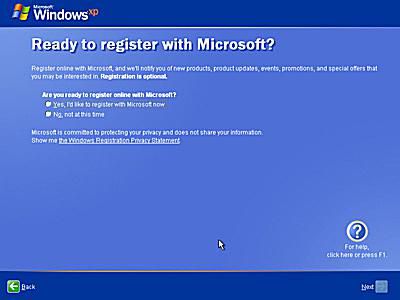
Windows XP Reparatie-installatie – Stap 15 van 19.
Registratie bij Microsoft is optioneel, maar als je dat nu wilt doen, kies dan
Ja, ik wil me nu registreren bij Microsoft, Klik
Volgende -> en volg de instructies om te registreren. Kies anders
Nee, op dit moment niet en klik
Volgende ->. Als u zich hebt geregistreerd met uw vorige Windows XP-installatie die u nu aan het repareren bent, ziet u dit scherm mogelijk niet. Als dit het geval is, gaat u verder met de volgende stap.
Eerste gebruikersaccounts maken
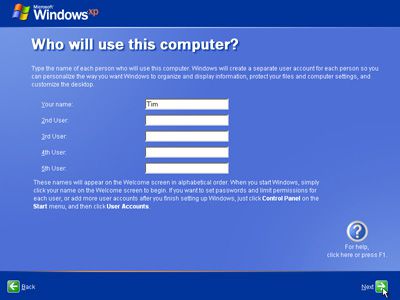
Windows XP Reparatie-installatie – Stap 16 van 19.
In deze stap wil Setup de namen weten van de gebruikers die Windows XP gaan gebruiken, zodat het individuele accounts voor elke gebruiker kan instellen. U moet ten minste één naam invoeren, maar u kunt hier maximaal 5 invoeren. Er kunnen meer gebruikers worden ingevoerd vanuit Windows XP nadat de reparatie-installatie is voltooid. Klik na het invoeren van de accountnaam (-namen) op
Volgende -> doorgaan.
Voltooi de definitieve installatie van Windows XP
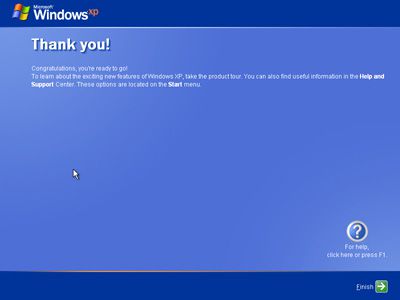
Windows XP Reparatie-installatie – Stap 17 van 19.
We zijn er bijna! Alle benodigde bestanden zijn geïnstalleerd en alle benodigde instellingen zijn geconfigureerd. Klik
Voltooien -> om door te gaan naar Windows XP.
Wacht tot Windows XP start
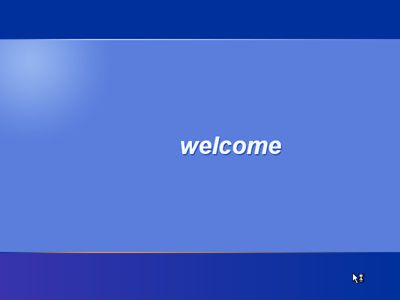
Windows XP Reparatie-installatie – Stap 18 van 19.
Windows XP wordt nu geladen. Dit kan een minuut of twee duren, afhankelijk van de snelheid van uw computer.
De herinstallatie van Windows XP is voltooid!
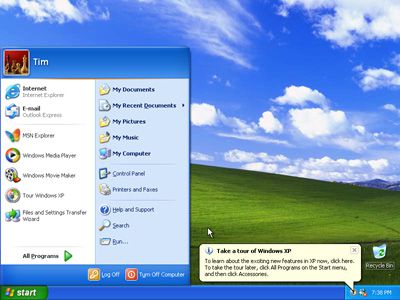
Windows XP Reparatie-installatie – Stap 19 van 19.
Hiermee is de laatste stap van het opnieuw installeren van Windows XP voltooid! Gefeliciteerd! De eerste stap na het opnieuw installeren van Windows XP is om door te gaan naar Windows Update om alle nieuwste updates en fixes van Microsoft te installeren. De reparatie-installatie heeft de originele systeembestanden hersteld, zodat eventuele updates die u vóór deze reparatie-installatie hebt geïnstalleerd – inclusief alle servicepacks en andere patches – niet langer worden geïnstalleerd. Dit is een noodzakelijke stap om ervoor te zorgen dat uw gerepareerde installatie van Windows XP veilig en up-to-date is.