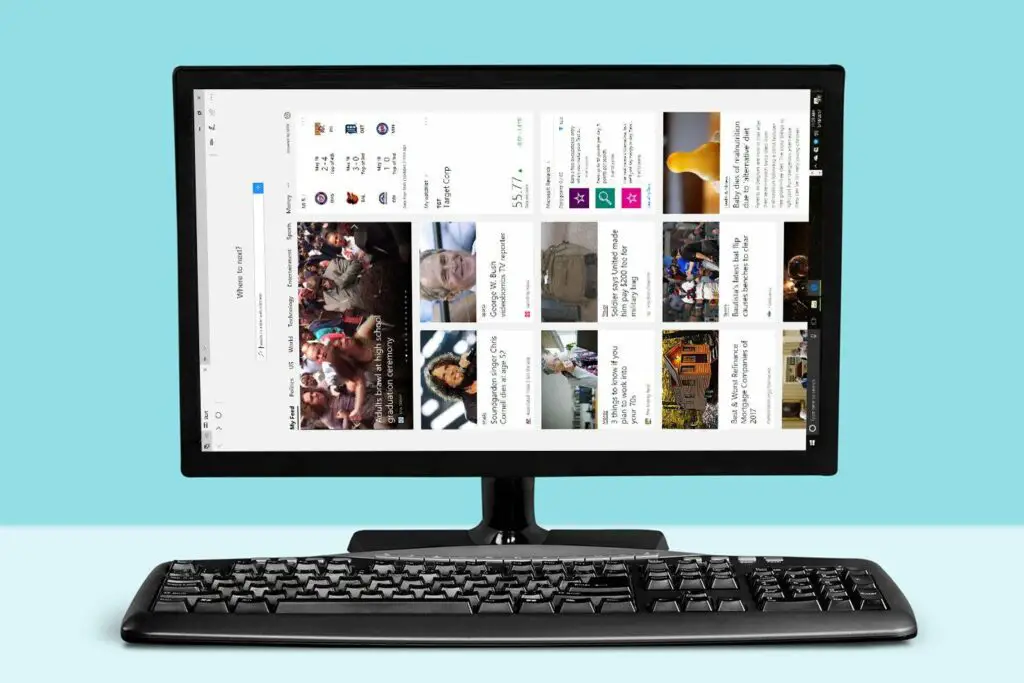
Pc- en laptopschermen lopen vast wanneer per ongeluk een toetsopdracht wordt ingedrukt, de beeldscherminstellingen worden gewijzigd of het apparaat wordt aangesloten op een extern beeldscherm. Als de schermweergave op uw Windows-pc of laptop zijwaarts of ondersteboven vastzit, los het probleem dan op met een sneltoets of een paar muisklikken. De instructies in dit artikel zijn van toepassing op Windows 10, Windows 8 en Windows 7.
Een sneltoets gebruiken
De meest voorkomende combinaties van sneltoetsen om het scherm op Windows-computers te draaien zijn:
- Ctrl+Alt+Pijl omhoog
- Ctrl+Alt+Pijl omlaag
- Ctrl+Alt+Pijl naar links
- Ctrl+Alt+Pijl naar rechts
Of deze sneltoetsen werken, hangt af van een aantal hardware- en softwarevariabelen. Het is ook mogelijk dat de sneltoetscombinaties handmatig moeten worden ingeschakeld voordat deze sneltoetsen kunnen worden gebruikt. Als het gelijktijdig indrukken van deze toetsen geen effect heeft, volg dan deze stappen om sneltoetsen met de grafische kaart in te schakelen:
-
Klik met de rechtermuisknop op een lege ruimte op het bureaublad.
-
Afhankelijk van je opstelling is er een optie met het label Grafische instellingen of iets dergelijks. Selecteer de optie om controle sneltoets activering.
Instellingen voor weergaverichting
Als de sneltoetsen het probleem niet hebben opgelost, wijzigt u de weergaverichting via de weergave-instellingen.
In Windows 10
-
Klik met de rechtermuisknop op een lege ruimte op het bureaublad en selecteer Scherminstellingen. Of ga naar de Windows-zoekbalk en typ scherminstellingen.
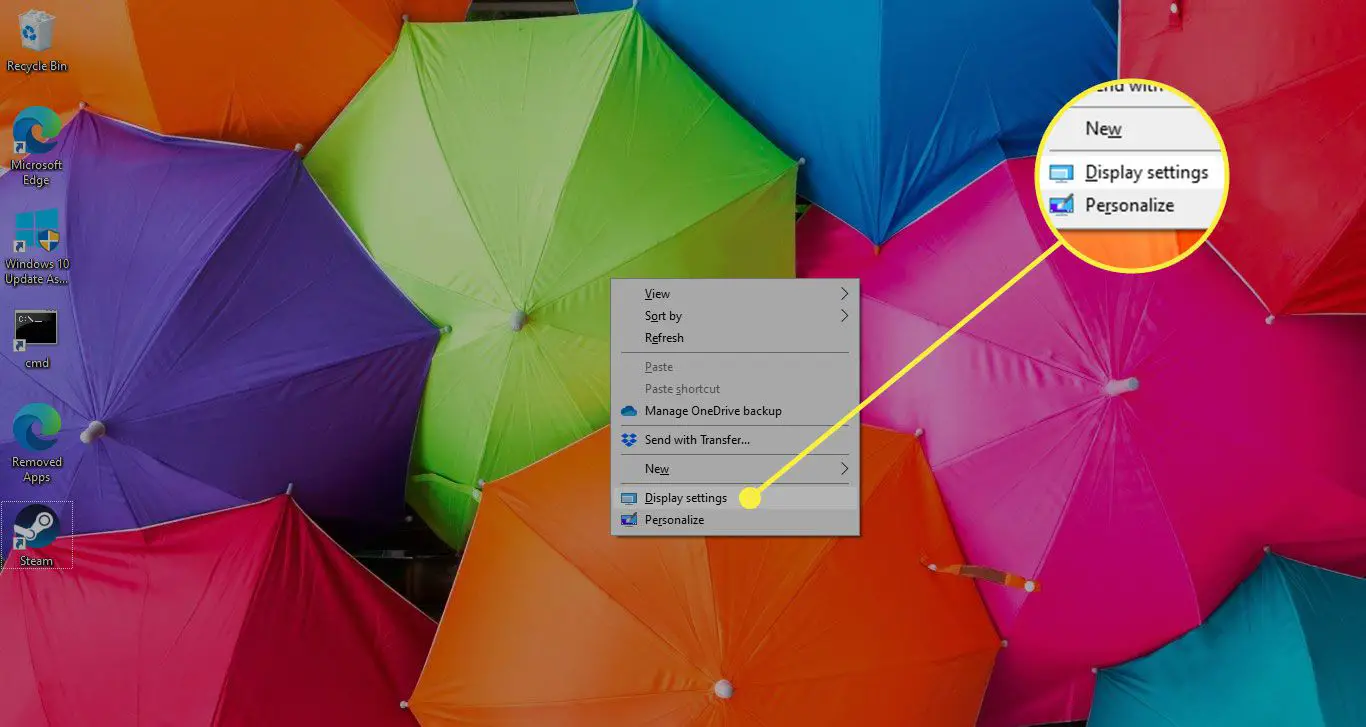
-
In de Scherm scherm, selecteer de Weergaverichting vervolgkeuzepijl en kies Landschap.
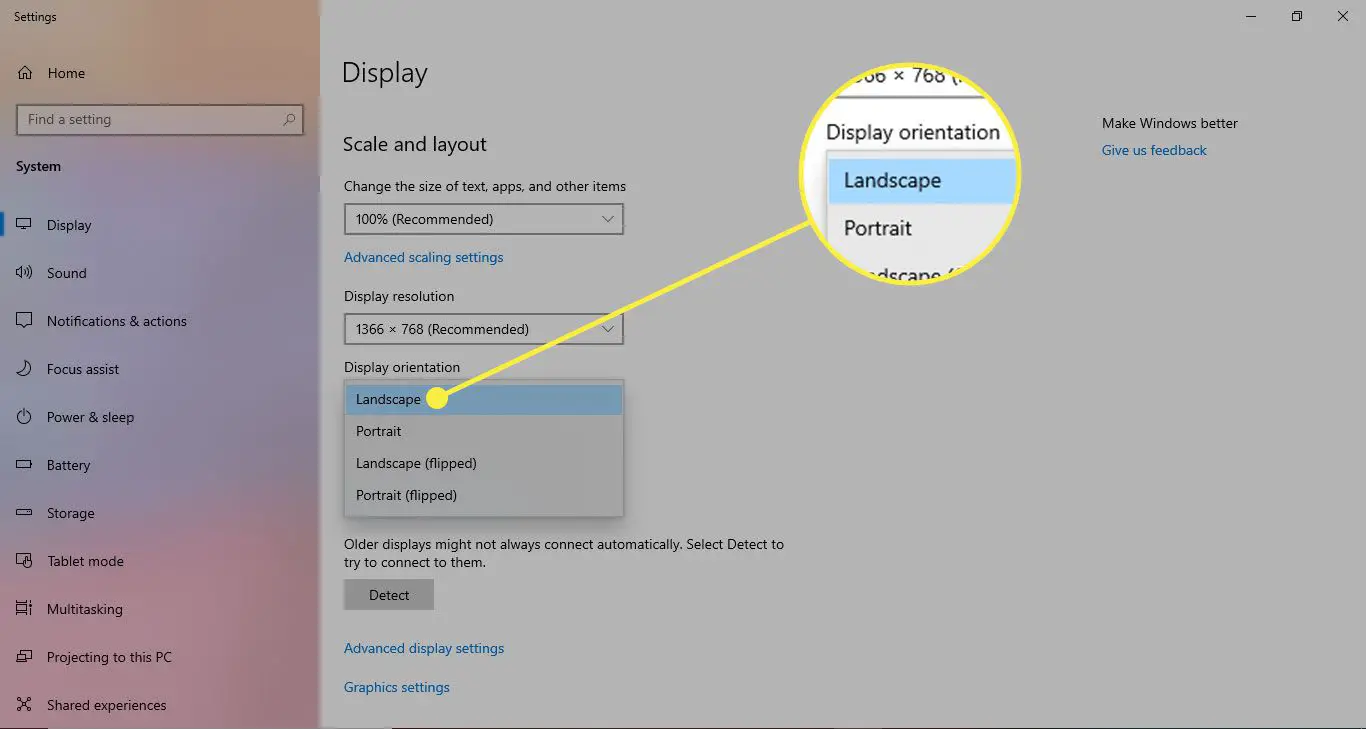
-
Een bevestigingsdialoogvenster vraagt u om ofwel de nieuwe schermoriëntatie te behouden of terug te keren naar het vorige scherm. Als u tevreden bent met de bijgewerkte look, selecteert u Wijzigingen behouden. Als dit niet het geval is, wacht dan 15 seconden totdat de prompt verloopt of selecteer Terugdraaien.
In Windows 8
-
Selecteer de ramen knop, te vinden in de linkerbenedenhoek van het scherm.
-
Selecteer Controlepaneel.
-
In de Controlepaneel venster, ga naar de Verschijning en Personalisatie sectie, en kies Schermresolutie aanpassen.
-
Selecteer de Oriëntatie vervolgkeuzepijl en kies Landschap.
-
Selecteer Van toepassing zijn om de verandering door te voeren.
-
Selecteer in het bevestigingsdialoogvenster Wijzigingen behouden om de nieuwe schermoriëntatie te behouden. Om terug te gaan naar de vorige oriëntatie, wacht u 15 seconden totdat de prompt is verstreken of selecteert u Terugdraaien.
In Windows 7
-
Selecteer de ramen menu-knop, te vinden in de linkerbenedenhoek van het scherm.
-
Selecteer Controlepaneel.
-
In de Controlepaneel venster, ga naar de Verschijning en Personalisatie sectie, en selecteer Schermresolutie aanpassen.
-
In de Verander het uiterlijk van uw scherm venster, selecteer de Oriëntatie vervolgkeuzepijl en kies Landschap.
-
Selecteer Van toepassing zijn om het scherm te draaien.
-
In de Scherminstellingen dialoogvenster, selecteer Wijzigingen behouden om de nieuwe oriëntatie te behouden. Wacht anders 15 seconden totdat de wijzigingen terugkeren naar de vorige oriëntatie of selecteer Terugdraaien.
