
Vrijwel alle moderne machines ondersteunen emoji-tekens, wat betekent dat je emoji’s bijna overal kunt typen en dat ze vrijwel zeker zichtbaar zullen zijn. Uitzoeken waar die emoji-snelkoppelingen zich verbergen, kan echter een beetje lastig zijn, vooral als je nieuw bent in het gebruik van een bepaald besturingssysteem of emoji’s in het algemeen. Weet u niet zeker of uw machine of apparaat momenteel emoji’s ondersteunt? U kunt op CanIEmoji.com kijken door naar de ondersteunende OS-versies en apps te kijken. Volg de onderstaande instructies om te leren hoe u emoji’s typt vanaf uw Windows-pc, Mac, webbrowser, iPhone/iPad of Android-apparaat.
Emoji’s typen op een pc
Deze instructies zijn van toepassing op pc’s met Windows 10.
-
Open een bestand (zoals Word, PowerPoint of Kladblok) of een webpagina waaraan u emoji’s wilt toevoegen. Klik vervolgens om de cursor in het tekstveld te plaatsen waar u de emoji wilt laten verschijnen.
-
druk de Windows-knop en de periodeknop (.) tegelijkertijd op uw toetsenbord. Rechtsonder in je scherm verschijnt een klein emoji-toetsenbord.
-
Gebruik je cursor om een emoji te selecteren om toe te voegen aan je documentbestand of tekstveld. Gebruik het menu onderaan om door de categorieën emoji’s te bladeren of klik op de vergrootglas pictogram om er een op trefwoord te zoeken.
-
De emoji wordt automatisch ingevoegd in uw documentbestand of tekstveld.
Emoji’s typen op een Mac
De volgende instructies zijn voor Macs die draaien op macOS Sierra 10.12 of hoger.
-
Open een bestand (zoals Pages, Keynote of Notes) of webpagina waaraan u emoji’s wilt toevoegen. Klik om de cursor in het tekstveld te plaatsen waar u de emoji wilt laten verschijnen.
-
druk op cmd + Ctrl + Ruimte tegelijkertijd op uw toetsenbord. Er verschijnt een emoji-toetsenbord waar je je cursor hebt geplaatst.
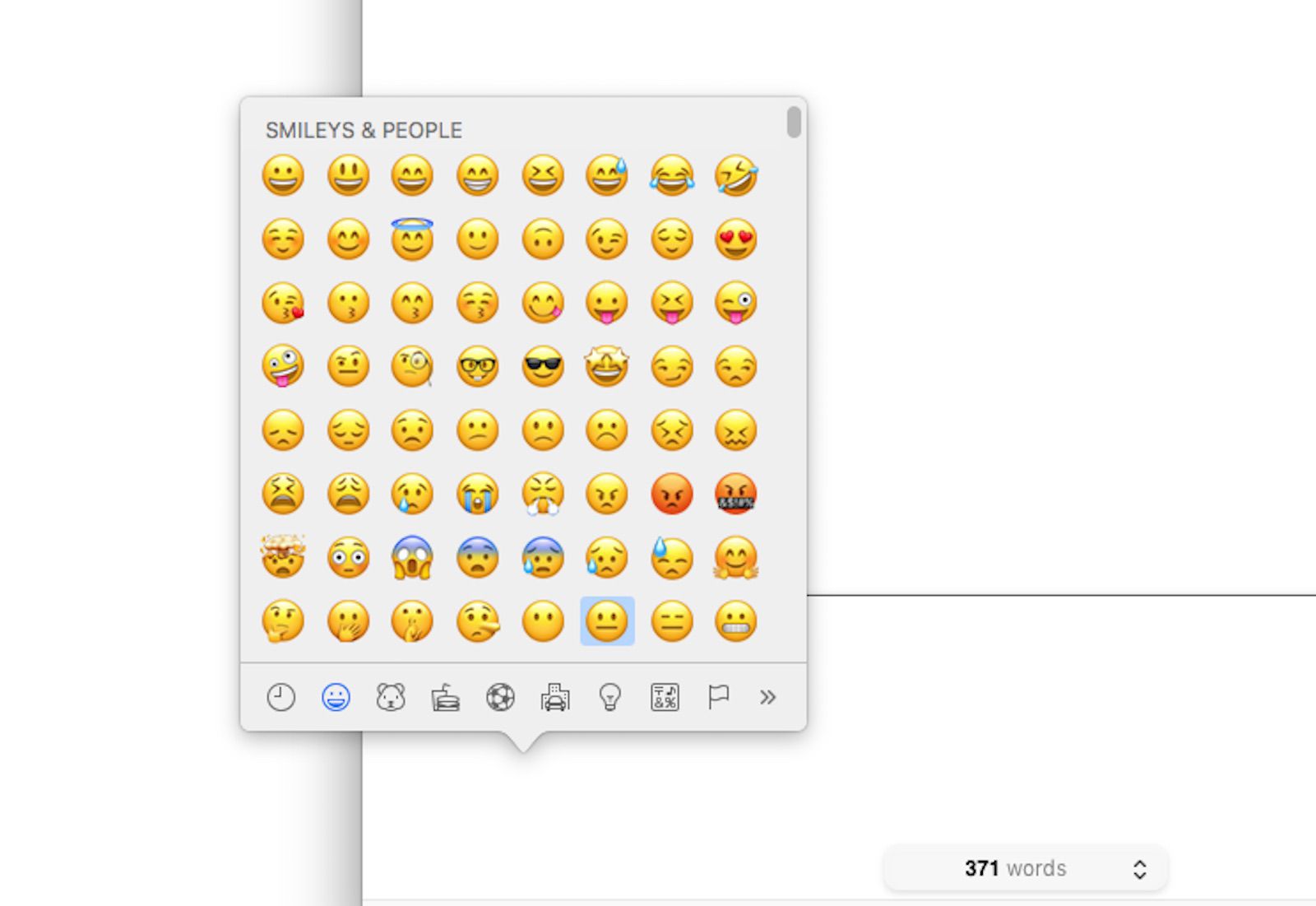
-
Selecteer een emoji met uw cursor om toe te voegen aan uw documentbestand of tekstveld. Gebruik het menu onderaan om snel door de emoji-categorieën te bladeren.
-
De emoji wordt automatisch ingevoegd.
Emoji’s typen op internet
Als je een oudere computer hebt, een Chromebook of Linux gebruikt, kun je emoji’s van internet kopiëren en plakken als een eenvoudige alternatieve oplossing. U kunt dit ook doen in een mobiele browser.
-
Navigeer naar GetEmoji.com in een webbrowser.
-
Blader door de lijst met emoji’s of gebruik het zoekveld bovenaan om een trefwoord in te voeren en er snel een te vinden.
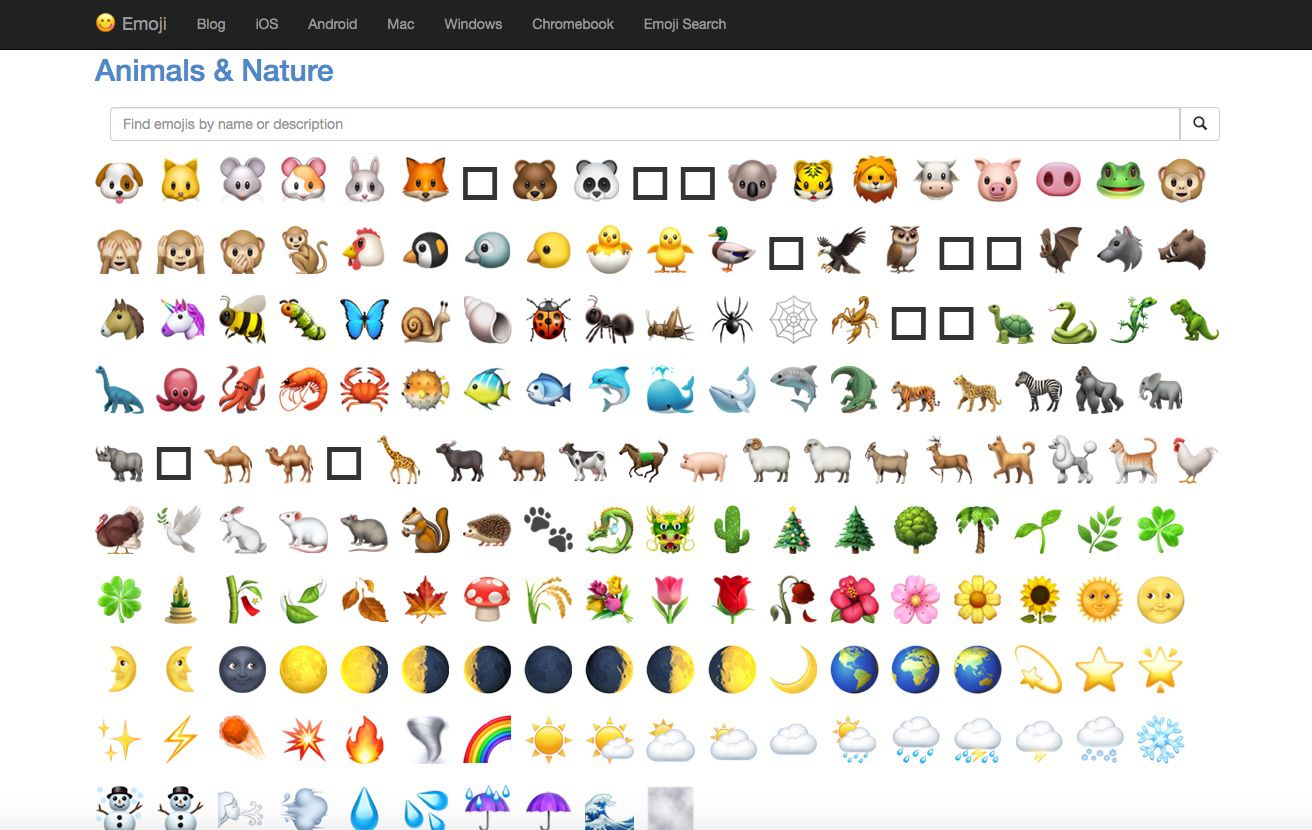
-
Klik links van de emoji die je wilt gebruiken en markeer deze door je cursor ingedrukt te houden en naar rechts te slepen. Druk op een pc op Ctrl + C of op een Mac, cmd + C om het te kopiëren. U kunt ook kopiëren en plakken op een Android gebruiken of kopiëren en plakken op een iPhone.
-
Navigeer naar het programma, de app of de webpagina waar je de emoji wilt plakken en klik/tik op het tekstveld waar je de emoji wilt laten verschijnen. Selecteer op een pc Ctrl + V of op een Mac, selecteer cmd + V om het te plakken.
Emoji’s typen op een Android-apparaat
Deze instructies zijn van toepassing op apparaten met Android 4.1 Jelly Bean of hoger.
-
Open de app op je Android-apparaat waar je een emoji wilt typen en tik op het tekstveld om het toetsenbord te activeren.
-
Druk op vrolijk gezicht pictogram dat naast, boven of onder het tekstveld verschijnt (afhankelijk van de versie van het Android-besturingssysteem die u gebruikt). Het ingebouwde emoji-toetsenbord verschijnt. Zie je dit niet? Als je een Samsung Galaxy-apparaat hebt, moet je mogelijk het emoji-toetsenbord inschakelen.
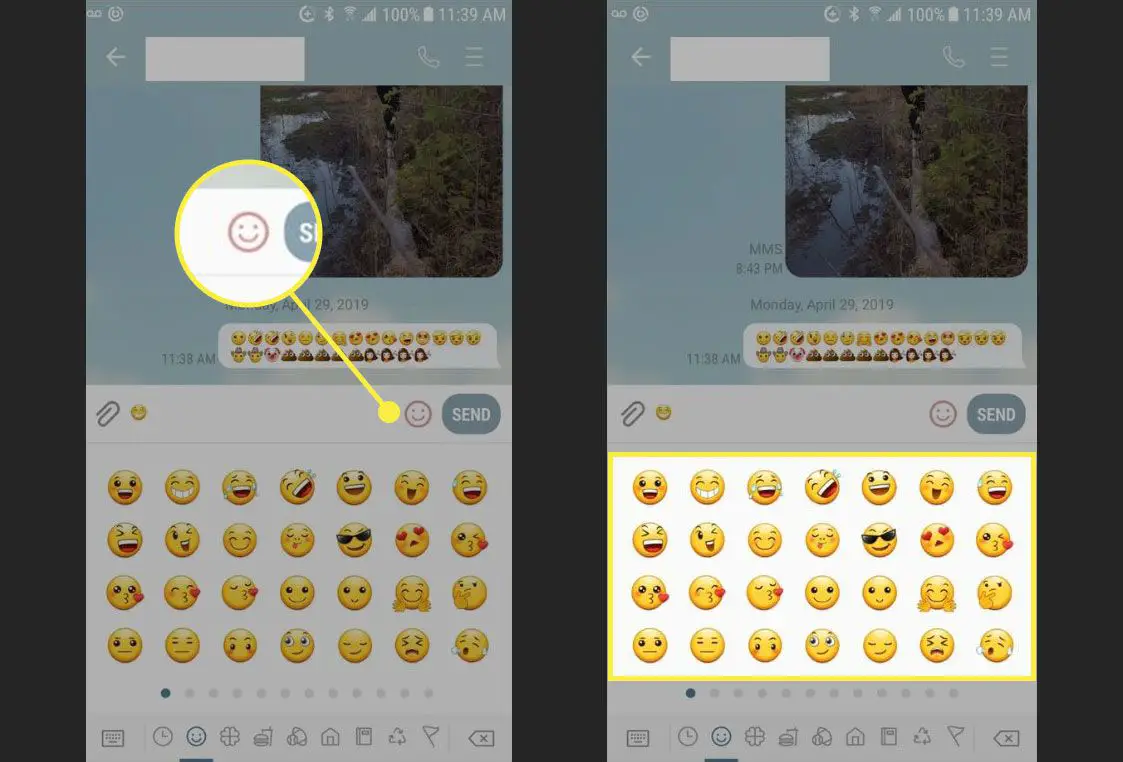
-
Tik op de emoji die je wilt gebruiken. Veeg naar links of rechts om door de emoji-categorieën te bladeren of tik op de pictogrammen in het menu onderaan.
-
De emoji wordt automatisch ingevoegd.
Emoji’s typen op een iPhone of iPad
Deze instructies zijn van toepassing op apparaten met iOS 5 of hoger.
-
Open de app op je iPhone of iPad waar je een emoji wilt typen en tik op het tekstveld om het toetsenbord te activeren.
-
Tik op het smileypictogram linksonder op het toetsenbord om het ingebouwde emoji-toetsenbord te openen.
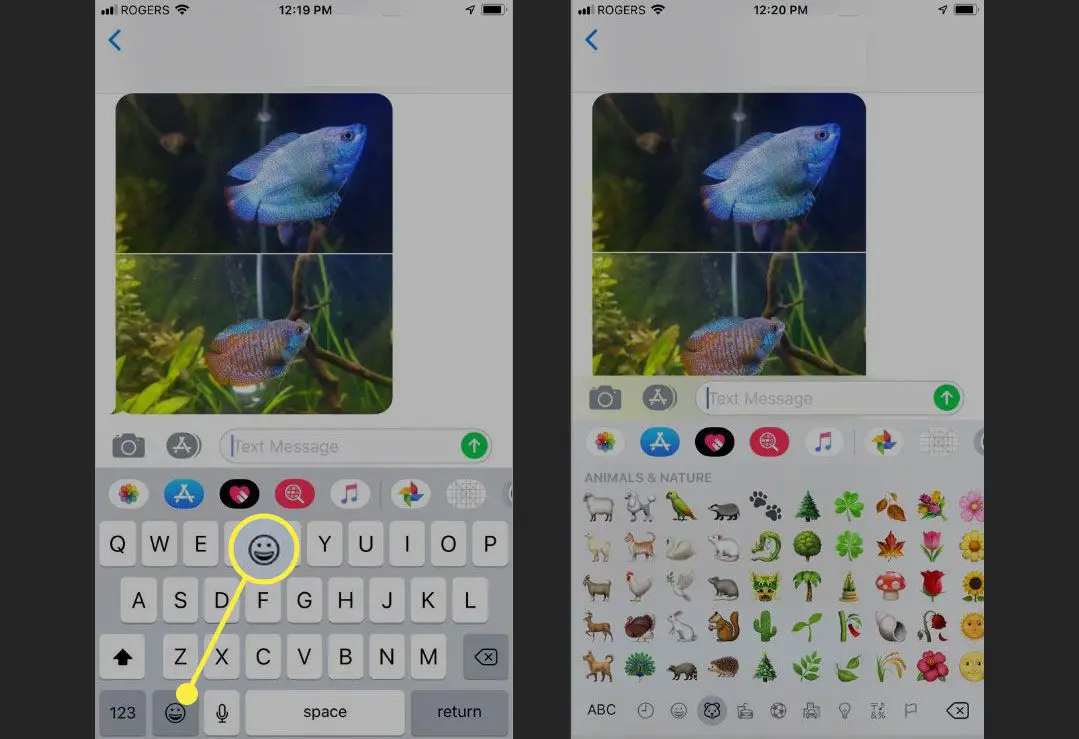
-
Tik op de emoji die je wilt gebruiken. Veeg naar links of rechts om snel door de emoji-categorieën te scrollen of tik op de iconen in het menu onderaan.
-
De emoji wordt automatisch ingevoegd.
Emoji’s typen op iPhone of Android met apps van derden
Er zijn verschillende toetsenbordemoji-apps van derden die u kunt downloaden voor Android- en iOS-apparaten. Deze apps integreren met het bestaande toetsenbord van uw apparaat en verbeteren het met nieuwe emoji’s en emoji-functies. Hier zijn drie van de beste die we u aanraden te proberen voor zowel Android- als iOS-apparaten.
SwiftKey
SwiftKey is een slim toetsenbord van Microsoft. Het bevat alle standaard emoji’s plus extra. De app leert welke emoji’s je het leukst vindt, zodat hij je op het juiste moment de juiste emoji’s kan voorstellen. Net als de standaard iOS- en Android-toetsenborden heeft SwiftKey een vrolijk gezicht pictogram om te selecteren om emoji’s te typen. Na verloop van tijd zie je slimme suggesties voor emoji’s op basis van je gewoonten. SwiftKey is gratis voor zowel iOS als Android.
GBoard
GBoard is het slimme toetsenbord van Google. Het staat bekend om zijn krachtige emoji-zoekfunctie, waardoor het vinden en selecteren van de perfecte emoji sneller en gemakkelijker dan ooit is. Het enige wat je hoeft te doen is op de tikken vrolijk gezicht pictogram om de lijst met emoji’s te zien of gebruik de Google-zoekbalk bovenaan om ernaar te zoeken. GBoard is gratis voor zowel iOS als Android.
Fleksy
Een ander toptoetsenbord is Fleksy, dat meer dan 800 verschillende emoji’s biedt. Tik gewoon op de vrolijk gezicht pictogram om ze te bekijken en te selecteren. Fleksy is gratis voor zowel iOS als Android.