
Firestick is een tv-streamingapparaat waarmee je toegang hebt tot je Prime Video-inhoud, apps zoals Netflix en Hulu kunt gebruiken en zelfs games kunt spelen. Als je wilt dat je kind je Firestick kan gebruiken zonder zich zorgen te maken over ongepaste inhoud, laten we je zien hoe je basis ouderlijk toezicht instelt. Naast het standaard ouderlijk toezicht dat is ingebouwd, is Firestick ook compatibel met Amazon FreeTime. Deze app is in wezen een vervanging voor de belangrijkste Firestick-interface die in staat is om uw kinderen te weren van ongepaste inhoud, toegang biedt tot apps en video’s die geschikt zijn voor de leeftijd, en het biedt ook geavanceerder ouderlijk toezicht dan de Firestick uit de doos kan. .
Ouderlijk toezicht inschakelen op uw Firestick
Firestick wordt geleverd met een aantal basisfuncties voor ouderlijk toezicht. U hoeft geen extra apps te installeren om toegang te krijgen tot deze basiscontroles, maar u moet wel uw persoonlijke identificatienummer (PIN) voor ouderlijk toezicht van Amazon weten. Als je geen pincode hebt ingesteld, kun je dit doen via het gedeelte voor ouderlijk toezicht van je Amazon-account. Ga als volgt te werk om ouderlijk toezicht op een Firestick in te schakelen:
-
Schakel uw tv-ingang naar uw Firestick en navigeer naar Instellingen.
-
Selecteer Voorkeuren.
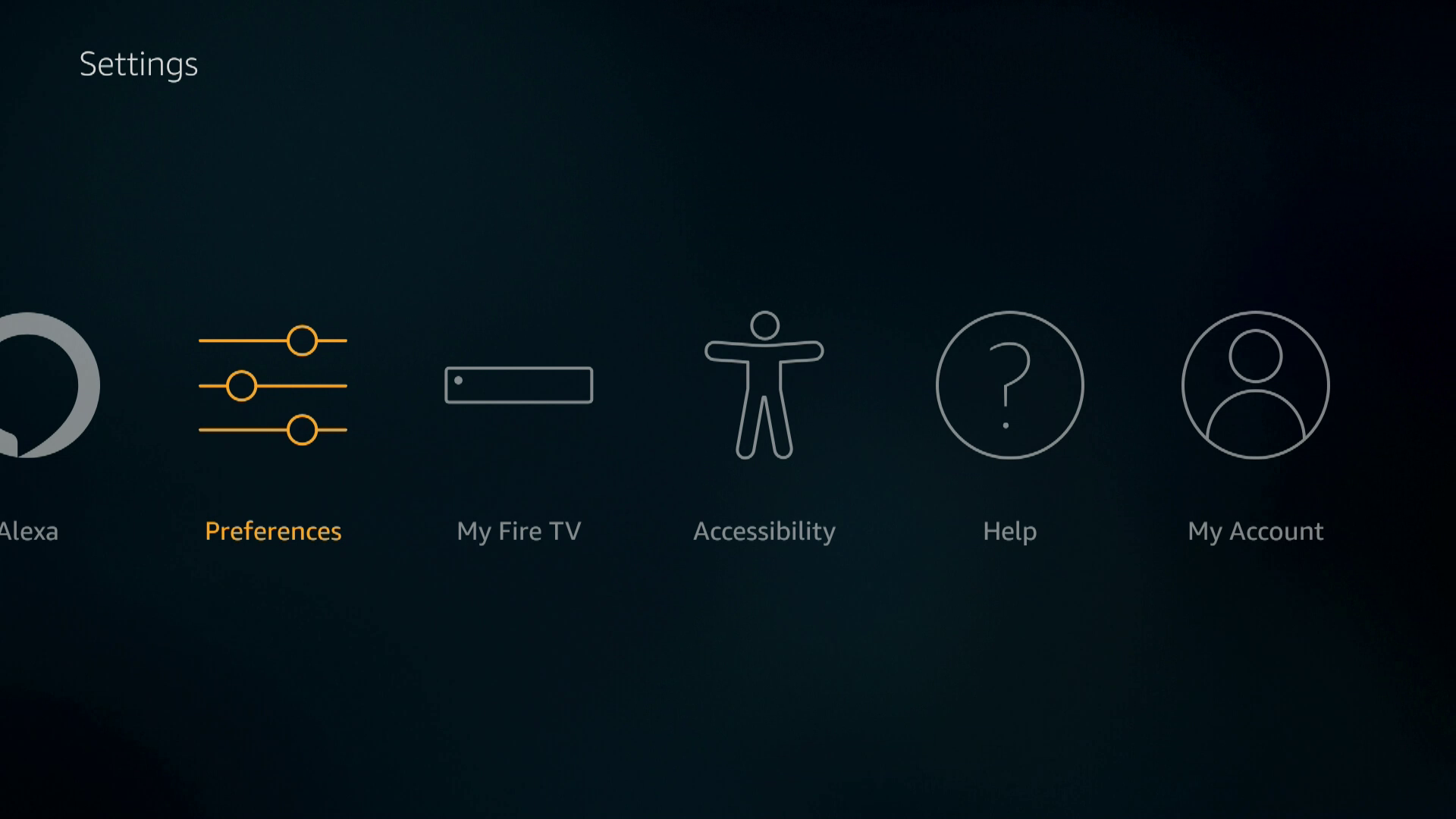
-
Selecteer Ouderlijk toezicht.
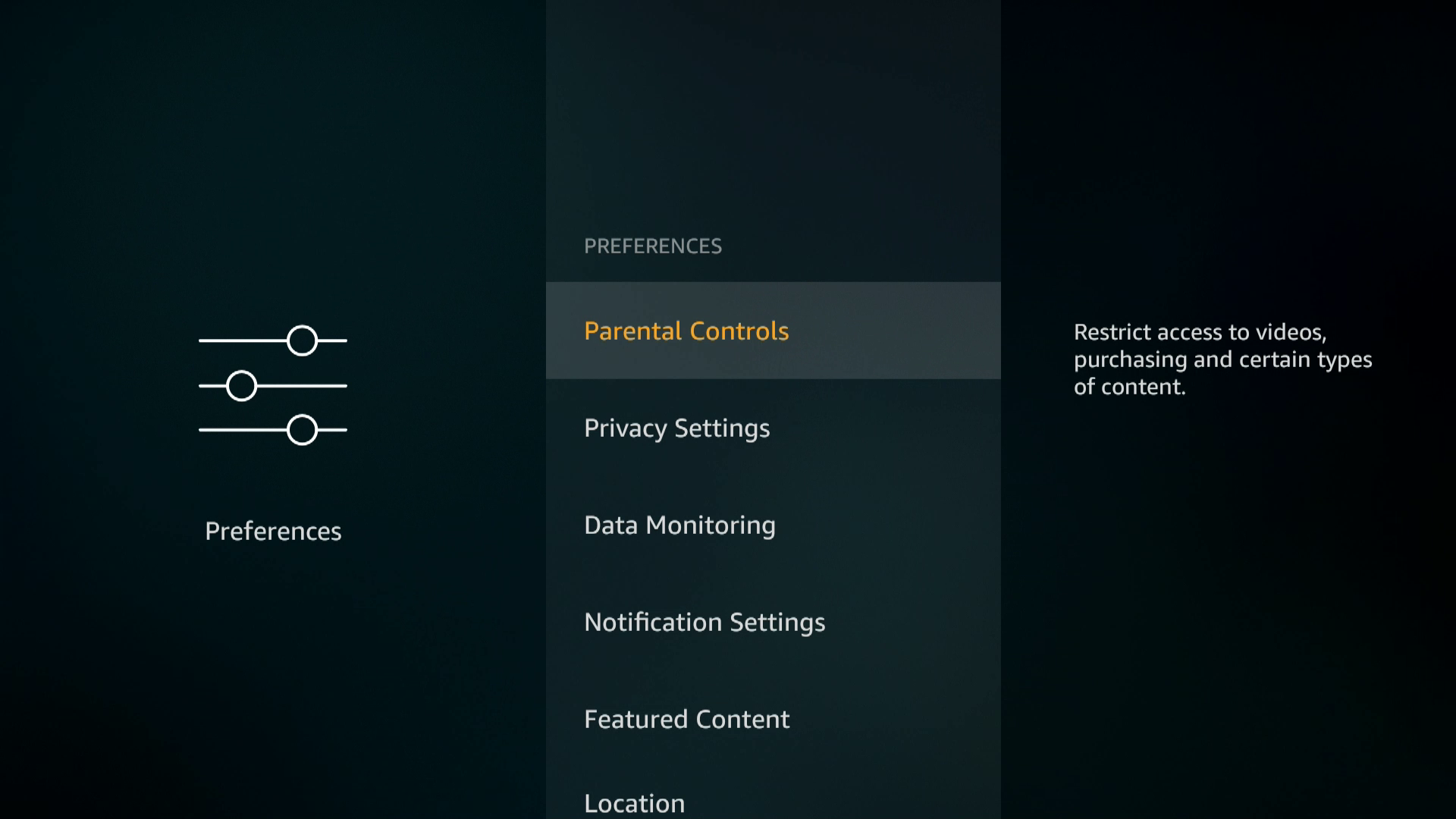
-
Selecteer Ouderlijk toezicht UIT.
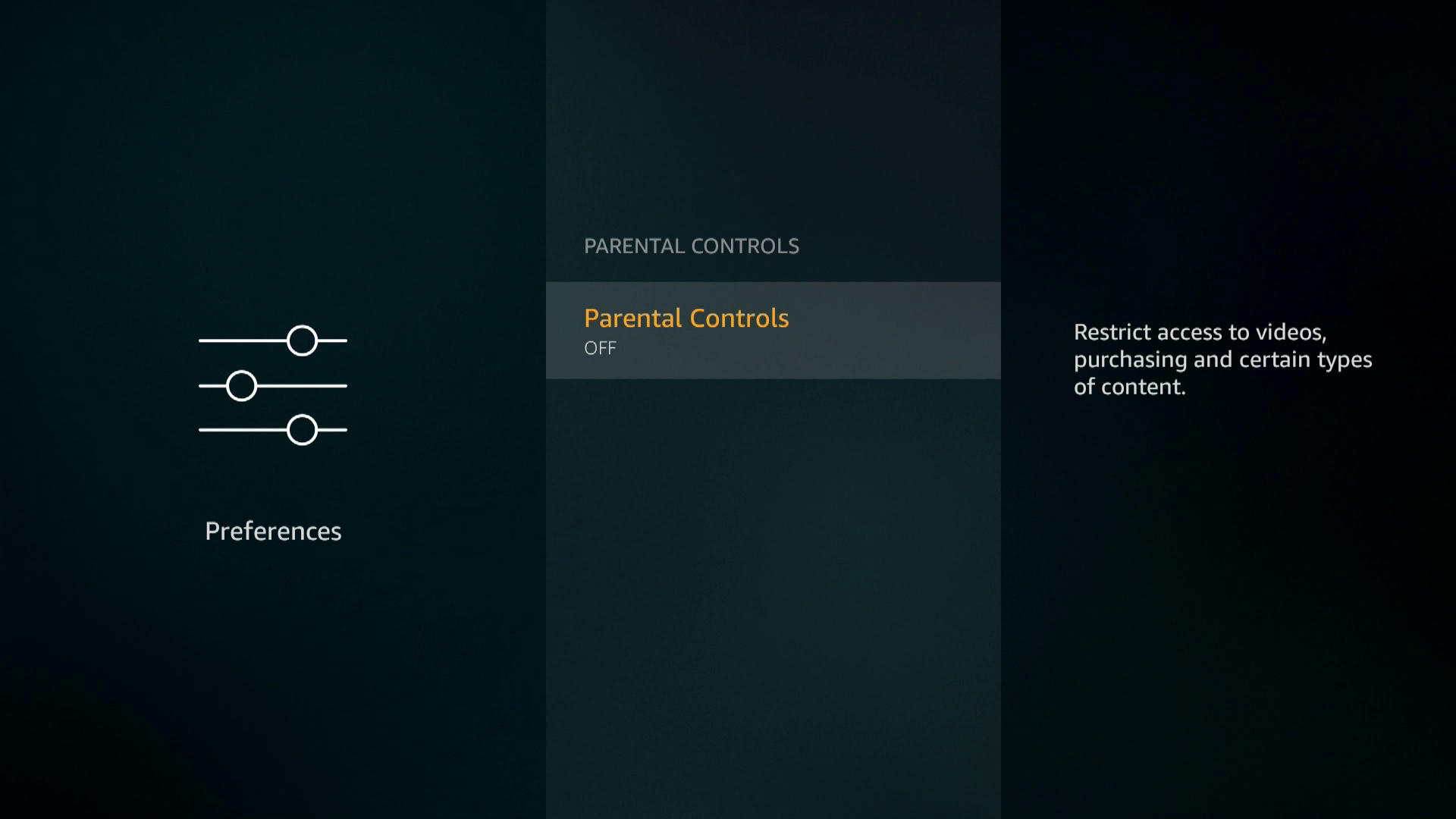
Ga naar stap zeven als dit scherm zegt Ouderlijk toezicht AAN en toont een lijst met bedieningselementen.
-
Voer uw pincode in.
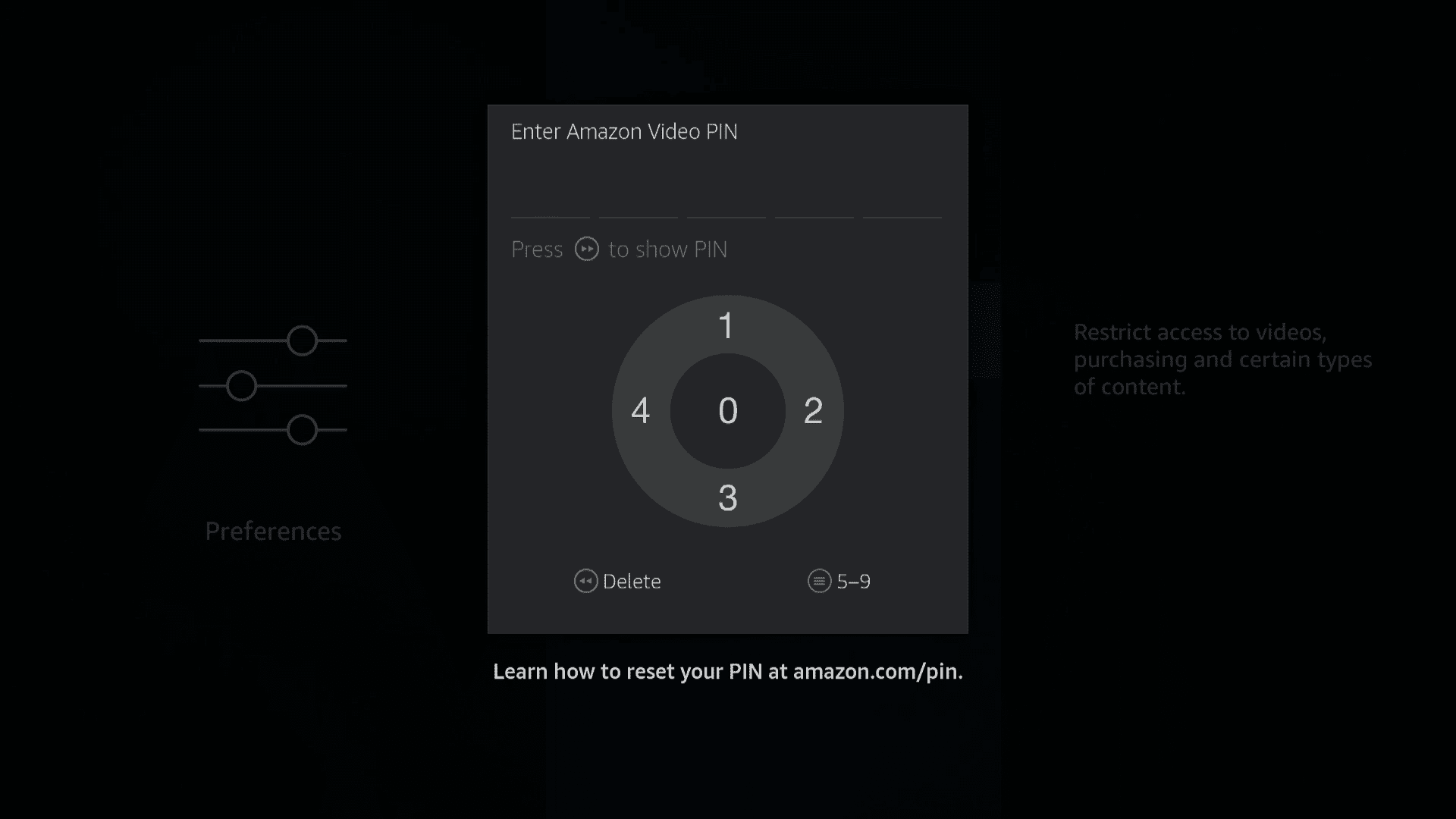
Als u uw pincode niet weet of niet meer weet hoe u er een heeft ingesteld, navigeert u naar amazon.com/pin en stelt u er een in. U kunt Firestick ouderlijk toezicht niet gebruiken zonder een pincode.
-
Selecteer OK doorgaan.
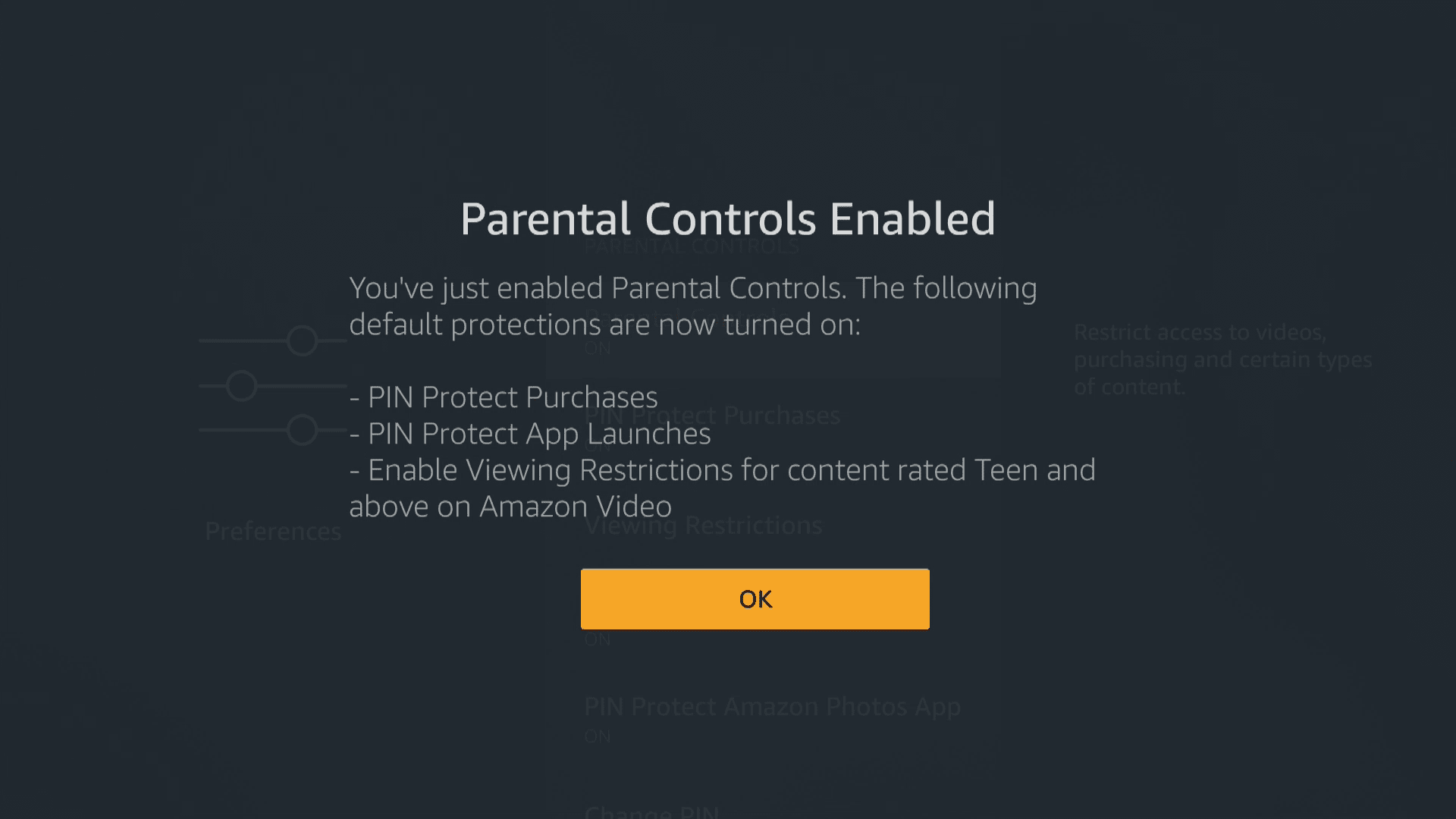
-
Kies welke bedieningselementen u wilt activeren. Als het zegt AAN onder een besturingselement, dat betekent dat het actief is.
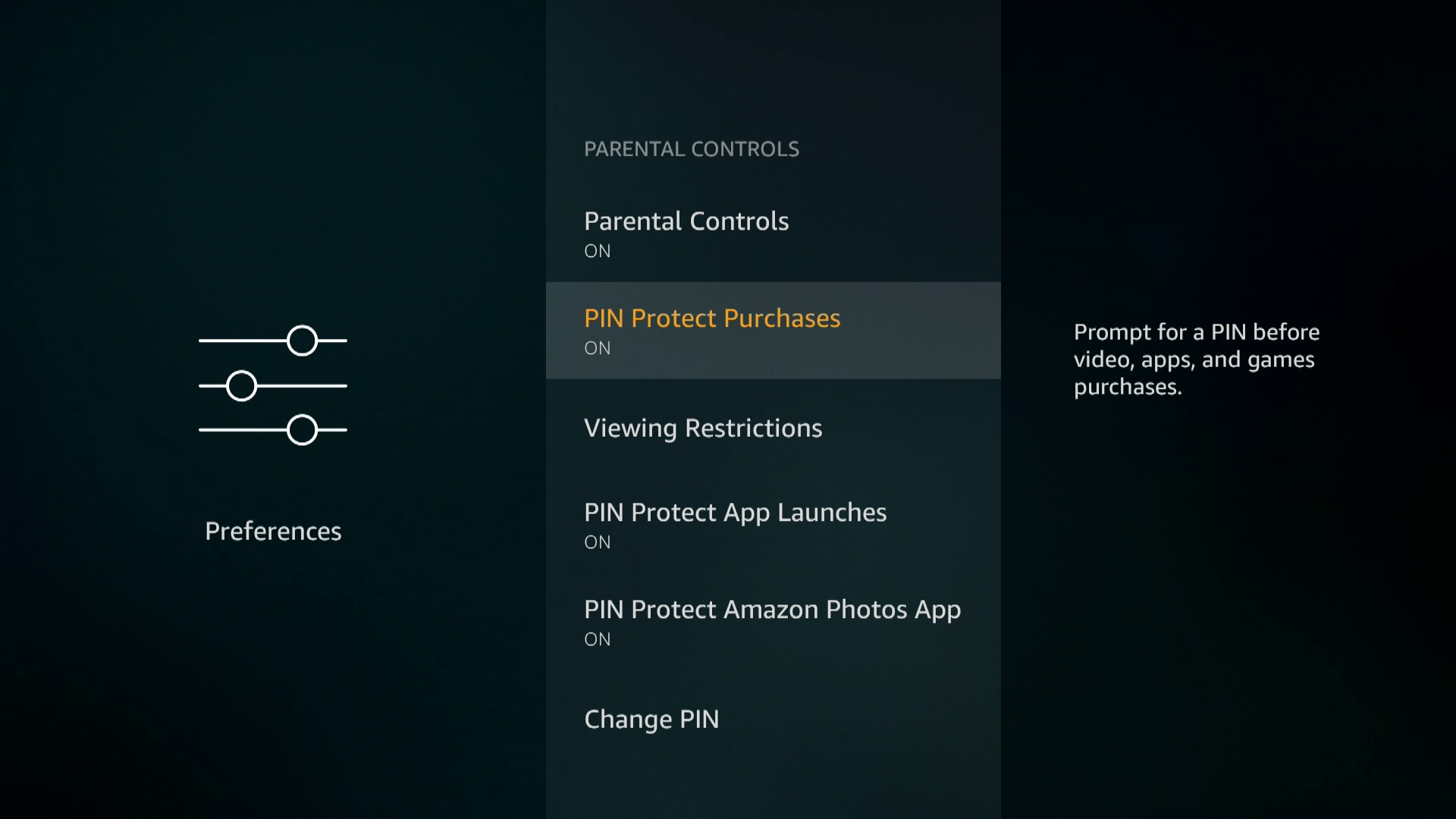
-
Om specifieke inhoudsbeperkingen in te stellen, selecteert u Kijkbeperkingen.
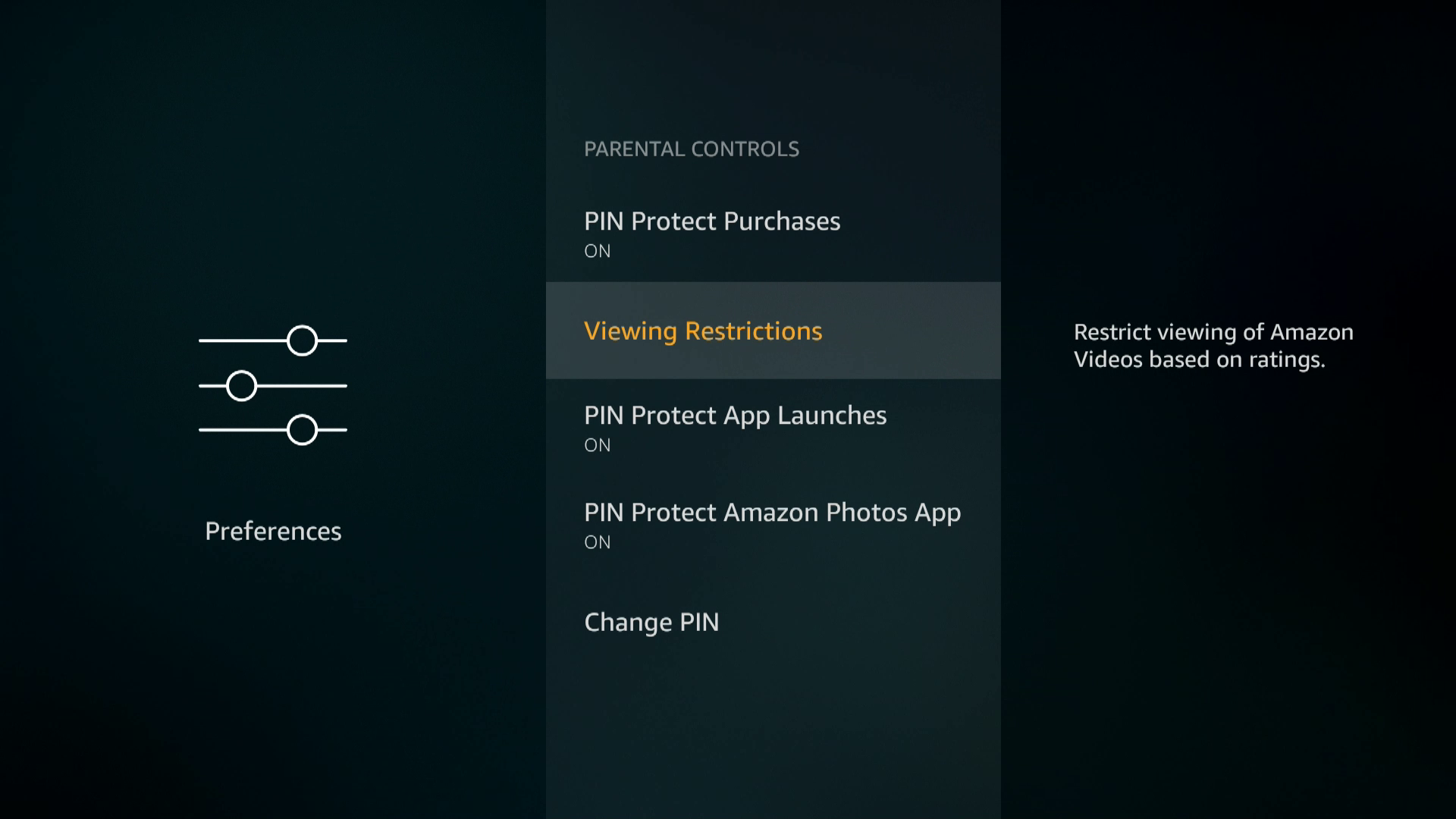
-
Selecteer uw gewenste kijkbeperkingen. Als er een slotpictogram naast een categorie staat, kunnen uw kinderen de bijbehorende programma’s niet bekijken zonder uw pincode.
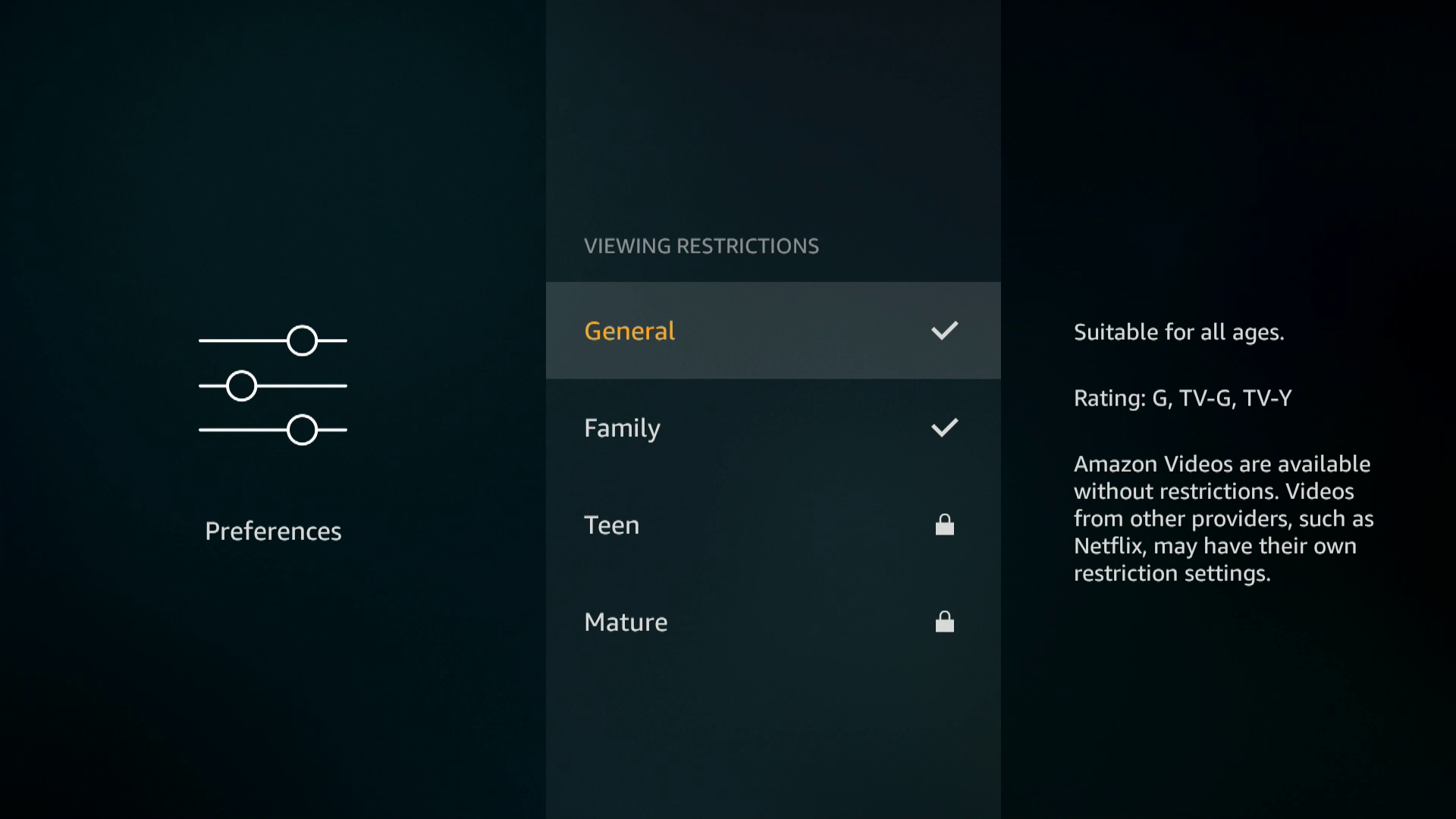
-
Ouderlijk toezicht is ingesteld en uw kinderen kunnen uw Firestick nu gebruiken.
Amazon FreeTime instellen op een Firestick
Amazon FreeTime is een app die je op je Firestick en andere Android-apparaten kunt installeren om te helpen bepalen tot welk soort inhoud je kind toegang heeft. Het biedt ook extra ouderlijk toezicht, zoals de mogelijkheid om de schermtijd op meerdere apparaten te beperken. Zodra de FreeTime-app actief is, kan uw kind niet terugkeren naar de normale Firestick-interface, tenzij het uw pincode kent. Hier leest u hoe u FreeTime op uw Firestick installeert en instelt:
-
Download en installeer Amazon FreeTime op uw apparaat.
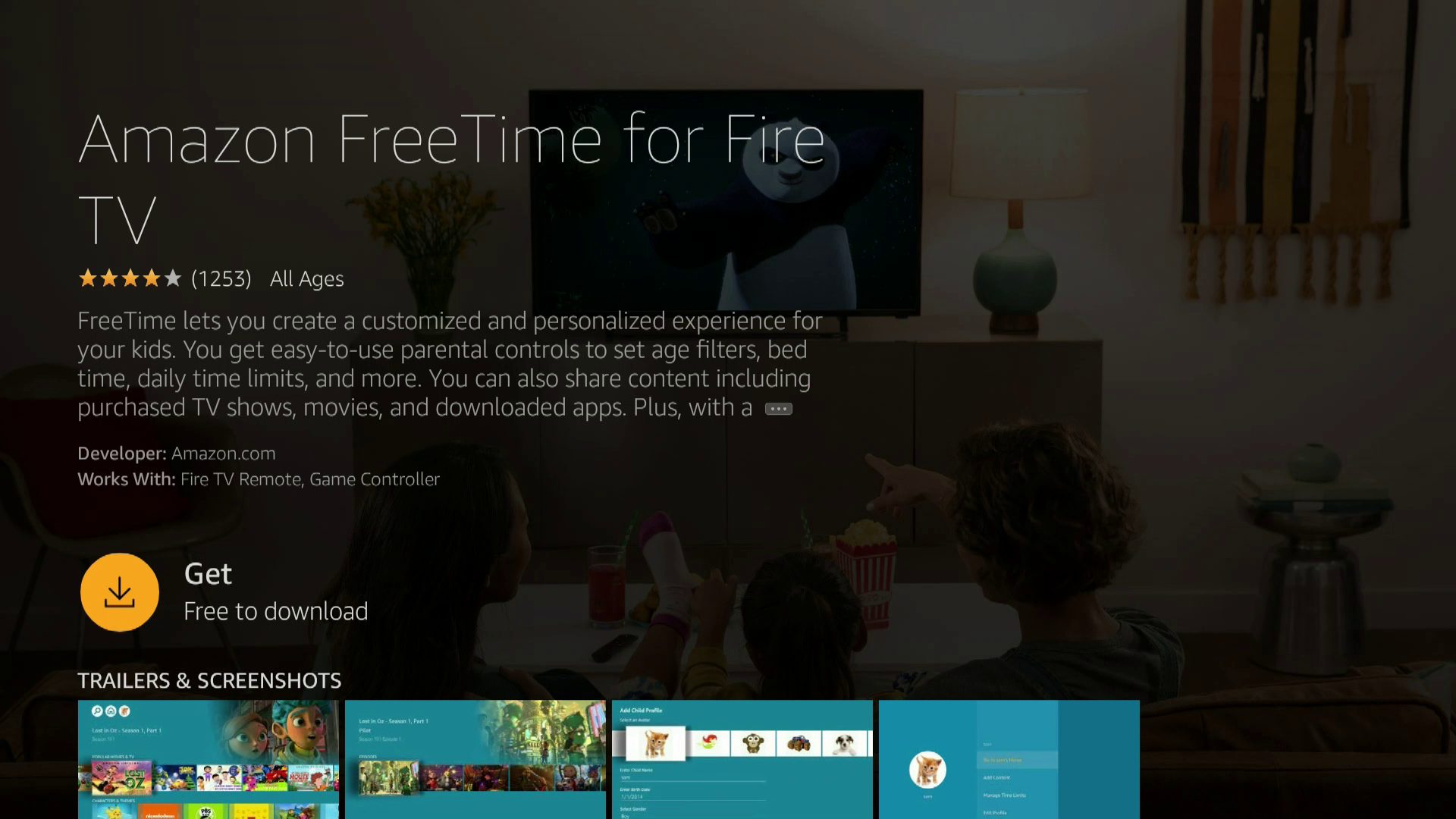
Je kunt FreeTime op je Firestick zoeken of het gewoon rechtstreeks vanuit de Amazon-appstore aan je account toevoegen.
-
Lancering Vrije tijd op je Firestick.
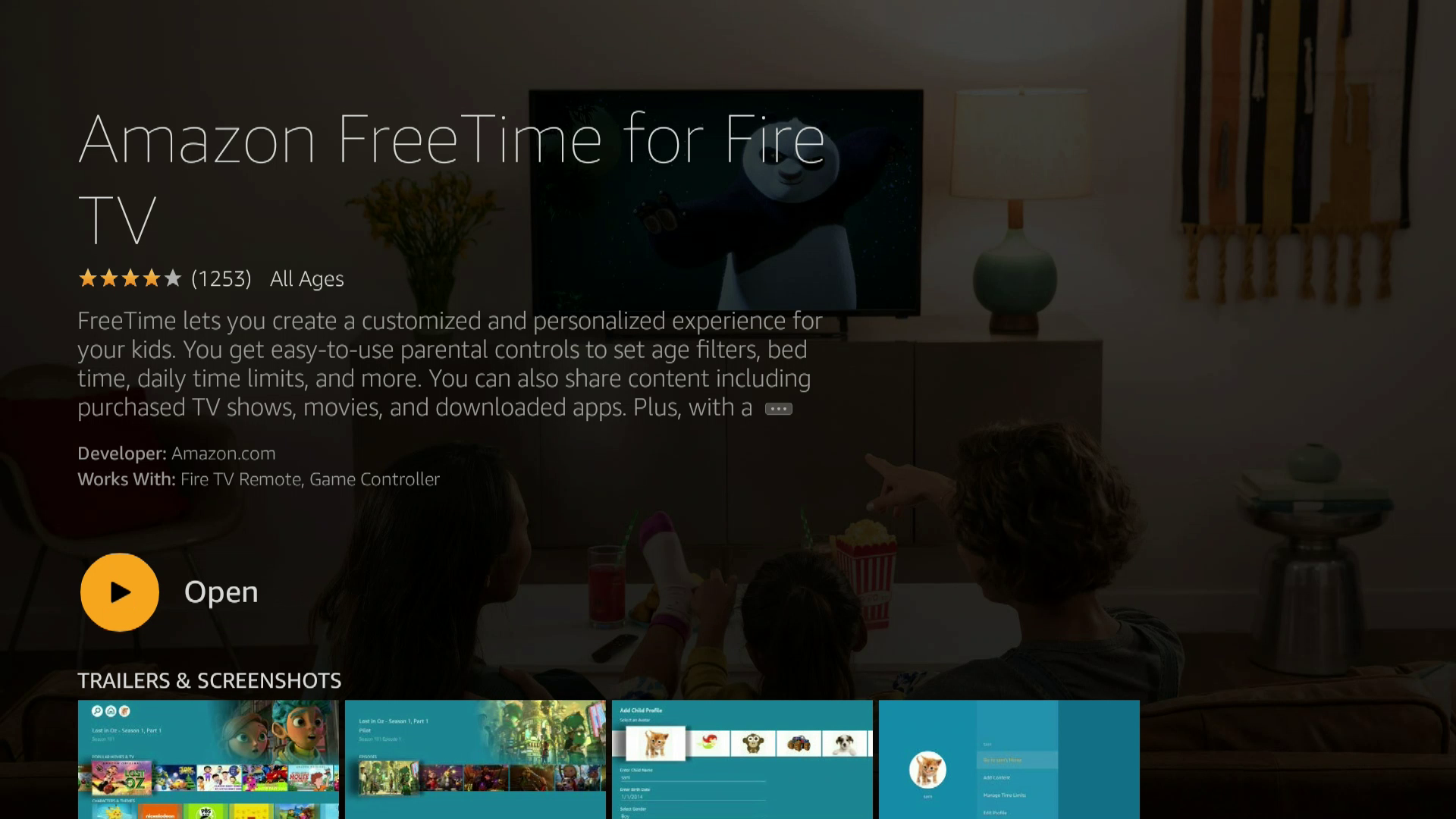
-
Selecteer Begin.
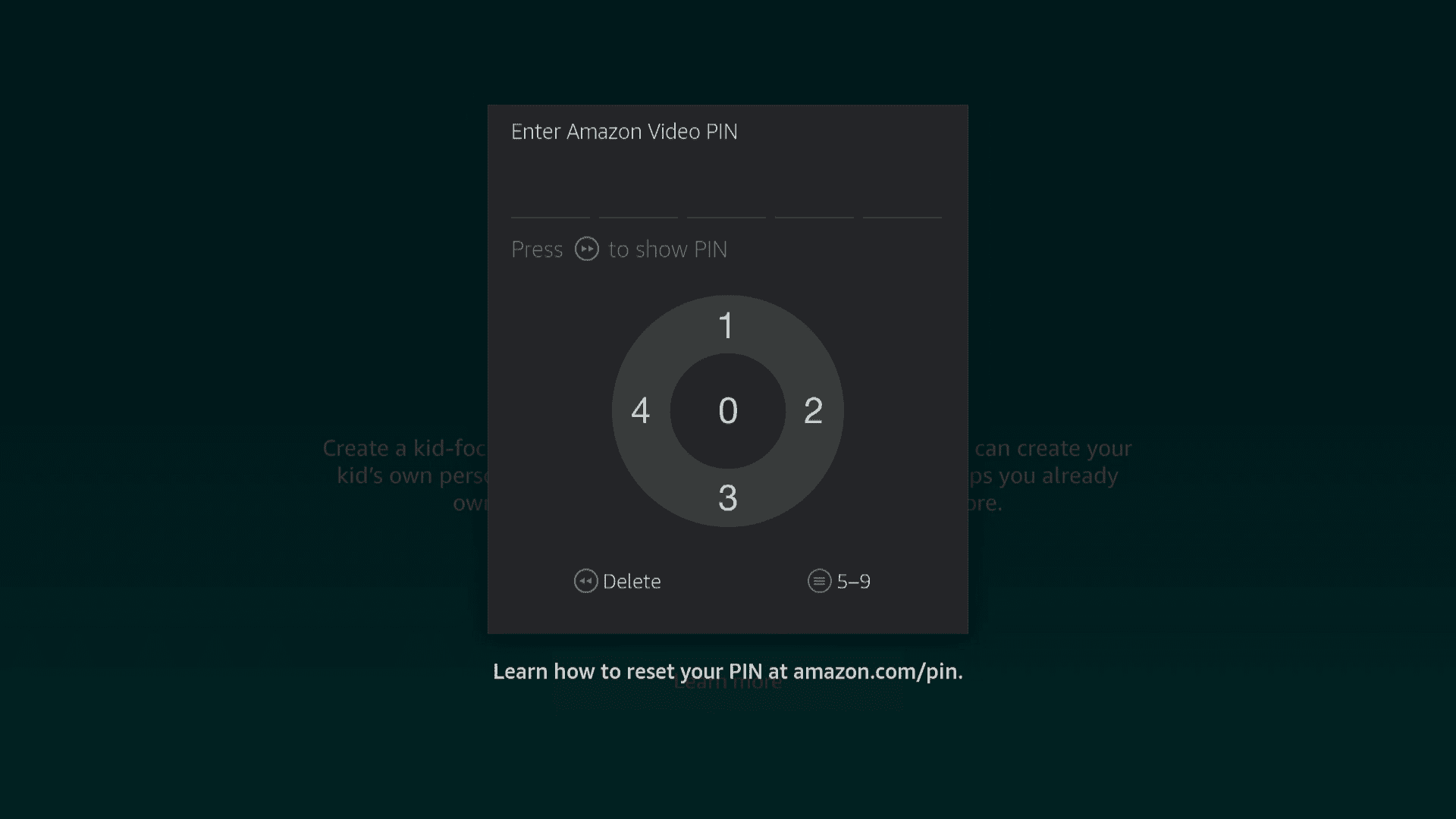
-
Voer uw pincode in.
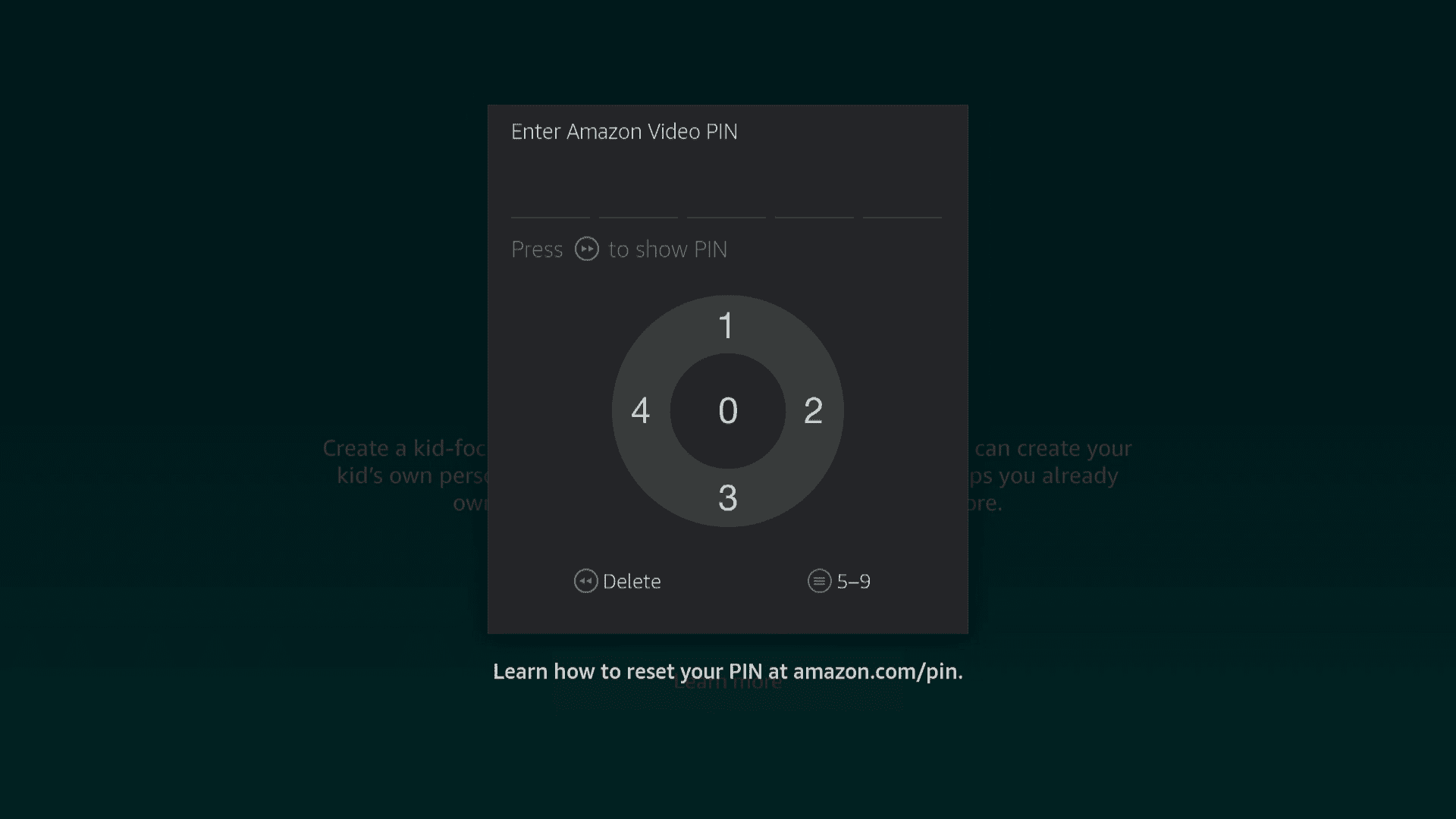
-
Voer de gegevens van uw kind in en selecteer vervolgens Doorgaan met.
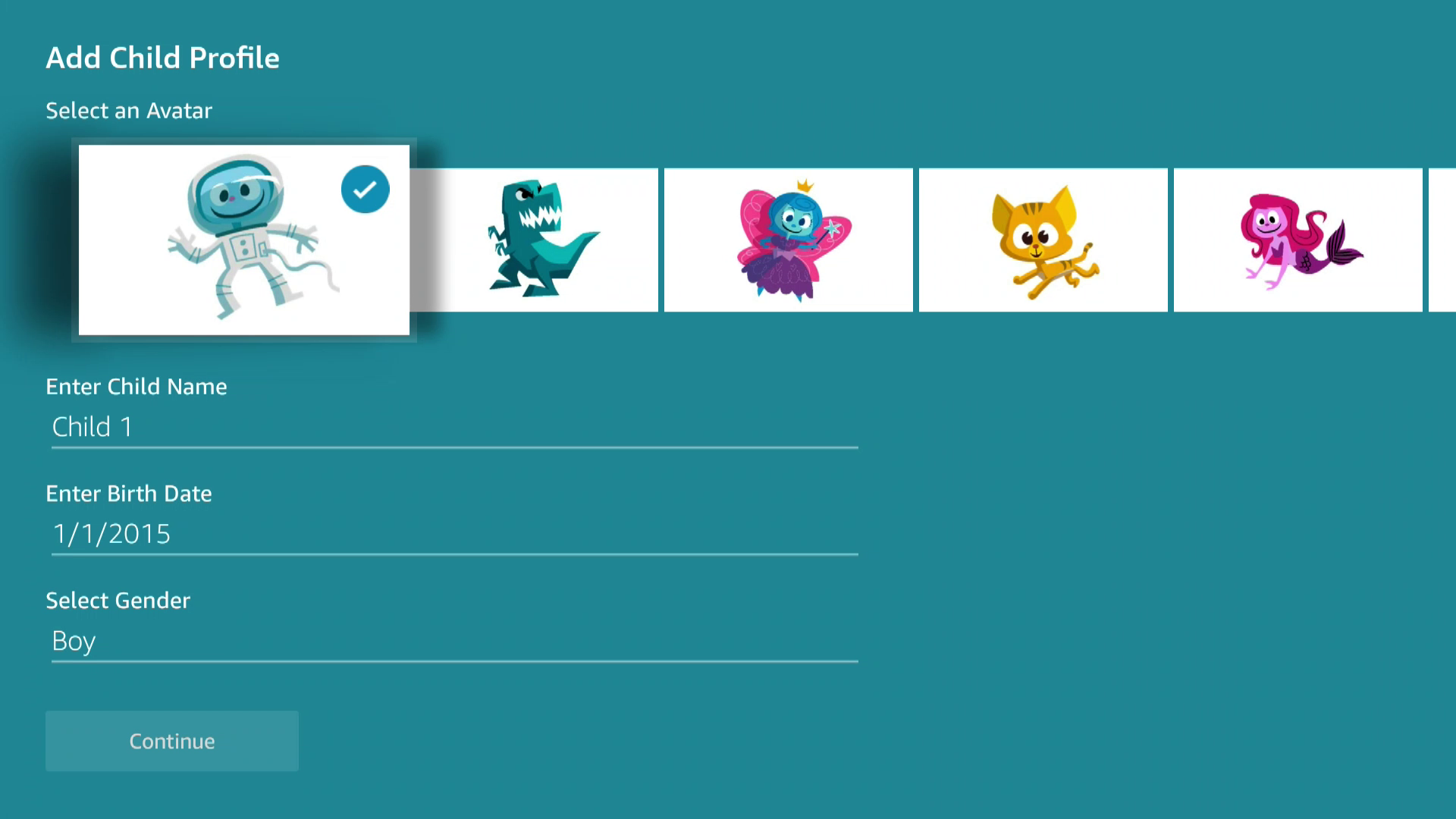
-
Selecteer de kinderen die u Prime Video-inhoud wilt kunnen bekijken, indien van toepassing, en selecteer Doorgaan met.
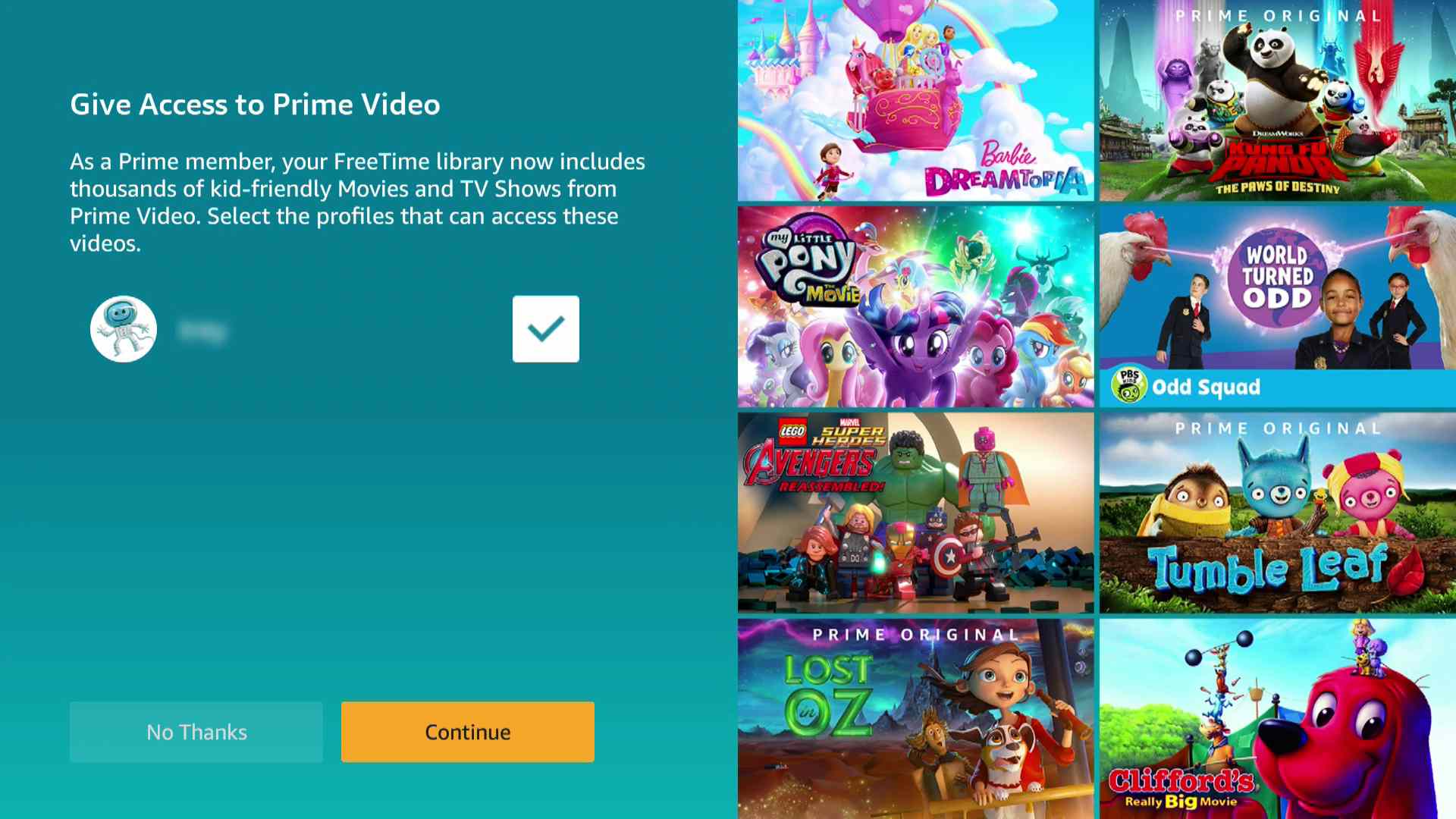
-
Kies afzonderlijke titels om beschikbaar te stellen aan uw kind, of kies Selecteer alle kindertitels om automatisch de juiste inhoud te selecteren.
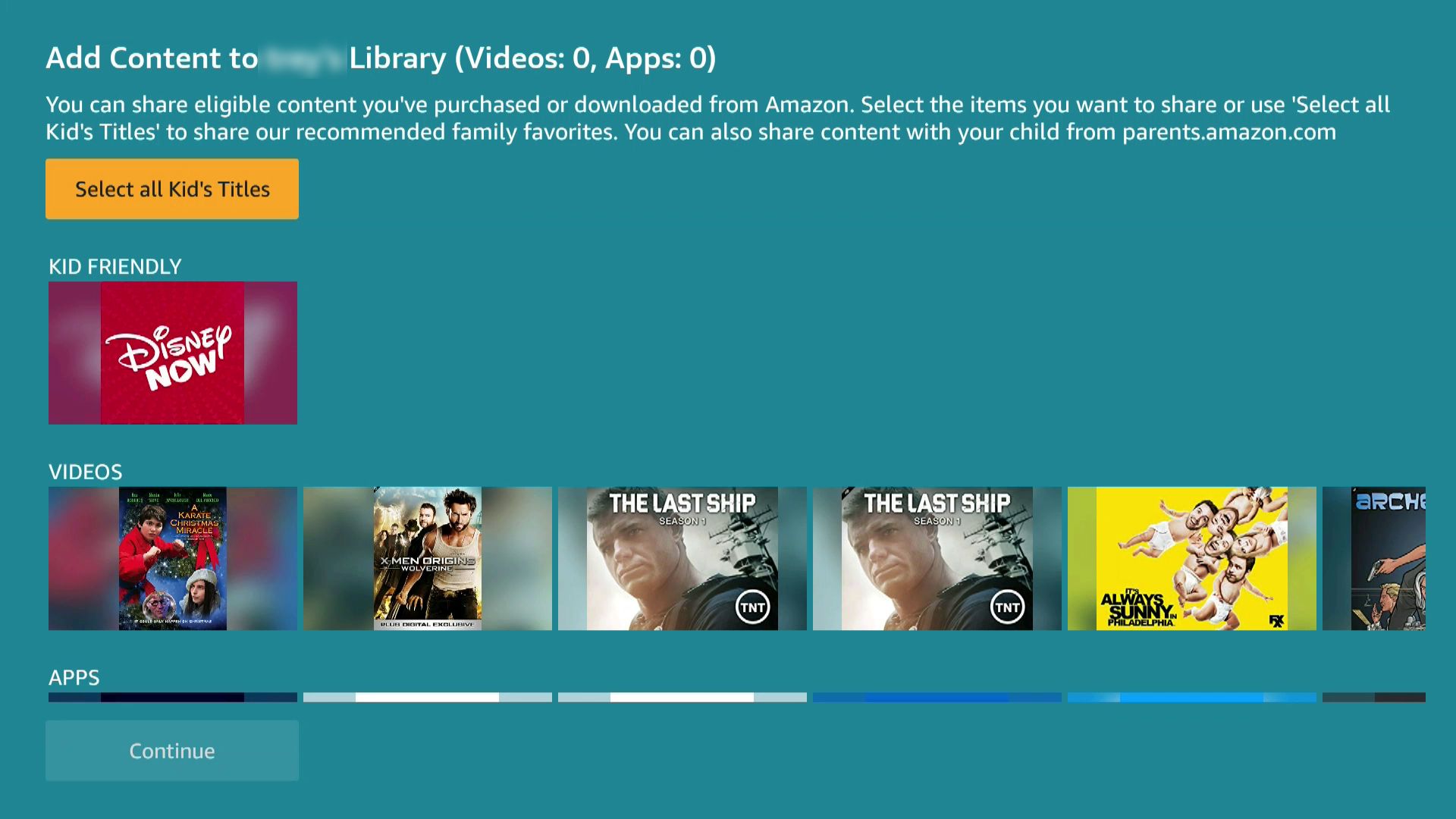
-
Scroll naar beneden en selecteer Doorgaan met.
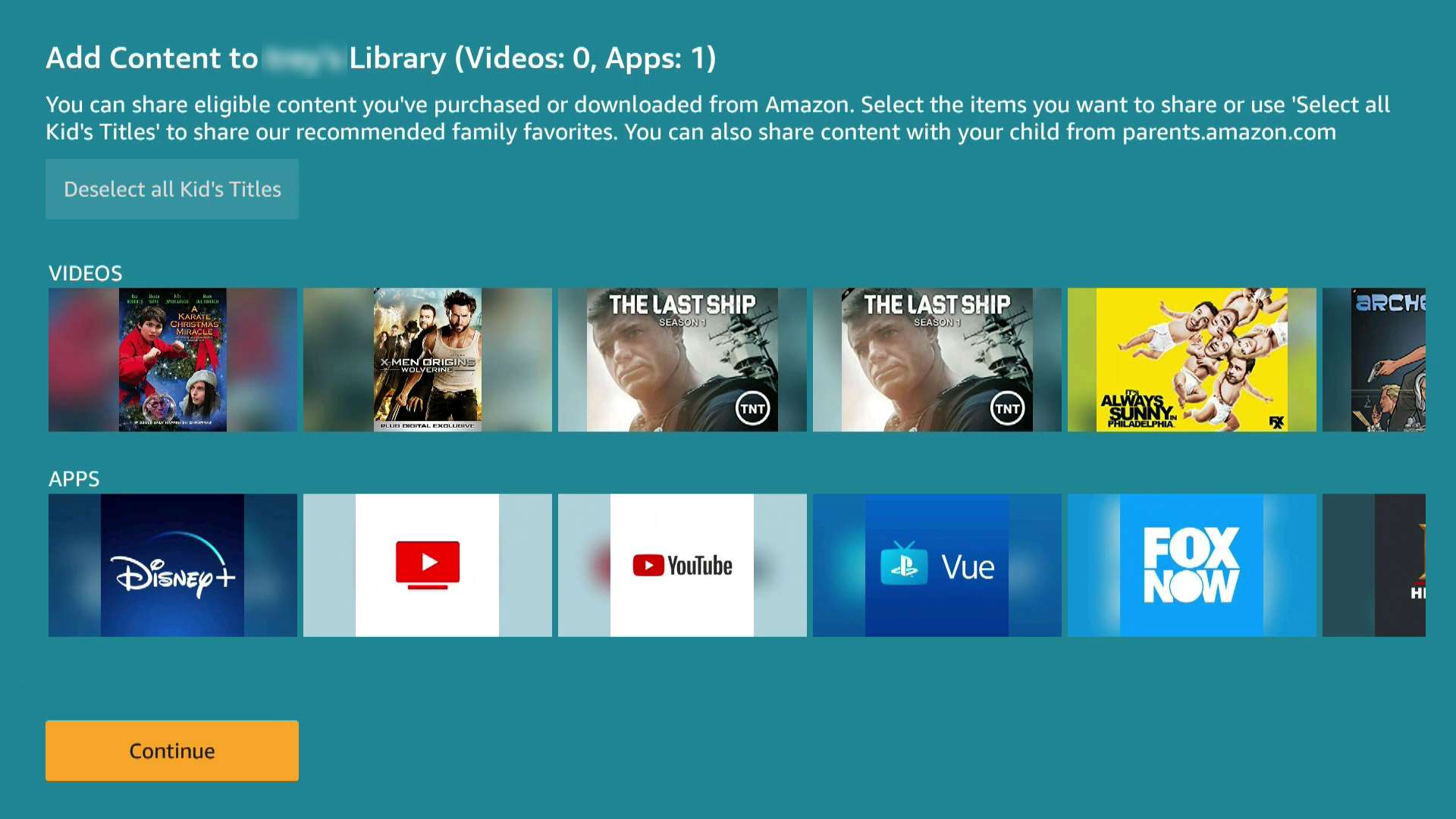
FreeTime is nu ingesteld op uw Firestick voor uw kind. U kunt dit proces herhalen om desgewenst profielen voor extra kinderen toe te voegen, of u kunt FreeTime starten om van de normale Firestick-modus naar de FreeTime-modus over te schakelen. Zolang de FreeTime-app actief is, is uw kind beperkt tot geschikte inhoud en profiteert u ook van andere voordelen, zoals de mogelijkheid om hun schermtijd te beperken.