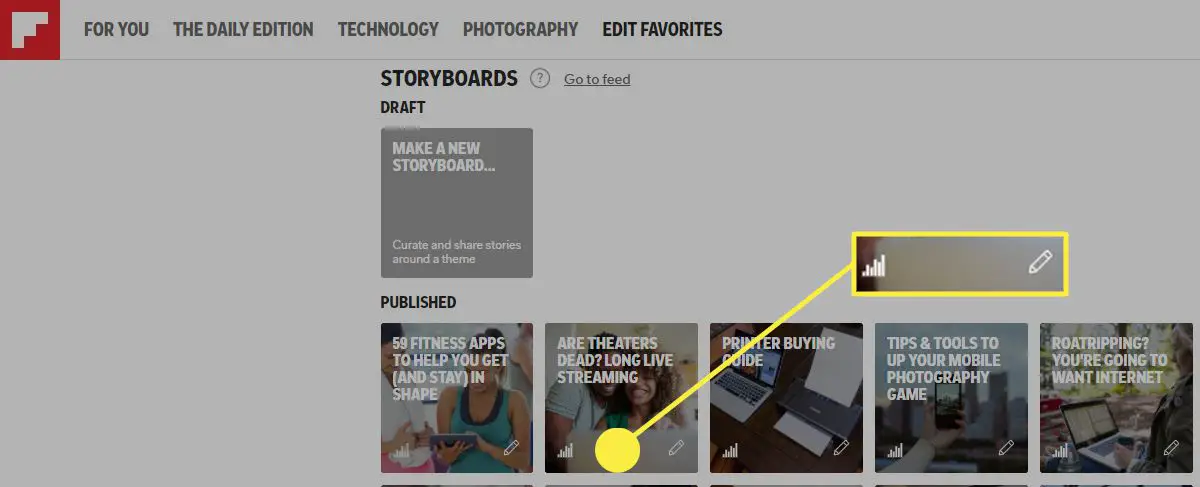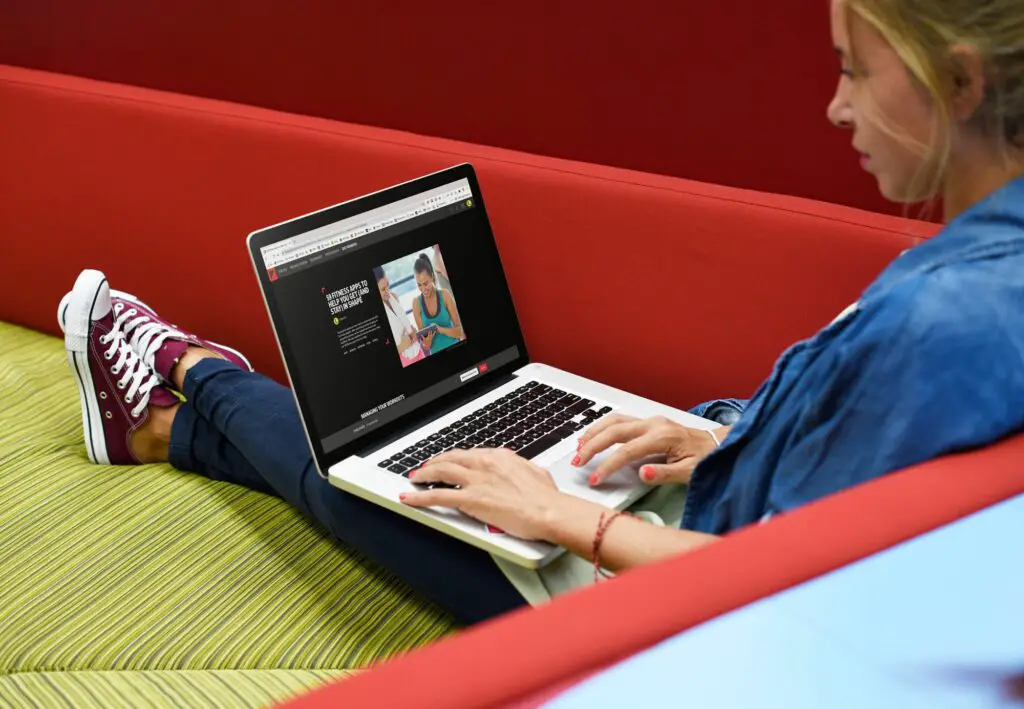
Wat te weten
- Storyboards zijn alleen beschikbaar voor geselecteerde gebruikers, inclusief uitgevers en bloggers.
- Controleer of je een sectie hebt met de titel Storyboards op je Profiel bladzijde.
- Als je dat doet, klik dan op Maak een nieuw storyboard en volg de aanwijzingen.
In dit artikel wordt beschreven hoe u een Flipboard Storyboard maakt op de desktopversie van Flipboard die toegankelijk is via een webbrowser op Windows- of macOS-computers.
Wat is een flipboard-storyboard?
Een Flipboard Storyboard is een samengesteld minimagazine op Flipboard waarmee gebruikers een kleinere, meer gerichte inhoudsverzameling kunnen maken dan een gewoon Flipboard-magazine.
Hoe weet u of u toegang heeft tot storyboards
Om aan de slag te gaan met het instellen van Storyboards, moet u in uw account beginnen, net zoals u een tijdschrift zou maken. Storyboards gebruikt een Flipboard-tool genaamd Curator Pro. Het is echter belangrijk op te merken dat niet iedereen toegang heeft tot Curator Pro. Het is beschikbaar voor uitgevers, bloggers en geselecteerde gebruikers die het bedrijf individueel heeft doorgelicht in Australië, Canada, het VK en de VS. Om te bepalen of u storyboards kunt maken:
-
Open Flipboard en klik op je Profiel afbeelding in de rechterbovenhoek van het scherm.
-
In het menu dat verschijnt, selecteer Profiel.
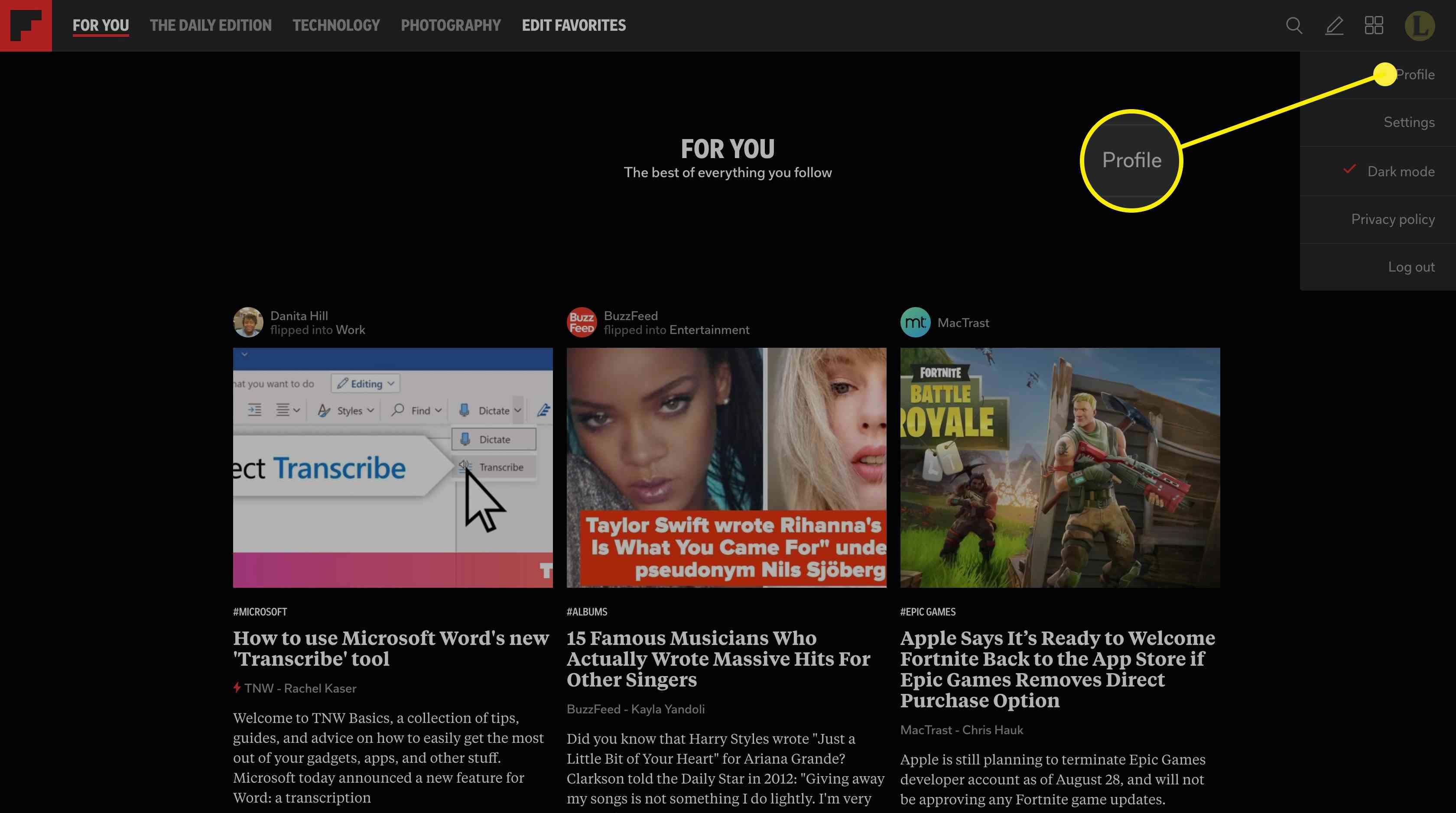
-
Op je Profiel pagina, scroll naar beneden om te zien of je een sectie hebt met de titel Storyboards. Als u dat doet, zijn Storyboards voor u ingeschakeld. Zo niet, dan moet u wachten tot Flipboard de mogelijkheid voor alle gebruikers opent. Er is geen manier om de mogelijkheid aan te vragen om Storyboards te maken.
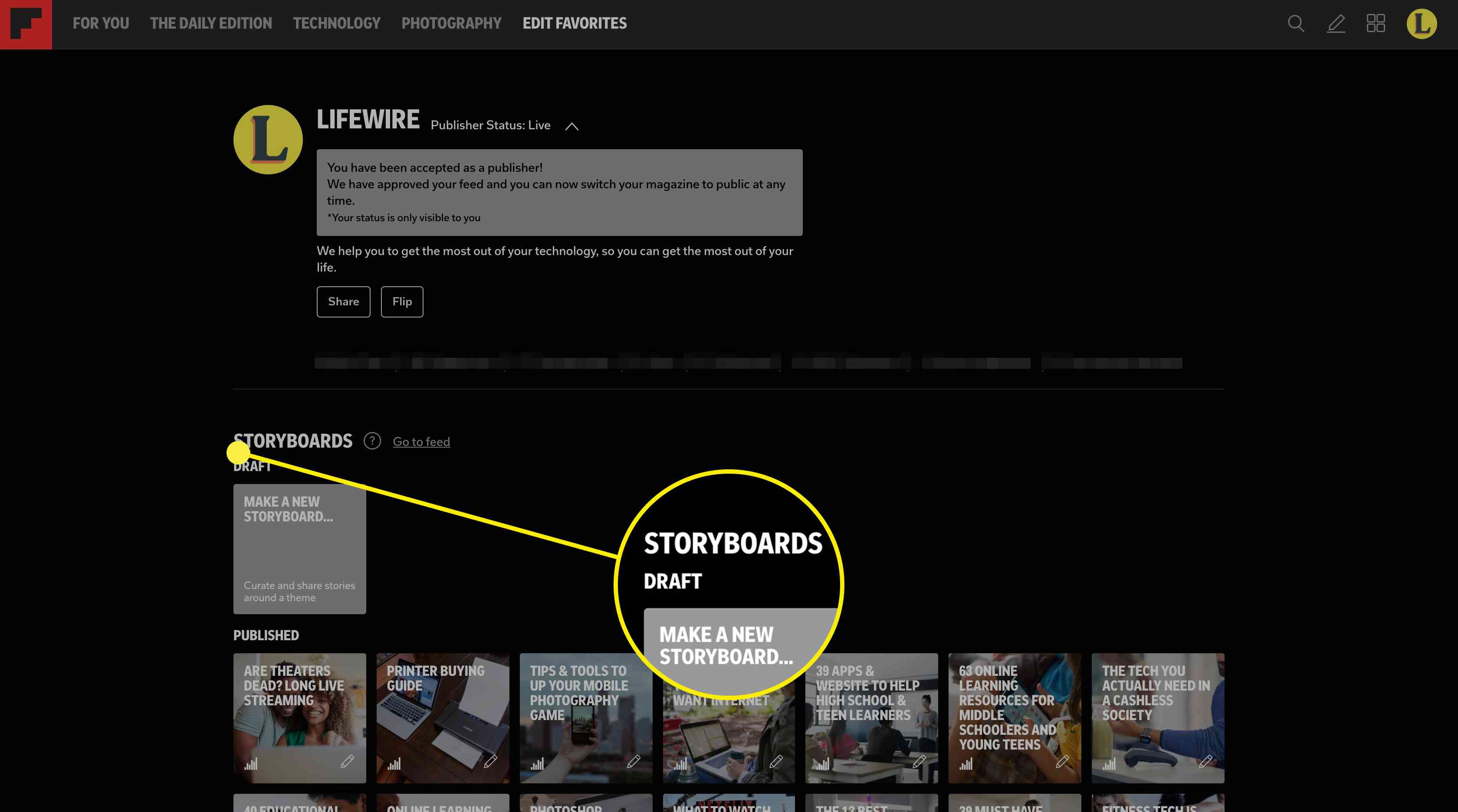
Als je de mogelijkheid hebt om Storyboards te maken, is aan de slag gaan net zo eenvoudig als het maken van een tijdschrift. Voordat u aan de slag gaat, zijn er echter een paar dingen die u moet weten:
- Storyboards kunnen een beperkt aantal samengestelde artikelen bevatten. Flipboard suggereert dat Storyboards het principe volgen dat ‘kleiner beter is’. Om deze reden stelt het bedrijf voor dat er slechts 5-12 artikelen moeten worden samengesteld voor een Flipboard.
- Ondanks de suggestie kunnen Storyboards worden onderverdeeld in secties. Elke sectie kan niet meer dan 10 artikelen bevatten.
- De levensduur van een Storyboard is ongeveer drie dagen. Ze blijven online totdat je ze verwijdert, maar na 3 dagen lijkt het verkeer dat een storyboard bezoekt behoorlijk dramatisch te dalen.
- Flipboard kiest geweldige storyboards om hun eigen wekelijkse toe te voegen Top keuzes Storyboard, dus zelfs als het verkeer is afgenomen, kan het nog steeds voordelen hebben om uw Storyboard online te laten staan.
Een flipboard-storyboard maken
Met die dingen in gedachten, en als je er toegang toe hebt, kun je als volgt een Storyboard maken.
-
Klik vanuit je Flipboard-profiel op Maak een nieuw storyboard in de Storyboards sectie.
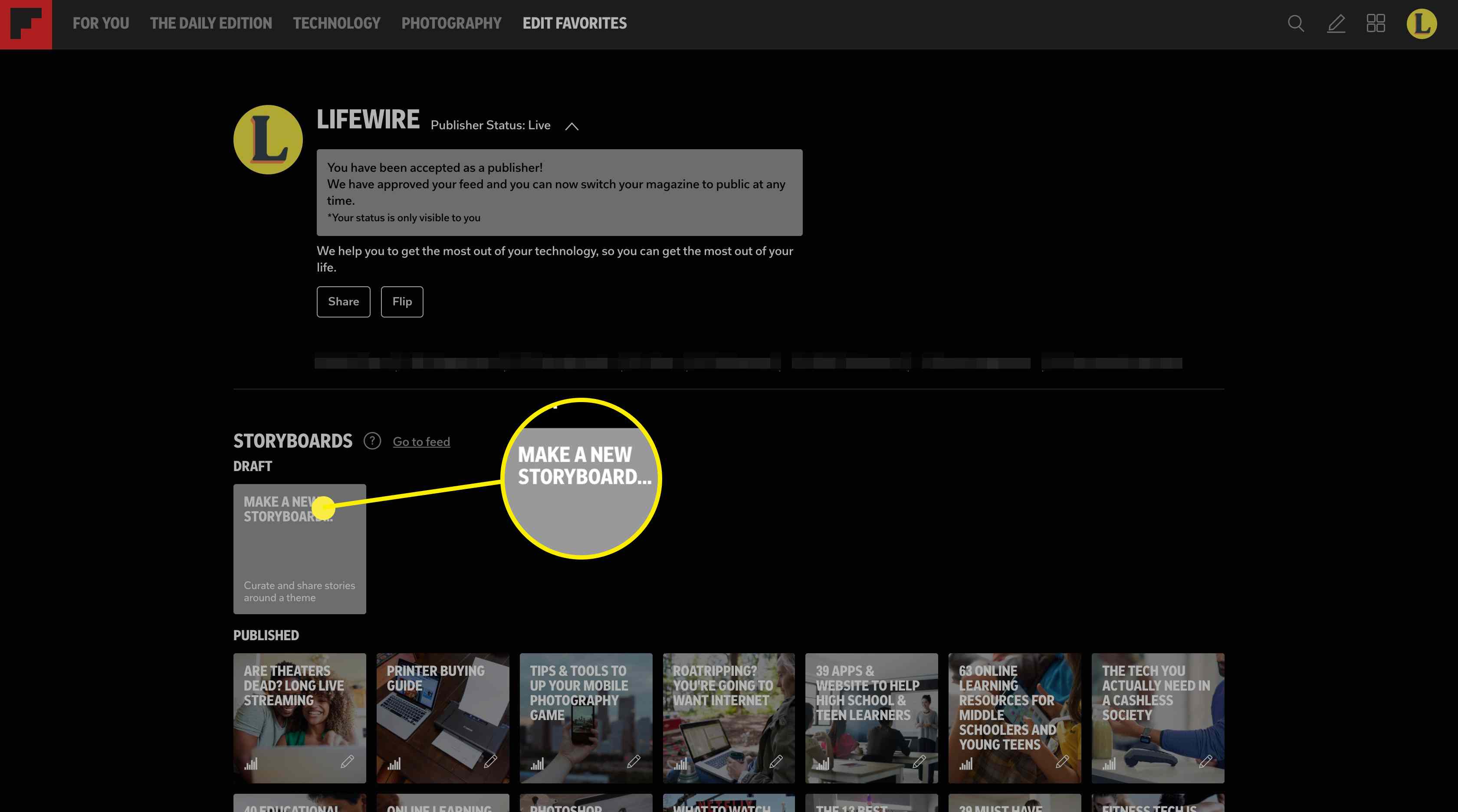
-
Er wordt een dialoogvenster geopend waarin u de Titel en Omschrijving van je storyboard. Voer deze gegevens in en klik vervolgens op Aanmaken. Als u op dit moment niet zeker bent van de titel en beschrijving die u wilt invoeren, voert u gewoon wat tekst in en kiest u iets dat minstens een paar woorden lang is voor elk veld, aangezien er minimumtekens zijn waaraan u moet voldoen. U moet deze velden invullen voordat u het tijdschrift kunt maken, maar u kunt ze later altijd wijzigen.
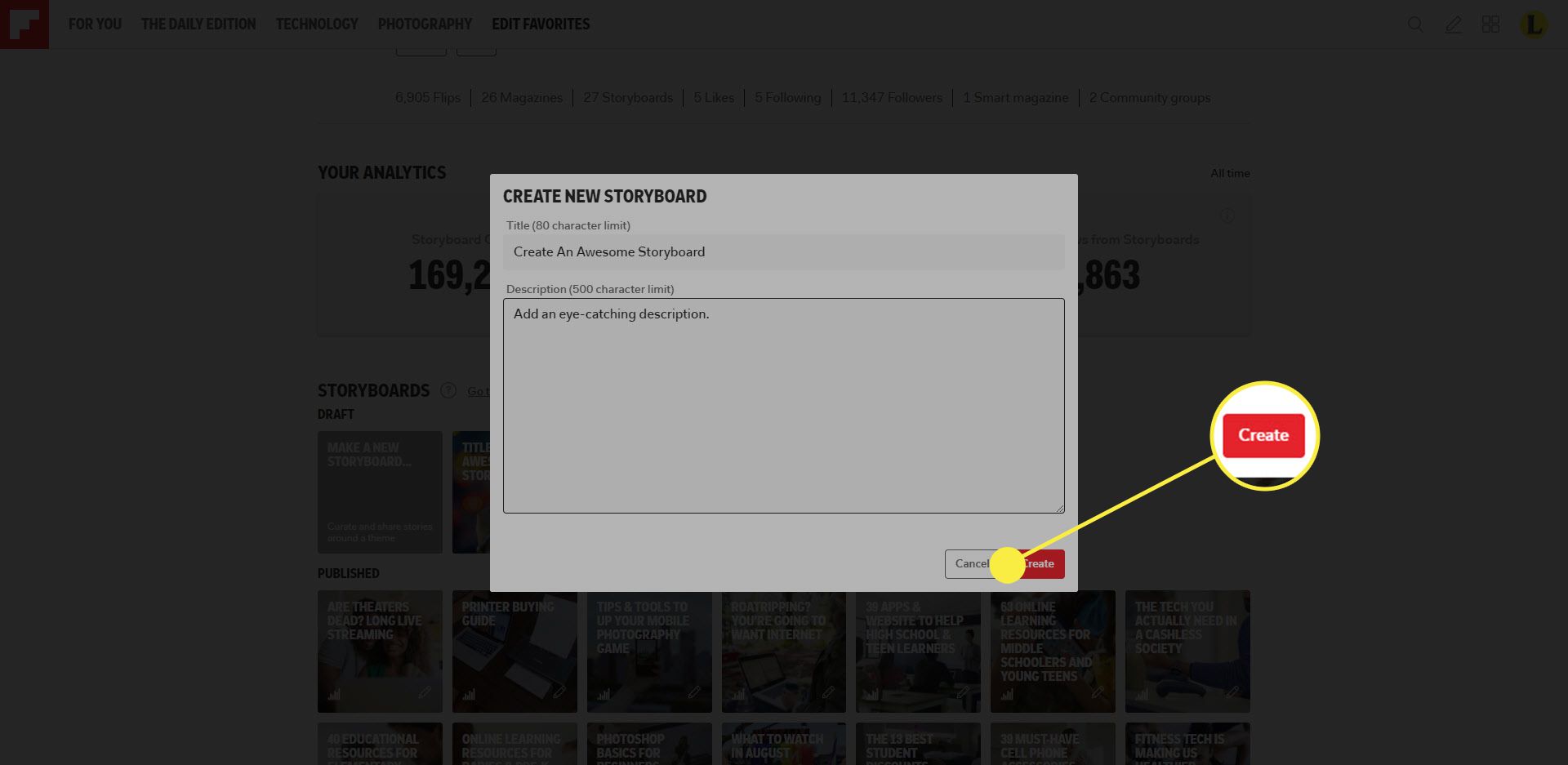
-
Vervolgens wordt u naar Curator Pro gebracht, waar u uw tijdschrift kunt vullen. Het tijdschrift wordt gedeeld door de koptekstinformatie, waaronder de titel en beschrijving die je hebt gemaakt, een afbeelding en categorietags. Het is het beste om de afbeelding op te slaan als laatste om toe te voegen, aangezien deze afkomstig is van de artikelen die u in het Storyboard opneemt. Dus, klik Onderwerptags toevoegen om de tags toe te voegen die u aan uw tijdschrift wilt toewijzen. Als u ervoor kiest, kunt u alle koptekstinformatie invullen nadat u artikelen aan uw Storyboard heeft toegevoegd. In sommige gevallen krijgt het Storyboard vorm terwijl u artikelen toevoegt, wat betekent dat u de koptekstinformatie achteraf minder hoeft te wijzigen als u tijdens het maken van richting verandert.
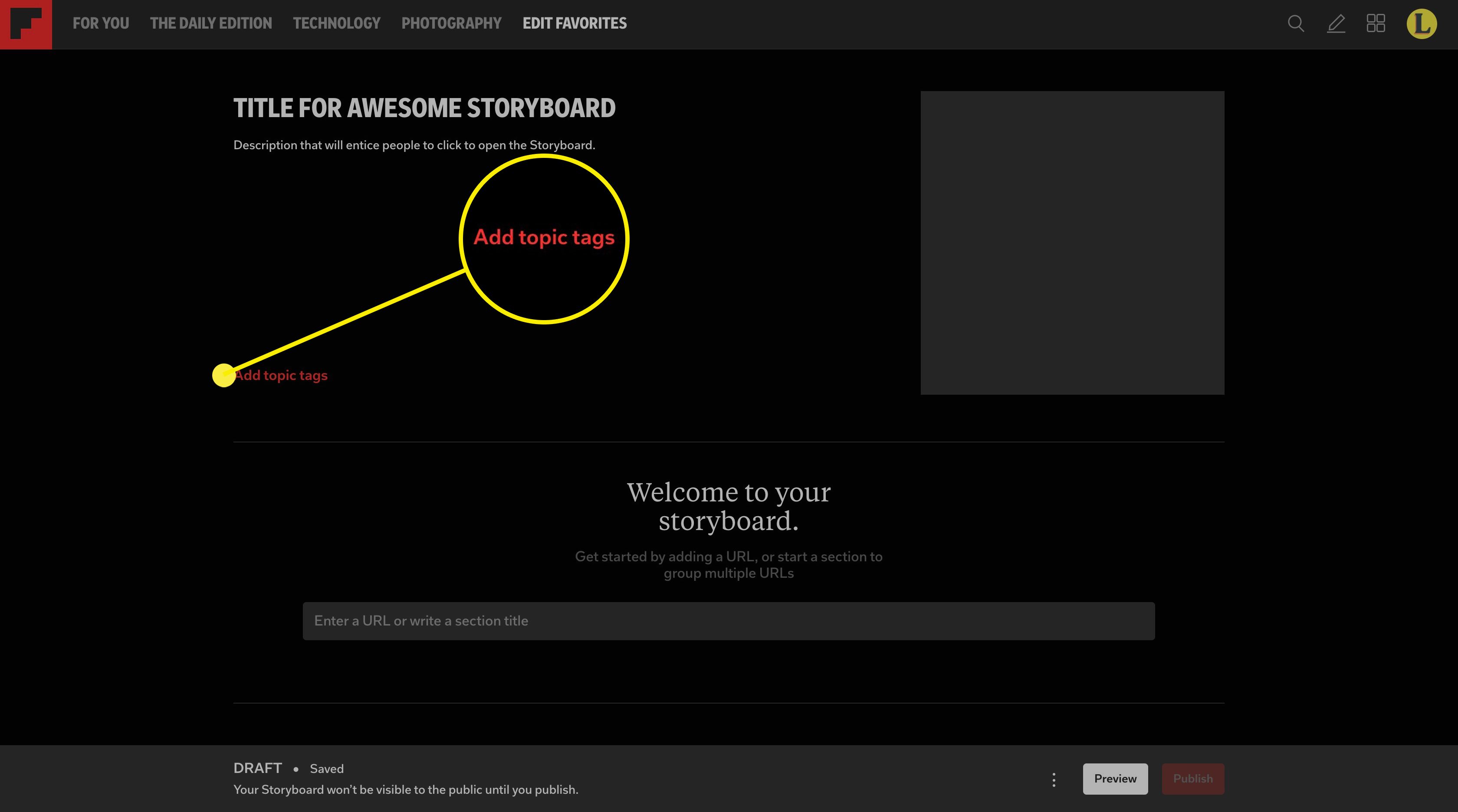
-
In de Onderwerptags toevoegen dialoogvenster dat verschijnt, typt u een trefwoord voor uw eerste tag. Er verschijnt een lijst met bijbehorende trefwoorden, selecteer degene die het beste bij uw Storyboard past. Herhaal dit proces totdat je de tags hebt die je wilt gebruiken, tot een totaal van vijf. Als je klaar bent, klik je op Sparen.
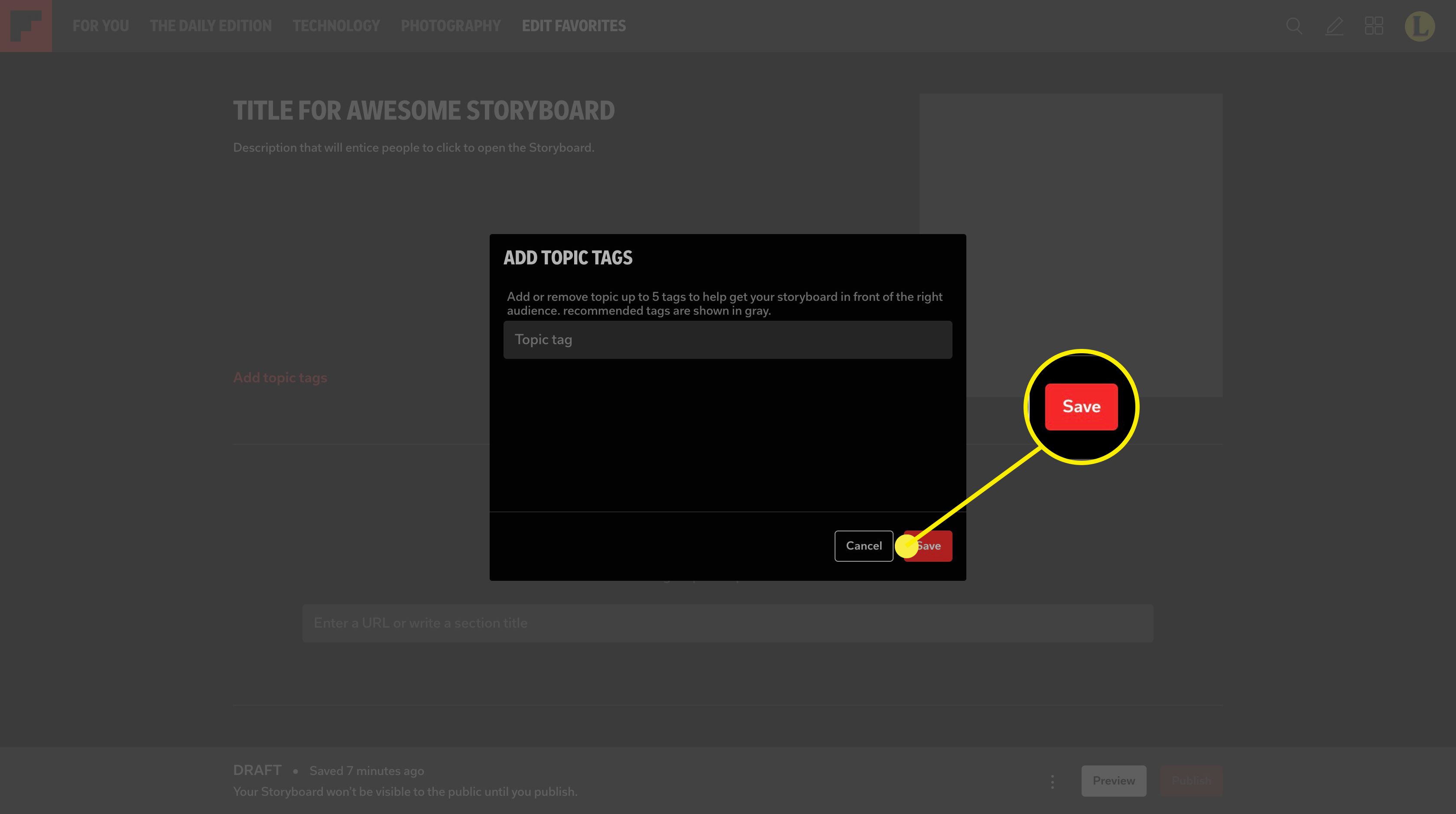
-
Om het hoofdgedeelte van het storyboard toe te voegen, scrolt u omlaag naar de Welkom op je storyboard. sectie. Daar vindt u een tekstvak waarin u een URL voor het Storyboard kunt invoeren of een sectietitel kunt toevoegen. Welke optie je ook kiest, druk gewoon op Enter op uw toetsenbord om de selectie toe te voegen.
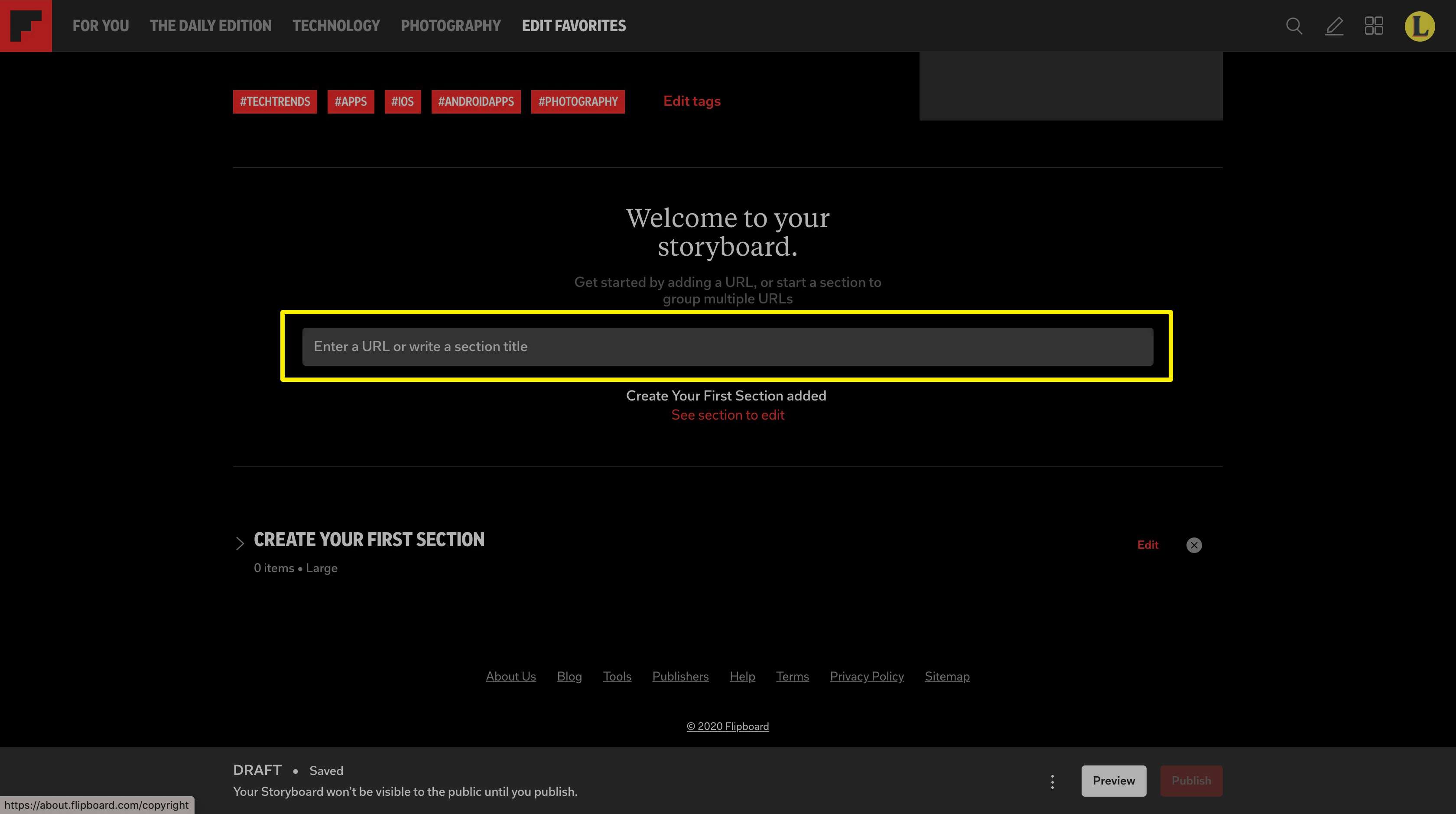
Een ding om in gedachten te houden wanneer u een Storyboard maakt, is de volgorde waarmee u items in het tijdschrift invoert. Als u bijvoorbeeld één artikel, twee titelsecties (met artikelen) en vervolgens een laatste artikel wilt hebben, moet u eerst de URL voor het eerste artikel invoeren en op drukken Enter. Voer vervolgens de naam van elk van de twee secties in en druk op Enter na elke (u ziet hieronder hoe u artikelen aan deze secties kunt toevoegen). En tot slot voert u het laatste artikel in dat u wilt opnemen en drukt u op Enter. Je kunt items in het Storyboard opnieuw rangschikken door middel van slepen en neerzetten, maar het kan temperamentvol zijn, dus een beetje planning vooraf kan nuttig zijn.
-
Als u ervoor kiest om een sectietitel te maken, verschijnen er enkele opties onder het tekstveld wanneer u begint te typen in het tekstveld. Hier kunt u de grootte van de miniatuurafbeeldingen voor elk item in dat gedeelte van het Storyboard kiezen en of u elk van de items in het gedeelte genummerd wilt hebben. Maak uw selecties en druk op Enter op je toetsenbord. Herhaal dit proces vervolgens voor elke sectie die u wilt toevoegen.
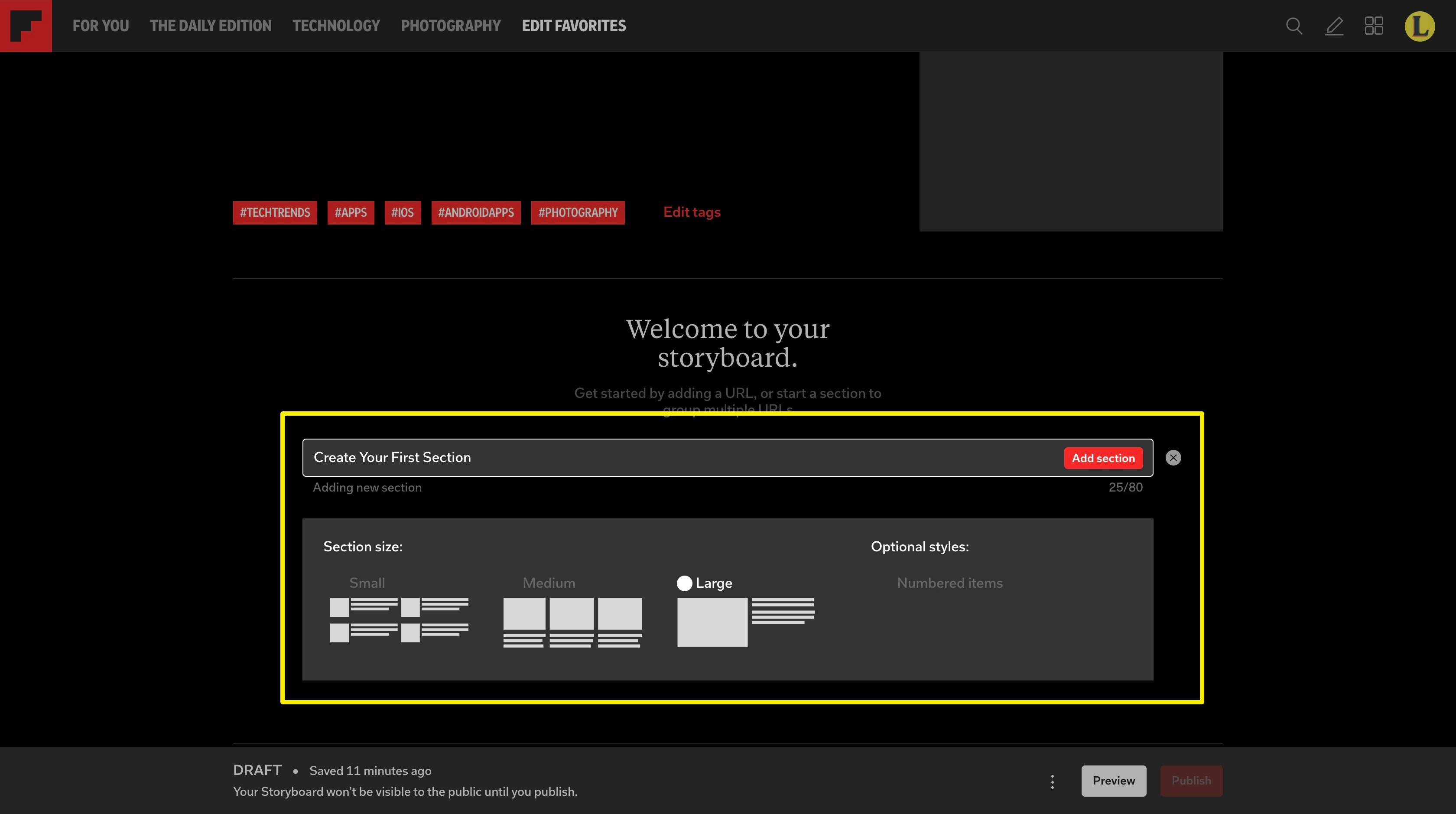
-
Om verhalen toe te voegen aan een sectie in Storyboard, tik je op Bewerk uiterst rechts van de sectietitel.
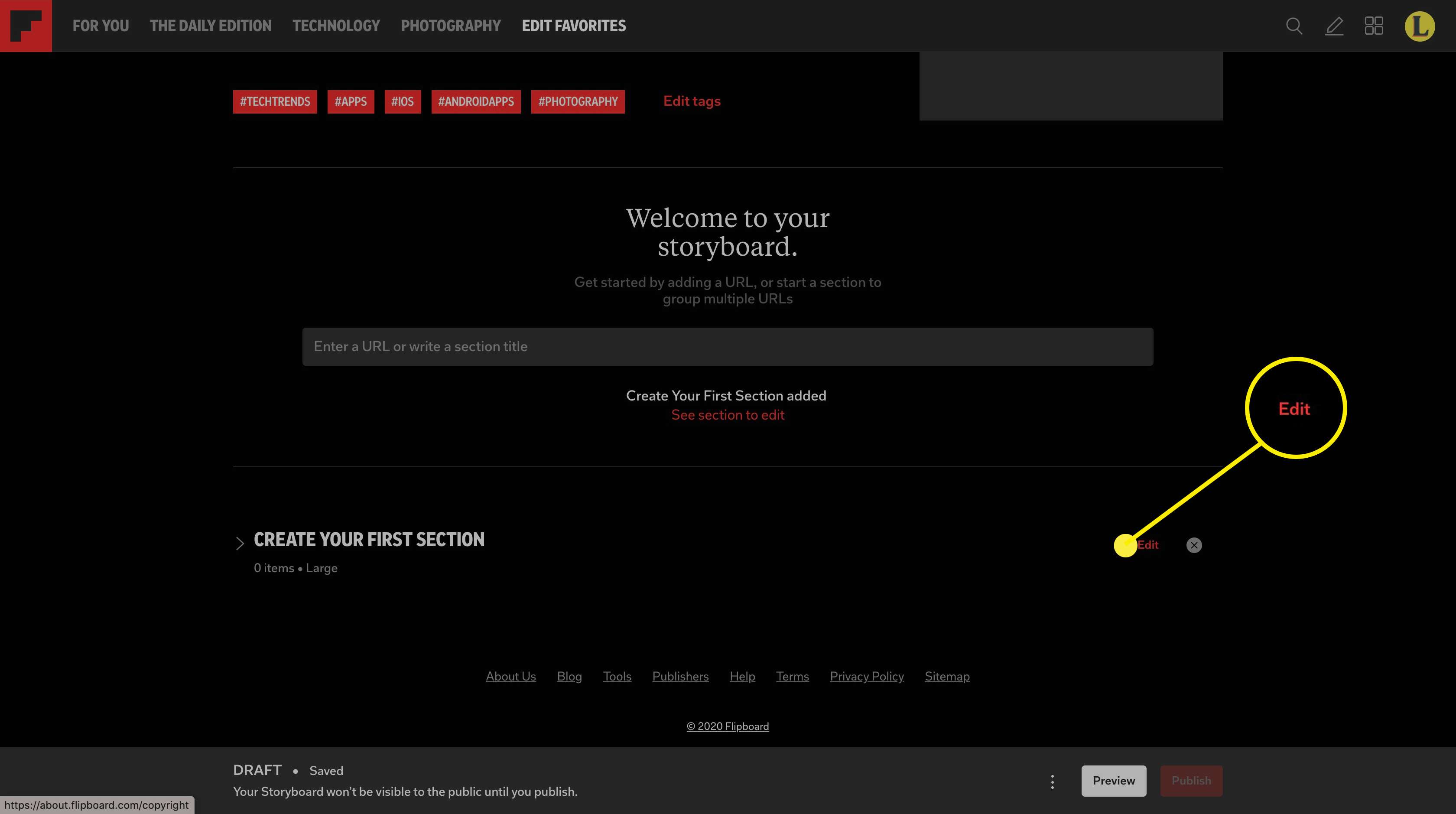
-
Dit opent de sectie voor bewerking. Het ziet er net zo uit als de opties die verschenen toen je het maakte en hier kun je desgewenst de grootte van de miniaturen wijzigen die in het uiteindelijke Storyboard zullen verschijnen. Of u kunt het tekstveld gebruiken binnen de sectie om de URL’s in te voeren die u wilt opnemen. Nadat u de URL in het tekstveld hebt geplakt, drukt u op Enter op je toetsenbord.
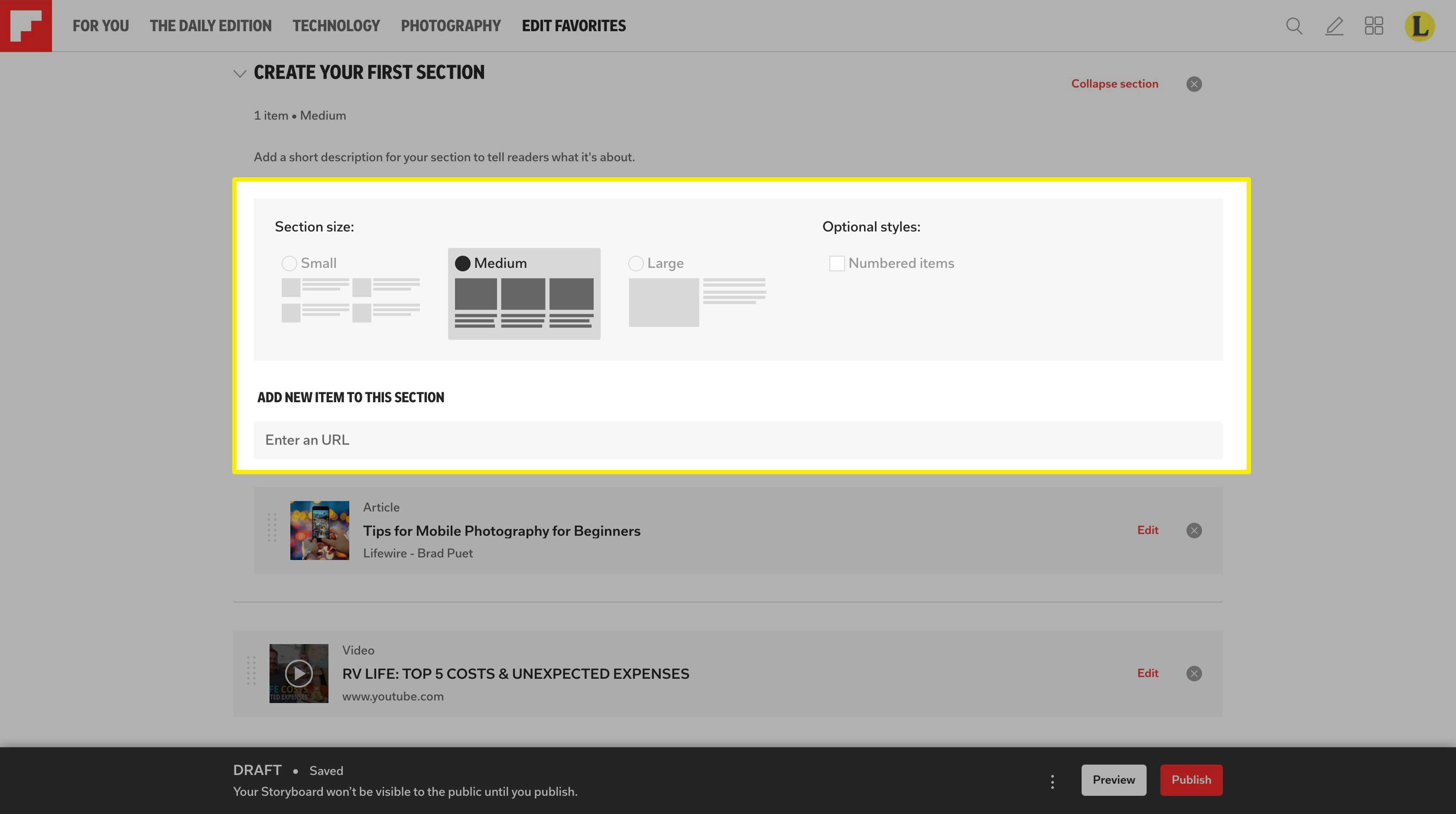
-
De nieuwe URL verschijnt in de sectie. Als u de titel of beschrijving voor de URL wilt bewerken, drukt u op Bewerk uiterst rechts van de URL. Als je klaar bent, klik je op Sparen.
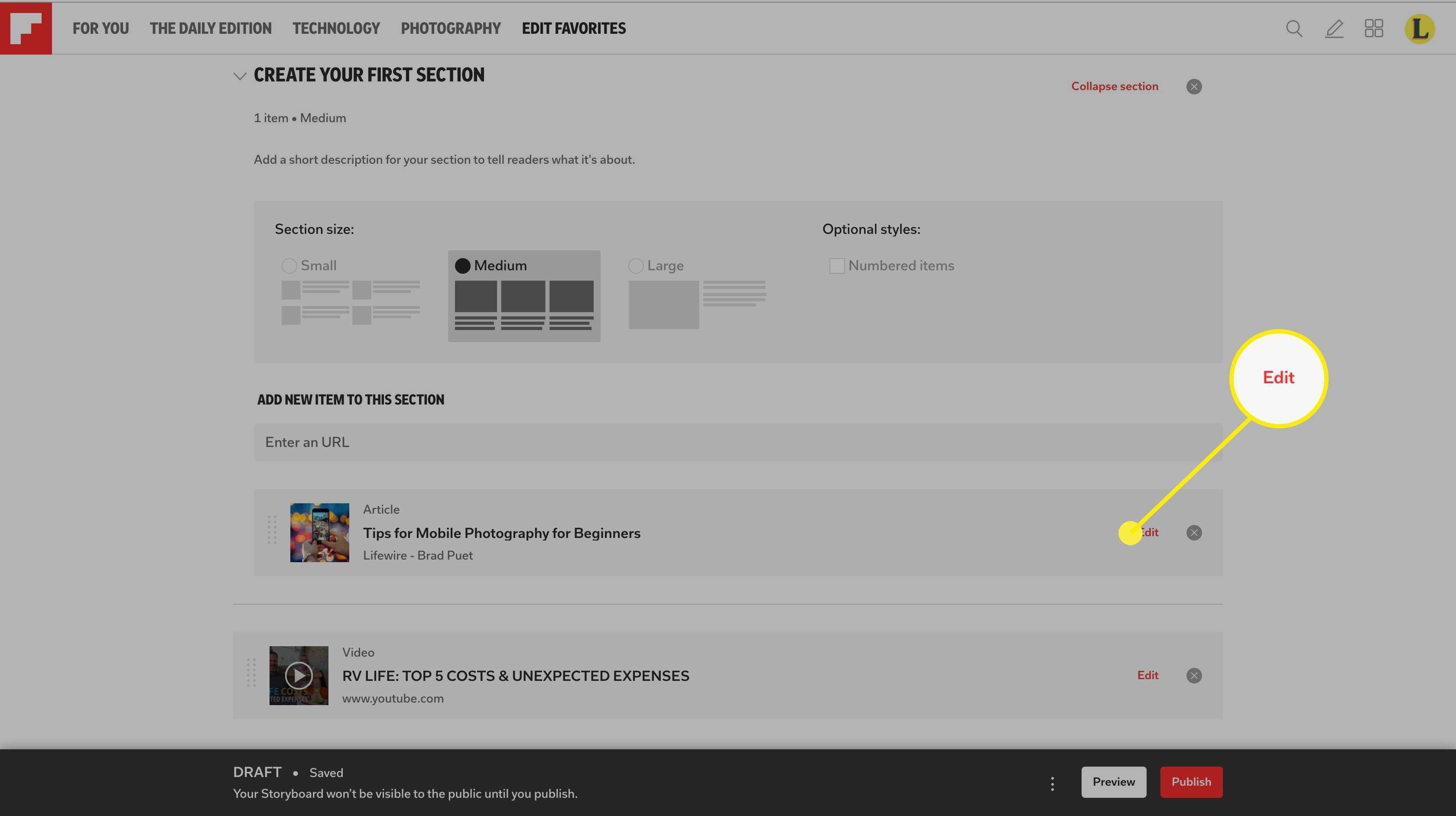
-
Herhaal dit proces voor het toevoegen van artikelen en secties totdat u alle inhoud hebt verzameld die u in het Storyboard wilt opnemen. Als je klaar bent, kun je teruggaan en alle velden in de koptekst invullen die je eerder hebt overgeslagen. Specifiek als u de hoofdafbeelding voor het storyboard wilt toevoegen (of wijzigen), scrolt u naar boven en selecteert u de afbeelding of de tijdelijke aanduiding voor de afbeelding.
-
Selecteer in het dialoogvenster dat verschijnt de afbeelding die u voor uw storyboard wilt gebruiken en klik op Sparen.
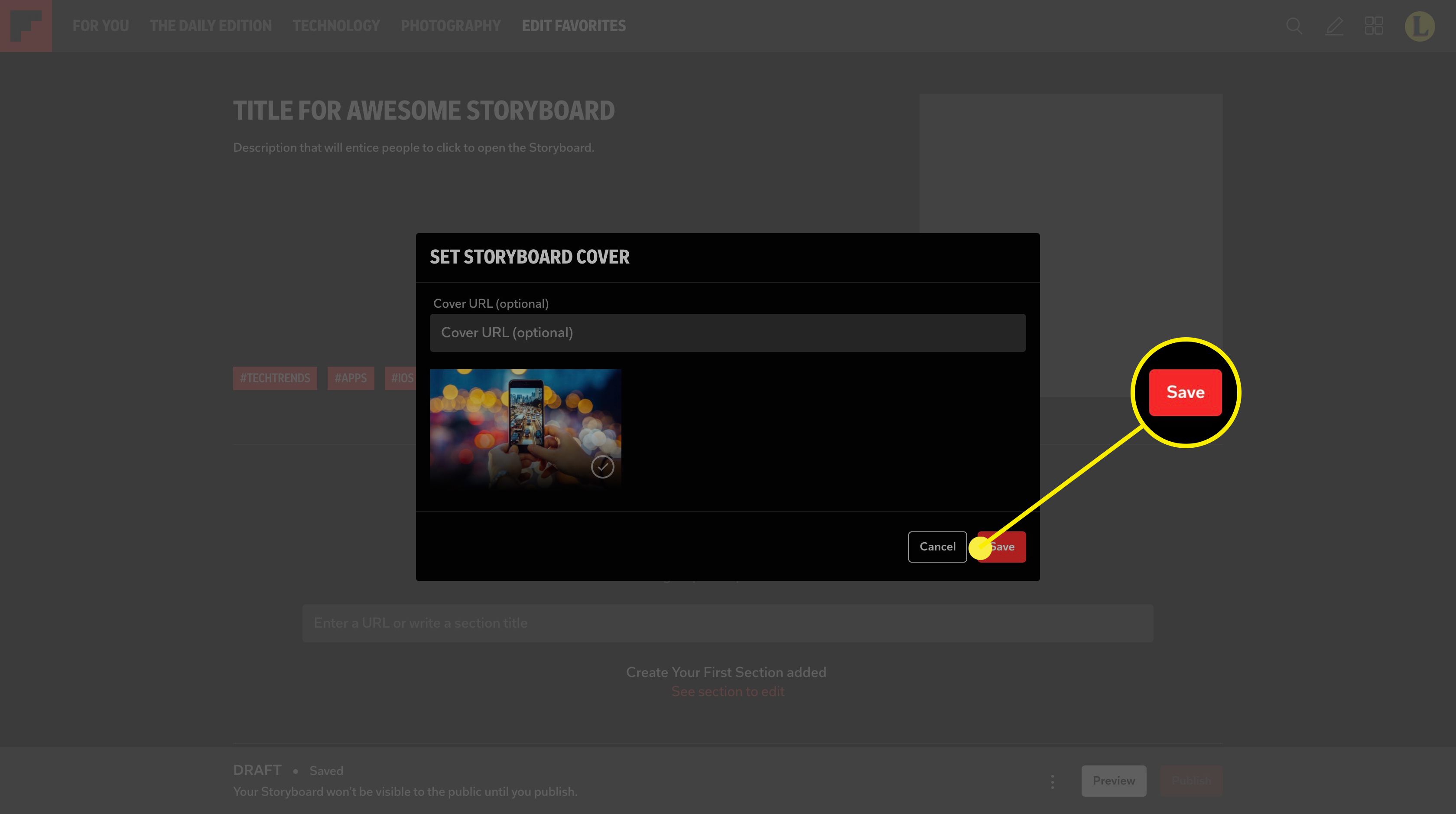
-
Wanneer u klaar bent met het toevoegen van inhoud aan uw Storyboard, klikt u op Voorbeeld onderaan de pagina om een voorbeeld te bekijken van hoe uw definitieve storyboard eruit zal zien. Als u tevreden bent met de manier waarop het Storyboard eruitziet, klikt u op Publiceren.
Nadat u de titel en beschrijving voor het Storyboard hebt toegevoegd, wordt deze automatisch opgeslagen elke keer dat u iets wijzigt. Je kunt dus beginnen met een storyboard, of er zelfs een maken, en wachten tot later om het af te maken of te publiceren zonder het werk te verliezen dat je er al in hebt gestoken.
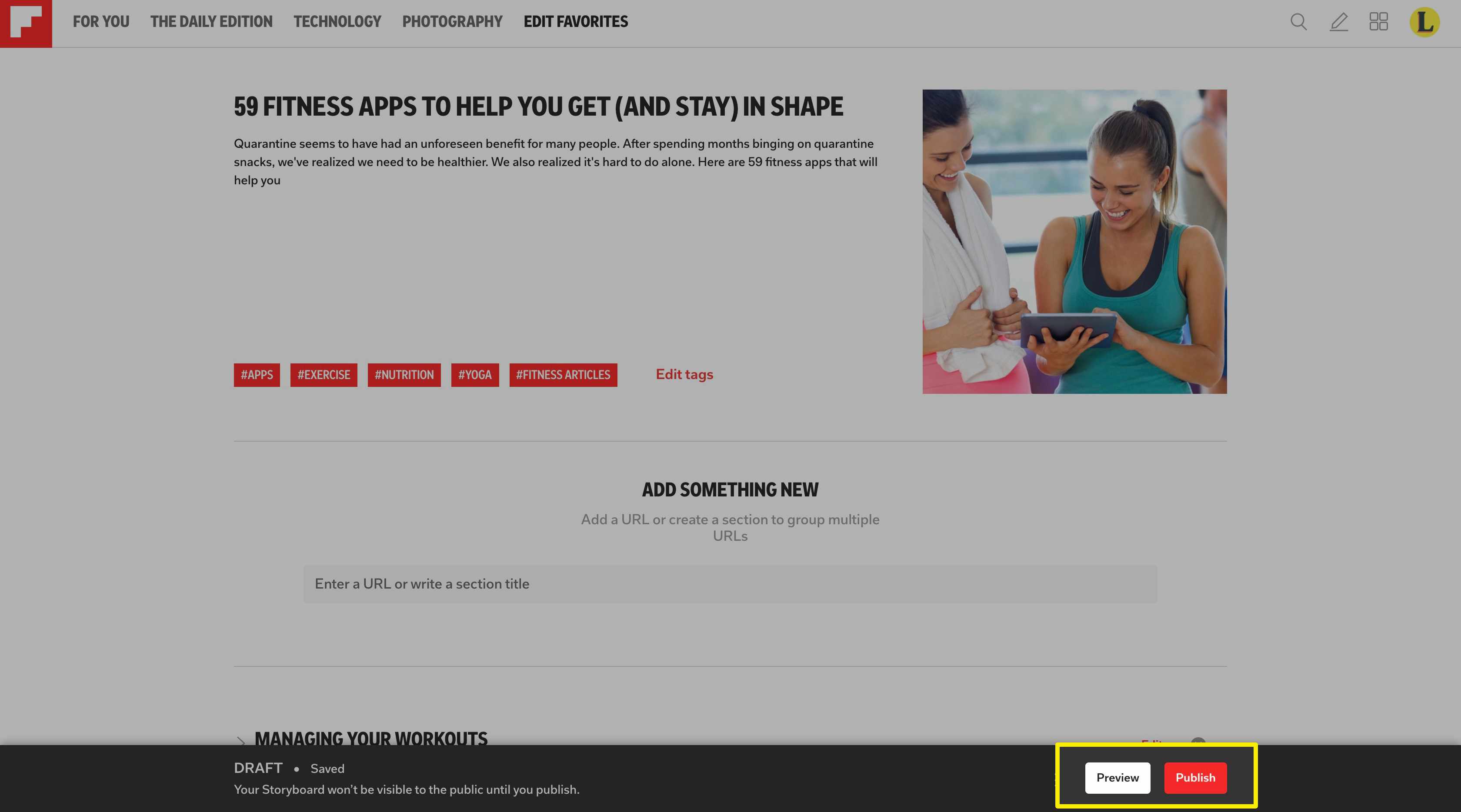
-
U ontvangt een bevestigingsbericht waarin u de door u gemaakte titel en de door u gekozen tags kunt bekijken. U kunt er ook voor kiezen om het storyboard nu of in de toekomst te publiceren. Wanneer u al uw selecties heeft gemaakt, klikt u op Bevestig publiceren. Als u van gedachten verandert, klikt u op annuleren.
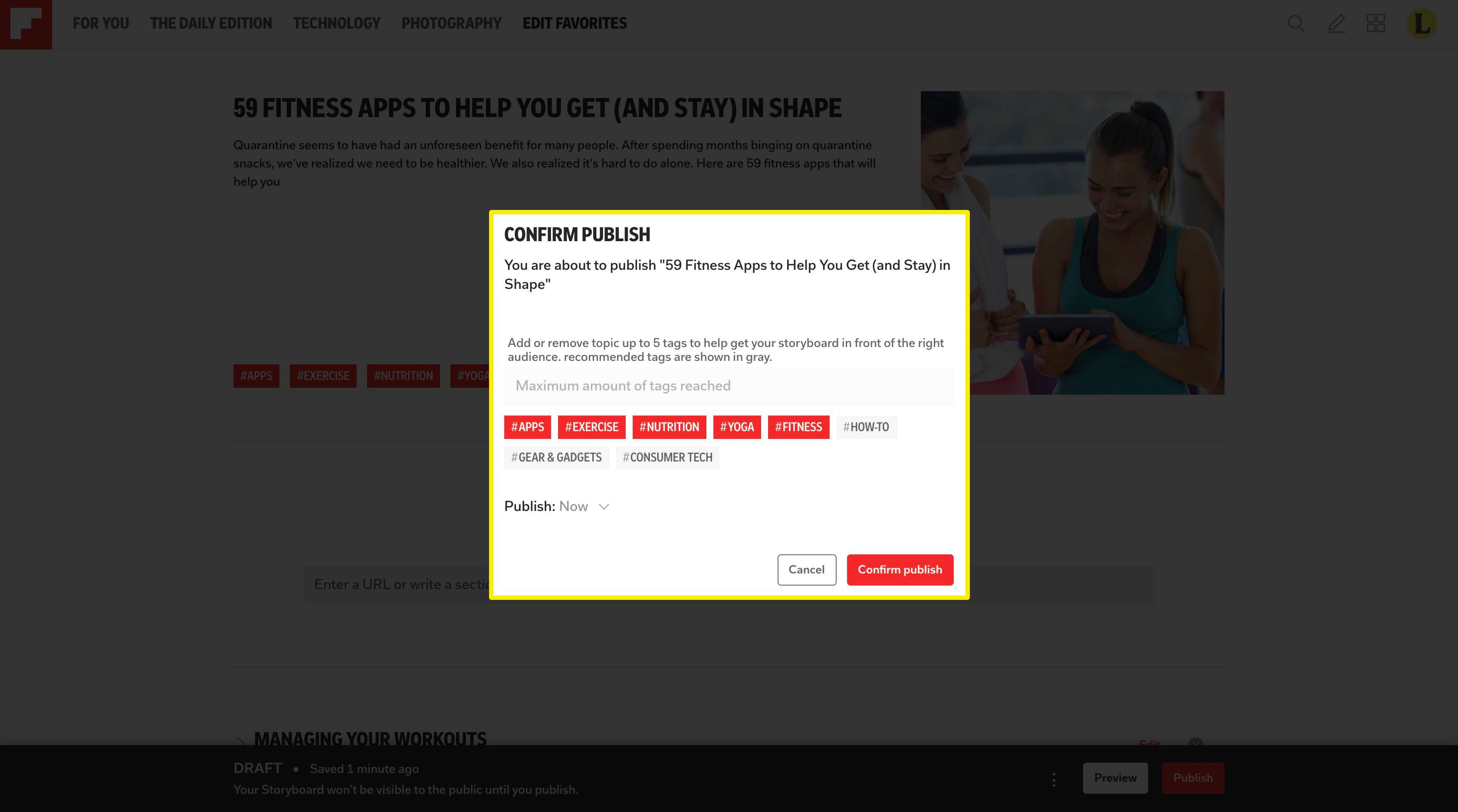
-
Het Storyboard wordt gepubliceerd, u keert terug naar uw profielpagina en er wordt een venster voor delen geopend waar u uw Storyboard kunt delen op Flipboard, Twitter en andere sociale media, of u kunt de URL voor het Storyboard kopiëren om met anderen te delen uw e-mail of andere communicatiemiddelen gebruiken.
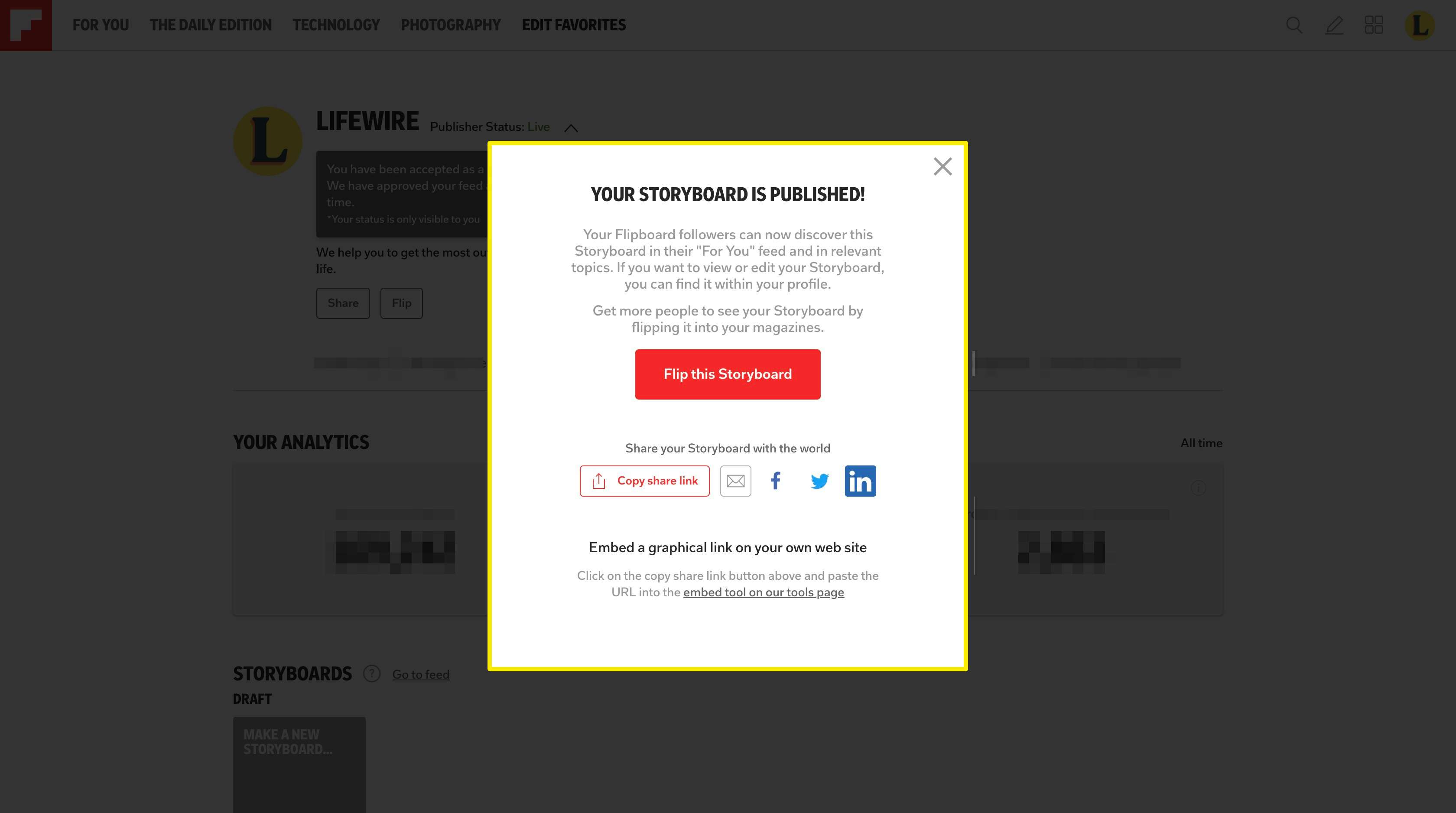
Controleer Analytics binnen 24 uur
Zodra uw Storyboard is gepubliceerd, duurt het ongeveer 24 uur voordat u analyses kunt zien over hoe het presteert, maar zodra deze beschikbaar zijn, kunt u ze vinden door op het grafiekpictogram op de Storyboard-miniatuur in uw profiel te klikken. U kunt het storyboard ook op elk moment bewerken door op het potloodpictogram te klikken.