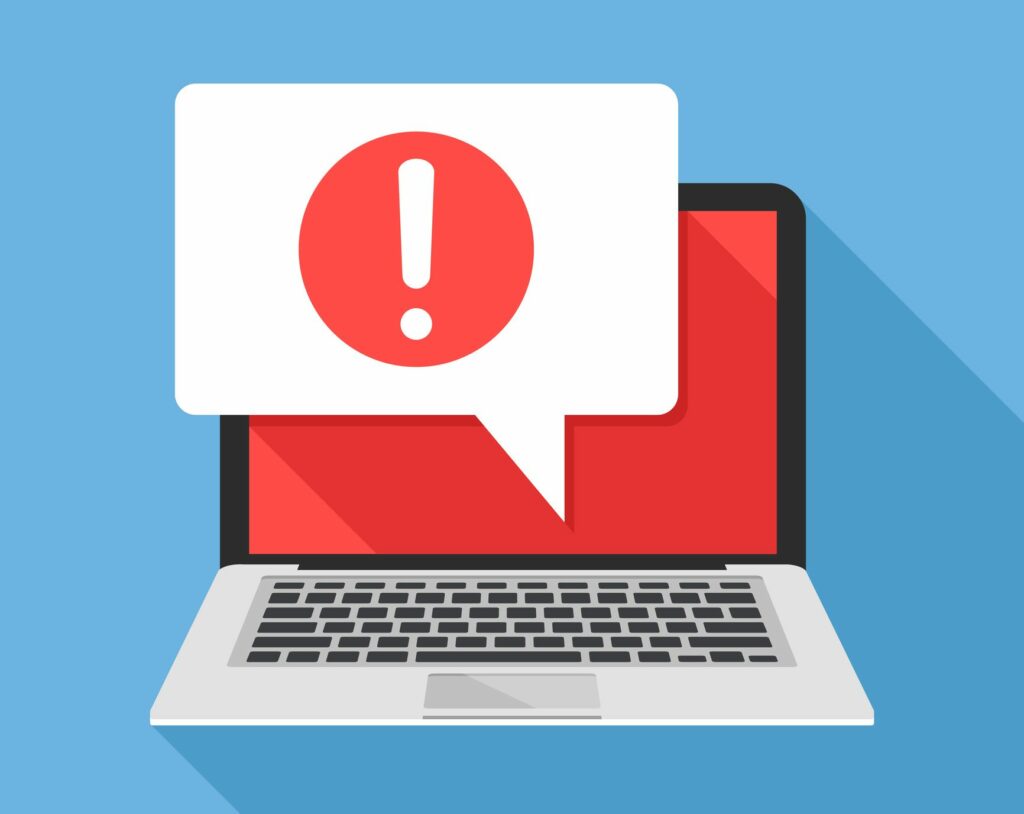
De functie voor foutrapportage in Windows produceert die waarschuwingen na bepaalde programma- of besturingssysteemfouten, waarin u wordt gevraagd de informatie over het probleem naar Microsoft te sturen. Misschien wilt u foutrapportage uitschakelen om te voorkomen dat u privé-informatie over uw computer naar Microsoft verzendt, omdat u niet de hele tijd met internet bent verbonden, of om te voorkomen dat u wordt gevraagd door de vervelende waarschuwingen. Foutrapportage is standaard ingeschakeld in alle versies van Windows, maar is eenvoudig uit te schakelen vanuit het Configuratiescherm of vanuit Services, afhankelijk van uw versie van Windows. Voordat u dit doet, moet u er rekening mee houden dat het niet alleen gunstig is voor Microsoft, maar dat het uiteindelijk ook een goede zaak is voor u, de Windows-eigenaar. Deze rapporten sturen essentiële informatie naar Microsoft over een probleem dat het besturingssysteem of een programma heeft en helpen hen toekomstige patches en servicepacks te ontwikkelen, waardoor Windows stabieler wordt. De specifieke stappen voor het uitschakelen van foutrapportage zijn sterk afhankelijk van het besturingssysteem dat u gebruikt. Zie Welke versie van Windows heb ik? als u niet zeker weet welke instructies u moet volgen.
Foutrapportage uitschakelen in Windows 10
-
Gebruik de WIN+R sneltoets om het dialoogvenster Uitvoeren te openen.
-
Binnenkomen services.msc.
-
Klik met de rechtermuisknop of tik en houd vast Windows Foutrapportageservice.
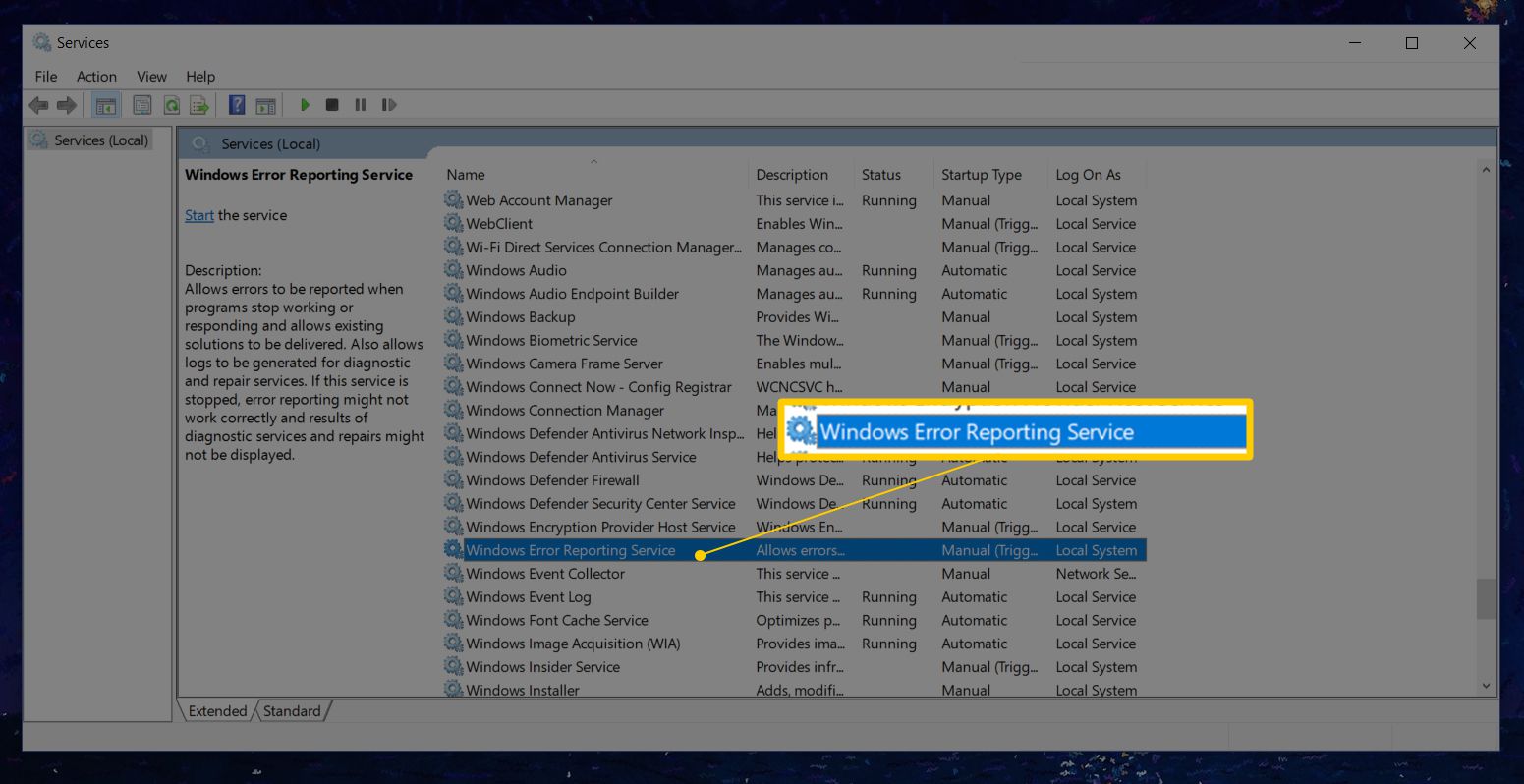
-
Selecteer Eigenschappen.
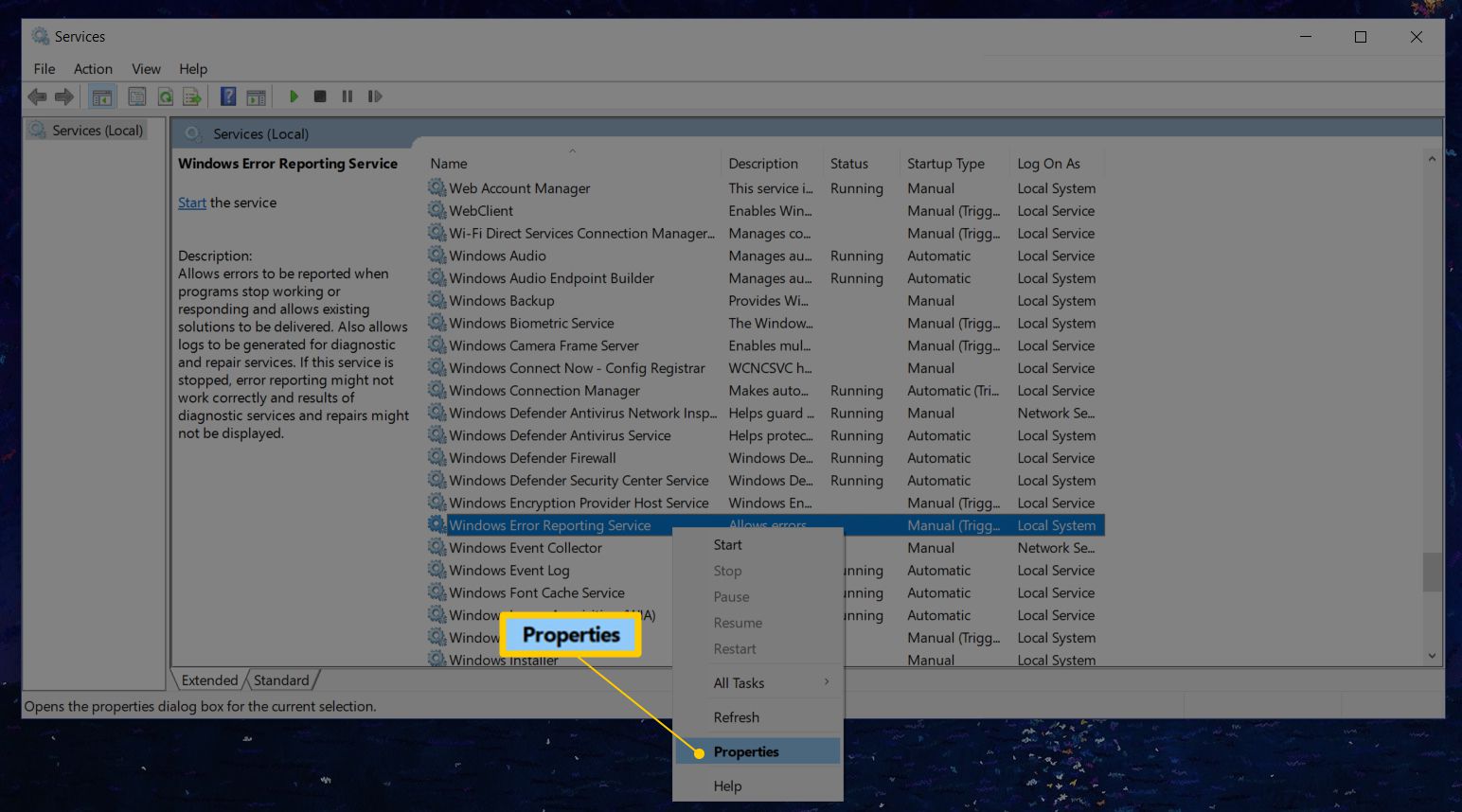
-
Kiezen Gehandicapt uit het menu naast Opstarttype.
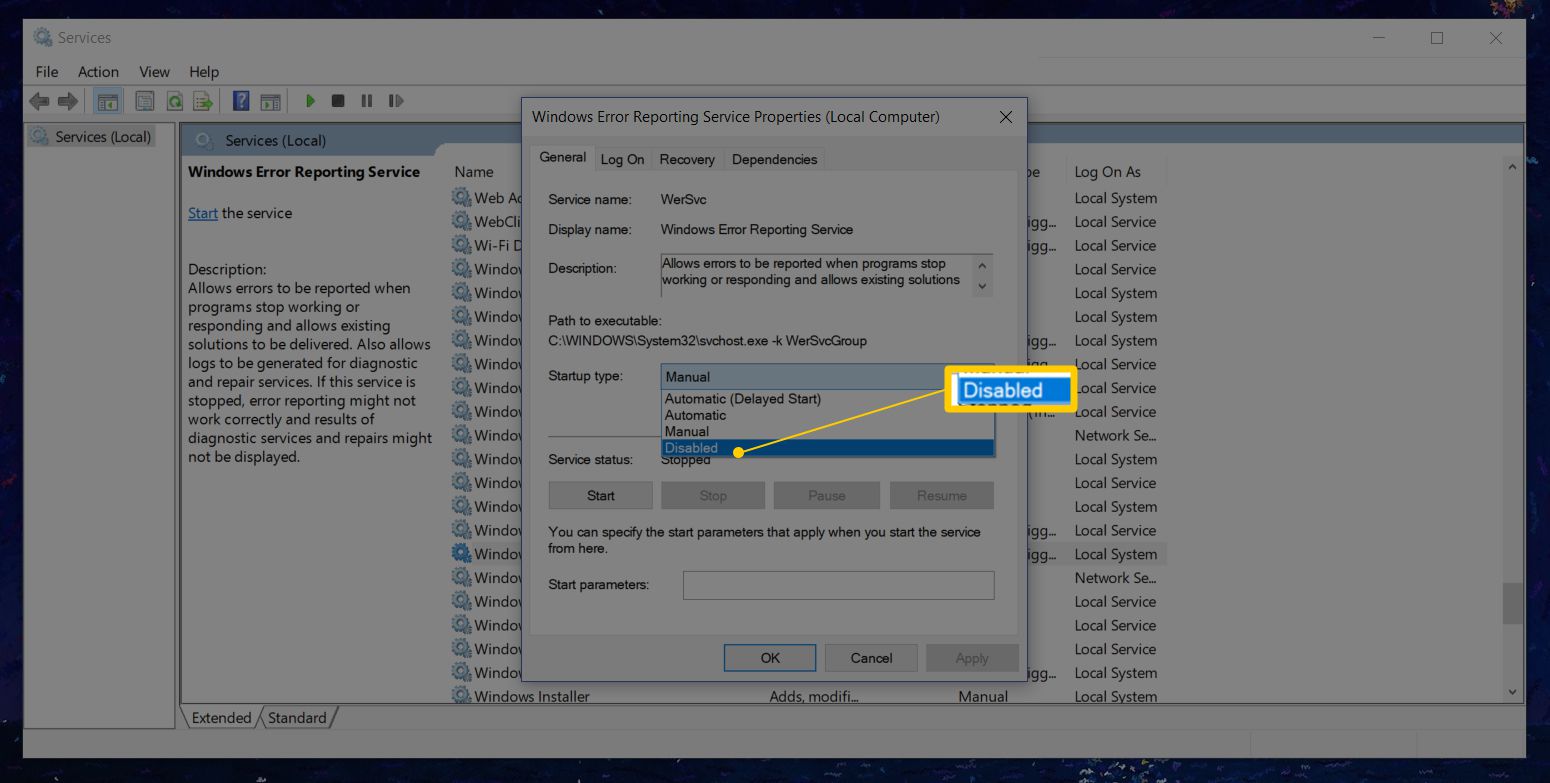
Kun je het niet selecteren? Als de Opstarttype menu grijs wordt weergegeven, logt u uit en weer in als beheerder. Of heropen Services met beheerdersrechten, wat u kunt doen door een verhoogde opdrachtprompt te openen en vervolgens de services.msc opdracht.
-
Selecteer OK of Van toepassing zijn.
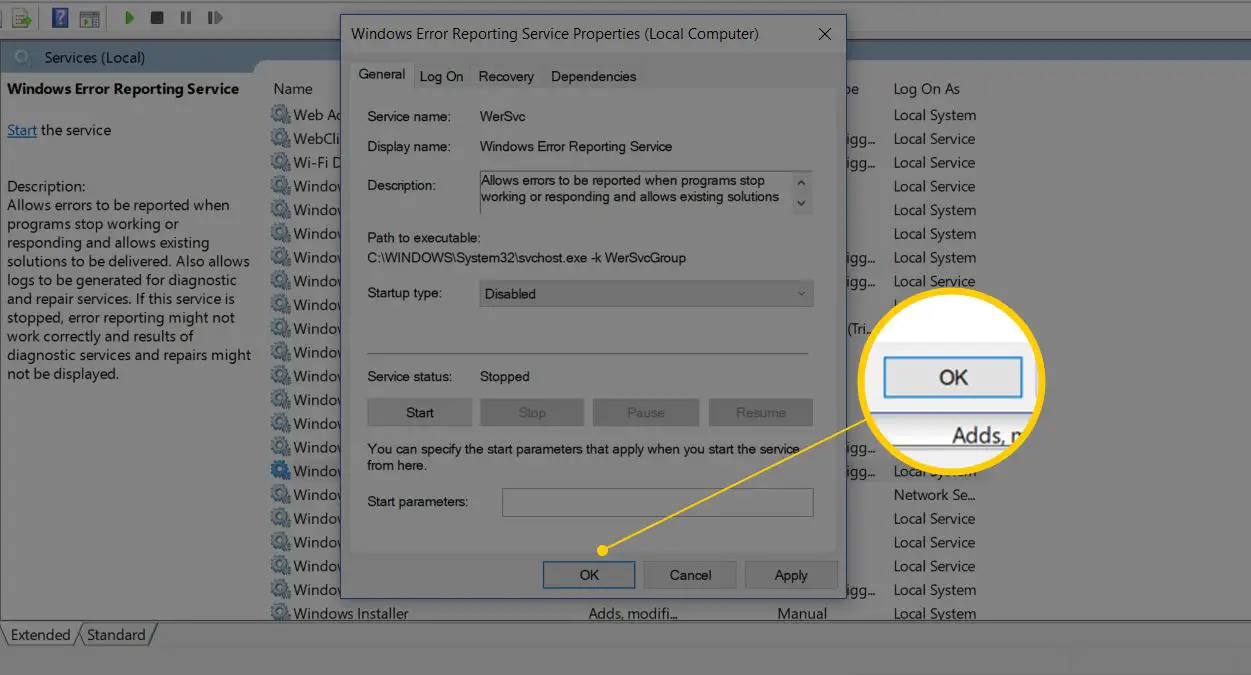
-
U kunt nu de Diensten raam.
Een andere manier om foutrapportage uit te schakelen is via de Register-editor. Navigeer naar de registersleutel die u hieronder ziet en zoek vervolgens de waarde met de naam Gehandicapt. Als het niet bestaat, maakt u een nieuwe DWORD-waarde met die exacte naam.
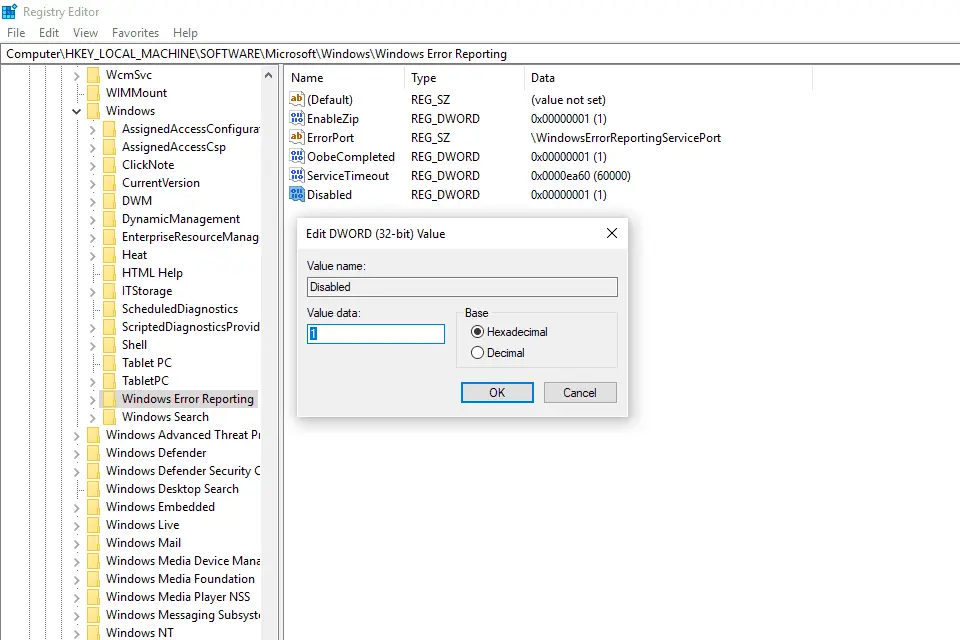
HKEY_LOCAL_MACHINESOFTWAREMicrosoftWindowsWindows Foutrapportage
U kunt een nieuwe DWORD-waarde maken van de Bewerking > Nieuw menu in de Register-editor. Dubbelklik of dubbeltik op de Uitgeschakelde waarde om het van een 0 in een 1 te veranderen en het vervolgens op te slaan door . te selecteren OK.
Foutrapportage uitschakelen in Windows 8 of Windows 7
-
Configuratiescherm openen.
-
Kiezen Systeem en veiligheid. Als je de . bekijkt Grote iconen of Kleine pictogrammen weergave van het Configuratiescherm, selecteer Actiecentrum en ga naar Stap 4.
-
Kiezen Actiecentrum.
-
Selecteer Instellingen van Action Center wijzigen vanaf de linkerkant van de Actiecentrum raam.
-
Selecteer Instellingen voor probleemrapportage van de Gerelateerde instellingen gedeelte onder in het venster.
-
Kies een van de vier opties:
- Automatisch zoeken naar oplossingen (de standaardoptie)
- Automatisch controleren op oplossingen en indien nodig aanvullende rapportgegevens verzenden
- Elke keer dat zich een probleem voordoet, moet u mij vragen voordat u naar oplossingen zoekt: Als u dit kiest, blijft foutrapportage ingeschakeld, maar voorkomt u dat Windows Microsoft automatisch op de hoogte stelt van het probleem. Als uw bezorgdheid over foutrapportage alleen privacygerelateerd is, is dit de beste optie voor u.
- Zoek nooit naar oplossingen: Hiermee wordt foutrapportage in Windows volledig uitgeschakeld.
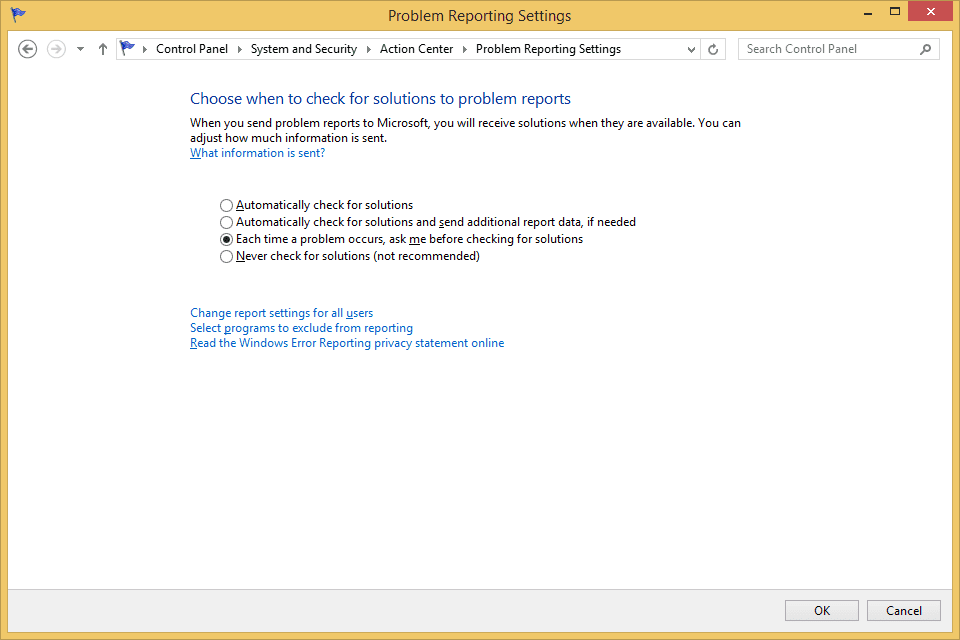
Er is ook een Programma’s selecteren om uit te sluiten van rapportage optie die u kunt verkennen als u de rapportage liever aanpast in plaats van deze volledig uit te schakelen. Dit is waarschijnlijk meer werk dan waar je in geïnteresseerd bent, maar de optie is er als je het nodig hebt. Als je deze instellingen niet kunt wijzigen omdat ze grijs worden weergegeven, kies je de link onder aan het venster met de tekst Rapportinstellingen wijzigen voor alle gebruikers.
-
Kiezen OK op de Instellingen voor probleemrapportage venster, en dan weer op de Instellingen van Action Center wijzigen raam. U kunt nu de . sluiten Actiecentrum raam.
Foutrapportage uitschakelen in Windows Vista
-
Kiezen Begin en dan Controlepaneel.
-
Selecteer Systeem en onderhoud. Als je de . bekijkt Klassieke Weergave van het Configuratiescherm, dubbelklik op Probleemrapporten en oplossingen en ga naar Stap 4.
-
Kiezen Probleemrapporten en oplossingen.
-
Selecteer Instellingen veranderen aan de linkerkant van het raam.
-
Kies een van de twee beschikbare opties:
- Automatisch zoeken naar oplossingen (de standaardoptie)
- Vraag me om te controleren of er een probleem optreedt: Als u dit kiest, blijft foutrapportage ingeschakeld, maar wordt voorkomen dat Windows Vista Microsoft automatisch op de hoogte stelt van het probleem.
Als uw enige zorg het verzenden van informatie naar Microsoft is, kunt u hier stoppen. Als u foutrapportage volledig wilt uitschakelen, kunt u deze stap overslaan en doorgaan met de resterende instructies hieronder.
-
Selecteer Geavanceerde instellingen.
-
Kiezen Uit onder de Voor mijn programma’s is probleemrapportage: rubriek.
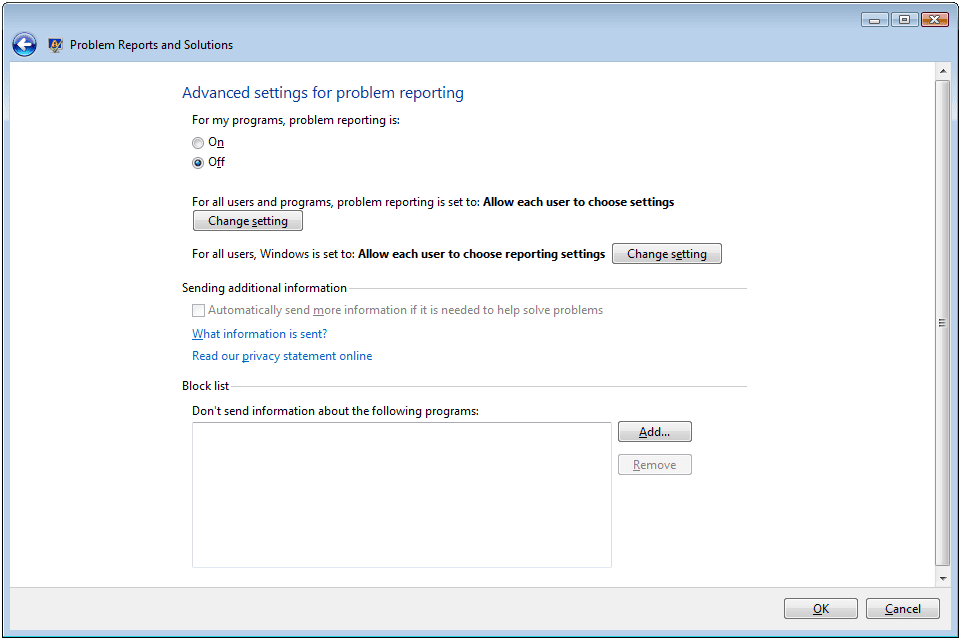
Foutrapportage uitschakelen in Windows Vista. Er zijn hier verschillende geavanceerde opties die u kunt verkennen als u foutrapportage in Windows Vista liever niet volledig uitschakelt, maar voor de doeleinden van deze zelfstudie gaan we de functie volledig uitschakelen.
-
Selecteer OK.
-
Selecteer OK op het raam met de Kies hoe u zoekt naar oplossingen voor computerproblemen rubriek. Je merkt misschien dat de Automatisch zoeken naar oplossingen en Vraag me om te controleren of er een probleem optreedt opties zijn nu grijs weergegeven. Dit komt omdat foutrapportage van Windows Vista volledig is uitgeschakeld en deze opties niet langer van toepassing zijn.
-
Selecteer Dichtbij. U kunt ook alle andere gerelateerde geopende Windows sluiten.
Foutrapportage uitschakelen in Windows XP
-
Ga naar Begin en dan Controlepaneel.
-
Selecteer Prestatie en Onderhoud. Als je de . bekijkt Klassieke Weergave van het Configuratiescherm, dubbelklik op Systeem en ga naar Stap 4.
-
Selecteer Systeem onder de of kies een pictogram van het Configuratiescherm sectie.
-
Selecteer de Geavanceerd tabblad.
-
Selecteer Foutmelding in de buurt van de onderkant van het venster.
-
Kiezen Foutrapportage uitschakelen.
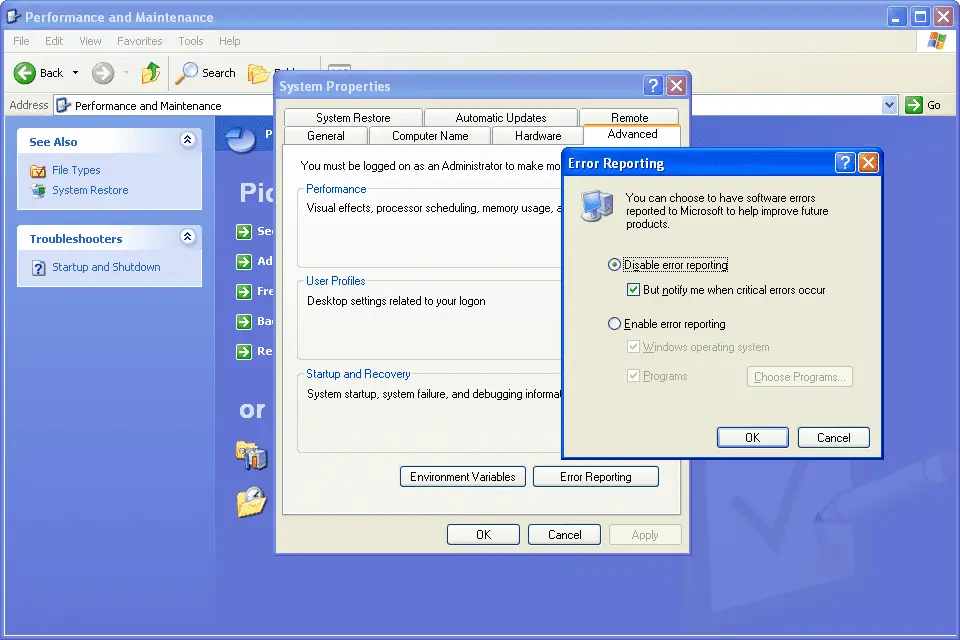
Foutrapportage uitschakelen in Windows XP. We raden aan om de Maar laat het me weten als er kritieke fouten optreden selectievakje aangevinkt. U wilt waarschijnlijk nog steeds dat Windows XP u op de hoogte stelt van de fout, alleen niet Microsoft.
-
Selecteer OK op de Foutmelding raam.
-
Selecteer OK op de Systeem eigenschappen raam
-
U kunt nu de . sluiten Controlepaneel of Prestatie en Onderhoud raam.