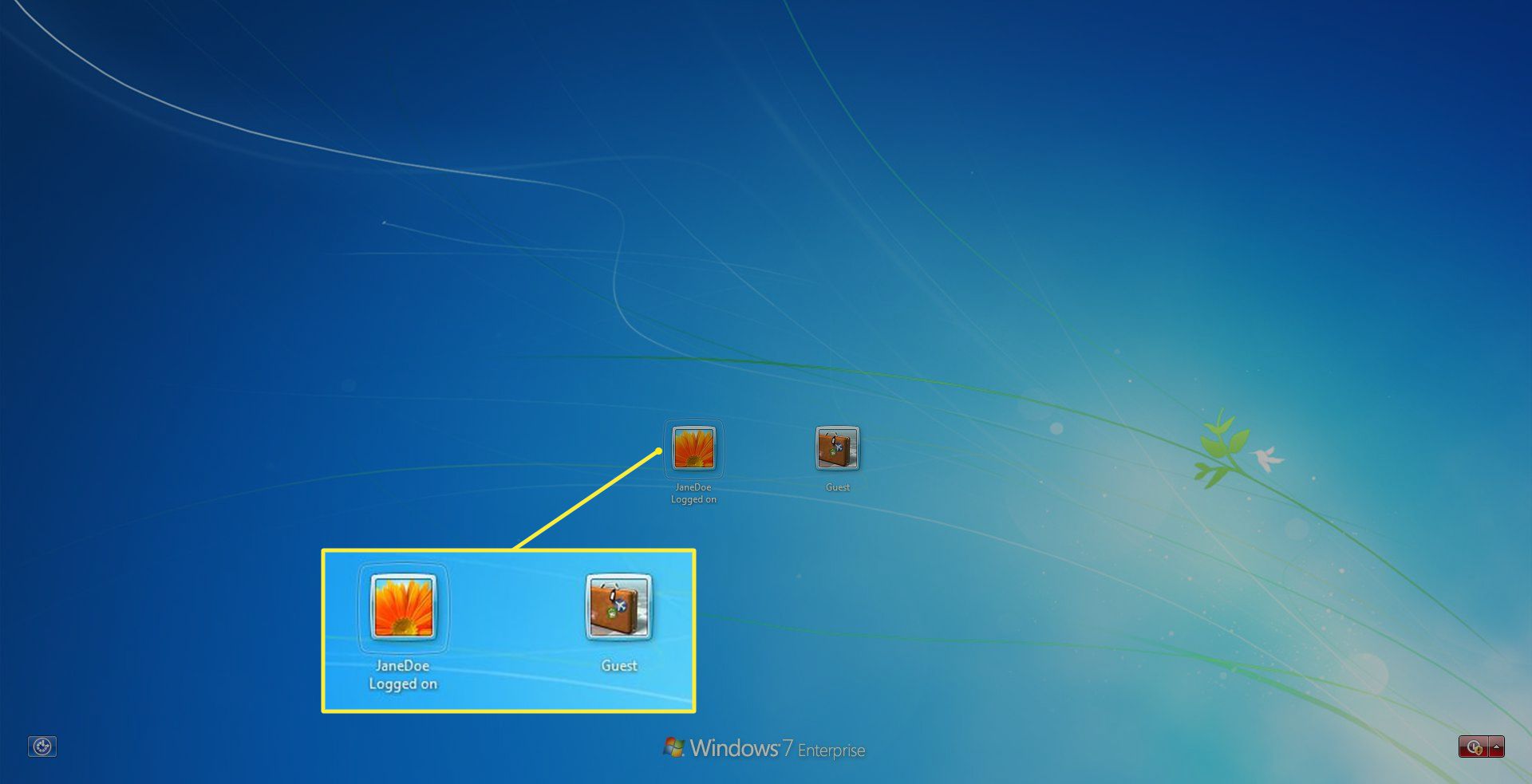Als je thuis een computer hebt die door meerdere mensen wordt gebruikt en je wilt je digitale locker veilig houden, dan wil je zeker gebruikersaccounts aanmaken voor iedereen die toegang heeft tot de pc. Wat doet u met die gebruikers die hun eigen gebruikersaccount niet verdienen, zoals gasten, een familielid dat in het weekend rondhangt, of een vriend aan wie u uw computer een tijdje uitleent? Het is onwaarschijnlijk dat u een gebruikersaccount aanmaakt voor elke persoon die een vinger op uw toetsenbord legt, dus wat zijn uw opties? Gebruik het gastaccount. Als u het gastaccount al hebt ingeschakeld in Windows 7 maar niet wilt dat willekeurige mensen toegang krijgen tot uw pc, kunt u het gastaccount ook uitschakelen, zodat alleen personen met gebruikersaccounts toegang hebben tot uw computer. Vanaf januari 2020 biedt Microsoft geen ondersteuning meer voor Windows 7. We raden aan om te upgraden naar Windows 10 om beveiligingsupdates en technische ondersteuning te blijven ontvangen.
Meer informatie over het gastaccount
Hoe weet u of het gastaccount is ingeschakeld? Wanneer u uw computer aanzet en het welkomstscherm verschijnt, verschijnt er een lijst met beschikbare accounts. Als je het ziet Gast vermeld als een van de accounts, is het gastaccount ingeschakeld.
Het gastaccount inschakelen in Windows 7
Als het gastaccount niet wordt weergegeven, volgt u deze stappen om het gastaccount op uw computer in te schakelen.
-
Ga naar Start menu > Controlepaneel.
-
Selecteer Gebruikersaccounts en veiligheid familie.
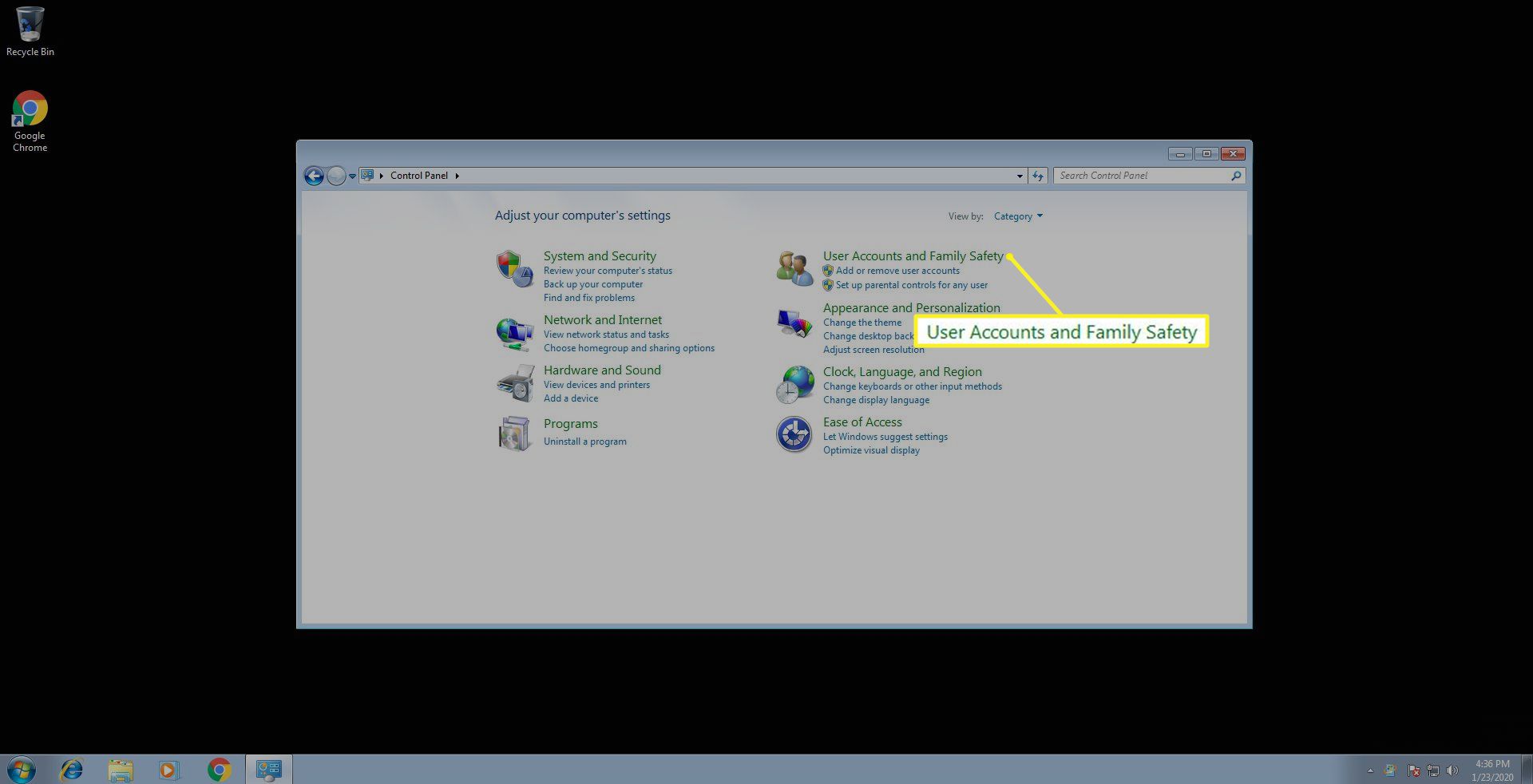
U kunt ook toegang krijgen tot de optie Gastaccount door te klikken op de of . toevoegen gebruikersaccounts verwijderen link direct hieronder Gebruikersaccounts en veiligheid familie.
-
Selecteer Gebruikersaccounts.
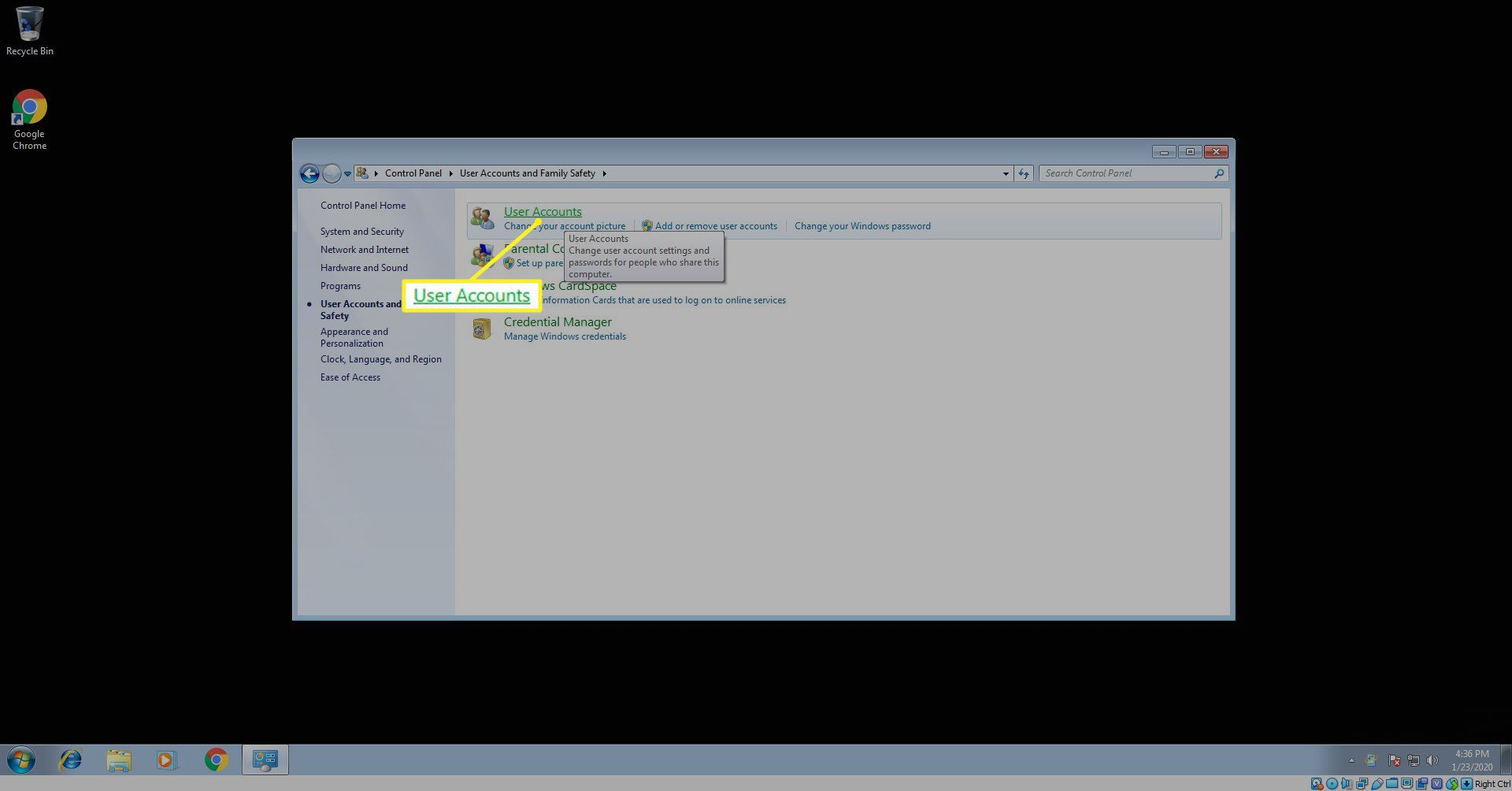
-
Selecteer Een ander account beheren. Als u wordt gevraagd door Gebruikersaccount controle, Klik Ja verder gaan.
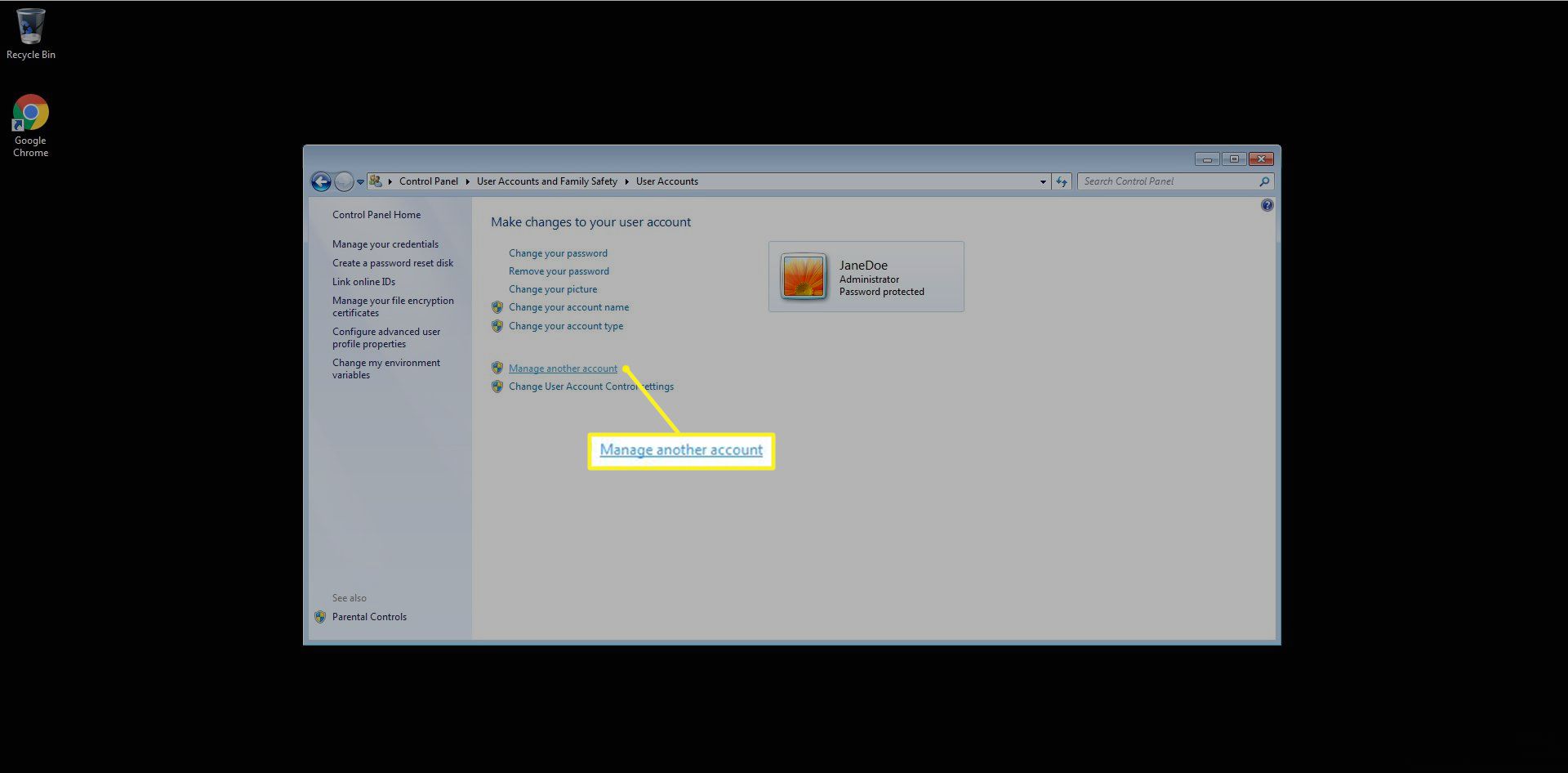
-
Selecteer Gast uit de lijst met rekeningen.
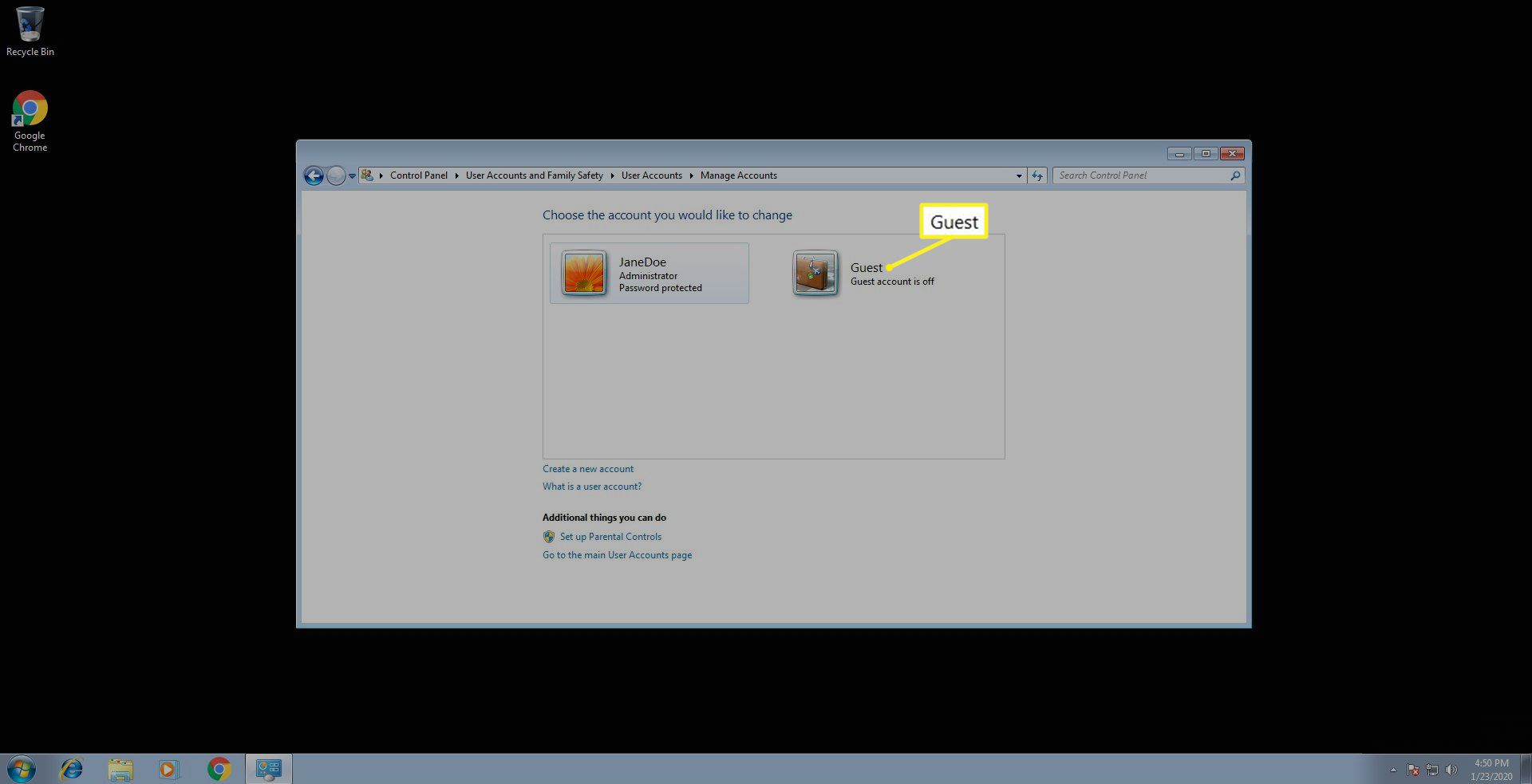
Als het account is uitgeschakeld, staat het volgende: Gastaccount is uitgeschakeld.
-
Selecteer Aanzetten om de . in te schakelen Gast account in Windows 7.
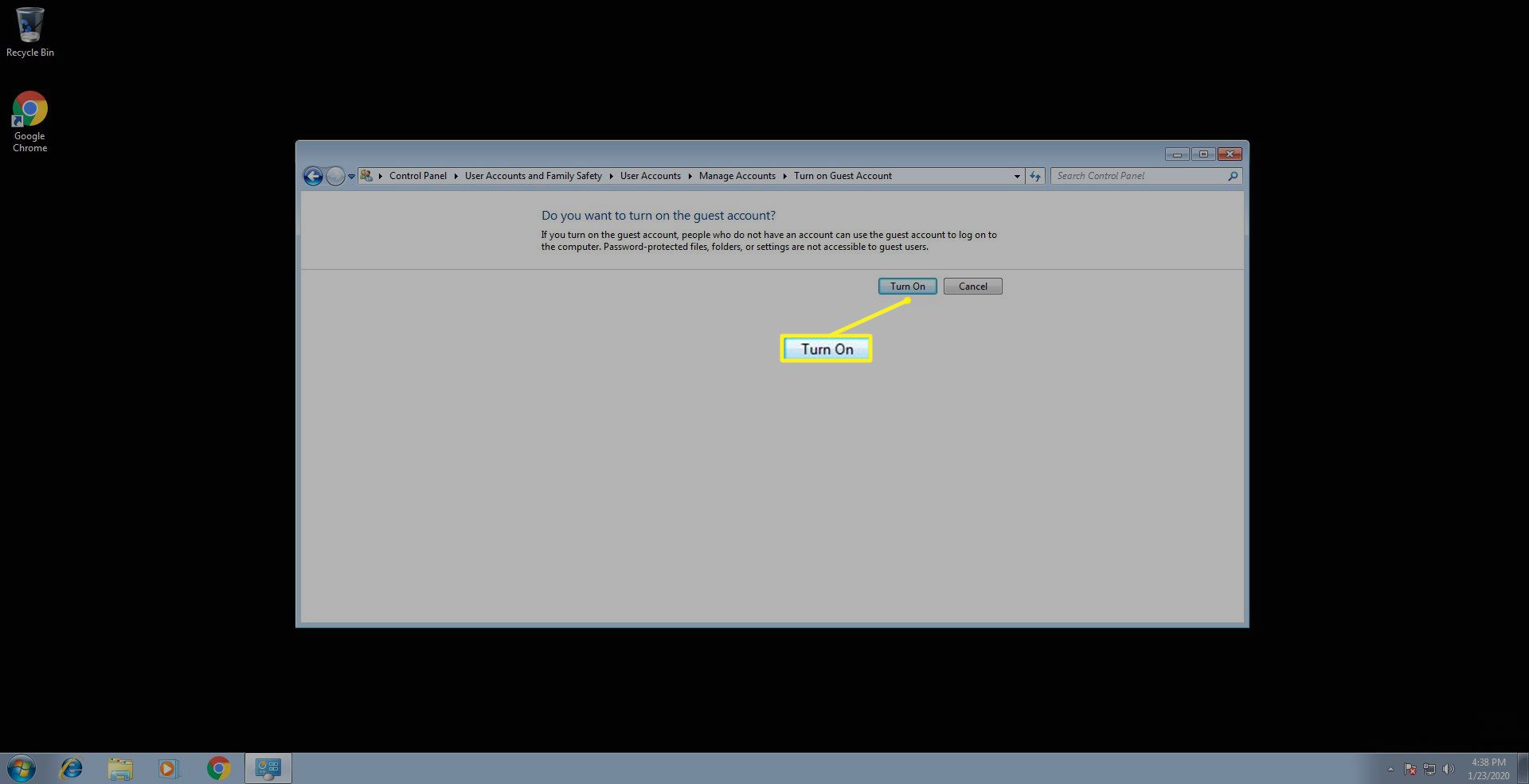
Als u het gastaccount inschakelt, kunnen mensen die geen account hebben het gastaccount gebruiken om in te loggen op de computer. Met een wachtwoord beveiligde bestanden, mappen of instellingen zijn niet toegankelijk voor gastgebruikers.
Schakel het gastaccount uit in Windows 7
Als u merkt dat het gastaccount u een beetje ongemakkelijk maakt omdat iedereen toegang heeft tot uw computer, heeft u de keuze om het uit te schakelen. Volg deze stappen om het gastaccount in Windows 7 uit te schakelen:
-
Ga naar Start menu > Controlepaneel.
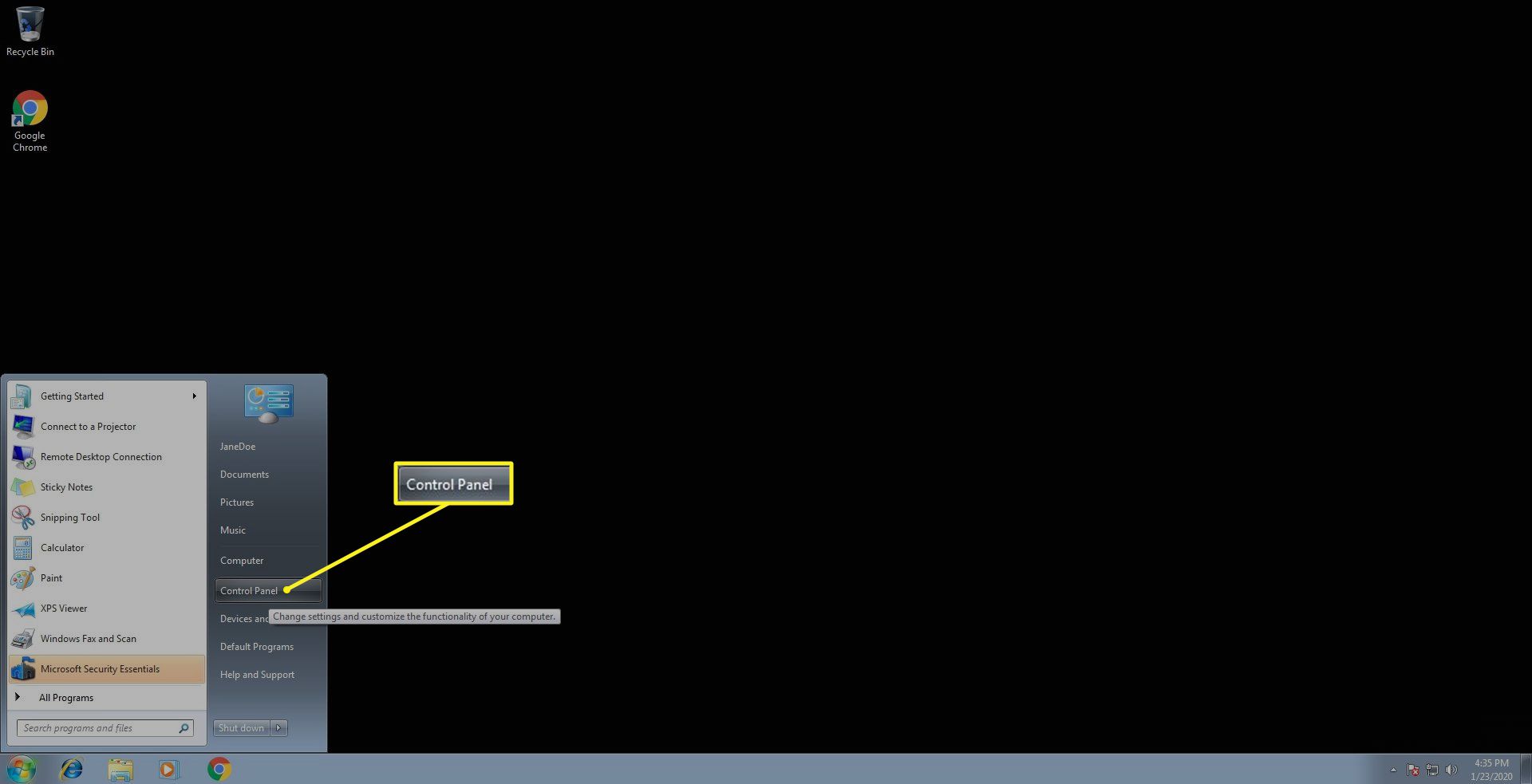
-
Selecteer Gebruikersaccounts en veiligheid familie.
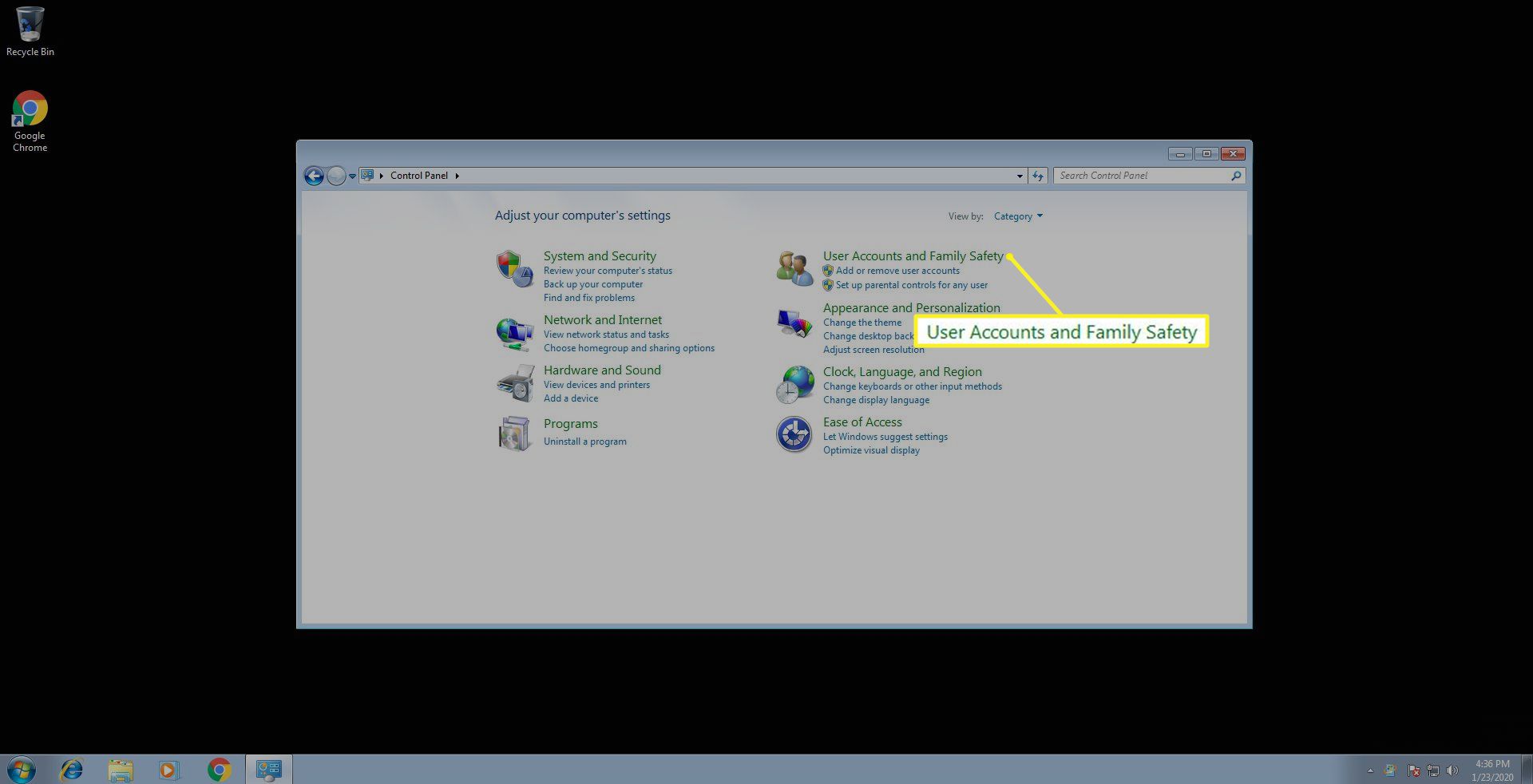
-
Selecteer Gebruikersaccounts.
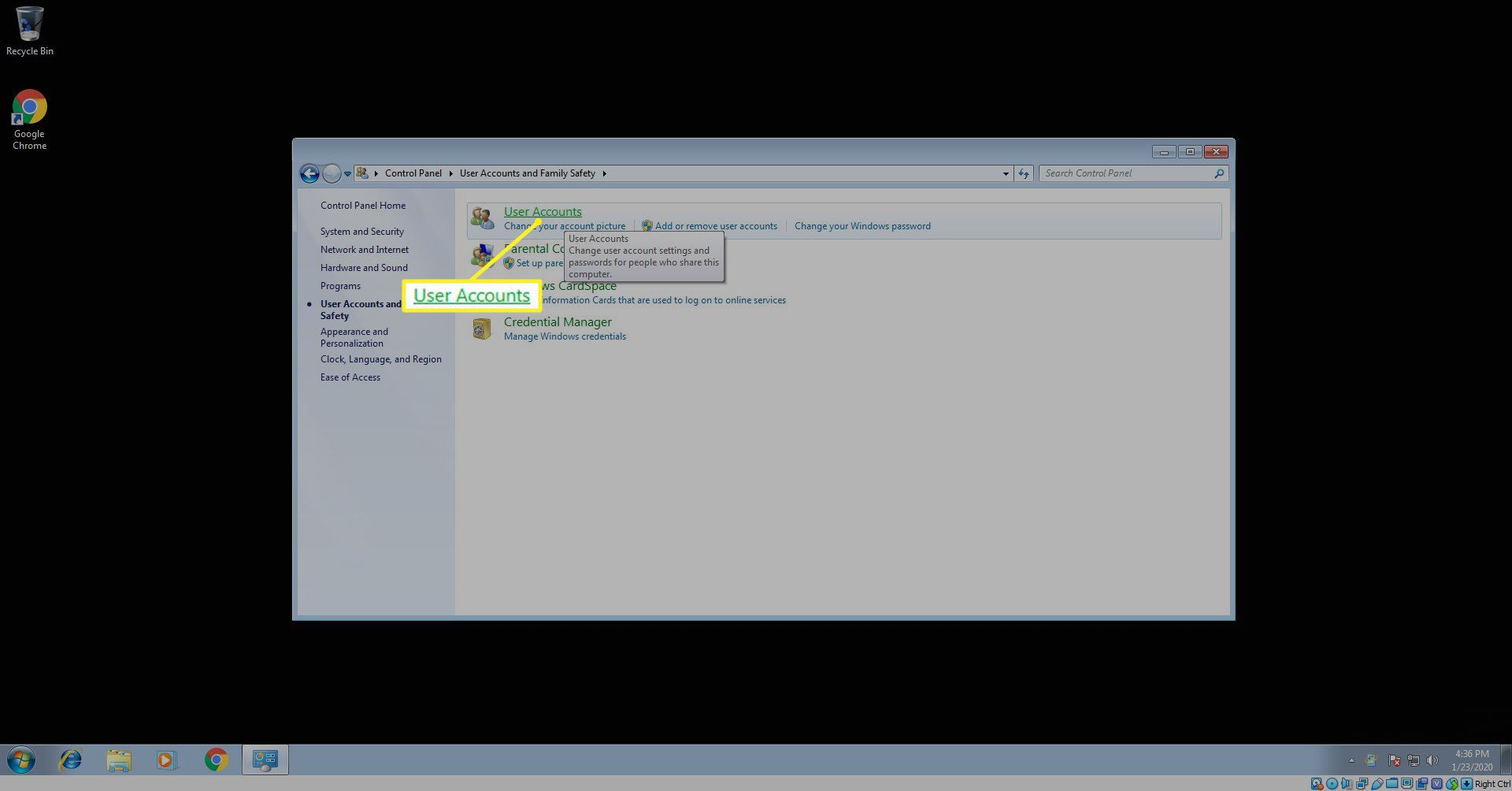
-
Selecteer Een ander account beheren.
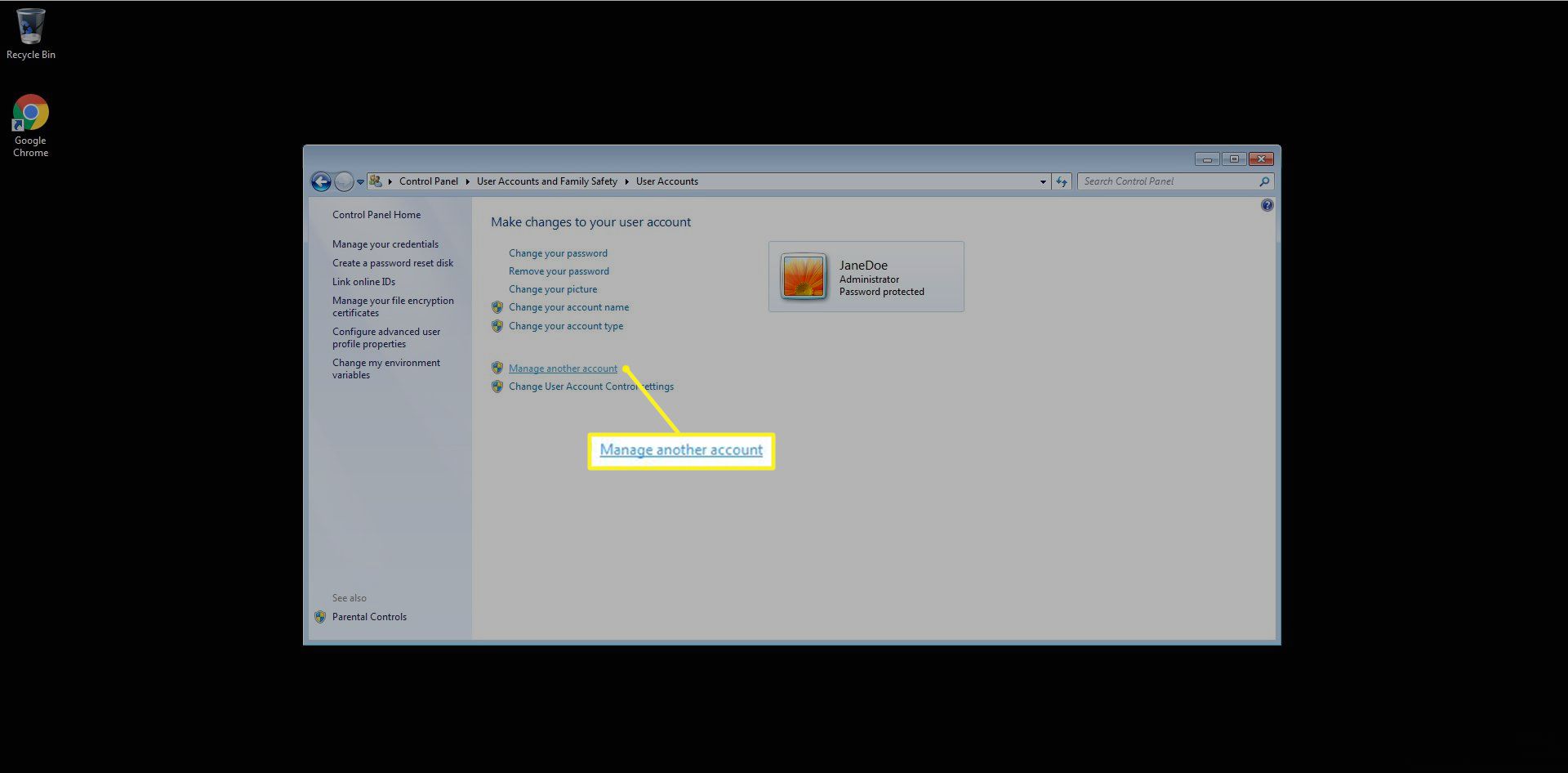
-
Selecteer Gast uit de lijst met rekeningen.
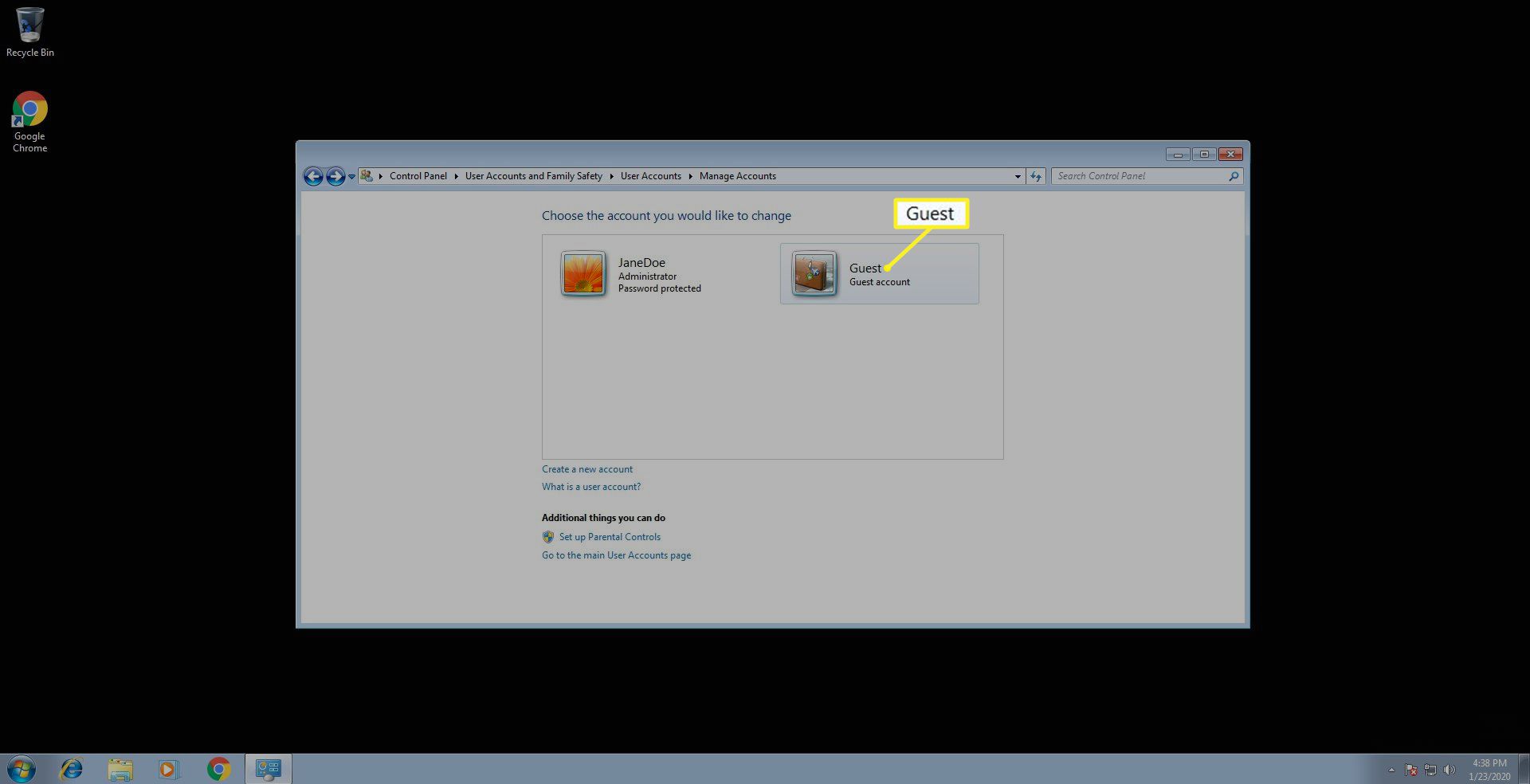
-
Selecteer Schakel het gastaccount uit.
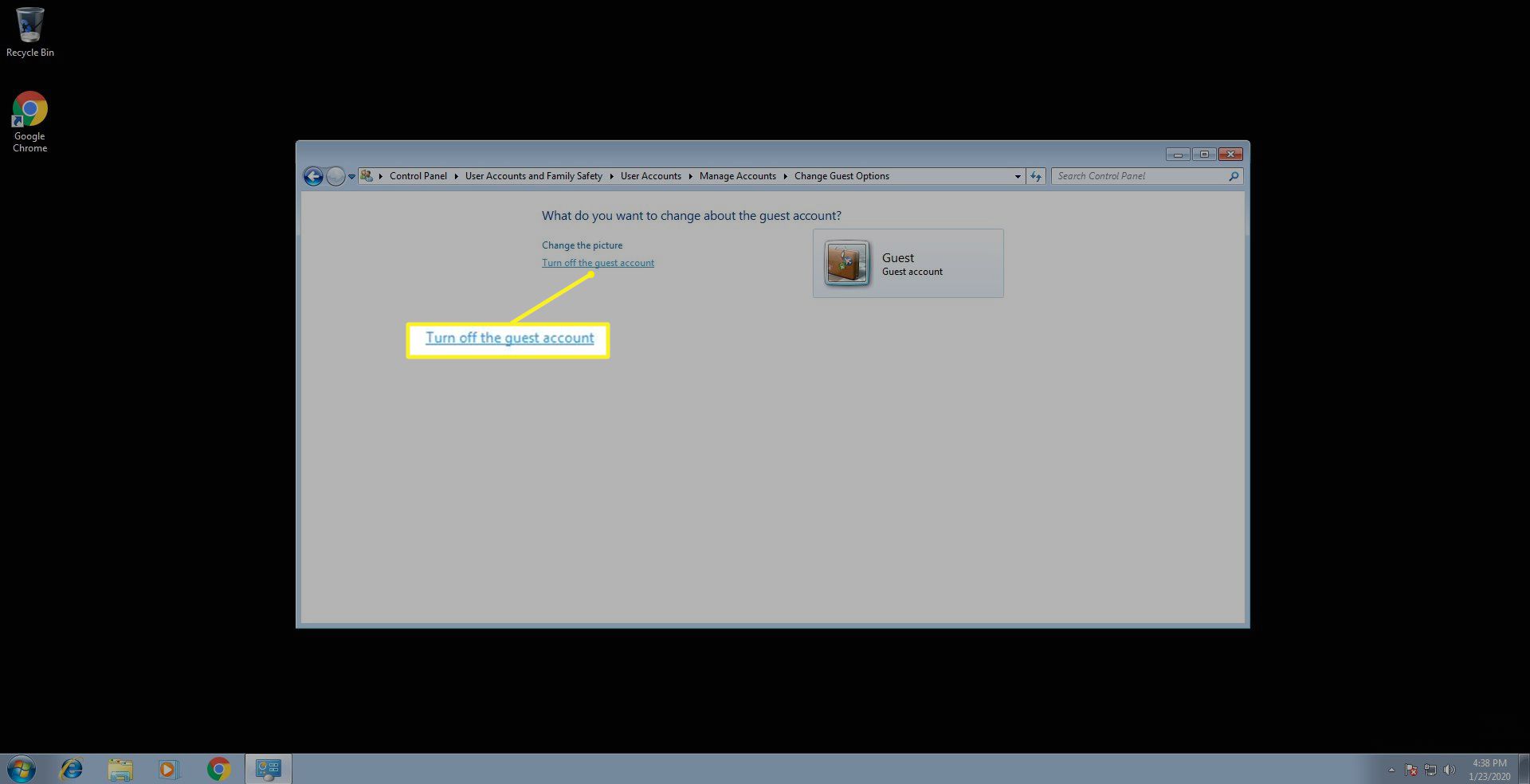
Het gastaccount gebruiken in Windows 7
U hebt twee opties om het gastaccount in Windows 7 te gebruiken. De eerste is uitloggen van uw bestaande account in Windows 7 en weer inloggen met het gastaccount. De tweede optie is om de optie Gebruiker wisselen te gebruiken en het gastaccount te selecteren als het account waarop u zich wilt aanmelden.