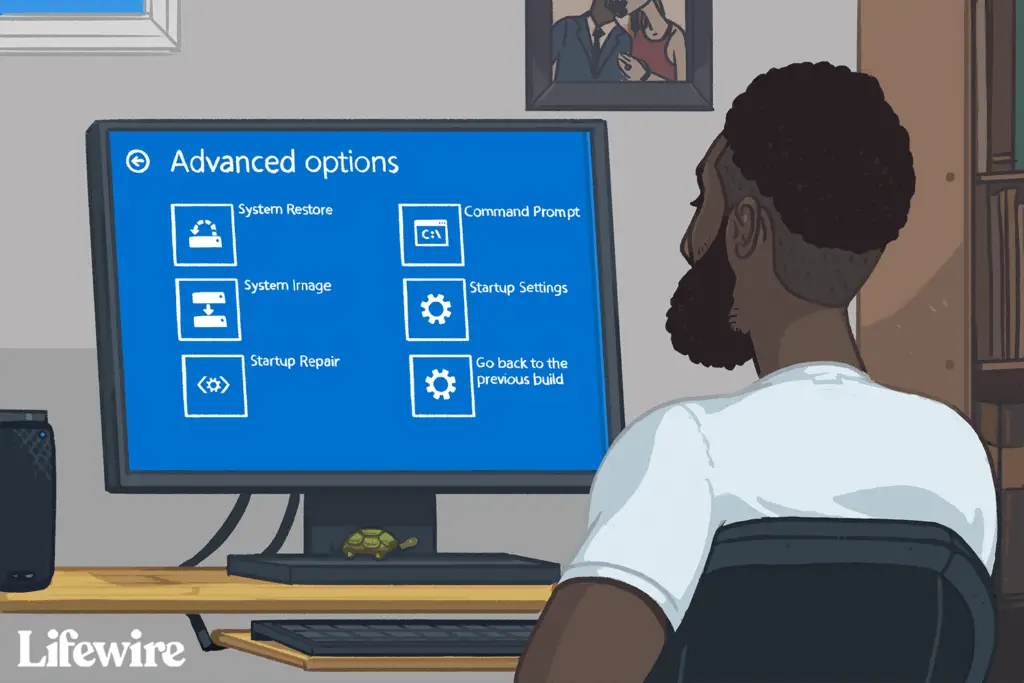
Geavanceerde opstartopties (ASO) is een gecentraliseerd menu met hulpprogramma’s voor herstel, reparatie en probleemoplossing in Windows 10 en Windows 8. Het verving het menu Systeemherstelopties dat beschikbaar was in Windows 7 en Windows Vista. Sommige bronnen verwijzen nog steeds naar het menu Geavanceerde opstartopties in Windows 8 als: Systeemherstel opties. Het ASO-menu wordt ook wel het Boot opties-menu. Windows Herstelomgeving (WinRE) is nog een andere naam die u misschien ziet en die synoniem is met dit menu.
Waar wordt het menu Geavanceerde opstartopties voor gebruikt?
De tools die beschikbaar zijn in het menu Geavanceerde opstartopties kunnen worden gebruikt om bijna alle reparatie-, vernieuwings-/reset- en diagnosetools uit te voeren die beschikbaar zijn in de besturingssystemen Windows 10 en 8, zelfs als Windows niet start. Het bevat ook het menu Opstartinstellingen dat onder andere wordt gebruikt om Windows 10 of Windows 8 in de veilige modus te starten.
Toegang krijgen tot het menu Geavanceerde opstartopties
Er zijn een aantal manieren om naar het menu Geavanceerde opstartopties te gaan. De eenvoudigste methode hangt af van de situatie waarin u zich bevindt, waardoor u een van deze hulpprogramma’s moet gebruiken. Als u normaal toegang hebt tot Windows, is de snelste manier om geavanceerde opstartopties in Windows 10 te starten via is via Instellingen > Update en beveiliging > Herstel. Probeer in Windows 8 PC-instellingen > Update en herstel > Herstel. Bekijk de tutorial waarnaar we hierboven hebben gelinkt als dat niet mogelijk is of als je meer hulp nodig hebt.
Het menu Geavanceerde opstartopties gebruiken
ASO is slechts een menu met hulpmiddelen – het doet zelf niets. Als u een van de beschikbare tools of andere menu’s kiest uit Geavanceerde opstartopties, wordt die tool of dat menu geopend. Met andere woorden, het gebruik van geavanceerde opstartopties betekent het gebruik van een van de beschikbare reparatie- of hersteltools. Sommige items die via dit menu beschikbaar zijn, zijn genest in andere menu’s. Als u een back-up wilt maken, gebruikt u de linkerpijl met de cirkel eromheen die u links van de menukop bovenaan het scherm vindt.
Het menu Geavanceerde opstartopties
Hieronder vindt u elk pictogram of elke knop die u in dit menu in Windows 10 en Windows 8 ziet. We zullen eventuele verschillen tussen de twee versies van Windows noemen. Als het menu-item naar een ander deel van het menu leidt, leggen we dat uit. Als het een herstel- of reparatiefunctie start, geven we een korte beschrijving en een link naar meer gedetailleerde informatie over die functie als we die hebben. Als je een dual-boot-systeem hebt geconfigureerd, zie je mogelijk ook: Een ander besturingssysteem gebruiken (hier niet weergegeven) in het hoofdmenu Geavanceerde opstartopties.
Doorgaan met
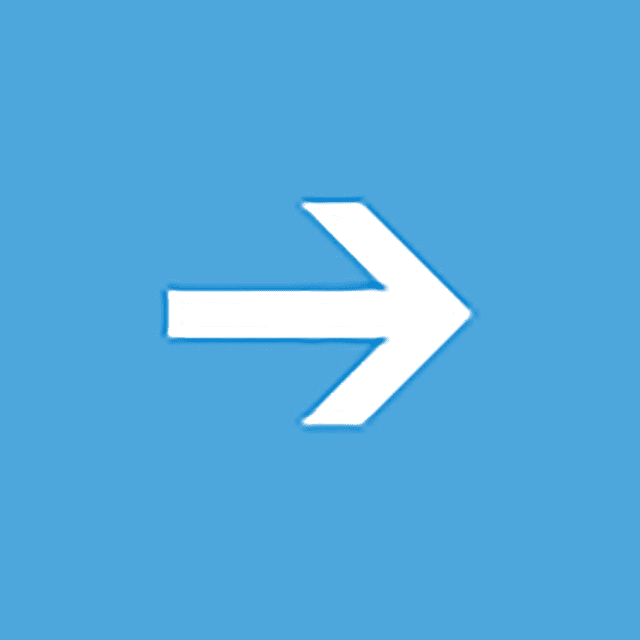
Doorgaan met is beschikbaar op de hoofdpagina Kies een optie scherm en zegt Sluit af en ga verder naar Windows 10 (of Windows 8.1/8). Wanneer u kiest Doorgaan met, Geavanceerde opstartopties worden gesloten, uw computer wordt opnieuw opgestart en Windows 10 of 8 start in de normale modus. Het is duidelijk dat als Windows niet goed start, alleen al het feit dat je bij Geavanceerde opstartopties bent gekomen, waarschijnlijk niet helpt om direct terug te gaan naar Windows. Als u zich echter op een andere manier in het ASO-menu bevindt, of klaar bent met een ander reparatie- of diagnoseproces, Doorgaan met is de snelste manier om de geavanceerde opstartopties te verlaten en terug te keren naar Windows.
Een apparaat gebruiken
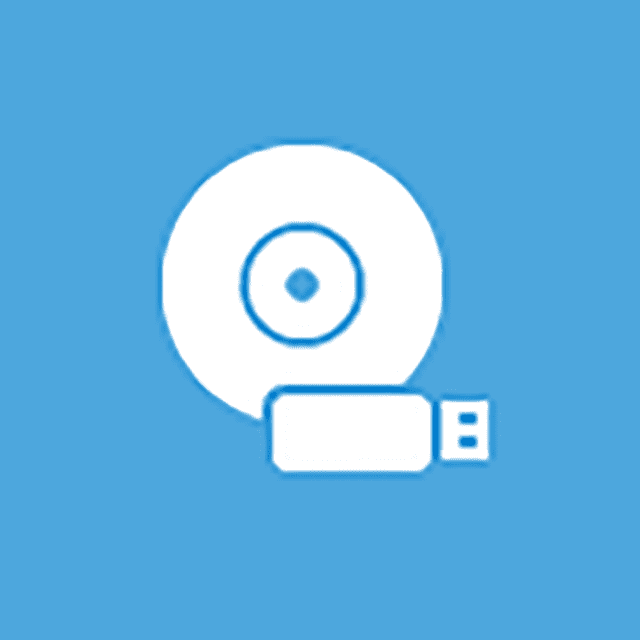
Een apparaat gebruiken is beschikbaar op de hoofdpagina Kies een optie scherm en zegt Gebruik een USB-station, netwerkverbinding of Windows-herstel-dvd. Wanneer u kiest Een apparaat gebruiken, verschijnt er een menu met die naam, waarmee u kunt opstarten vanaf de verschillende bronnen op uw computer die worden weergegeven. Op de meeste computers ziet u opties voor USB-opslagapparaten, dvd- of bd-drives, netwerkopstartbronnen (zelfs als u er niet echt een hebt ingesteld), enz. Alleen UEFI-systemen hebben een Een apparaat gebruiken optie op Geavanceerde opstartopties.
Problemen oplossen
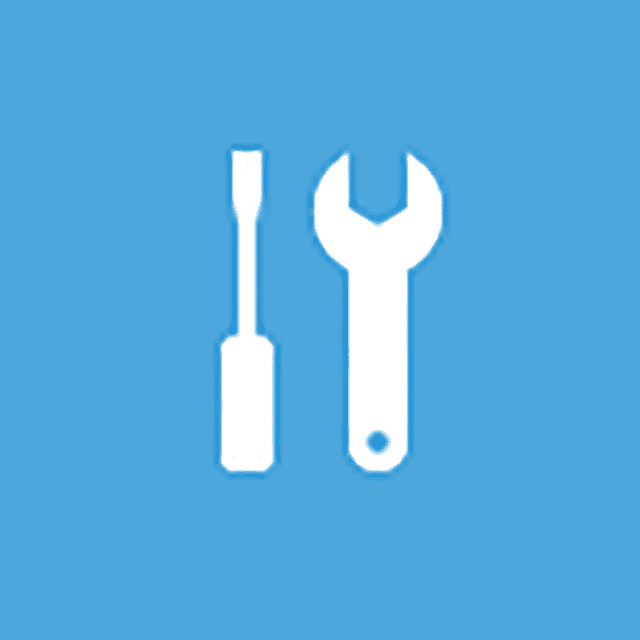
Problemen oplossen is beschikbaar op de hoofdpagina Kies een optie scherm en zegt Reset uw pc of zie geavanceerde opties. In Windows 8 staat: Vernieuw of reset uw pc, of gebruik geavanceerde tools. De Problemen oplossen optie opent nog een ander menu, met daarin de Deze pc resetten en Geavanceerde opties items, die we hieronder bespreken. De Problemen oplossen menu is waar alle reparatie- en herstelfuncties in Geavanceerde opstartopties zich bevinden en dit is wat u wilt kiezen als u iets anders wilt doen dan het ASO-menu afsluiten. Op sommige UEFI-systemen hebt u mogelijk ook een: UEFI-firmware-instellingen optie (hier niet weergegeven) op de Problemen oplossen menu.
Zet je computer uit
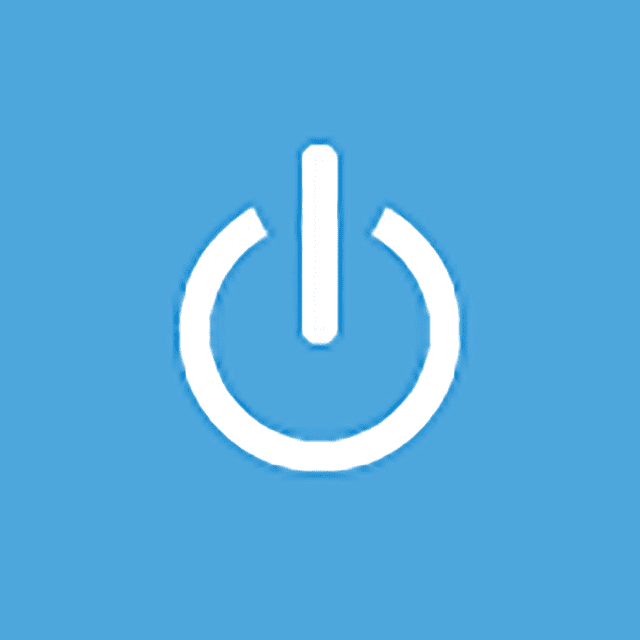
Zet je computer uit is beschikbaar op de hoofdpagina Kies een optie scherm. Deze optie spreekt voor zich: het schakelt uw pc of apparaat volledig uit.
Deze pc resetten
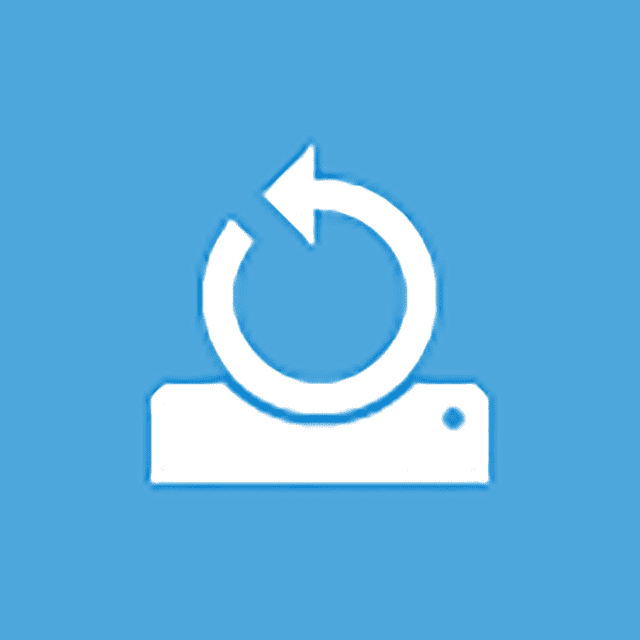
Deze pc resetten is verkrijgbaar bij de Problemen oplossen scherm en zegt Hiermee kunt u ervoor kiezen om uw bestanden te behouden of te verwijderen en vervolgens Windows opnieuw te installeren. Selecteer Deze pc resetten om het Reset This PC-proces te starten, waar u twee extra opties krijgt, Bewaar mijn bestanden of Alles verwijderen. De eerste optie, ideaal voor als je computer traag is of een bug bevat, verwijdert alle geïnstalleerde software en apps en reset alle Windows-instellingen, maar er wordt niets persoonlijks verwijderd, zoals documenten, muziek, enz. De tweede optie, net als een ” fabrieksreset” en ideaal om helemaal opnieuw te beginnen of voordat u van uw computer afkomt, verwijdert alles, inclusief geïnstalleerde apps en programma’s, instellingen, persoonlijke bestanden, enz. Er is een volledige doorloop van het resetproces beschikbaar, inclusief meer over welke keuze is het beste. In Windows 8 heet de eerste optie hierboven Ververs je pc en de tweede Reset je pc, die beide rechtstreeks verkrijgbaar zijn bij de Problemen oplossen scherm.
Geavanceerde opties
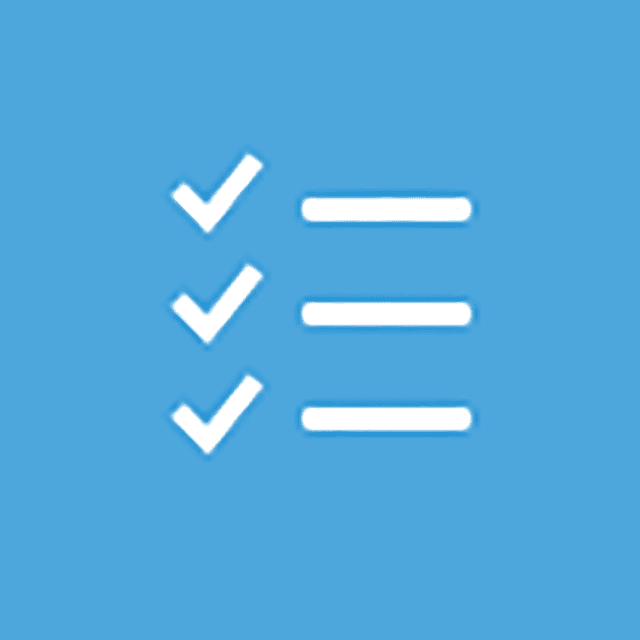
Geavanceerde opties is verkrijgbaar bij de Problemen oplossen scherm. De Geavanceerde opties optie opent nog een ander menu dat de volgende items bevat: Systeemherstel, Systeem Image Herstel, Opstartreparatie, Opdrachtprompt, en Opstartinstellingen, die we hieronder in hun eigen secties uitleggen. Als u in Windows 10 deelneemt aan het Insider-testprogramma, ziet u ook een: Ga terug naar de vorige build keuze. De Geavanceerde opties menu lijkt het meest op het menu Systeemherstelopties in eerdere versies van Windows.
Systeemherstel
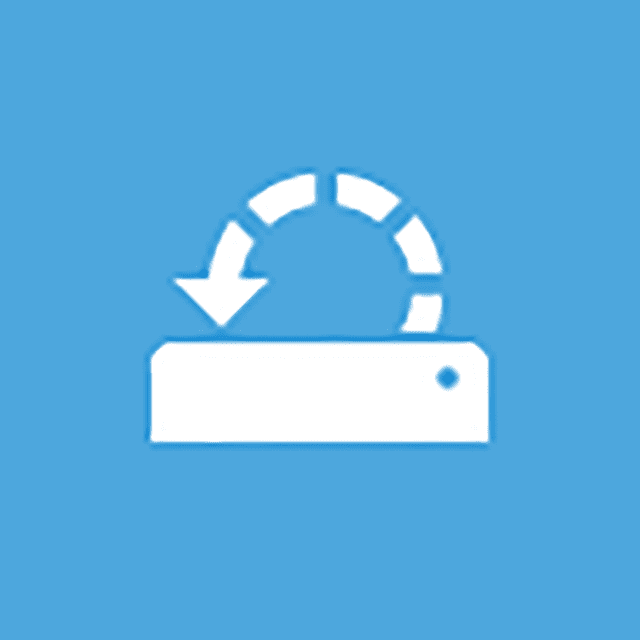
Systeemherstel is verkrijgbaar bij de Geavanceerde opties scherm en zegt Gebruik een herstelpunt dat op uw pc is opgenomen om Windows te herstellen. De Systeemherstel optie start Systeemherstel, hetzelfde tijdmachine-achtige “ongedaan maken” hulpmiddel dat u mogelijk hebt gebruikt of gezien vanuit Windows. Een groot voordeel van de mogelijkheid om Systeemherstel te gebruiken via het menu Geavanceerde opstartopties, is dat u dit van buiten Windows 10/8 doet. Als u bijvoorbeeld vermoedt dat een probleem met een stuurprogramma of register ervoor zorgt dat Windows niet correct start, maar u zich in de ongelukkige situatie bevindt dat u Windows niet kunt starten zodat u Systeemherstel kunt starten, wordt deze optie zeer waardevol.
Systeem Image Herstel
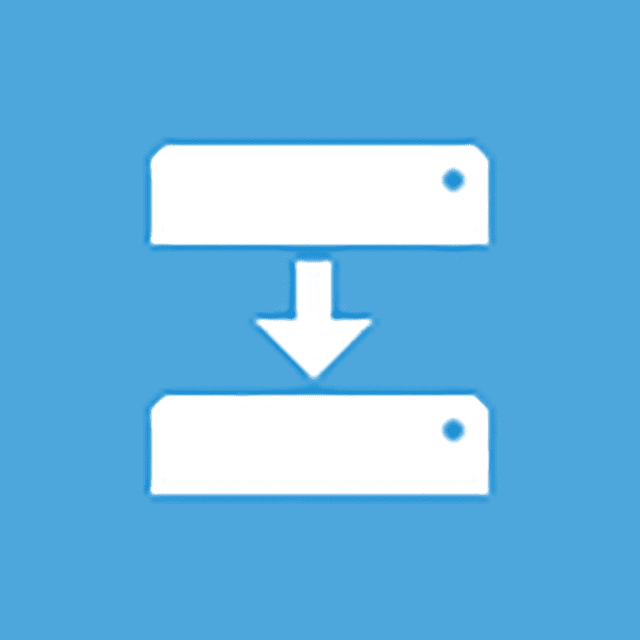
Systeem Image Herstel is verkrijgbaar bij de Geavanceerde opties scherm en zegt Windows herstellen met een specifiek systeemkopiebestand. De Systeem Image Herstel optie start de Maak een nieuwe image van uw computer functie van System Image Recovery die wordt gebruikt om een eerder opgeslagen compleet image van uw computer te herstellen. Dit is een geweldige optie als je tevergeefs andere tools hebt geprobeerd die beschikbaar zijn in het menu Geavanceerde opstartopties. Om dit te gebruiken, moet u of uw computermaker natuurlijk proactief een systeemkopie hebben gemaakt om een nieuwe image van te maken.
Opstartreparatie
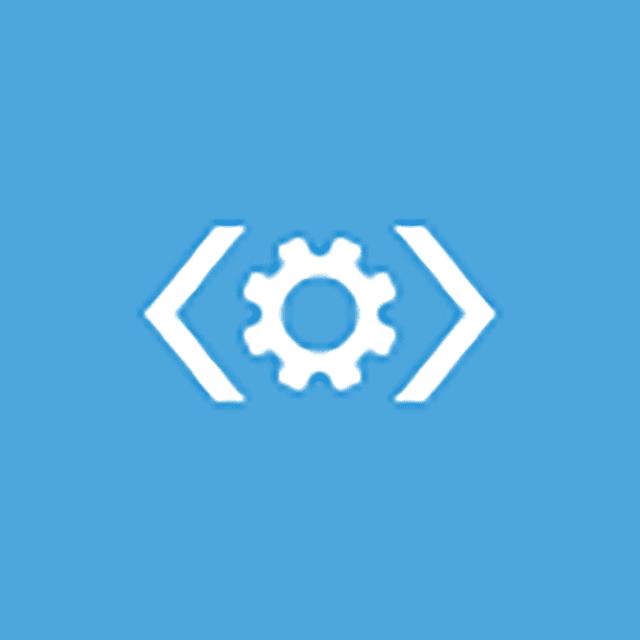
Opstartreparatie is verkrijgbaar bij de Geavanceerde opties scherm en zegt Problemen oplossen waardoor Windows niet kan worden geladen. De Opstartreparatie optie start, je raadt het al, een geautomatiseerde opstartreparatieprocedure. Als Windows 10 of Windows 8 niet goed opstart, bijvoorbeeld door een BSOD of een ernstige “ontbrekende bestand”-fout, is Opstartherstel een uitstekende eerste stap voor probleemoplossing. Vroege versies van Windows 8 noemden Opstartherstel als Automatisch herstel.
Opdrachtprompt
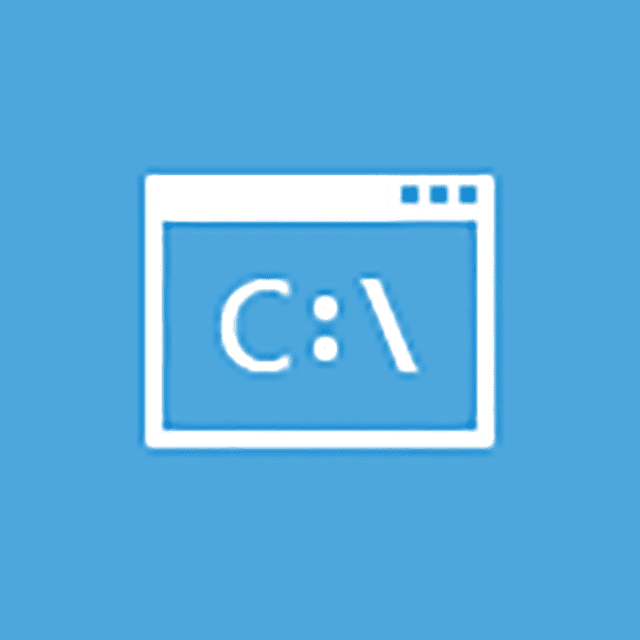
Opdrachtprompt is verkrijgbaar bij de Geavanceerde opties scherm en zegt Gebruik de opdrachtprompt voor geavanceerde probleemoplossing. De Opdrachtprompt opties start Command Prompt, het opdrachtregelprogramma dat u misschien kent vanuit Windows. De meeste opdrachten die beschikbaar zijn vanaf de opdrachtprompt in Windows, zijn ook beschikbaar in de opdrachtprompt die hier is opgenomen als onderdeel van Geavanceerde opstartopties. Wanneer u de opdrachtprompt van Geavanceerde opstartopties gebruikt, moet u ervoor zorgen dat u de juiste schijf controleert waarop u de opdrachten uitvoert. In de meeste Windows-installaties wordt het station waarop Windows is geïnstalleerd aangeduid als: C terwijl binnen Windows 10/8 maar als D terwijl u zich in het ASO-menu bevindt. Dit komt omdat de C stationsletter wordt gegeven aan een door het systeem gereserveerde partitie van 350 MB die normaal gesproken verborgen is wanneer u zich in Windows bevindt, waardoor D toe te wijzen aan de schijf waarop Windows 10 of Windows 8 is geïnstalleerd. Als u het niet zeker weet, gebruikt u de opdracht dir om de mappen te inspecteren.
Opstartinstellingen
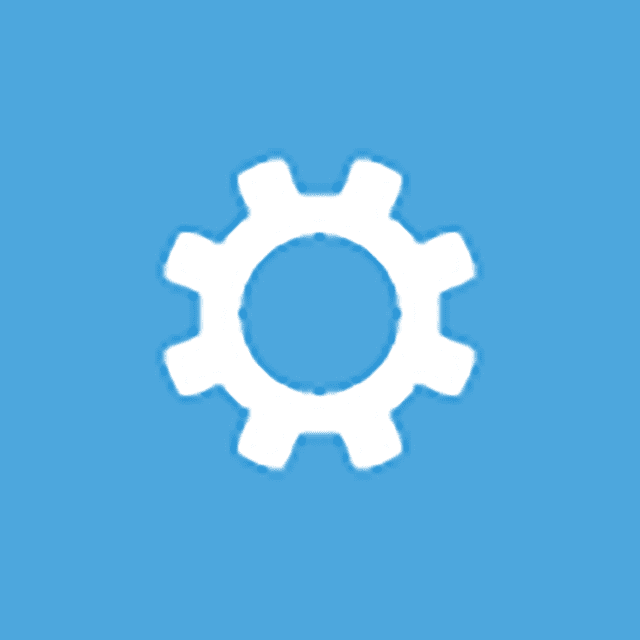
Opstartinstellingen is verkrijgbaar bij de Geavanceerde opties scherm en zegt Opstartgedrag van Windows wijzigen. Het kiezen van de Opstartinstellingen optie zal uw computer opnieuw opstarten en Opstartinstellingen openen, een menu vol met verschillende speciale manieren om op te starten naar Windows, inclusief Veilige modus. Het menu Opstartinstellingen lijkt het meest op het menu Geavanceerde opstartopties in eerdere versies van Windows. Opstartinstellingen zijn niet beschikbaar via Geavanceerde opstartopties wanneer ze op bepaalde manieren worden geopend. Als je het niet ziet Opstartinstellingen maar toegang nodig hebt tot de opstartmodi in dat menu, zie Windows 10 of Windows 8 starten in de veilige modus voor hulp. Er zijn ook instructies beschikbaar voor het gebruik van de veilige modus met Windows 7.
Geavanceerde opstartopties Menubeschikbaarheid
Het menu Geavanceerde opstartopties is beschikbaar in Windows 10 en Windows 8. Sommige diagnose- en reparatieopties die beschikbaar zijn via Geavanceerde opstartopties zijn ook beschikbaar in Windows 7 en Windows Vista via Systeemherstelopties. In Windows XP zijn er maar weinig van deze tools beschikbaar, maar die kunnen worden bereikt via de herstelconsole of via een reparatie-installatie.