
Het Windows 10 Start Menu is een populaire tool om snel toegang te krijgen tot favoriete apps en om een computer of tablet opnieuw op te starten of af te sluiten. Hoewel deze functie vooral bekend staat om zijn functionaliteit, is het Startmenu ook ongelooflijk aanpasbaar en kan het worden gewijzigd om uw persoonlijke ontwerpesthetiek en workflow weer te geven. In dit artikel wordt beschreven hoe u de kleur en grootte van het startmenu van Windows 10 kunt wijzigen, apps en websites vastzet, Live Tiles in- of uitschakelt en het startscherm van Windows 8 terugkrijgt. De instructies in dit artikel zijn van toepassing op Windows 10.
De kleur van het startmenu van Windows 10 wijzigen
De kleur van het startmenu van Windows 10 is gebaseerd op de aangepaste accentkleur die u mogelijk hebt gekozen bij het instellen van uw apparaat. De accentkleurinstellingen veranderen de kleur van bepaalde delen van het Windows 10-besturingssysteem, zoals app-vensters en de taakbalk. Hier leest u hoe u dit kunt wijzigen. De accentkleur van Windows 10 kan zo vaak worden gewijzigd als u wilt.
-
Open de Start menu met de Windows-toets op uw toetsenbord, Cortana of de Windows-knop linksonder op uw scherm.
-
Selecteer de Instellingen tandwielpictogram om Instellingen te openen.
-
Selecteer Personalisatie.
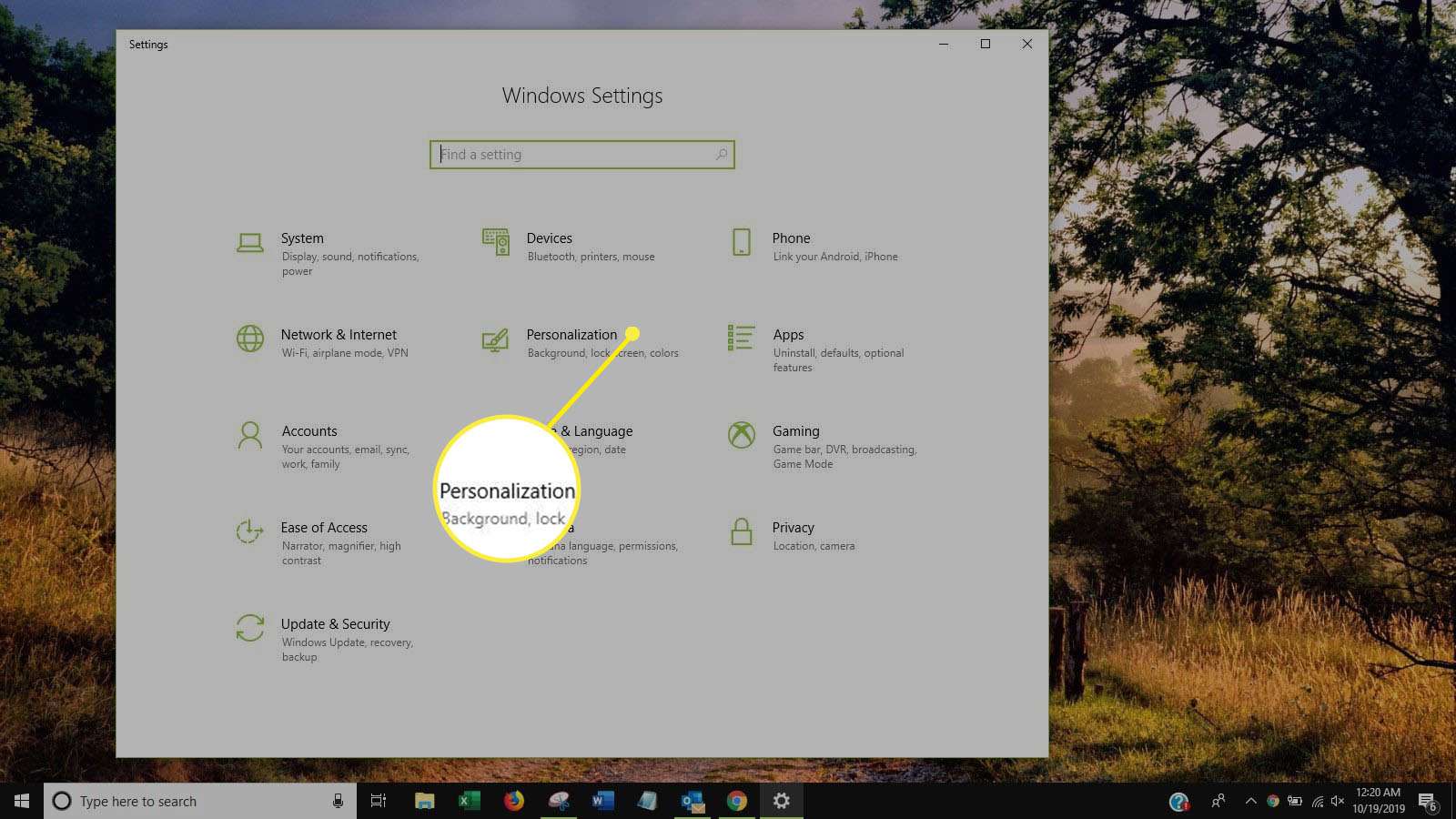
-
Selecteer in het linkermenu Kleuren.
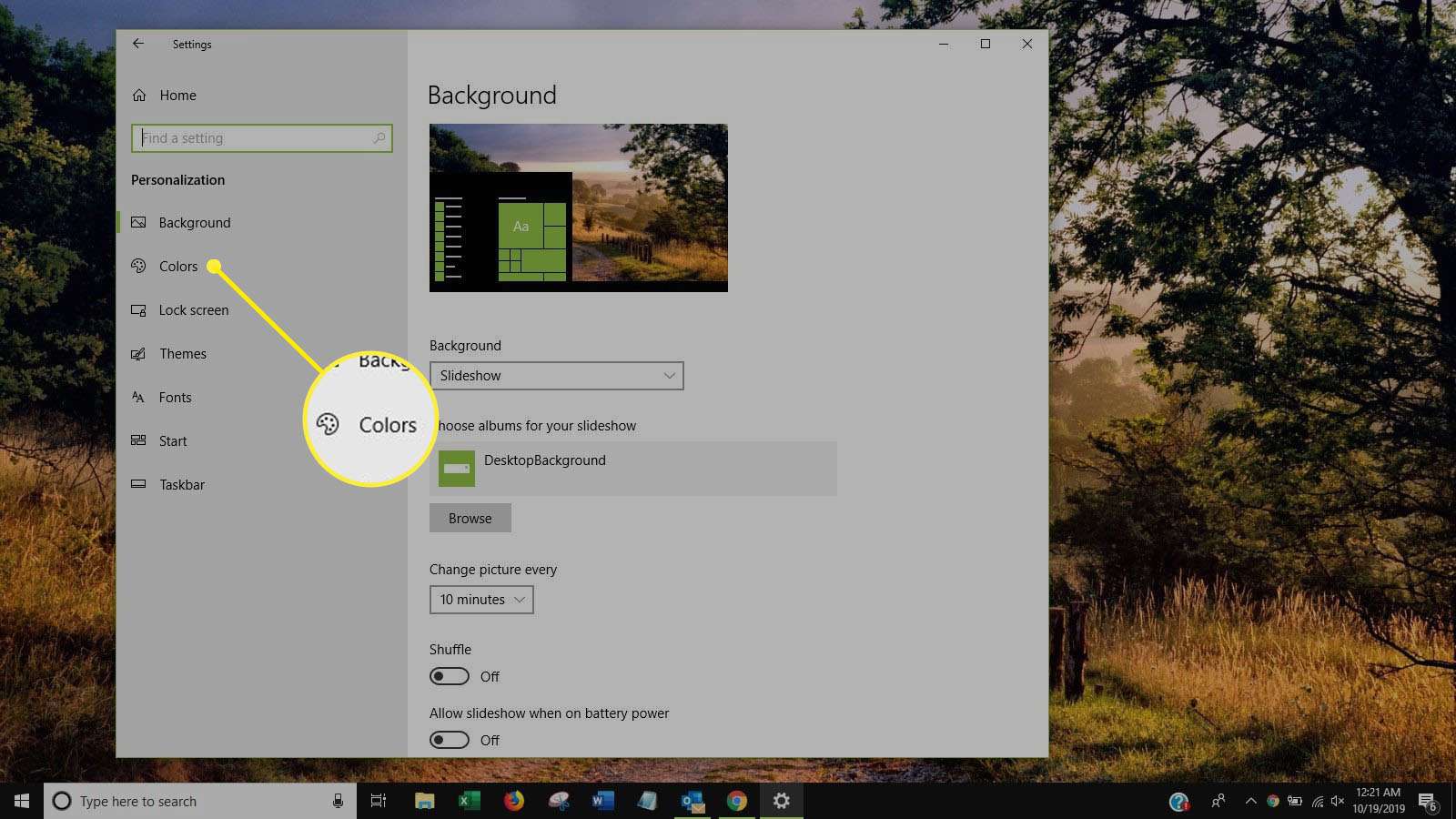
-
Kies uw gewenste kleur uit de beschikbare opties. De accentkleur van uw systeem wordt in realtime bijgewerkt.
-
Als u wilt dat uw Windows 10 Startmenu een effen kleur heeft, schakelt u de optie onder Transparantie-effecten uit.
De grootte van het startmenu van Windows 10 aanpassen
Er zijn twee hoofdopties die kunnen worden gebruikt om de grootte van het Windows 10 Start-menu te wijzigen.
- Meer tegels toevoegen. Als u deze optie inschakelt, wordt er een extra verticale rij tegels toegevoegd aan het Startmenu, zodat, zoals de naam van de instelling al doet vermoeden, meer tegels zichtbaar zijn. Indien ingeschakeld, maakt deze instelling het Startmenu iets breder dan normaal. Deze instelling is te vinden door het openen van Windows 10 Instellingen app, klik op Personalisatieen klik vervolgens op Begin uit het linkermenu.
- Het menu handmatig verkleinen. Nadat u het Startmenu van Windows 10 hebt geopend, kunt u het formaat handmatig wijzigen door op de rechterbovenhoek te klikken en naar de gewenste grootte of hoogte te slepen. Als alternatief kan het startmenu ook worden aangepast op Windows 10-apparaten met een touchscreen door een vinger in plaats van een muis te gebruiken.
Apps vastmaken aan het startmenu van Windows 10
Alle Windows 10-apps kunnen worden vastgemaakt aan het startmenu. Door apps vast te zetten in het Startmenu, zijn ze gemakkelijker te vinden, dus dit kan met name handig zijn voor apps die u regelmatig gebruikt. Hier leest u hoe u een app vastzet.
-
druk de ramen toets om het Startmenu te openen.
-
Zoek de app die u wilt vastzetten in de app-lijst.
-
Klik met de rechtermuisknop op de naam of het pictogram van de app om het optiemenu te openen. Als alternatief kunt u er ook lang op drukken als uw Windows 10-apparaat een touchscreen heeft.
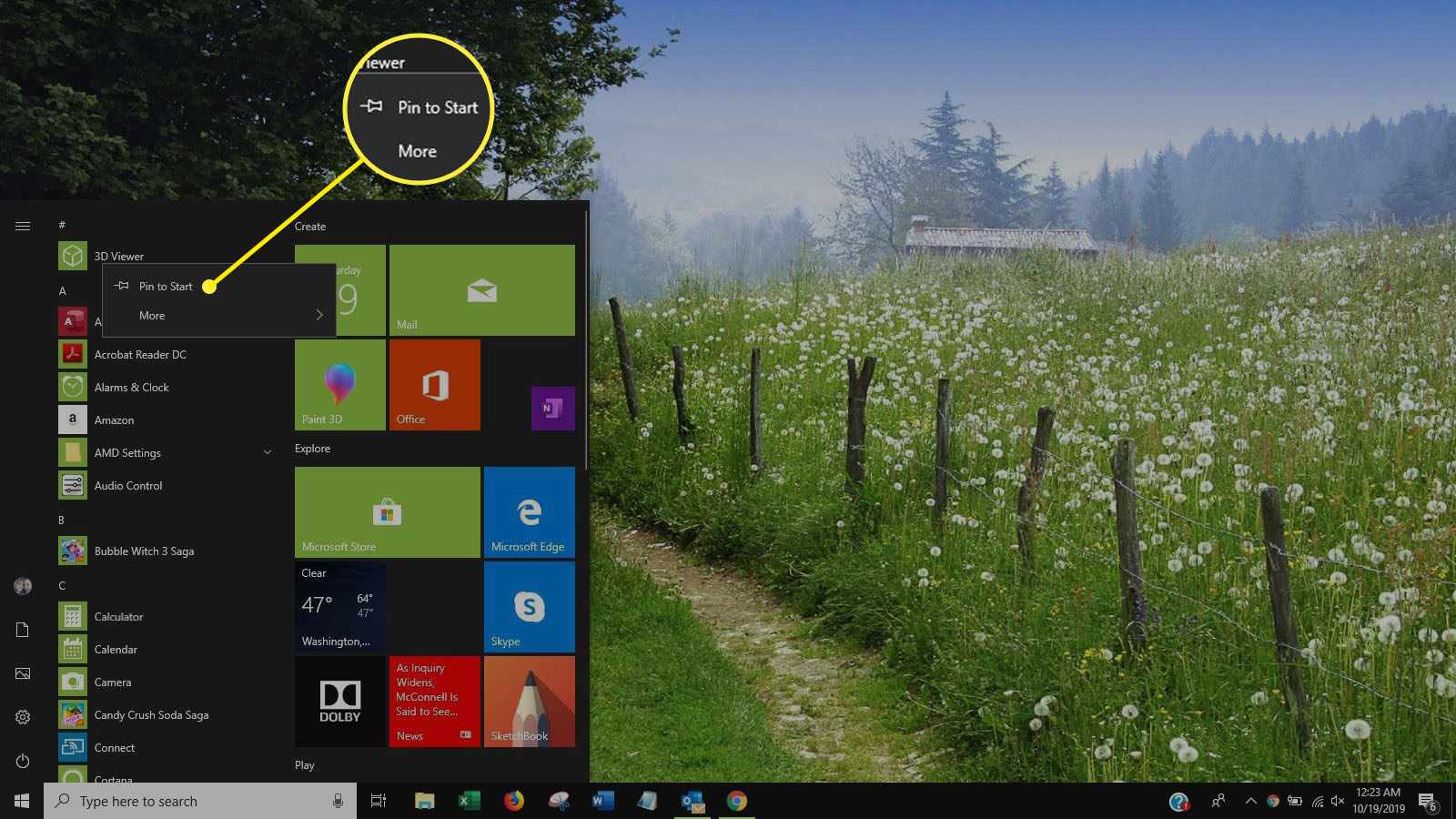
-
Selecteer Vastzetten om te starten. De app verschijnt onmiddellijk rechts van de app-lijst in uw Startmenu.
Het formaat wijzigen en verplaatsen van Windows 10 Start Menu Pins
Alle Start Menu-pinnen kunnen eenvoudig worden verplaatst door erop te klikken en ze naar de gewenste locatie te slepen. Er zijn ook verschillende grootte-opties beschikbaar voor veel Windows 10-app-pinnen die kunnen worden geselecteerd om meer ruimte te maken voor andere pinnen of om extra informatie weer te geven op de tegel van de pin. De ondersteunde tegelformaten zijn: Klein, Medium, Breed, en Groot. Sommige formaten zijn mogelijk niet beschikbaar voor sommige apps. Om de grootte van de tegel van een speld te wijzigen, klikt u er met de rechtermuisknop op om het menu te openen, klik op Formaat wijzigenen selecteer vervolgens de gewenste maat.
Windows 10 Live Tiles in- en uitschakelen
Veel apps ondersteunen Live Tile-functionaliteit waarmee hun vastgezette tegels bijgewerkte informatie of afbeeldingen kunnen weergeven zonder dat de app hoeft te worden geopend. Voorbeelden van Live Tile-inhoud zijn weersvoorspellingen, nieuwskoppen, berichtmeldingen en fitnessgegevens. Om de Live Tile van een pin te activeren of deactiveren, klik er met de rechtermuisknop op om het menu te openen, klik op Meeren selecteer vervolgens Live Tile inschakelen of Live Tile uitschakelen.
Hoe u het startscherm van Windows 8 kunt krijgen in Windows 10
Een van de bepalende aspecten van de besturingssystemen Windows 8 en Windows 8.1 was het startscherm dat fungeerde als een startmenu op volledig scherm. Dit werd in Windows 10 vervangen door het kleinere Startmenu, maar er is een manier om het startscherm terug te krijgen waarvoor geen hacking of installatie van software van derden vereist is. Hier leest u hoe u het startscherm terugkrijgt.
-
druk de ramen toets om het Startmenu te openen.
-
Selecteer Instellingen.
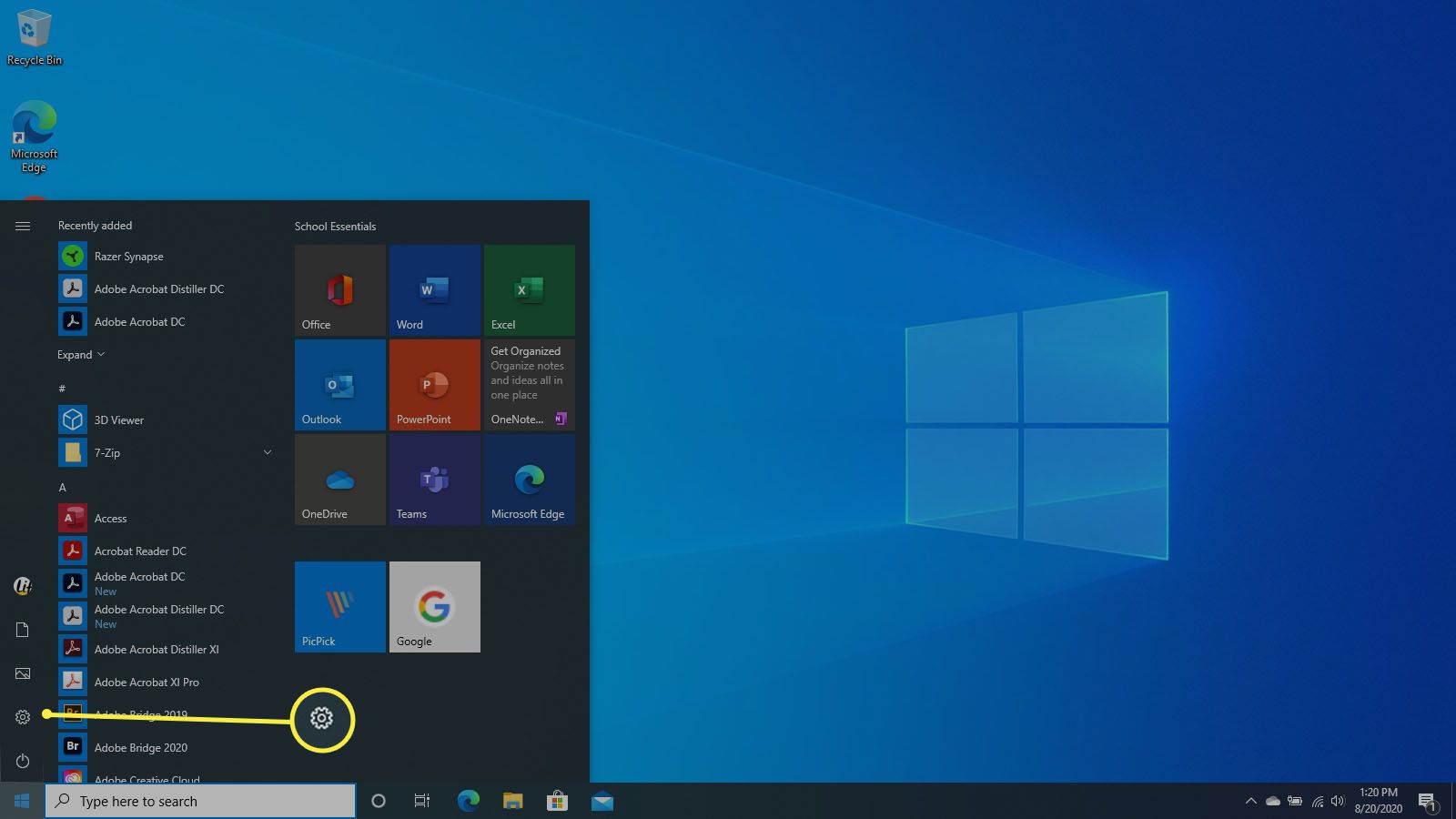
-
Selecteer Personalisatie.
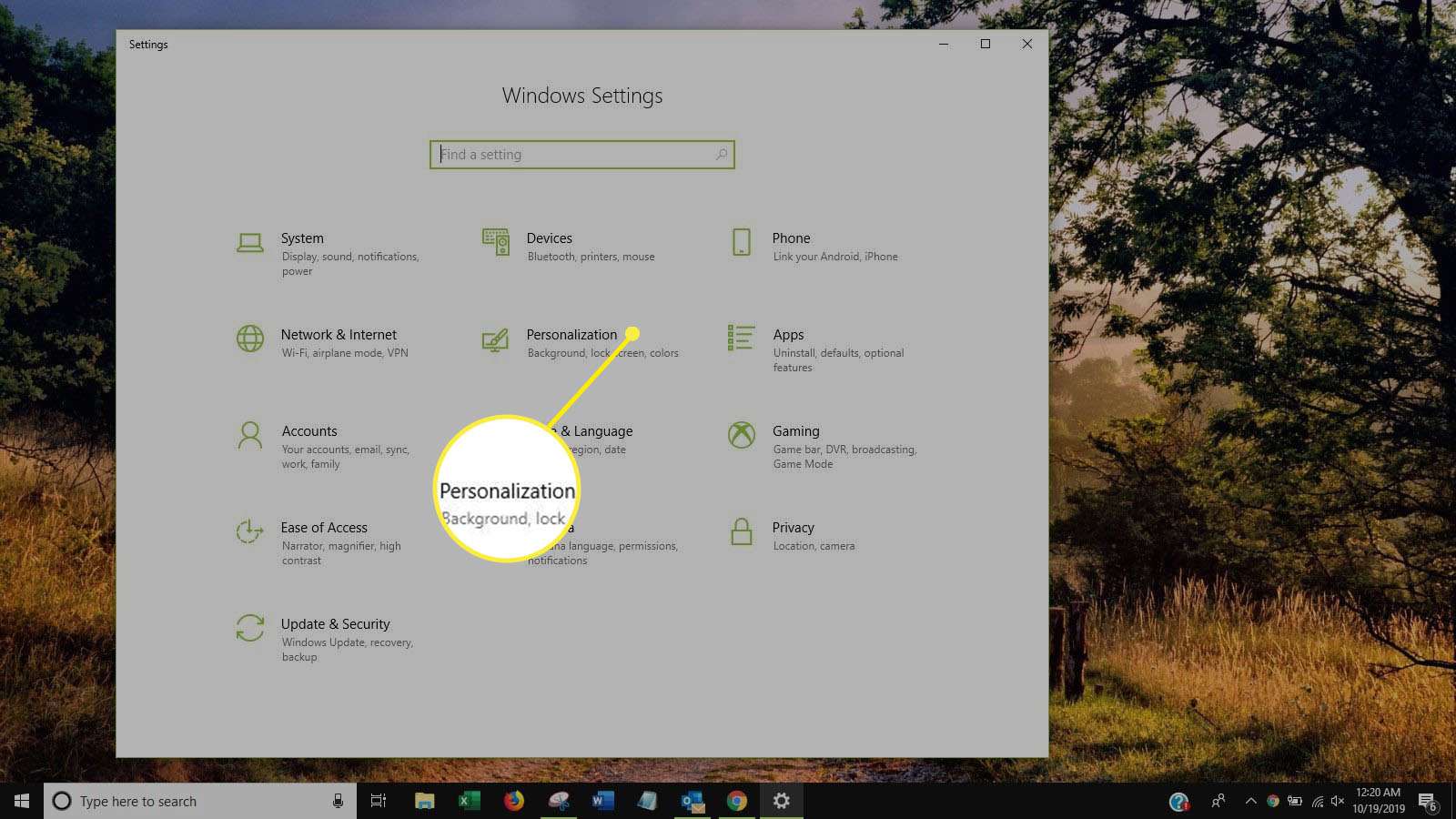
-
Selecteer Begin uit het linkermenu.
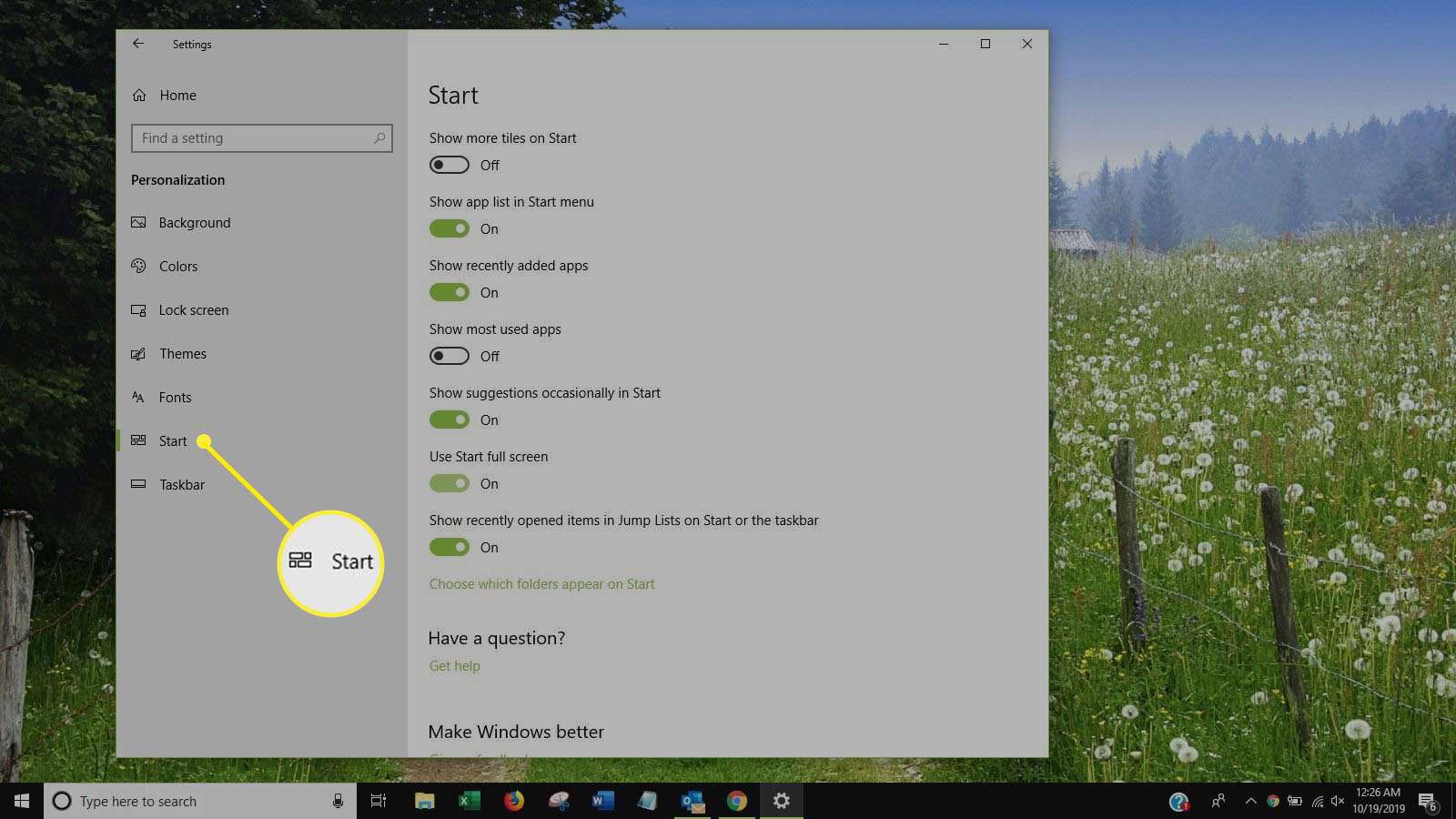
-
Selecteer Gebruik Start volledig scherm.
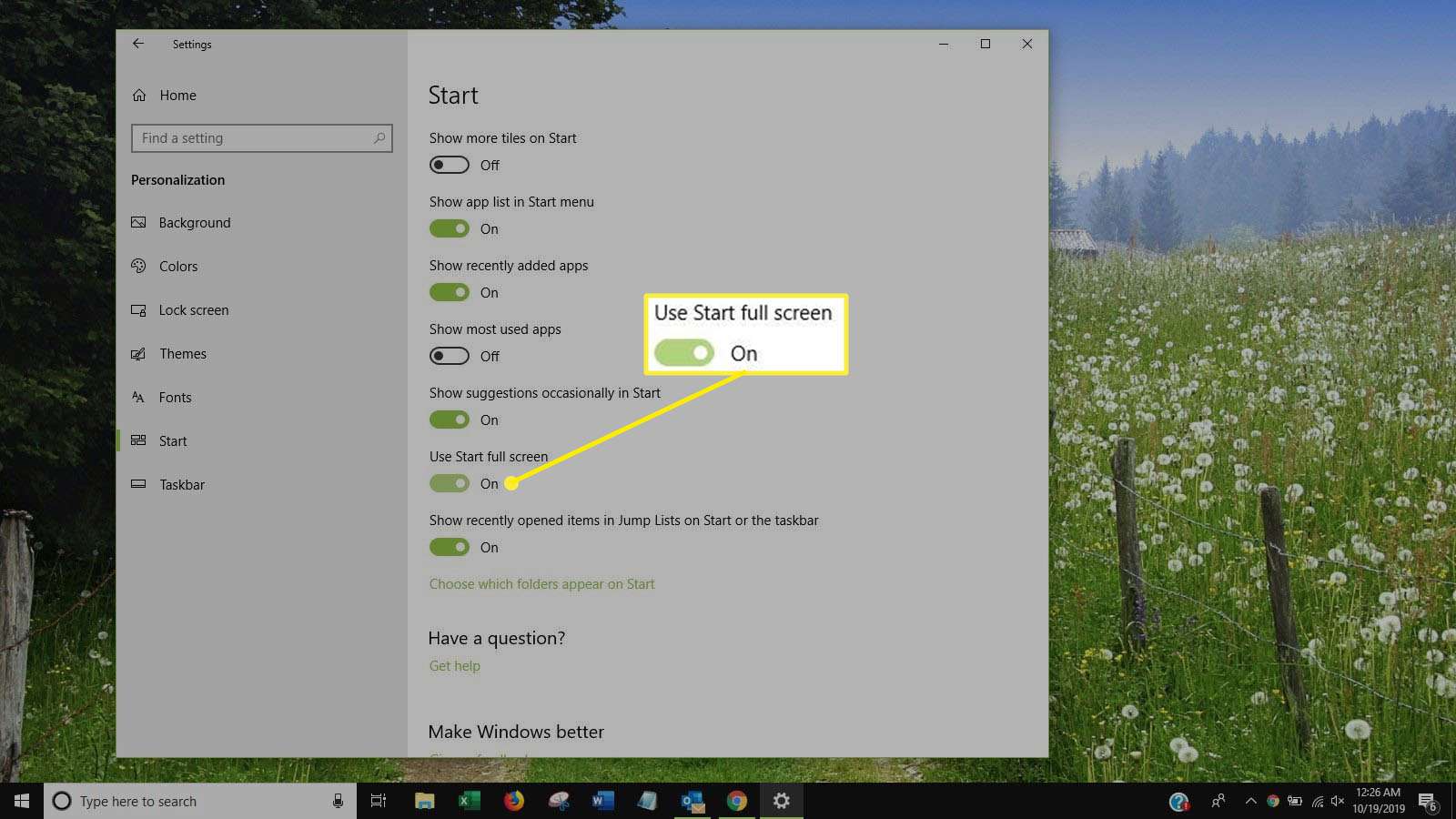
Uw Startmenu zal nu het volledige scherm vullen wanneer het wordt geopend en zal bijna precies hetzelfde werken als het Windows 8 Startscherm.