
Wat te weten
- Open je Fire TV Stick en ga naar Instellingen > Toepassingen > Geïnstalleerde applicaties beheren. Selecteer een app en klik op Verwijderen.
- Of gebruik een externe bestandsbeheerder, zoals ES File Explorer File Manager, X-plore File Manager of File Commander.
- Om ruimte vrij te maken zonder apps te verwijderen: Wis app-caches of, als laatste redmiddel, reset je Amazon Fire TV Stick volledig.
In dit artikel wordt uitgelegd hoe je apps van je Amazon Fire TV Stick verwijdert, want als je te veel apps hebt toegevoegd, kan het apparaat traag werken.
Hoe apps op FireStick te verwijderen
Als je problemen ondervindt met je Fire TV Stick, of als je gewoon heel veel apps hebt gedownload en niet meer gebruikt (of nooit hebt gebruikt), kun je die apps verwijderen om ruimte voor mij vrij te maken. Hier is hoe:
-
Open uw FireStick en selecteer vervolgens Instellingen in het bovenste menu (mogelijk moet u naar rechts scrollen om bij deze optie te komen). Om toegang te krijgen tot het bovenste navigatiemenu van uw FireStick, drukt u op de knop Omhoog op uw FireStick-afstandsbediening en vervolgens kunt u naar rechts navigeren met de rechterpijlknop.
-
In Instellingen druk op de omlaag op de afstandsbediening en blader naar en selecteer Toepassingen.
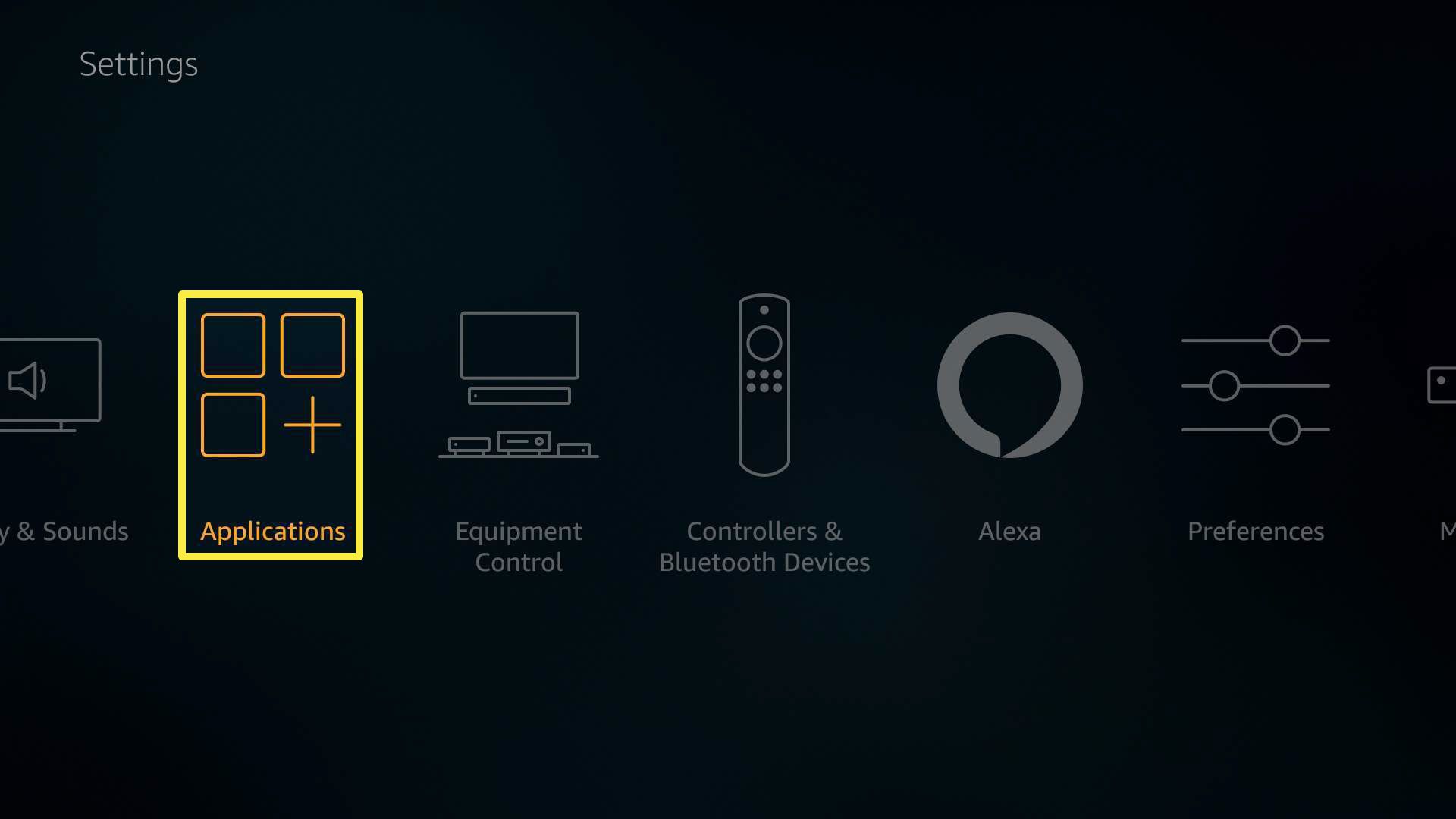
-
In de Toepassingen opties die verschijnen, markeer Geïnstalleerde applicaties beheren. Als je dit item selecteert, kun je zien hoeveel interne opslagruimte je hebt gebruikt en hoeveel je nog beschikbaar hebt. Selecteer Geïnstalleerde applicaties beheren.
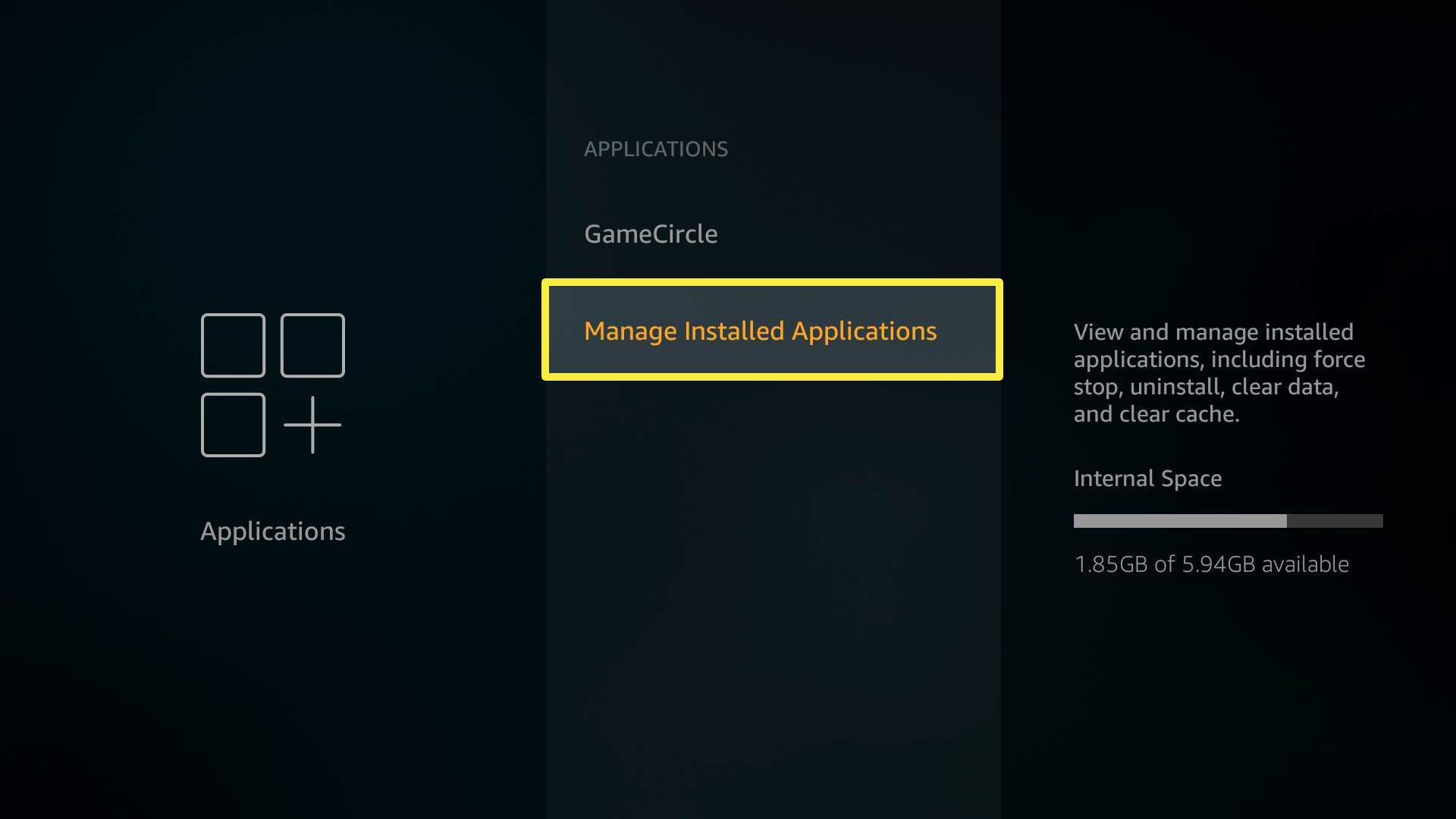
-
Blader door de lijst met apps die op uw apparaat zijn geïnstalleerd om degene te vinden die u wilt verwijderen. Selecteer het en selecteer vervolgens then Verwijderen uit de opties die verschijnen.
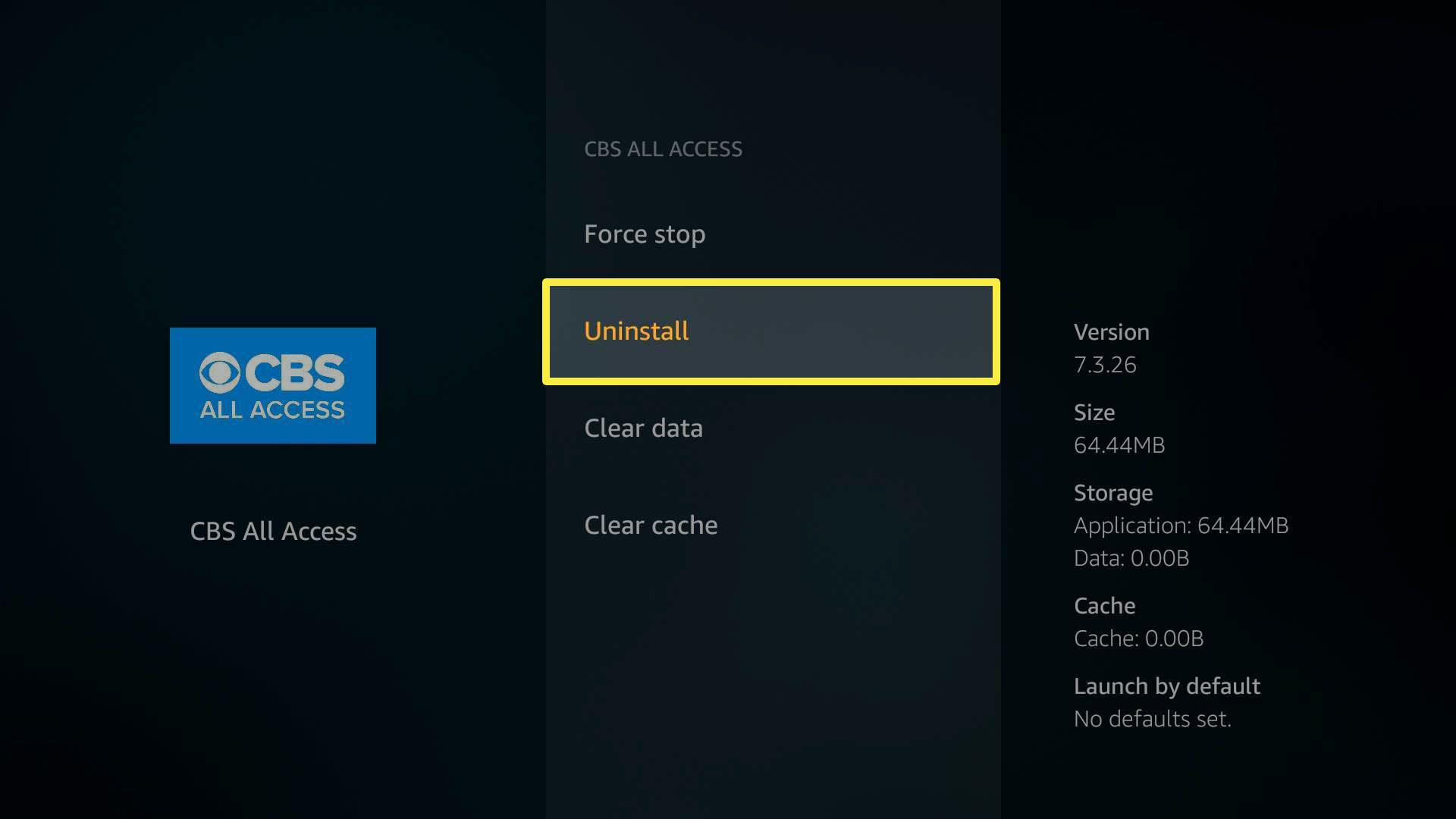
-
U wordt gevraagd te bevestigen dat u de app wilt verwijderen. Klik Verwijderen en de app wordt van uw apparaat verwijderd.
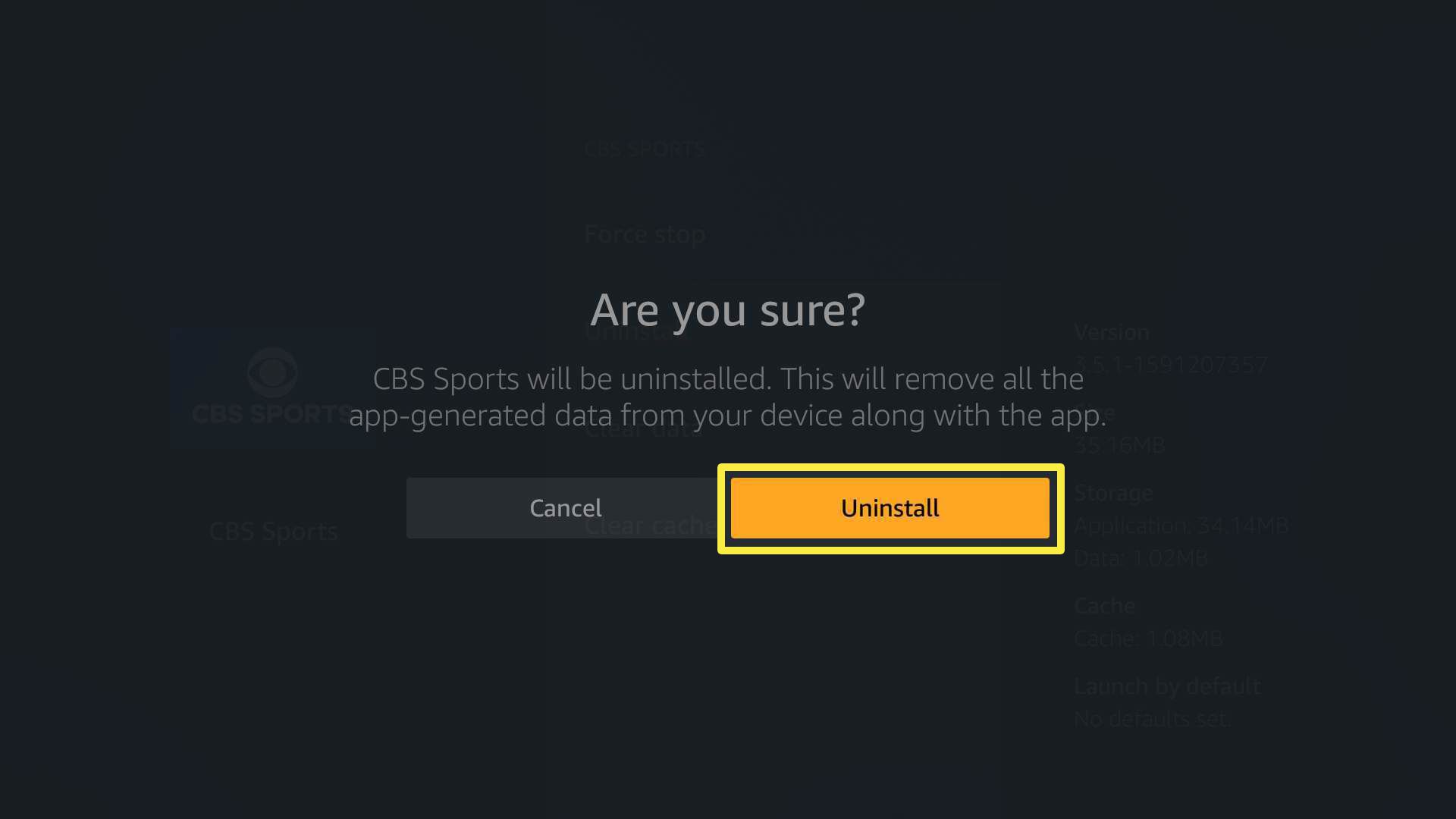
Niet alle apps kunnen van je Amazon Fire TV Stick worden verwijderd. Sommige vooraf geïnstalleerde apps worden gebruikt om de functionaliteit van uw FireStick te garanderen, dus Amazon vergrendelt ze zodat ze niet kunnen worden verwijderd.
Andere manieren om apps van FireStick te verwijderen
Hoewel de bovenstaande methode de gemakkelijkste manier is om apps van uw Fire TV Stick te verwijderen, kunt u ook een externe bestandsbeheerder gebruiken, zoals ES File Explorer File Manager, X-plore File Manager of File Commander om ongewenste apps te verwijderen van uw FireStick. Hoewel al deze apps beschikbaar zijn op Amazon, zijn er andere die u kunt gebruiken die dat niet zijn. Mogelijk moet u die apps echter sideloaden naar uw Fire TV Stick. U moet een van die apps installeren en vervolgens de bestanden selecteren die u uit de app-interface wilt verwijderen. Een leuk aspect van deze apps van derden is dat je meestal meerdere apps tegelijk kunt verwijderen en dat je misschien zelfs apps kunt herstellen die je niet van plan was te verwijderen. Sommige hebben ook tools die uw bestaande apps beoordelen en suggesties doen voor welke u wilt verwijderen.
Probeer de app-caches te wissen
Als je geen apps van je FireStick wilt verwijderen, kun je ook proberen app-caches te wissen om wat ruimte vrij te maken. Sommige van de apps die u op uw FireStick installeert, kunnen nogal wat ’tijdelijke’ gegevens opslaan in caches die uw beschikbare opslagruimte opeten. Om dit op te ruimen, moet je elke app selecteren (stappen 1-3 hierboven) en vervolgens kiezen Cache wissen. Hiermee worden die tijdelijke gegevens gewist. Wanneer je markeert Cache wissen voordat je het selecteert, zou je wat informatie aan de rechterkant van het scherm moeten zien die je gegevens vertelt over de app die je hebt geselecteerd, inclusief de hoeveelheid ruimte die wordt gebruikt om gegevens voor de app in de cache op te slaan. Dat is waar je zult zien hoe snel zelfs kleine apps tonnen gegevens kunnen opslaan (vooral als je al die kleine stukjes gegevens bij elkaar neemt).
Als al het andere faalt, reset je je Fire TV-stick
Als je ongebruikte apps hebt verwijderd en de cache voor je resterende apps hebt gewist, maar je ervaart nog steeds vertragingen of zelfs apps die niet worden geladen, dan is je volgende optie om je Amazon Firest TV Stick volledig opnieuw in te stellen. Dit is een drastische stap, dus misschien wilt u de onmisbare apps op uw lijst noteren, zodat u ze opnieuw kunt installeren nadat u de FireStick weer hebt ingesteld. Houd er rekening mee dat u alle gegevens die aan die apps zijn gekoppeld, kwijtraakt.
Waarom apps van FireStick verwijderen
Het toevoegen van apps op je Amazon Fire TV Stick is een geweldige manier om de functionaliteit van het apparaat te vergroten, maar het apparaat heeft slechts ongeveer 8 GB aan opslagruimte, dus het is gemakkelijk om geen ruimte meer te hebben voor al die apps. Als u dat doet, kunt u problemen ondervinden bij het gebruik van die apps of bij het downloaden van apps, tv-programma’s en films. De beste manier om dit op te lossen, is door enkele van de oude, ongebruikte apps op uw apparaat te verwijderen.
