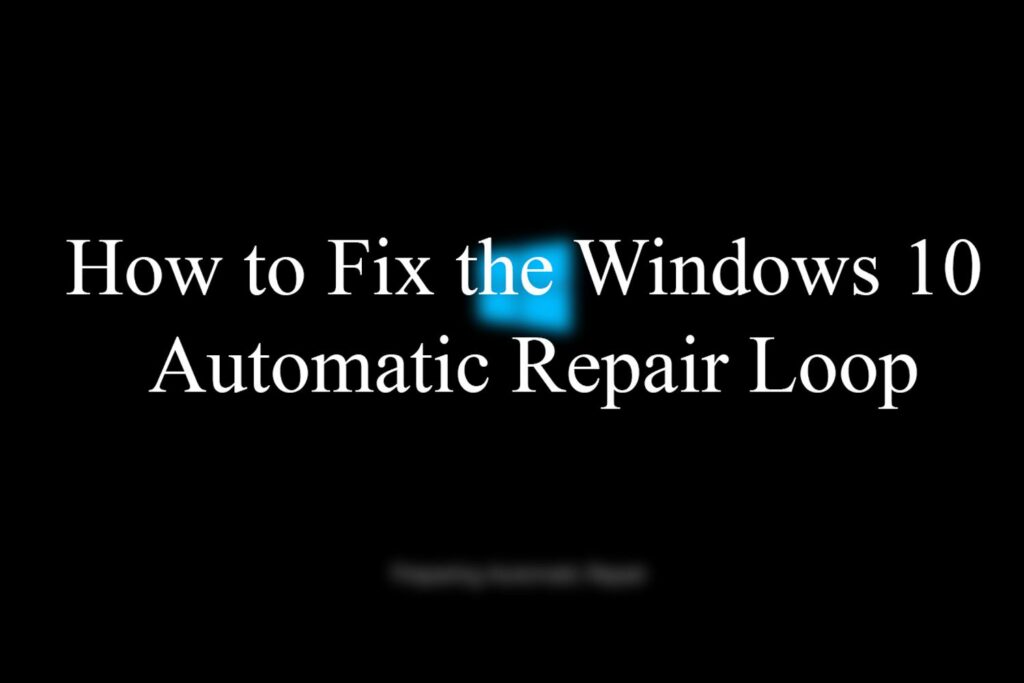
Hoe nuttig de opstartreparatietool van Windows 10 ook kan zijn om problemen op te lossen wanneer dit niet kan, het kan vastlopen, waardoor het helemaal niet meer mogelijk is om op te starten in Windows 10. Als u de automatische reparatielus van Windows 10 bent tegengekomen, kunt u dit op enkele manieren oplossen om uw pc weer aan het werk te krijgen.
Wat is de automatische reparatielus van Windows 10?
Windows 10 bevat een groot aantal verschillende hulpprogramma’s voor probleemoplossing en reparatie die zijn ontworpen om het oplossen van alledaagse Windows-problemen veel toegankelijker te maken dan in oudere versies van het besturingssysteem. Een van die tools is Startup Repair, waarmee problemen met het opstarten van Windows kunnen worden opgelost. Als er een probleem is met een stuurprogramma, service of bestand dat een probleem kan veroorzaken bij het opstarten van uw pc, moet Startup Repair dit voor u oplossen. Soms kan het het probleem echter niet oplossen, en dat kan u in een automatische reparatielus sturen, waar Windows niet kan opstarten vanwege het probleem dat zich voordoet, maar wanneer het het probeert, kan het alleen opstartreparatie uitvoeren en over. Deze lus kan zich manifesteren in een zwart scherm dat blijft hangen Automatische reparatie voorbereiden of Uw PC onderzoeken. U kunt ook de Automatische reparatie voorbereiden tekst op een blauw scherm, of het kan de actie Opstartherstel voltooien, maar vertel je dat Automatische reparatie kon uw pc niet repareren. Op dat moment kunt u opnieuw opstarten, maar u wordt gewoon teruggestuurd naar de automatische reparatielus. Je hebt ook een knop voor Geavanceerde opties, waardoor u mogelijk meer keuze hebt om het probleem op te lossen, wat we hieronder zullen bespreken.
Wat veroorzaakt de automatische reparatielus van Windows 10?
De reparatielus zelf wordt veroorzaakt doordat Startup Repair het opstartprobleem van Windows niet oplost. Een mislukte Windows-update verslechterde hardware zoals geheugen of een harde schijf of ontbrekende of beschadigde systeembestanden die zijn beschadigd door malware. U kunt dit probleem ook tegenkomen vanwege een stuurprogrammaprobleem voor een specifiek stuk hardware of een registerfout. Het is niet eenvoudig om de oorzaak van de automatische reparatielus te diagnosticeren voordat deze wordt verholpen. De beste manier om daar voorbij te komen Automatische reparatie voorbereiden scherm is om een paar oplossingen te proberen en te kijken wat werkt.
Hoe de automatische reparatielus van Windows 10 te repareren
Hier zijn verschillende manieren waarop u de reparatielusfout die u bent tegengekomen mogelijk kunt oplossen. Nadat u ze allemaal hebt geprobeerd, start u uw pc opnieuw op om te zien of de oplossing heeft gewerkt.
-
Controleer of u opstart naar de juiste schijf. Hoewel onwaarschijnlijk, is deze oplossing zo snel en eenvoudig dat het de moeite waard is om eerst te proberen. Het is mogelijk dat uw pc probeert op te starten vanaf de verkeerde schijf. Om het te controleren en mogelijk terug te zetten naar de juiste, moet je het opstartmenu van je pc openen en je C:-schijf selecteren.
-
Start op in de veilige modus. Veilige modus is een diagnostisch hulpmiddel, maar het probeert mogelijk deze standaard Windows-versie te laden die uw opstartfout verhelpt, en de reparatielus wordt niet langer geactiveerd.
-
Voer de opdrachten Fixboot en Chkdsk uit. Twee commando’s die het proberen waard zijn om u uit de automatische reparatielus te krijgen, zijn Fixboot en Chkdsk. Ze kunnen fouten in uw harde schijf en uw Windows-opstartmap als doelwit nemen en repareren. Hoewel u ze in Windows kunt uitvoeren met behulp van de opdrachtprompt, moet u ze uitvoeren met behulp van de geavanceerde opstartopties, aangezien automatische reparatie uw pc niet kan repareren.
-
Schakel anti-malwarebescherming bij vroege start uit. Het is zelden raadzaam om iets met betrekking tot uw anti-malwaresoftware uit te schakelen, omdat dit een essentieel onderdeel is om u en uw gegevens veilig te houden. Als uw pc echter niet meer opstart en u een reparatielusfout tegenkomt, kan het helpen om de anti-malwarebescherming bij vroegtijdig starten uit te schakelen. Om dit te doen, moet u toegang krijgen tot de Startup
Instellingenmenu en druk op de corresponderende cijfertoets om het uit te schakelen. -
Voer Opstartherstel uit vanaf USB/DVD. Er is altijd een kans dat uw Startup Repair-functie zelf niet werkt, maar uw pc wel. Je kunt dat omzeilen door te rennen
Opstartherstel vanaf de installatiemedia die u in de eerste plaats voor Windows hebt gebruikt. Dat kan een dvd- of USB-station zijn, afhankelijk van wat je hebt gebruikt – of je kunt
een van een afzonderlijke pc als uw systeem werd geleverd met vooraf geïnstalleerde Windows. -
Schakel Systeemherstel uit. Zoveel als Systeemherstel een handig hulpmiddel is, als haar de oorzaak van uw probleem, dan is het uitschakelen ervan – in ieder geval totdat u het kunt oplossen – de beste manier om terug te gaan naar Windows. Open de opdrachtprompt op dezelfde manier als bij het opstarten Geavanceerde opties, volg dan
de invoeropdrachten (in de hierboven gelinkte gids) om Systeemherstel uit te schakelen. -
Voer een systeemherstel uit. Als uw systeem regelmatig systeemherstelpunten maakt, is teruggaan in de tijd naar het moment waarop uw pc werkte een van de gemakkelijkste manieren om allerlei problemen op te lossen, ook wanneer automatische reparatie uw pc niet kon repareren.
-
Stel uw pc opnieuw in. Een meer dramatische manier om de opstartreparatielus van Windows 10 te repareren, is door uw Windows 10-installatie opnieuw in te stellen. Als u dit doet, wordt Windows effectief opnieuw geïnstalleerd, maar blijven al uw bestanden, mappen en instellingen behouden. U moet uw toepassingen echter opnieuw installeren.
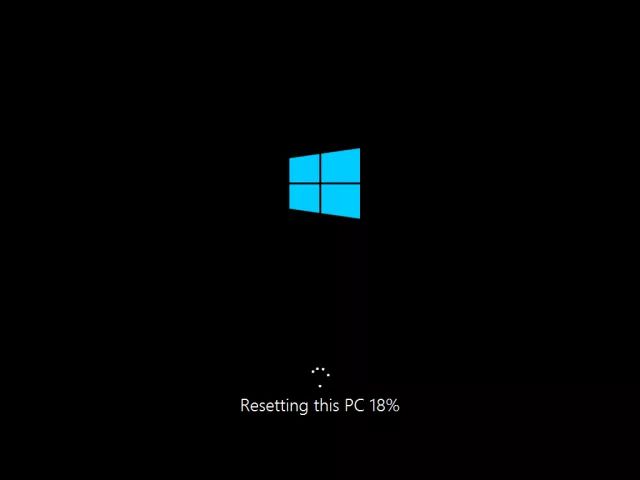
-
Installeer Windows opnieuw. Als je alle andere software-opties hebt uitgeput, opnieuw installeren
Windows helemaal opnieuw is misschien wel de beste manier om een opstartprobleem met Windows 10 op te lossen. Het is een goed idee om een back-up te maken van alle bestanden en mappen die u kunt voordat u dit doet, omdat bij een nieuwe installatie alles op uw opstartschijf wordt verwijderd. -
Vervang uw harde schijf. U kunt een beschadigde of gedegradeerde harde schijf hebben. Het vervangen en opnieuw installeren van Windows is wellicht de beste manier om een opstartreparatiefout op te lossen en te voorkomen dat dit in de toekomst opnieuw gebeurt. Zorg ervoor dat u een back-up van uw gegevens maakt voordat u dit doet.
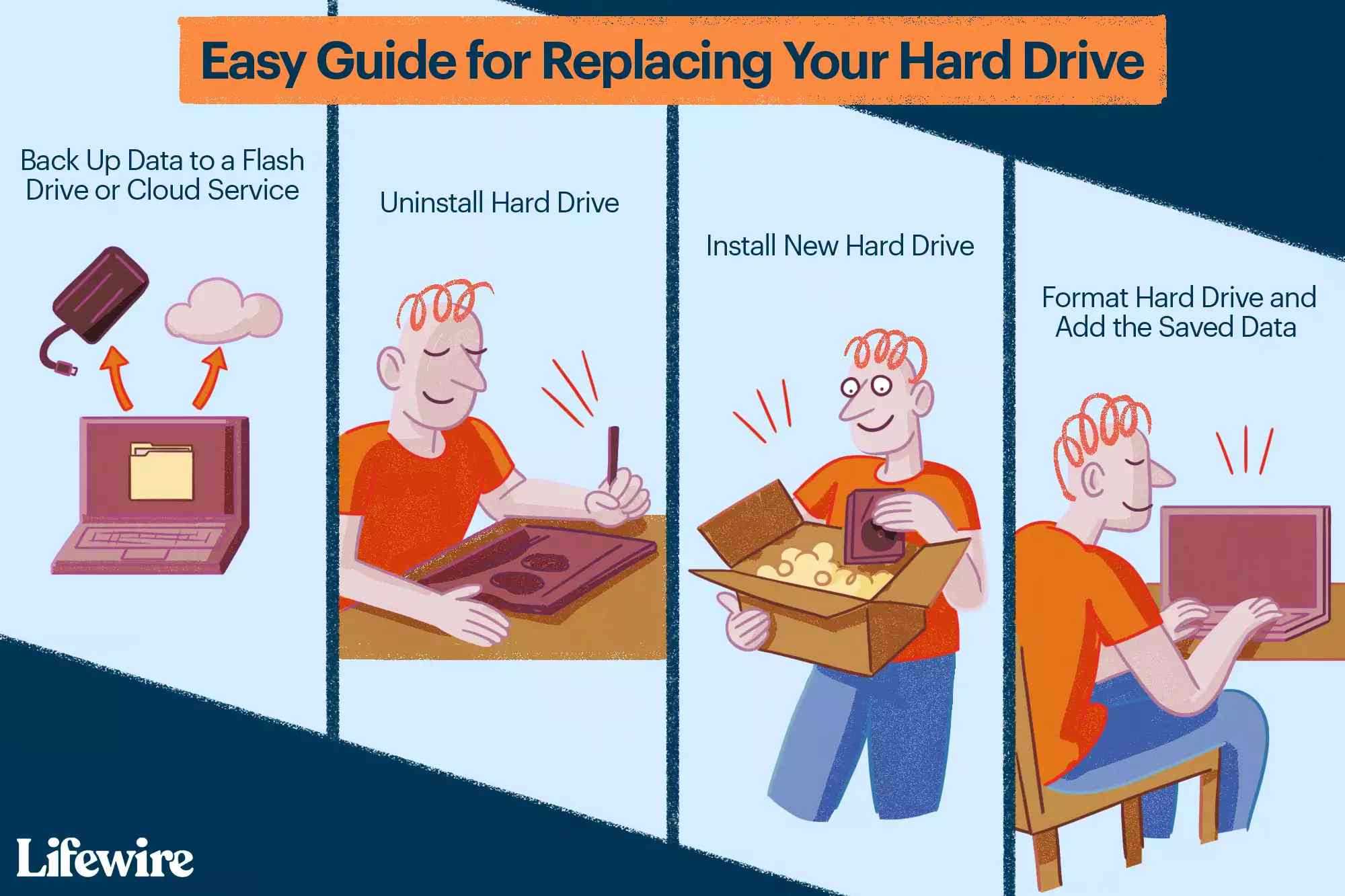
-
Vervang je geheugen. Geheugenproblemen zijn moeilijk te diagnosticeren, maar ze kunnen allerlei problemen veroorzaken. Hoewel je eerst moet proberen de slots waarin je bestaande geheugen zich bevindt te wisselen en opstarten met slechts een enkele stick erin (probeer ze allebei afzonderlijk), je kunt ook je geheugen vervangen om te zien of je pc daardoor weer aan het werk gaat.