
Als u merkt dat uw Windows 10-pc het scherm dimt voordat u dat wilt of zelfs helemaal in de slaapstand gaat, helpt het soms als u de energiebesparende modus uitschakelt. Er zijn veel gedragingen die kunnen optreden bij een machine die in de energiebesparende modus draait. Gelukkig is het eenvoudig om deze functie in en uit te schakelen. In dit artikel leert u ook hoe u energiebesparing inschakelt en hoe u de instellingen optimaliseert, zodat u uw computer volledig kunt gebruiken en tegelijkertijd energie kunt besparen.
Energiebesparing uitschakelen in Windows 10
Er zijn veel complexe energiebesparende instellingen in Windows 10, maar het is gemakkelijk om de energiebesparende modus snel volledig uit te schakelen.
-
Klik met de linkermuisknop op het batterijpictogram aan de rechterkant van de taakbalk.
-
Selecteer Batterij instellingen.
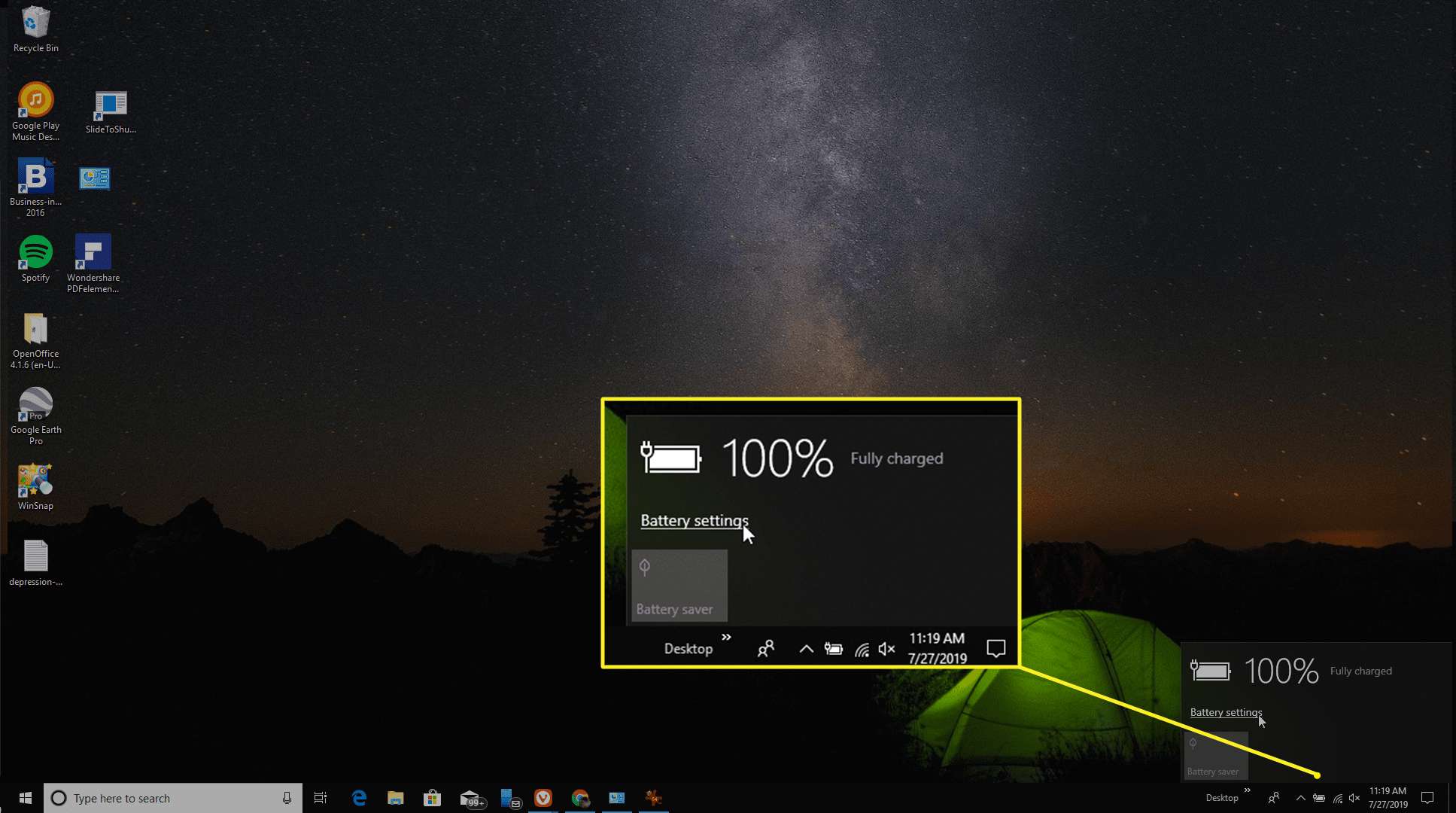
-
Scrol omlaag naar het gedeelte Batterijbesparing en schakel het selectievakje naast . uit Schakel batterijbesparing automatisch in als mijn batterij minder wordt.
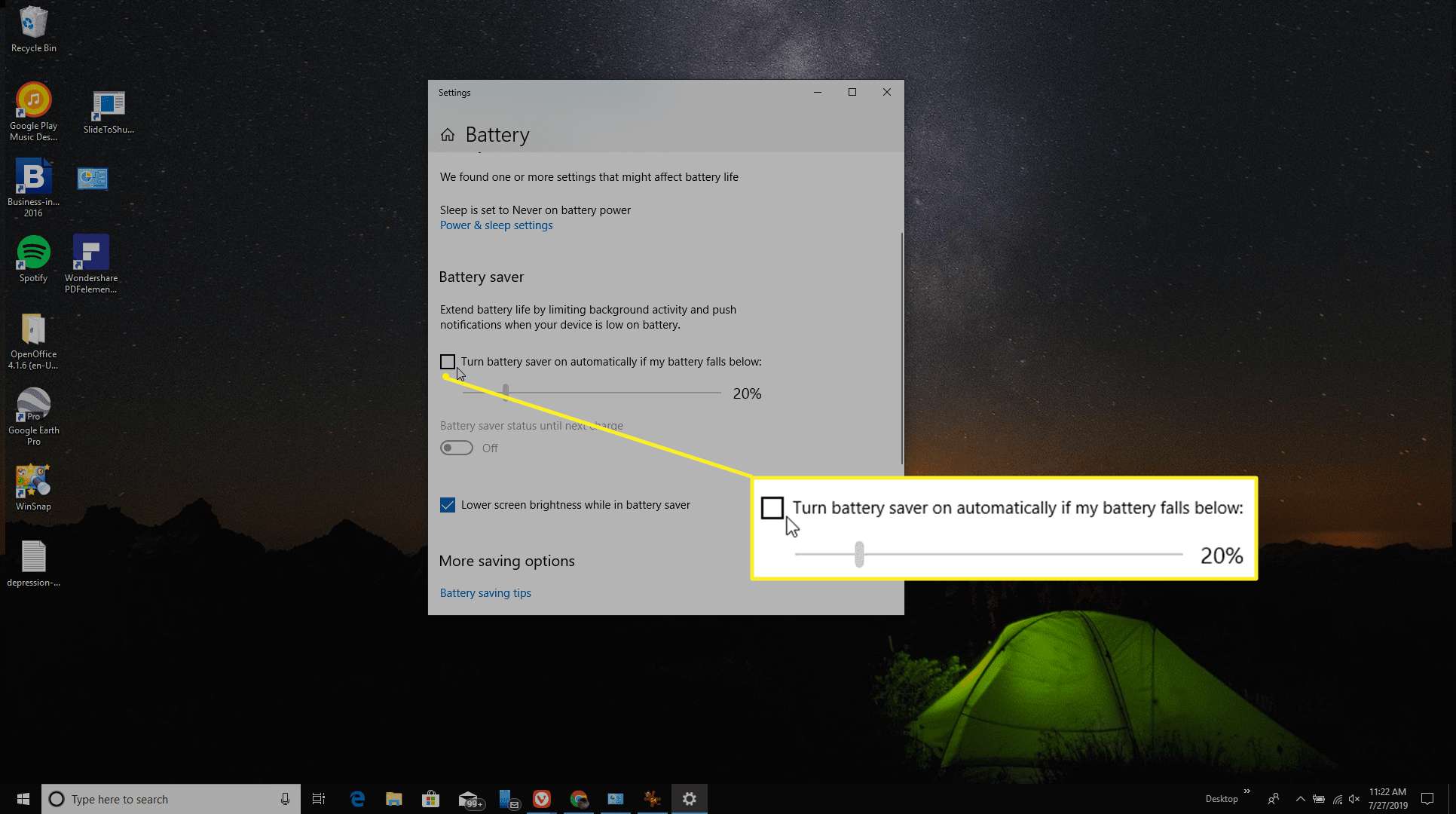
Wanneer u batterijbesparing in Windows 10 volledig uitschakelt, moet u er rekening mee houden dat zodra uw batterij onder de eerder ingeschakelde instelling zakt, het stroomverbruik in hetzelfde tempo wordt voortgezet. Dit kan uw laptop mogelijk afsluiten voordat u tijd heeft gehad om uw werk op te slaan.
-
Hoewel hiermee alle energiebesparing wordt uitgeschakeld terwijl uw computer op de batterij werkt, wordt energiebesparing niet uitgeschakeld terwijl uw computer is aangesloten. Klik hiervoor met de rechtermuisknop op het batterijpictogram in de rechterkant van de taakbalk en selecteer Energiebeheer.
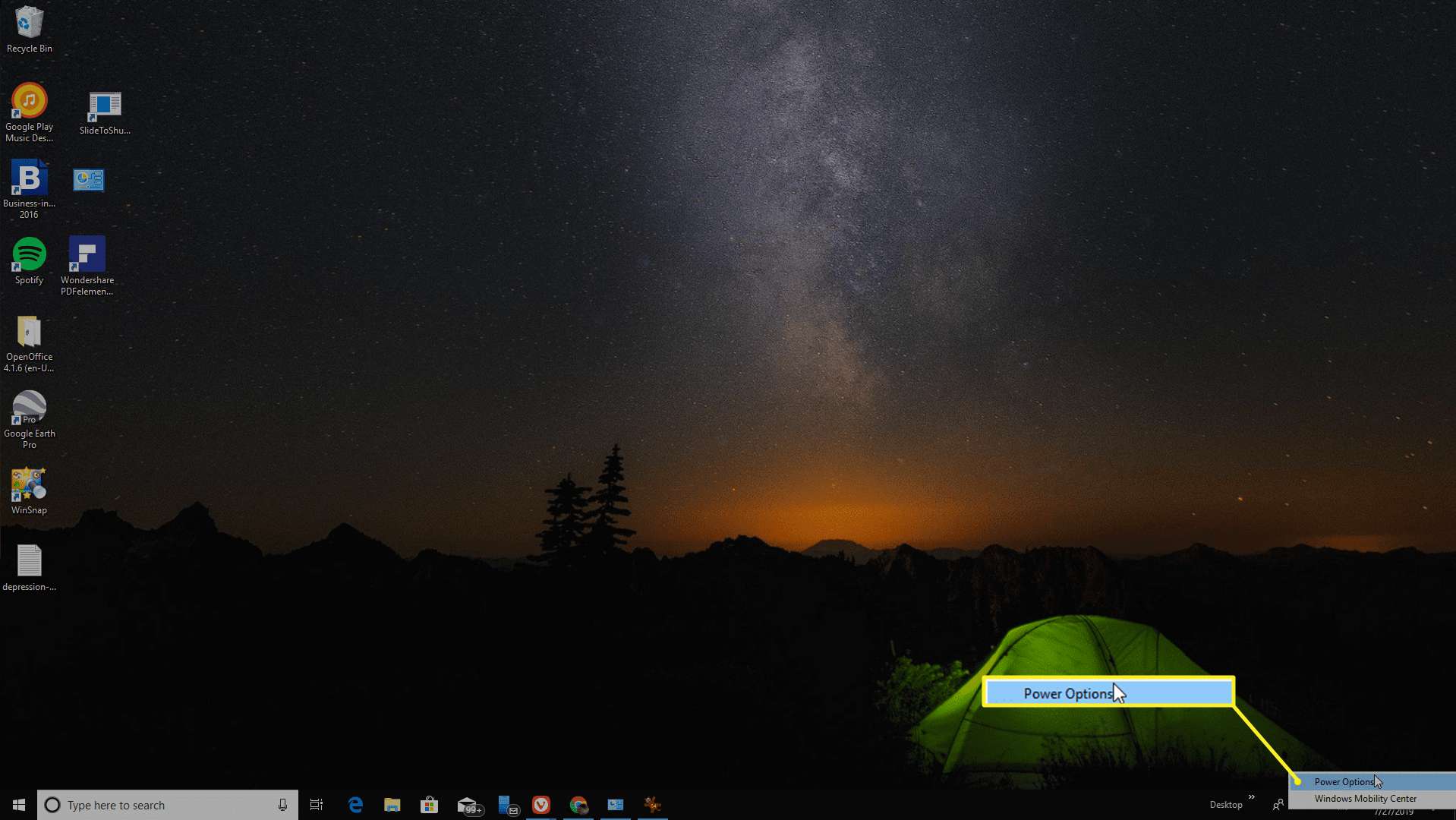
-
Selecteer in het linker zijpaneel Een energieplan maken.
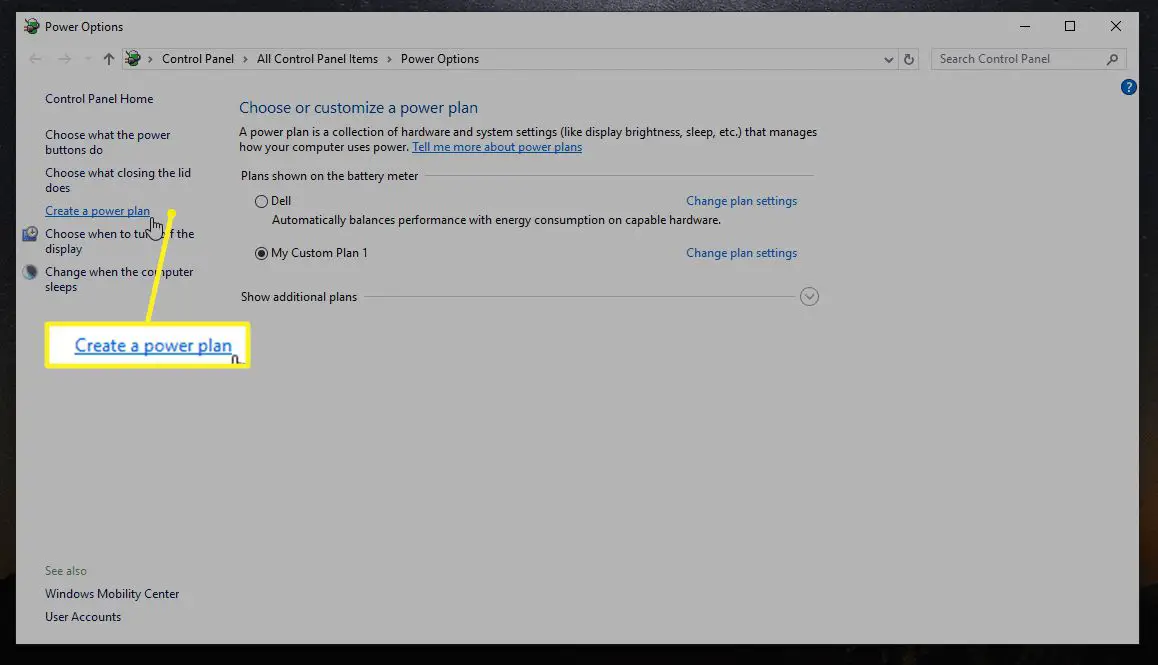
-
Onder maak een energieplan, selecteer Hoge performantie. In de Veld naam abonnement, noem het plan Energiebesparing Uit en selecteer Volgende.
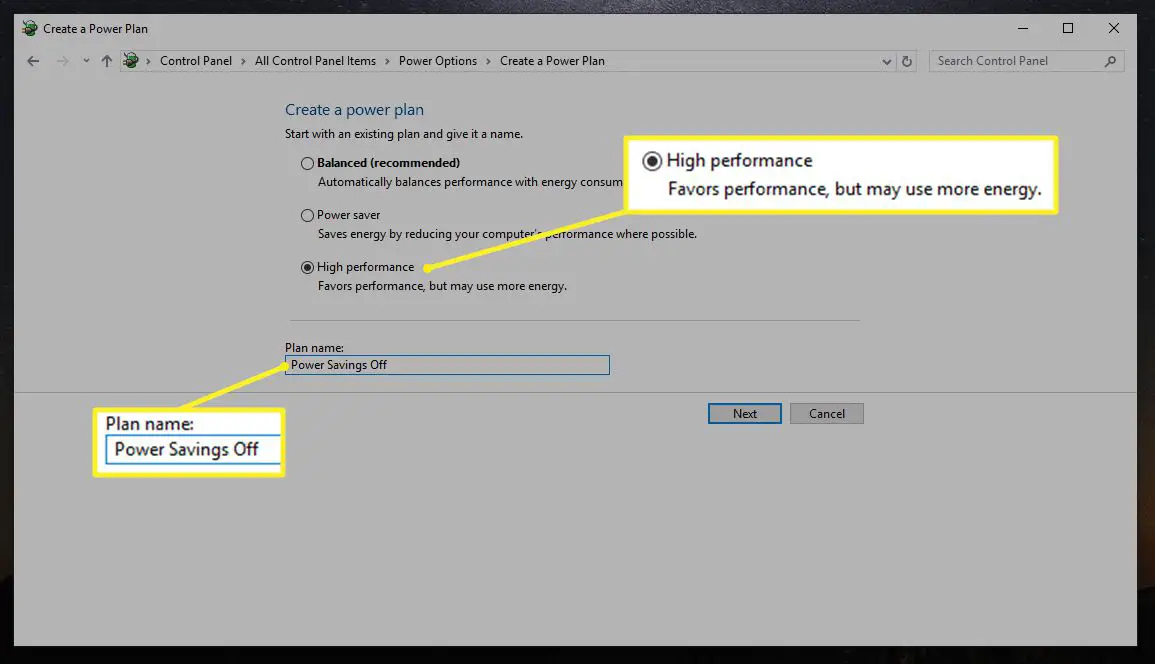
-
Wijzig in het volgende venster alle instellingen voor energiebesparing in Nooit voor beide Op batterij en Ingeplugd. Selecteer Creëren wanneer klaar.
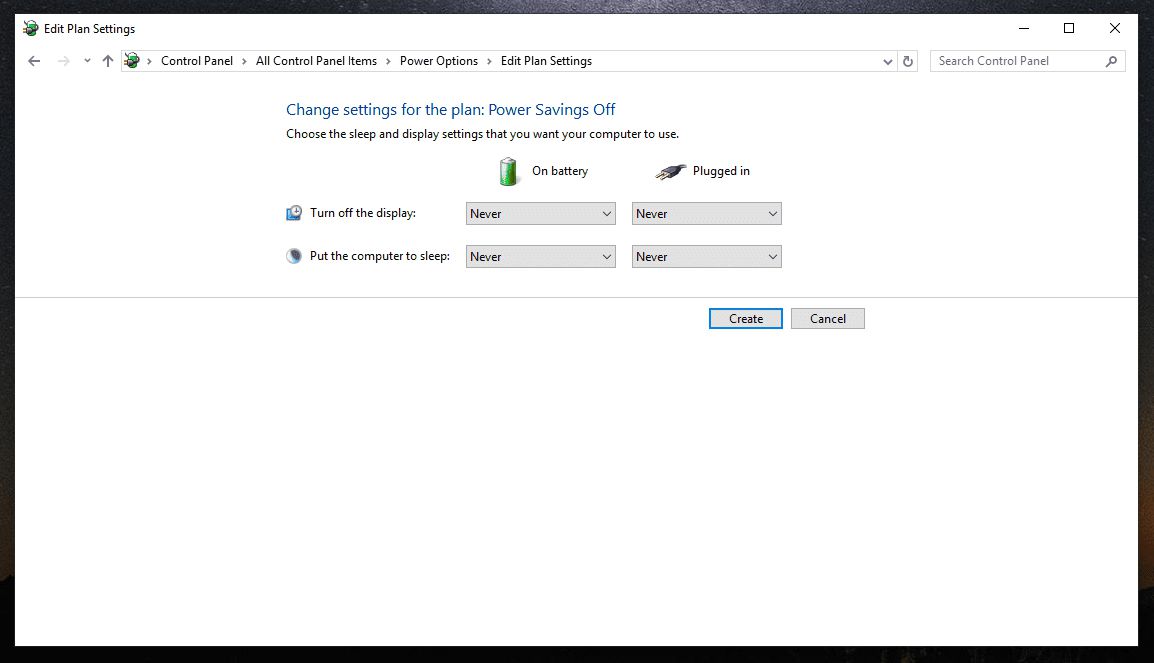
-
Selecteer Abonnementsinstellingen wijzigen rechts van uw nieuw gemaakte energieplan.
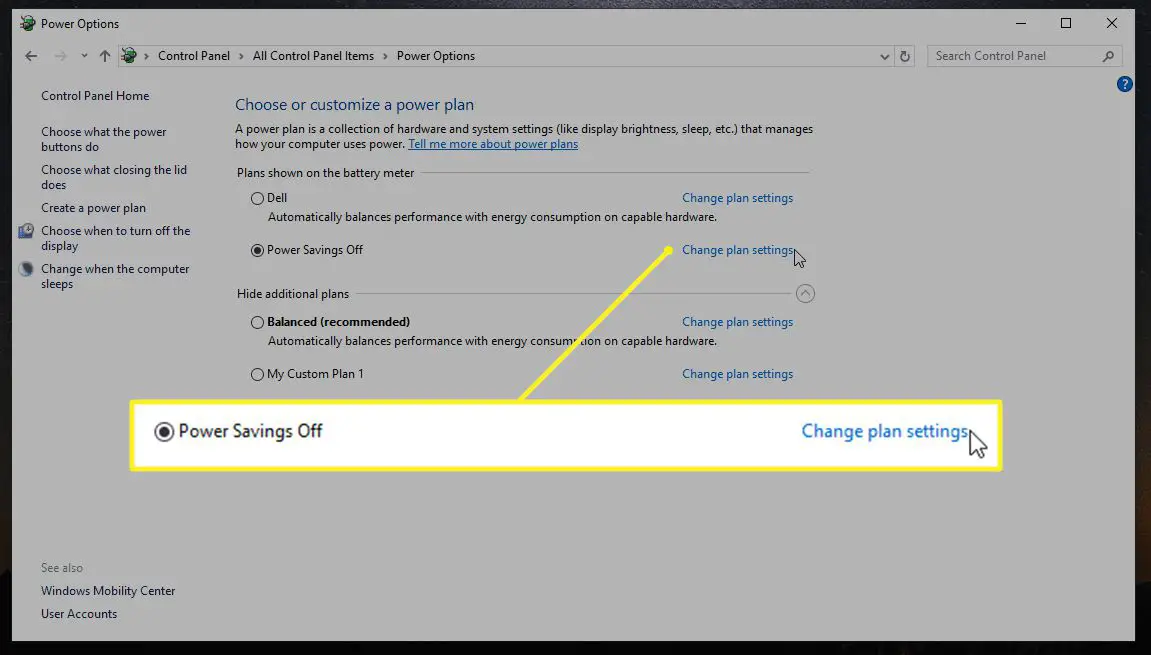
-
Selecteer in het venster met planinstellingen: Geavanceerde energie-instellingen wijzigen.
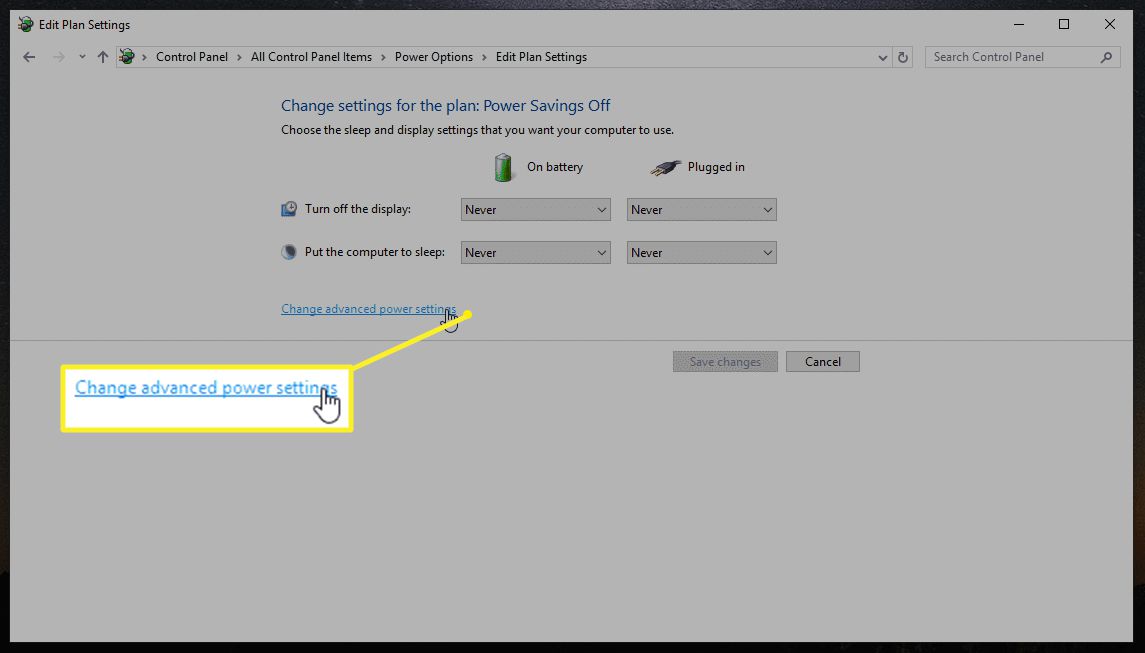
-
Scroll naar beneden naar Harde schijf en breid het uit. Verander de Zet de harde schijf uit na instellen op Nooit voor beide Op batterij en Ingeplugd.
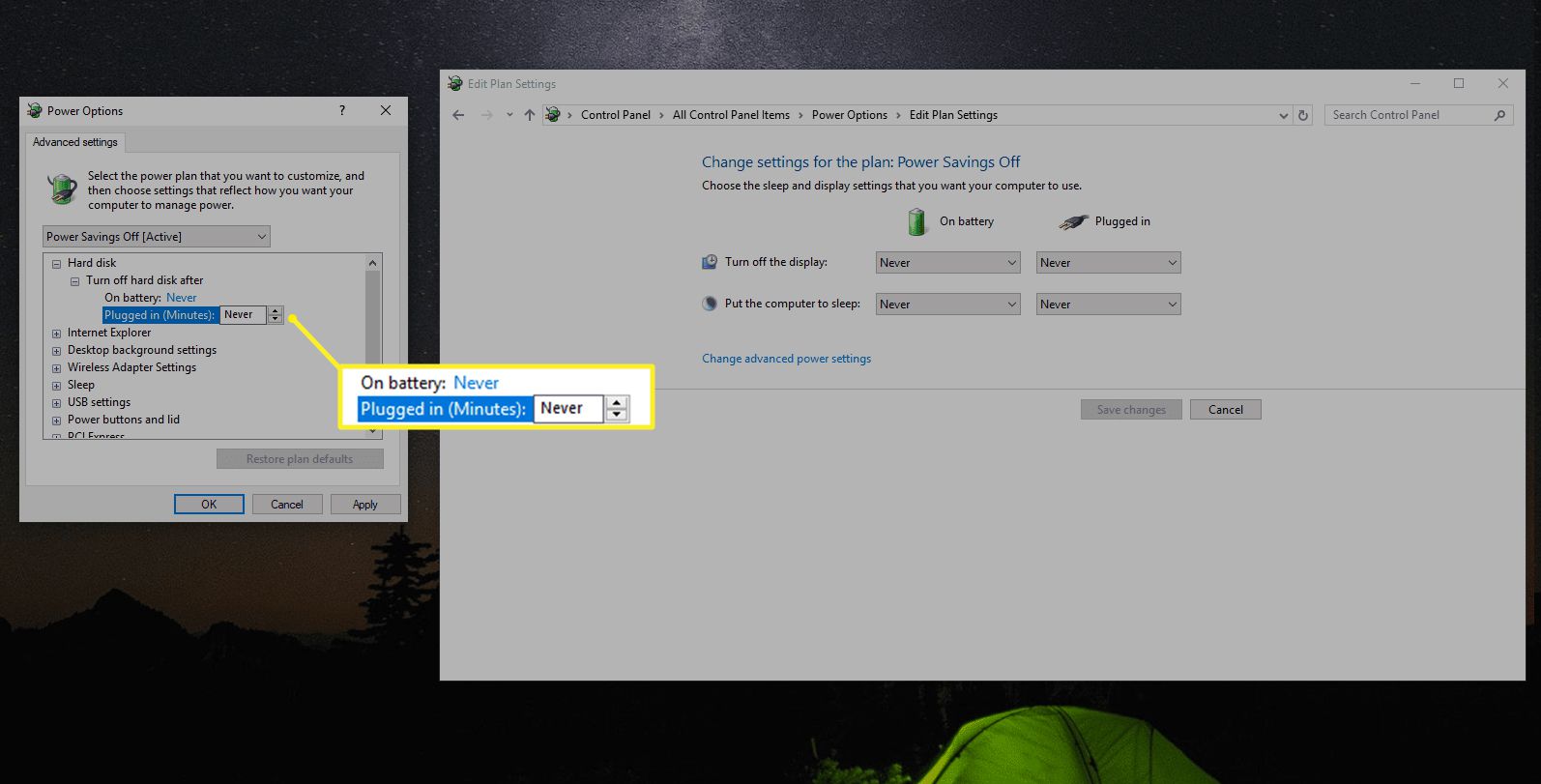
Als u deze instellingen wilt bijwerken naar Nooit, moet u minutenlang het woord ‘Nooit’ in het vervolgkeuzemenu typen.
-
Selecteer Van toepassing zijn en dan OK. Nu hebt u de energiebesparing voor uw Windows 10-computer volledig uitgeschakeld.
Energiebesparing inschakelen in Windows 10
Als u er de voorkeur aan geeft zo veel mogelijk energie te besparen tijdens het gebruik van uw computer, kunt u de energiebesparing snel weer inschakelen en de instellingen zo nodig aanpassen. U kunt de instellingen aanpassen zodat het energiebesparende gedrag het werk dat u op uw computer moet doen niet verstoort.
-
Klik met de rechtermuisknop op het batterijpictogram in de taakbalk en selecteer Energiebeheer.
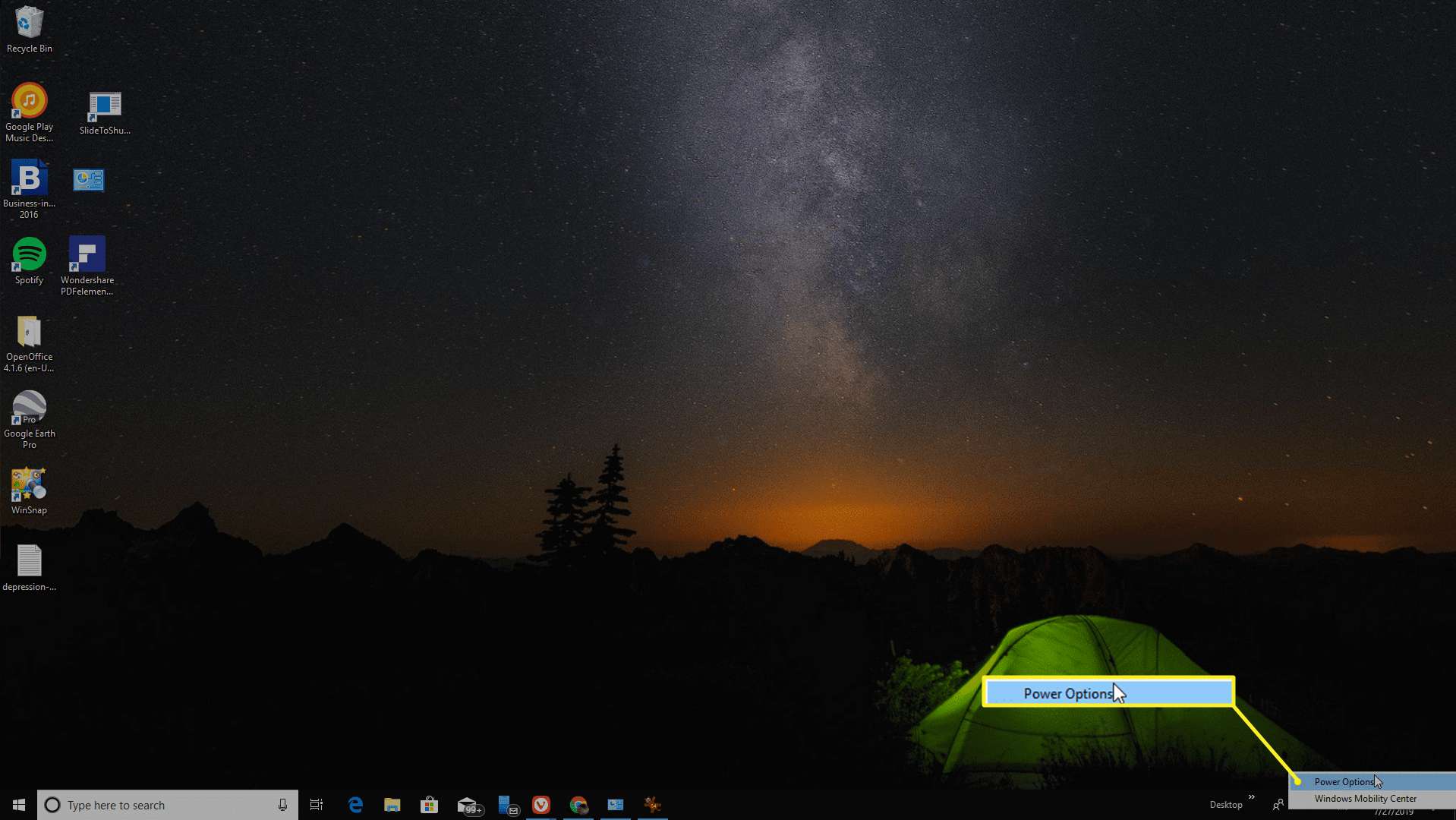
-
Als u tijd wilt besparen, kunt u de Evenwichtig abonnement, het voorgeconfigureerde energiebesparende plan van Windows 10. Of, als u liever uw eigen opties aanpast, volgt u de stappen in het vorige gedeelte om een nieuw abonnement te maken. Nadat u het nieuwe abonnement heeft gemaakt, selecteert u Abonnementsinstellingen wijzigen naar rechts.
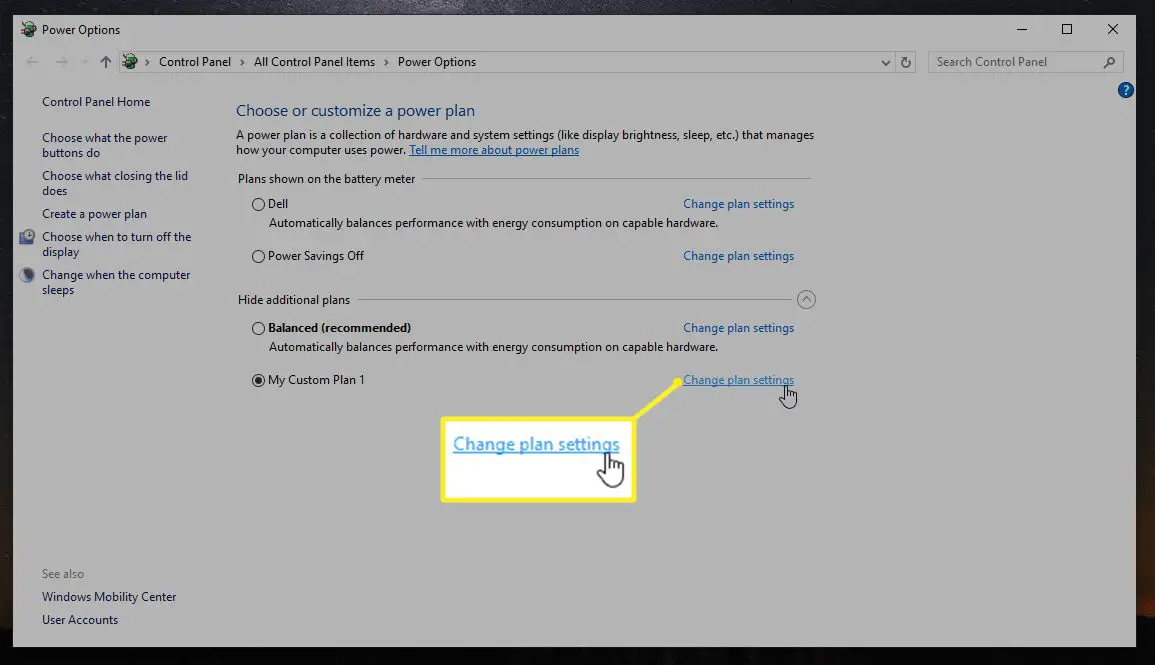
-
U kunt de tijdvertraging aanpassen die u wilt gebruiken om het beeldscherm uit te schakelen of de computer in de slaapstand te zetten in het venster Instellingen wijzigen. Selecteer Wijzigingen opslaan. Selecteer vervolgens Geavanceerde energie-instellingen wijzigen.
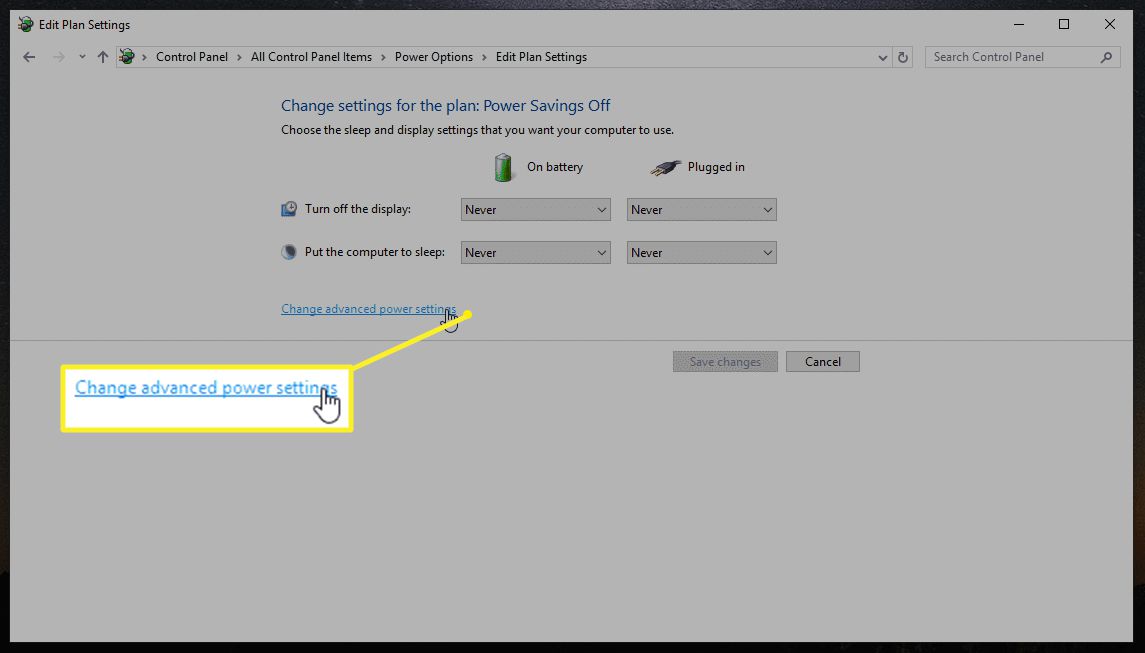
-
U kunt de volgende instellingen aanpassen op het tabblad Geavanceerde instellingen. U kunt elke instelling voor beide aanpassen Op batterij, en Ingeplugd. Gebruik het aantal minuten dat u wilt dat de computer wacht voordat u die actie inschakelt.
- Zet de harde schijf uit na: Stopt het draaien van de harde schijf. Dit zorgt voor een kleine vertraging wanneer u uw computer weer wilt gebruiken (of zelfs een bestand wilt opslaan).
- Instellingen bureaubladachtergrond: pauzeert elke diavoorstelling die u als achtergrond hebt geconfigureerd.
- Slaap: Zet uw computer in de slaapstand of laat hem in de slaapstand.
- Aan/uit-knoppen en deksel: Laat de laptop slapen wanneer u het deksel sluit.
- Weergave: Schakel het scherm uit (bespaart meer stroom dan elke andere instelling).
De overige energie-instellingen die niet in deze lijst staan, omvatten items zoals draadloze adapter, usb, PCI Express, processor en videokaartopties die een minimaal effect hebben op energiebesparing. Als u er echter de voorkeur aan geeft de batterijbesparingen te maximaliseren, kunt u deze instellen op: Batterij optimaliseren of Maximaliseer energiebesparing ook. Houd er rekening mee dat hoe meer apparaten u kiest om energiebesparing in te schakelen, hoe langer de vertraging kan zijn wanneer u uw computer weer actief wilt gebruiken.
