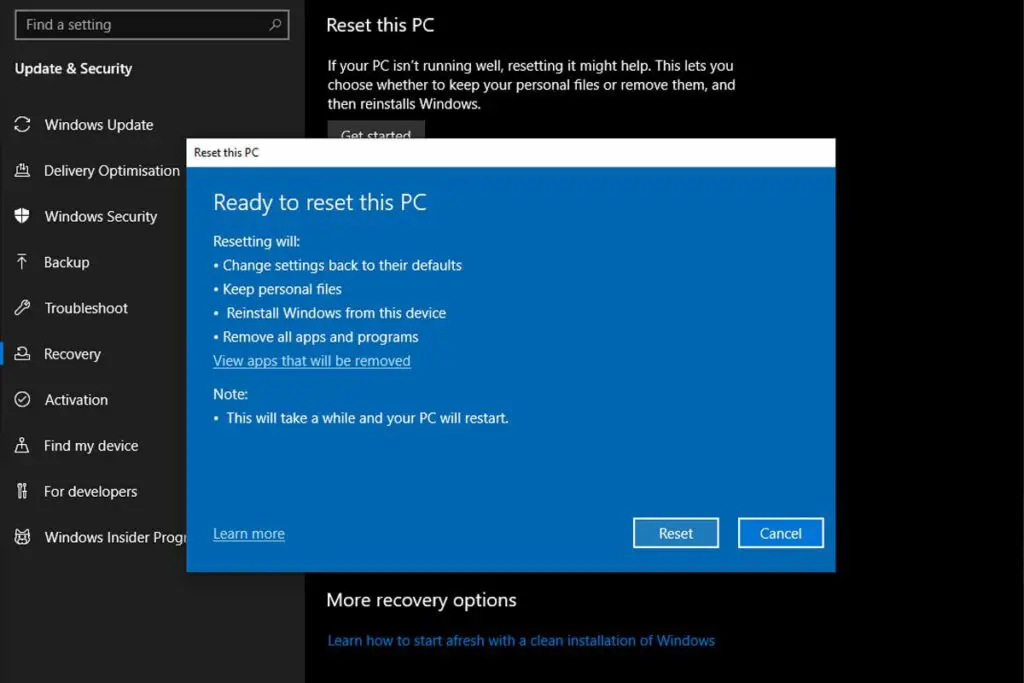
Wat te weten
- Zorg ervoor dat u een back-up maakt van alle belangrijke informatie voordat u Windows 10 terugzet naar de fabrieksinstellingen.
- Ga naar: Windows Instellingen > Update en beveiliging. In de Herstel sectie, selecteer Begin en volg de instructies op het scherm.
In dit artikel wordt beschreven hoe u Windows 10 veilig kunt terugzetten naar de fabrieksinstellingen, terwijl u ervoor zorgt dat al uw belangrijkste informatie wordt beschermd.
Voordat u Windows 10 opnieuw instelt
Voordat u een belangrijke fabrieksreset uitvoert of uw pc formatteert, is het essentieel om een back-up te maken van uw belangrijkste informatie. Sommige resetfuncties slaan bepaalde documenten op en dat kan het herstellen van uw gegevens sneller maken. Toch is het niet de moeite waard om alles te verliezen omdat je de verkeerde optie hebt geselecteerd of je gegevens niet in de juiste map hebt geplaatst. Om ervoor te zorgen dat uw belangrijkste informatie veilig is, moet u een back-up van alles maken op een externe schijf of cloudopslagservice voordat u Windows 10 reset.
Een computer terugzetten naar de fabrieksinstellingen in Windows 10
Het terugzetten naar de fabrieksinstellingen van Windows 10 kan enige tijd duren, afhankelijk van de snelheid van uw processor, geheugen en opslagstation, maar het starten ervan is snel en eenvoudig. Volg gewoon deze stappen:
-
Open het instellingenmenu van Windows 10 door op te drukken Windows-toets+I. U kunt ook zoeken naar Instellingen in de zoekbalk van Windows 10 en selecteer het bijbehorende resultaat.
-
Selecteer Update en beveiliging onderaan het menu.
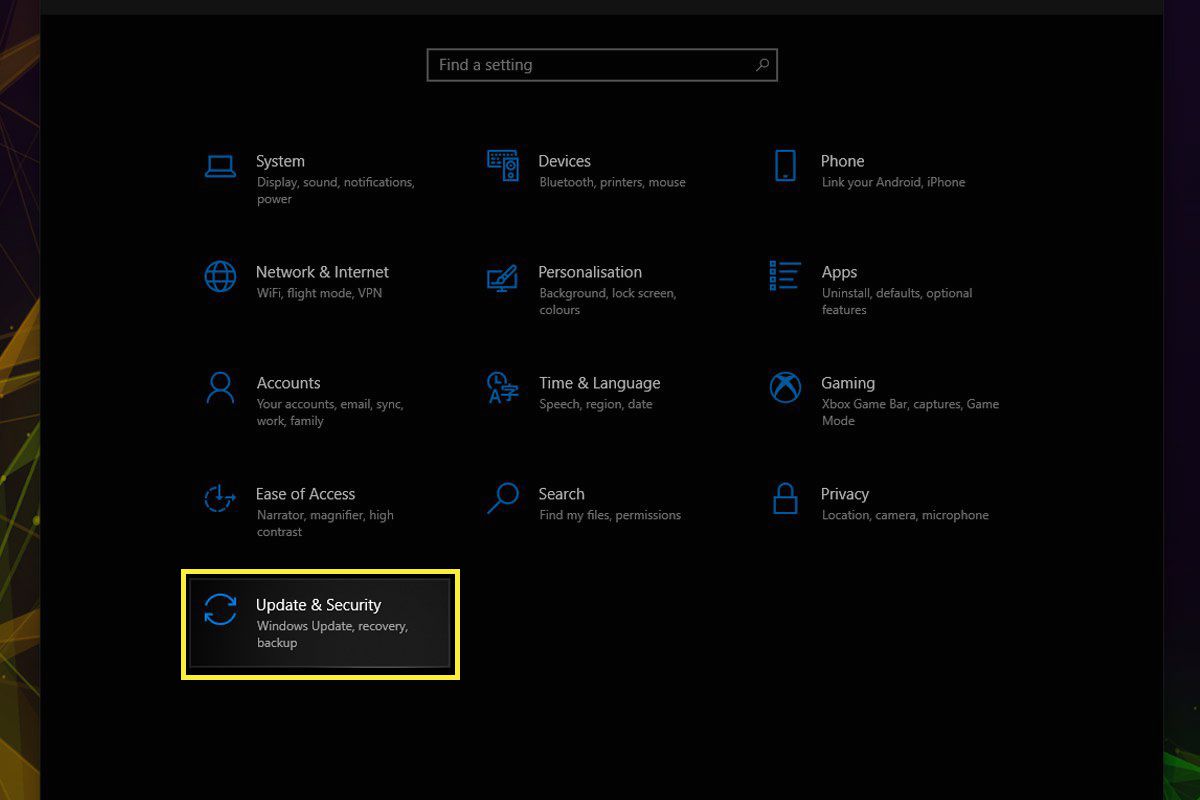
-
Selecteer Herstel in het linkermenu.
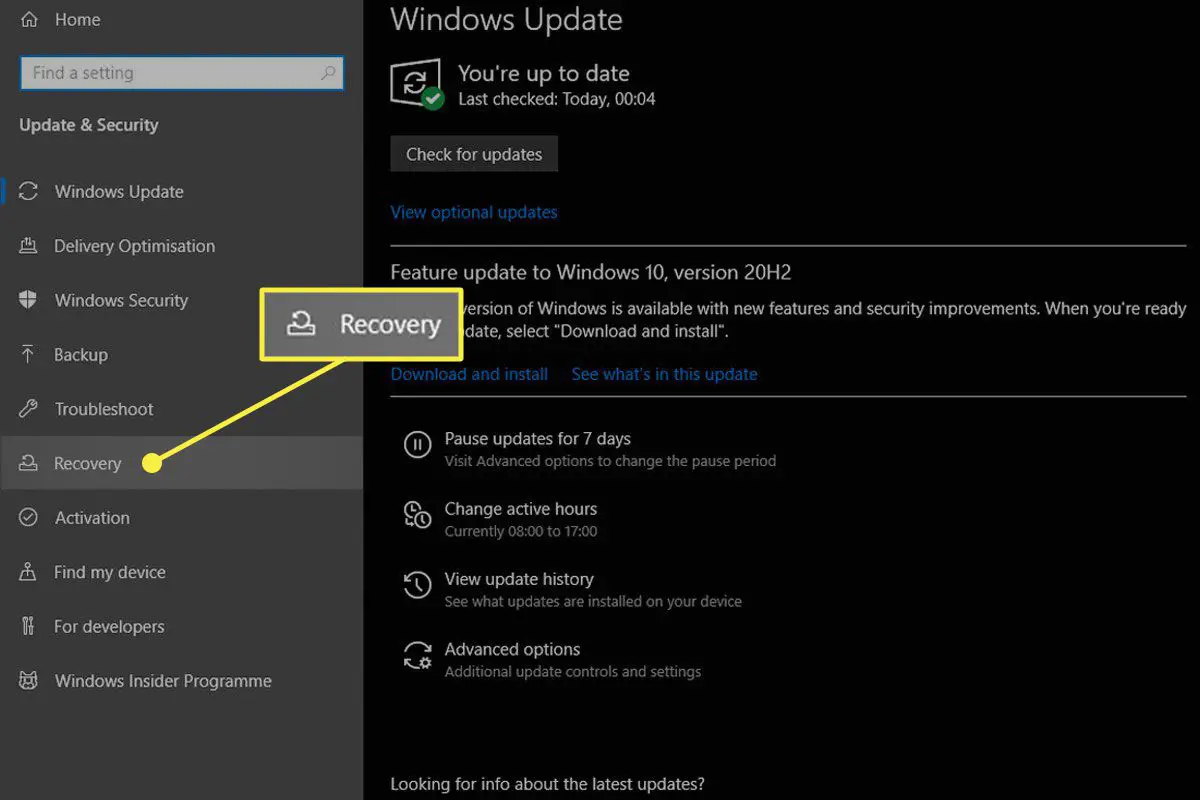
-
Onder de titel Deze pc resetten, selecteer de Begin knop.
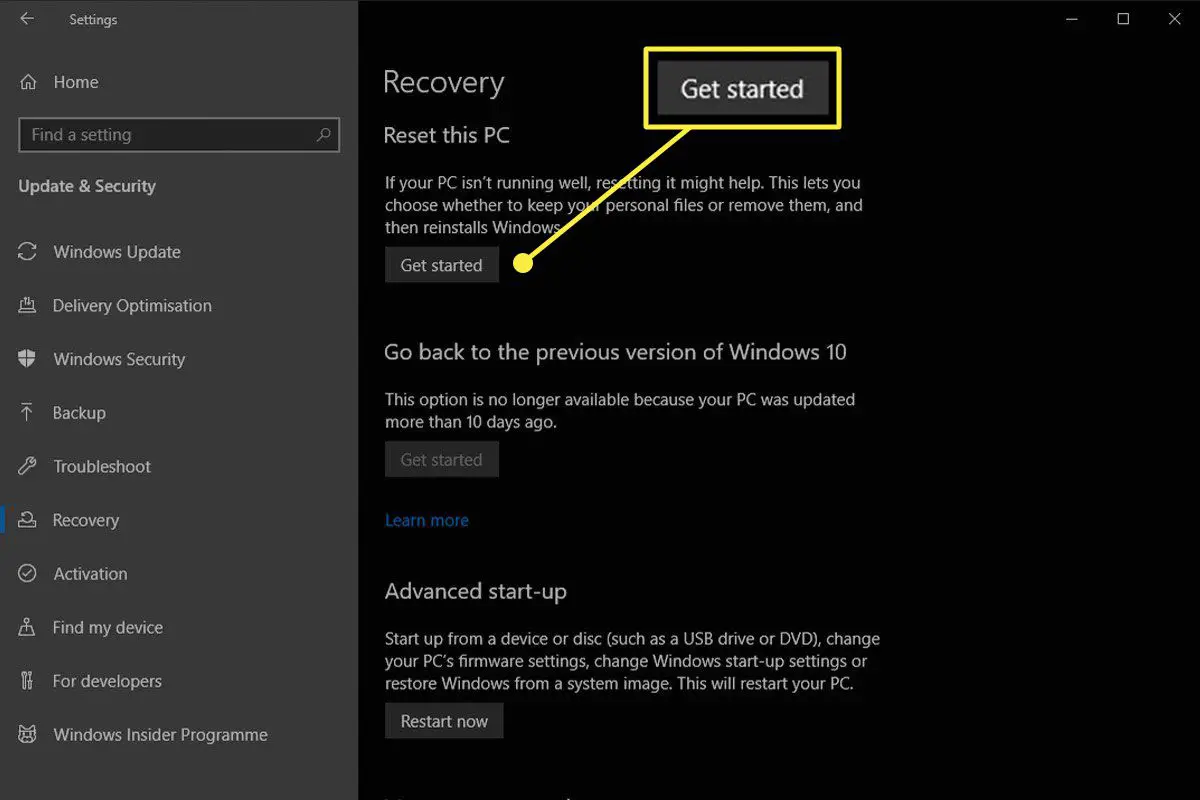
-
Je krijgt twee opties. Bewaar mijn bestanden verwijdert alleen alle geïnstalleerde programma’s en instellingen, maar behoudt alle persoonlijke bestanden. Als u veel privébestanden hebt en deze na de reset wilt hebben, selecteert u deze optie. De tweede optie, Alles verwijderen, zal de schijf volledig wissen voordat Windows opnieuw wordt geïnstalleerd. Kies deze optie alleen als je niets op de schijf hebt staan dat je wilt bewaren of deze zelf wilt herstellen na een schone installatie. Als u de computer opnieuw instelt om uw laptop of computer te recyclen, verkopen of weg te geven, is het van cruciaal belang om de tweede optie te selecteren, die ervoor zorgt dat een derde partij uw gegevens niet kan herstellen.
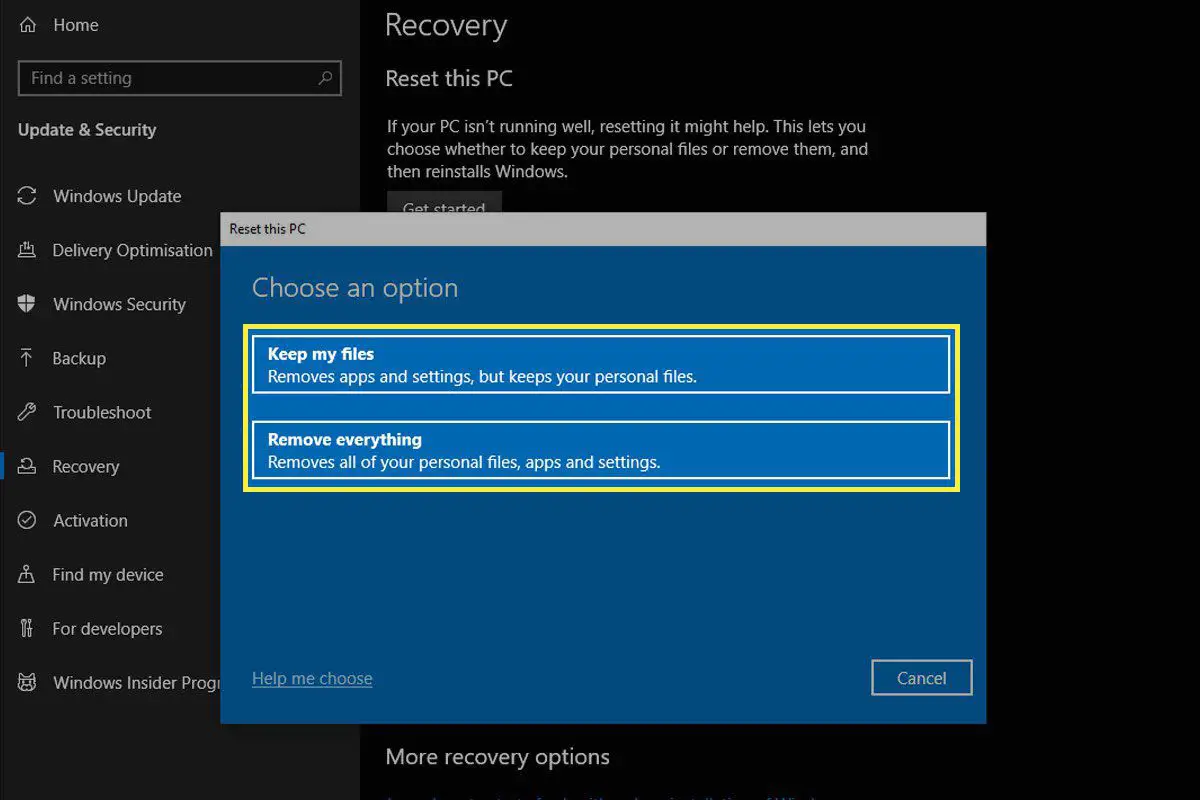
-
Selecteer of je een lokale ISO van Windows 10 wilt gebruiken om het besturingssysteem opnieuw te installeren of dat je het uit de cloud wilt downloaden. Voor een clouddownload is 4 GB extra opslagruimte nodig.
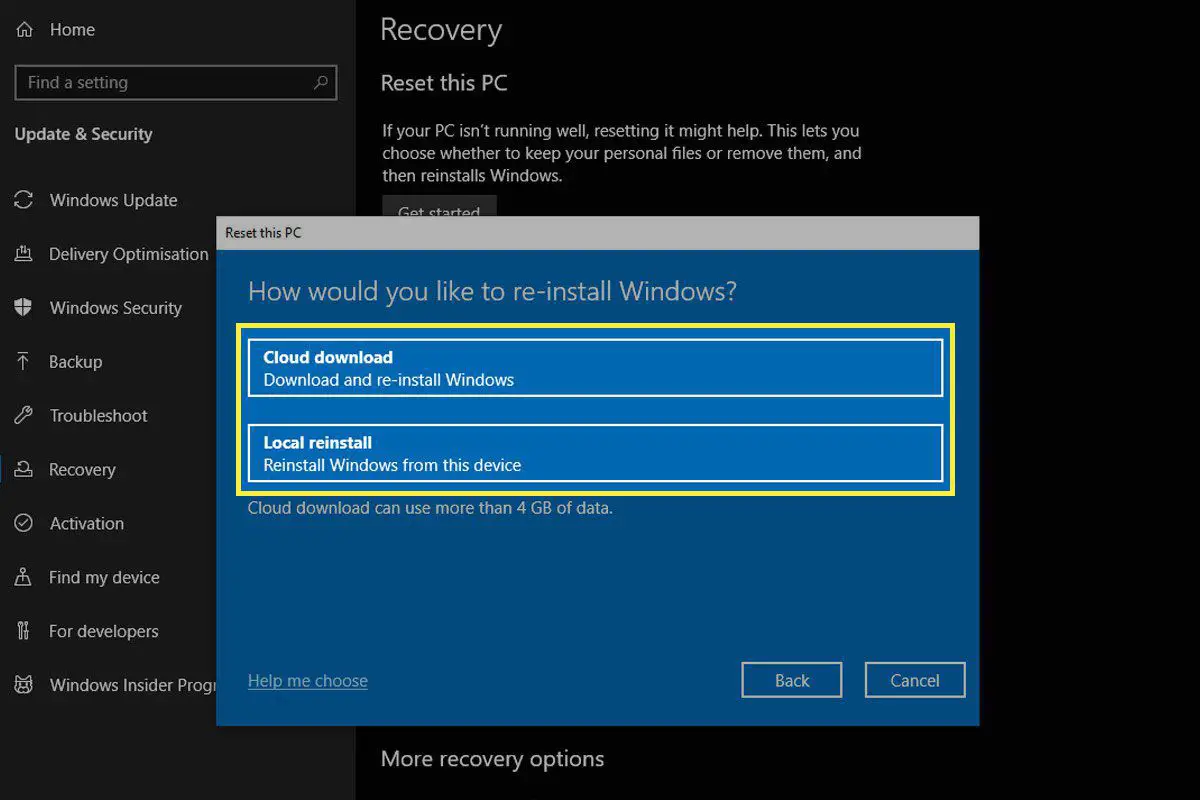
-
Als u tevreden bent met uw keuze, selecteert u De volgende.
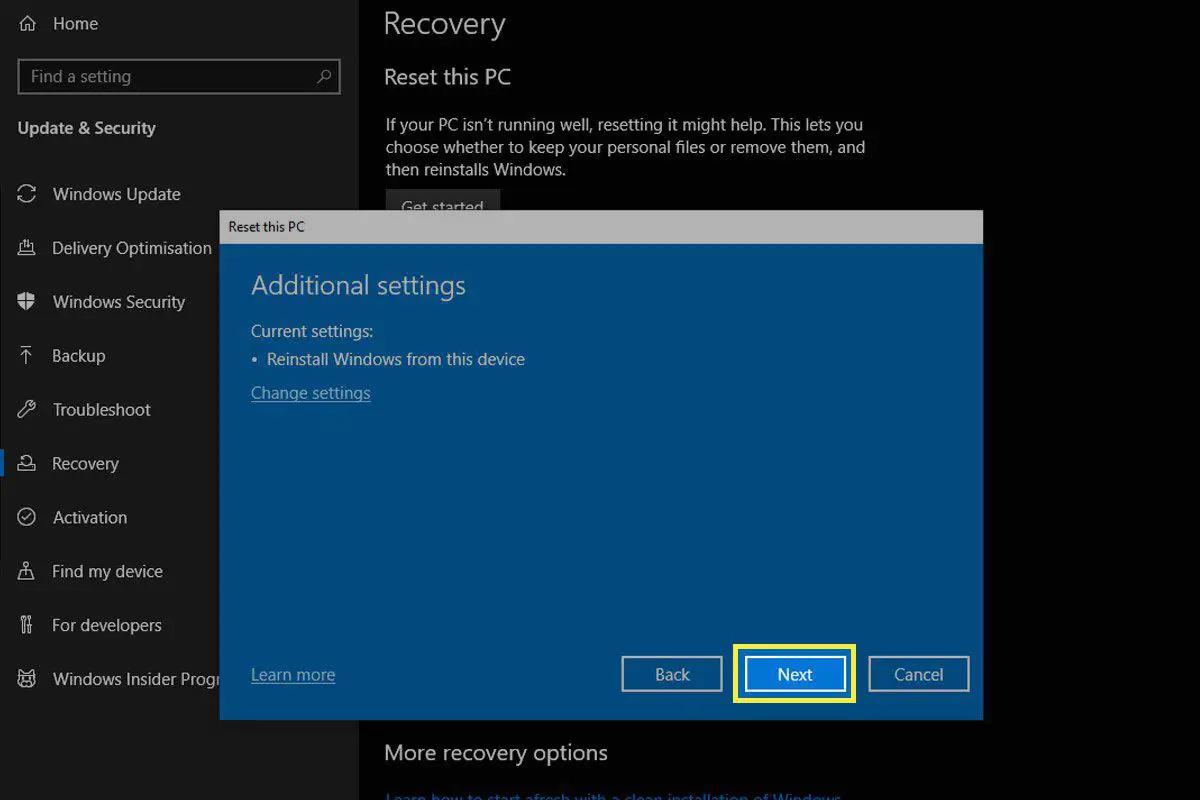
-
Bekijk al uw keuzes tot nu toe en als alles in orde lijkt, selecteert u Resetten om de fabrieksreset te starten.
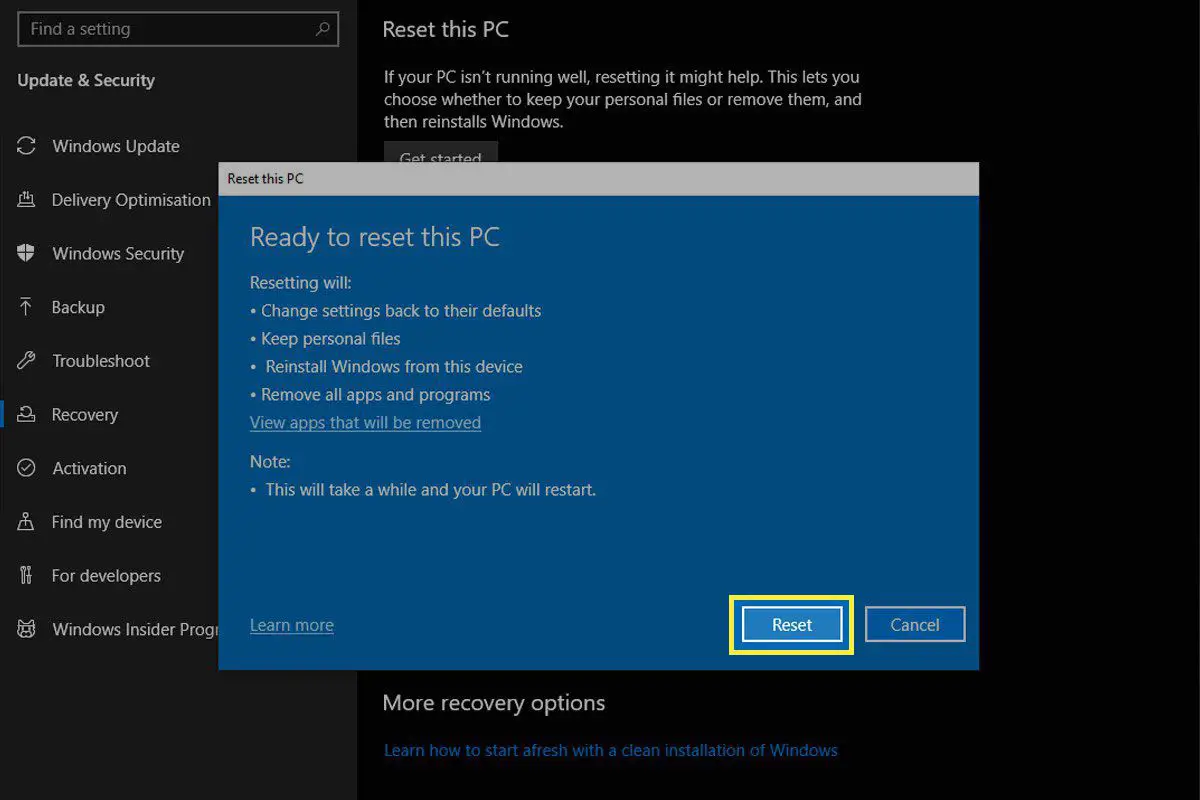
Uw pc zal dan opnieuw opstarten en beginnen met het verwijderen van gegevens en het opnieuw installeren van Windows 10 vanaf het begin. Het hele proces kan tot een uur duren, dus wees bereid om te wachten. Als het klaar is, kun je weer inloggen op Windows, waar je een enkele of een groep HTML-bestanden op je bureaublad vindt, waarin alles wordt beschreven dat het fabrieksresetproces heeft verwijderd. Dat maakt het misschien gemakkelijker om te onthouden wat u later zelf opnieuw moet installeren.
Wat kan een fabrieksreset oplossen?
Er zijn veel manieren waarop u vensters kunt resetten naar een eerdere staat, van een systeemherstel naar een schoon formaat, maar een fabrieksreset is een praktische optie omdat het sneller en meer hands-off is dan andere methoden. Als uw pc schadelijke bugs of fouten bevat die u niet lijkt op te lossen, of als u te maken heeft met een bijzonder vervelende malware-infectie, kan een fabrieksreset een geweldige manier zijn om het huis schoon te maken en helemaal opnieuw te beginnen. Een fabrieksreset is ook een geweldige manier om uw computer weer sneller te maken als deze na vele jaren gebruik traag is geworden. Het is altijd de moeite waard om het eerst te proberen voordat u besluit te upgraden, aangezien u uzelf veel geld kunt besparen door uw oude systeem te verjongen in plaats van het onmiddellijk te vervangen. Heb je een Acer-laptop? Hier leest u hoe u een Acer-laptop terugzet naar de fabrieksinstellingen. We hebben ook volledige instructies over het resetten van een Lenovo-laptop en het resetten van een Toshiba-laptop.