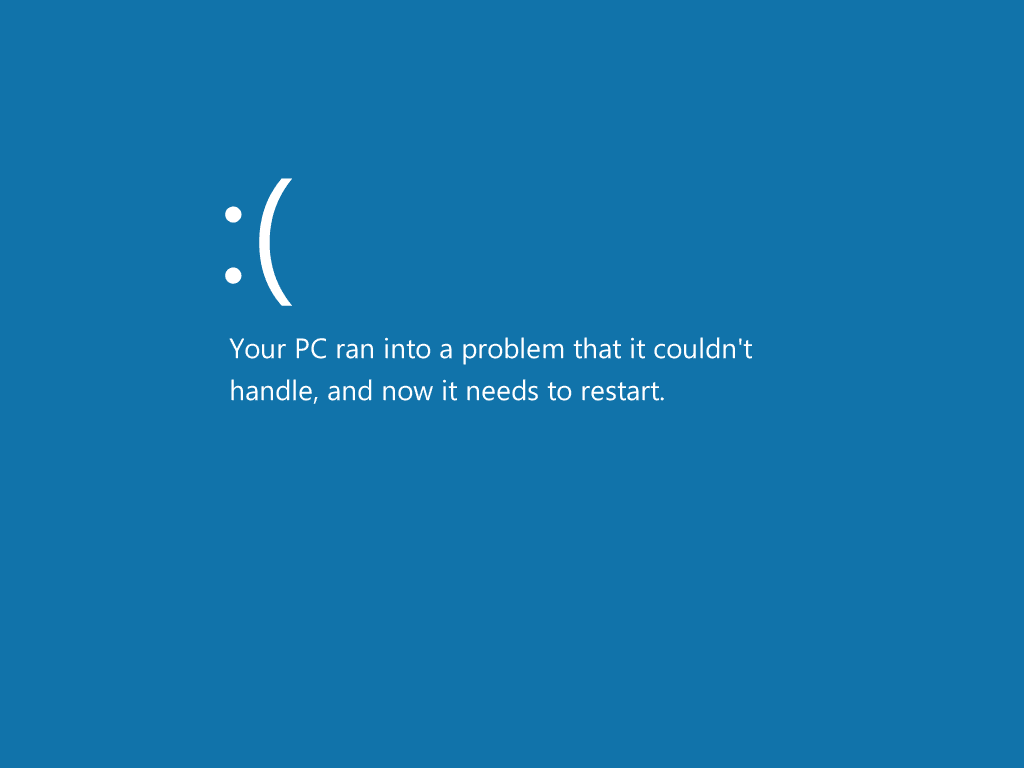
INACCESSIBLE_BOOT_DEVICE-fouten zijn vaak moeilijk te diagnosticeren omdat ze door veel problemen kunnen worden veroorzaakt. Ze resulteren meestal in een Blue Screen of Death dat niet verdwijnt totdat u het probleem aanpakt. Het verschijnt vaak nadat u een recente wijziging aan de computer hebt aangebracht, of dit nu software of hardware is. Je zou het ook kunnen zien tijdens een Windows-installatie. Het activeert meestal een automatische herstart en misschien zelfs een automatische reparatiepoging door Windows. Het bericht dat aan de fout voorafgaat, ziet er vaak als volgt uit:
Er is een probleem opgetreden met uw pc dat hij niet aankon en nu moet hij opnieuw worden opgestart.
Hoe de ontoegankelijke opstartapparaatfout in Windows 10 op te lossen
Hoewel dit een veelvoorkomende fout is, heeft deze geen enkele reden. Er zijn verschillende dingen die u kunt proberen om er vanaf te komen en terug op te starten in Windows. Volg deze stappen in volgorde – ze worden hier vermeld door het gebruiksgemak – en start na elke opnieuw op om te controleren of het succesvol was. Als je kunt, start dan op in Veilige modus voor de stappen die toegang tot het bureaublad vereisen.
-
Herstart de computer. Een simpele herstart is soms alles wat nodig is. Als u door de fout geen toegang hebt tot een herstartknop op het scherm, houdt u de fysieke aan/uit-knop een paar seconden ingedrukt totdat deze wordt uitgeschakeld en drukt u er nogmaals op om de computer weer aan te zetten.
-
Maak alle recente wijzigingen aan de computer ongedaan. Als de INACCESSIBLE_BOOT_DEVICE-fout verscheen na een voor de hand liggende wijziging, is het waarschijnlijk de oplossing om deze ongedaan te maken. Afhankelijk van uw situatie kan de oplossing zijn om recent geïnstalleerde hardware te verwijderen, een programma te verwijderen, een stuurprogramma terug te draaien of een nieuw USB-apparaat los te koppelen. Als het ongedaan maken van de recente wijziging de fout oplost, graaf dan specifiek in dat ding. Als uw oplossing bijvoorbeeld was om een Windows-update te verwijderen, moet u Windows Update mogelijk een tijdje pauzeren om het probleem op te lossen voordat het automatisch opnieuw wordt geïnstalleerd.
-
Het gebruik van Systeemherstel is een andere manier om recente systeemwijzigingen ongedaan te maken. Probeer dit als de vorige stap nutteloos was. U bent hoogstwaarschijnlijk buitengesloten van uw bureaublad vanwege de fout. Als u niet in de Veilige modus kunt komen om Systeemherstel uit te voeren, vindt u het door op te starten naar het menu Geavanceerde opstartopties. Het ASO-menu is ook handig voor enkele van de onderstaande stappen. Als u Systeemherstel niet kunt laten werken, vindt u verderop in deze handleiding (stap 9) een stap die nog steeds nuttig kan zijn. Er wordt uitgelegd hoe u enkele back-ups van het Windows-register kunt herstellen.
-
Werk alle ontbrekende of verouderde stuurprogramma’s bij. Gewoonlijk zouden stuurprogramma’s met betrekking tot de harde schijf die beschadigd zijn of ontbreken, de INACCESSIBLE_BOOT_DEVICE-fout veroorzaken, dus het is verstandig om daar eerst naar te kijken. Als u niet zeker weet waar u moet beginnen, gebruik dan een tool die de stuurprogramma’s voor u bijwerkt. Hiervoor raden we Driver Booster ten zeerste aan.
-
Selecteer Problemen oplossen uit het ASO-menu en ga naar> Geavanceerde opties > Opstartreparatie om een automatische reparatie uit te voeren. Soms lost Windows de BSOD-fout op deze manier op zonder veel tussenkomst van u.
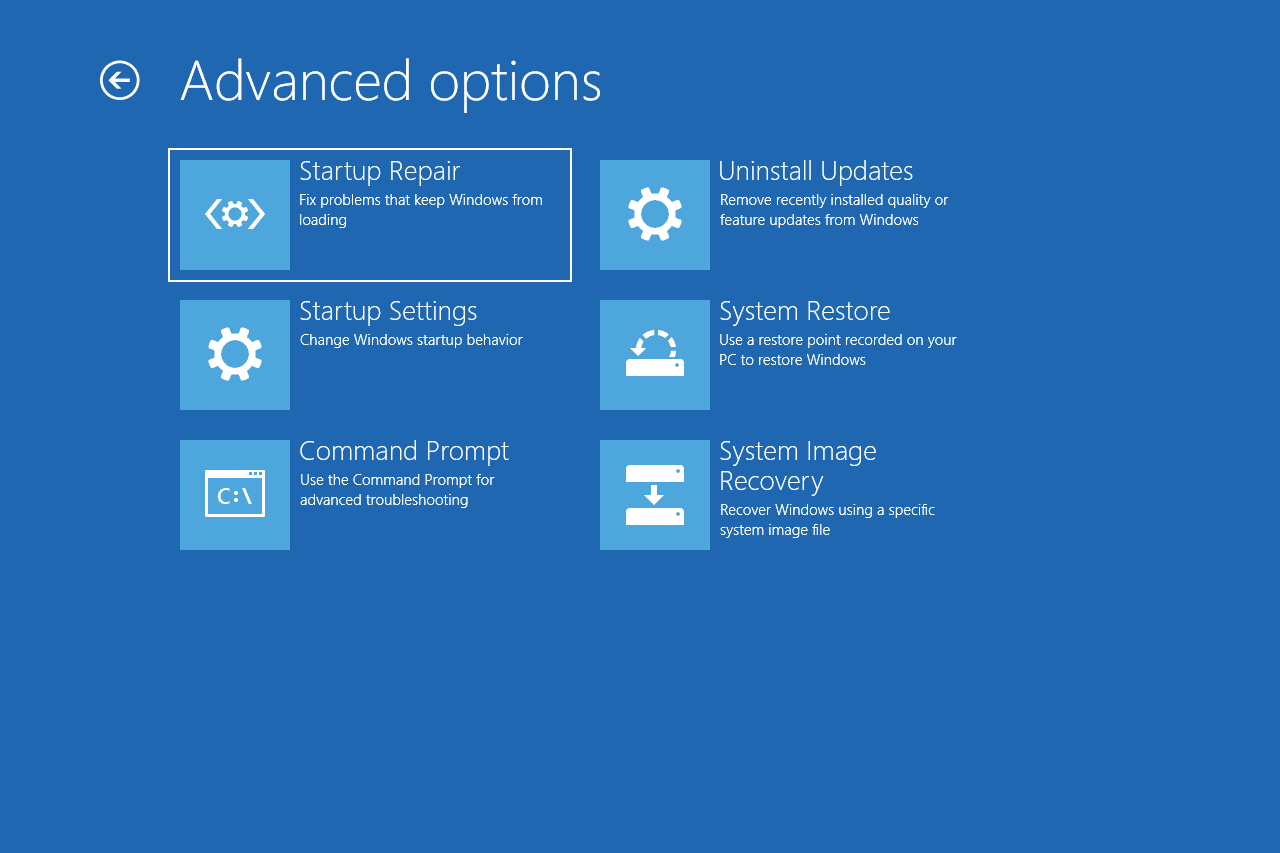
-
Als Opstartherstel niet werkte, probeer dan Problemen oplossen > Geavanceerde opties > Systeem Image Herstel, ook vanuit het ASO-menu. Deze functie herstelt Windows vanaf een back-up van een systeemkopie (als je die hebt).
-
Met het menu Geavanceerde opstartopties hebt u ook toegang tot de opdrachtprompt. Ga naar Problemen oplossen > Geavanceerde opties > Opdrachtprompt, en doe dan dit:
- Wijzig de werkmap naar de Windows-map door te typen c: gevolgd door Enter.
- Type dir en zorg ervoor dat u enkele Windows-mappen ziet. Zo niet, probeer d: en dan dir nogmaals, en controleer dat map.
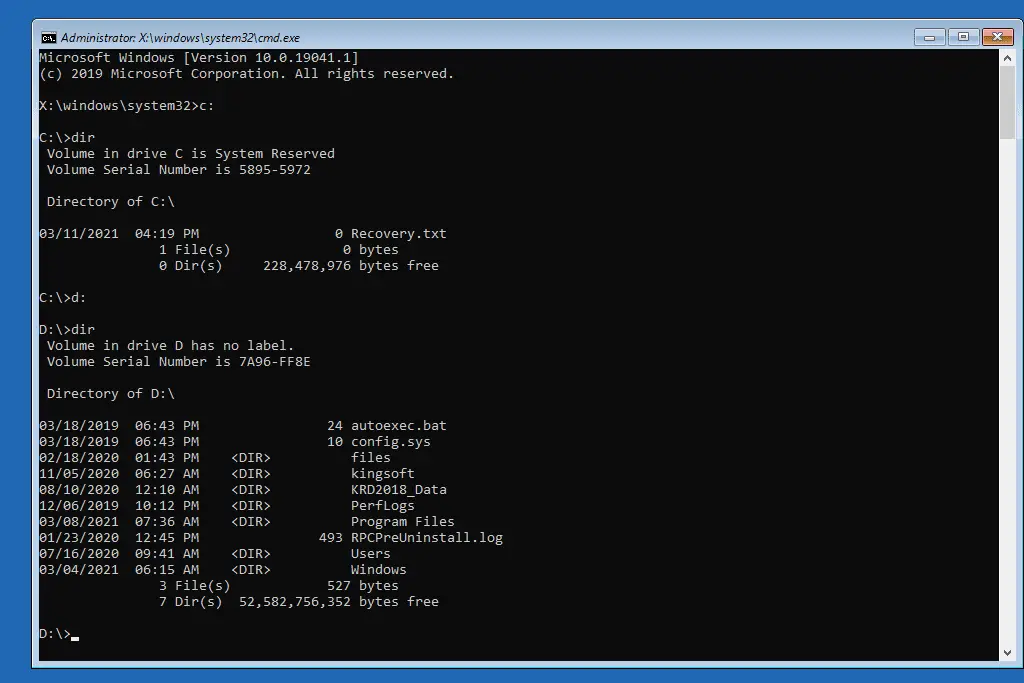
Zodra u vanaf de juiste schijf werkt, voert u de opdracht chkdsk uit door te typen chkdsk /r. Als u het ASO-menu niet kunt openen, opent u de opdrachtprompt als beheerder via de veilige modus om deze opdracht uit te voeren.
-
Start op naar BIOS en verander de SATA-modus instelling op IDE of AHCI (wat het momenteel niet is). Sommige gebruikers hebben geluk gehad met het corrigeren van de BSOD door van deze modus te wisselen, maar het zal waarschijnlijk alleen werken als u onlangs een BIOS-wijziging hebt aangebracht om dit te laten gebeuren, bijvoorbeeld als u zojuist het BIOS hebt bijgewerkt. Om daar te komen, zoek naar een Geïntegreerde randapparatuur gebied van de instellingen. Het is misschien onder een Geavanceerd sectie.
-
Gebruik de opdrachtprompt om enkele registerbestanden vanaf een back-up te herstellen. Dit proces is behoorlijk ingewikkeld omdat we twee reeksen stappen moeten doorlopen: Dit proces ziet er misschien ontmoedigend uit, maar je kunt je aansluiten bij andere gebruikers die geluk hebben gehad met het repareren van deze BSOD door deze instructies in volgorde uit te voeren. Zorg ervoor dat je dit als voorlaatste stap hebt gelaten voor de meer drastische oplossing in stap 10.
Maak een back-up van vijf items
Eerst maken we een back-up van de momenteel gebruikte gegevens voor het geval er iets misgaat:
- Start op naar het ASO-menu als je daar nog niet bent.
- Ga naar Problemen oplossen > Geavanceerde opties > Opdrachtprompt.
- Log in op het lokale gebruikersaccount als daarom wordt gevraagd.
- Enter c: of d:, afhankelijk van de stationsletter die aan Windows is toegewezen. Raadpleeg stap 7 hierboven als u het niet zeker weet.
- Vul dit in: cd windowssystem32configregback
- Enter dir en bevestig dat de items vermeld: niet doen een nulwaarde hebben. Als ze wel een waarde nul hebben, slaat u deze stappen helemaal over en gaat u verder met stap 8 hieronder.
- Enter CD.. om terug te keren naar de map “config”.
- Maak een back-up van deze vijf items door ze te hernoemen. Voer het commando in zoals het hier is geschreven, druk op Enter, en doe dan hetzelfde voor de rest van de opdrachten (merk op dat elk van deze regels slechts twee spaties heeft):
- ren default default.old
- ren sam sam.old
- ren beveiliging security.old
- ren software software.old
- ren system system.old
Kopieer de oudere
Nu de originelen zijn geïsoleerd, kunnen we enkele oudere back-ups herstellen om te zien of de fout daarmee is opgelost:
- Keer terug naar de map “regback”: cd regback
- Kopieer alle gegevens van “regback” naar “config” (gebruik een spatie voor de eerste asterisk en na de tweede): kopie *.* ..
- Wanneer je de ziet 5 bestand(en) gekopieerd bericht, verlaat de opdrachtprompt.
- Kies in het ASO-menu Doorgaan met om te proberen Windows 10 te starten.
-
Uw laatste optie is om Windows 10 opnieuw in te stellen. Tijdens dit proces kunt u ervoor kiezen om uw bestanden te behouden of alles te verwijderen. Hoe dan ook, u krijgt een vernieuwde set besturingssysteembestanden en dat zou voldoende moeten zijn om de INACCESSIBLE_BOOT_DEVICE BSOD-fout op te ruimen.
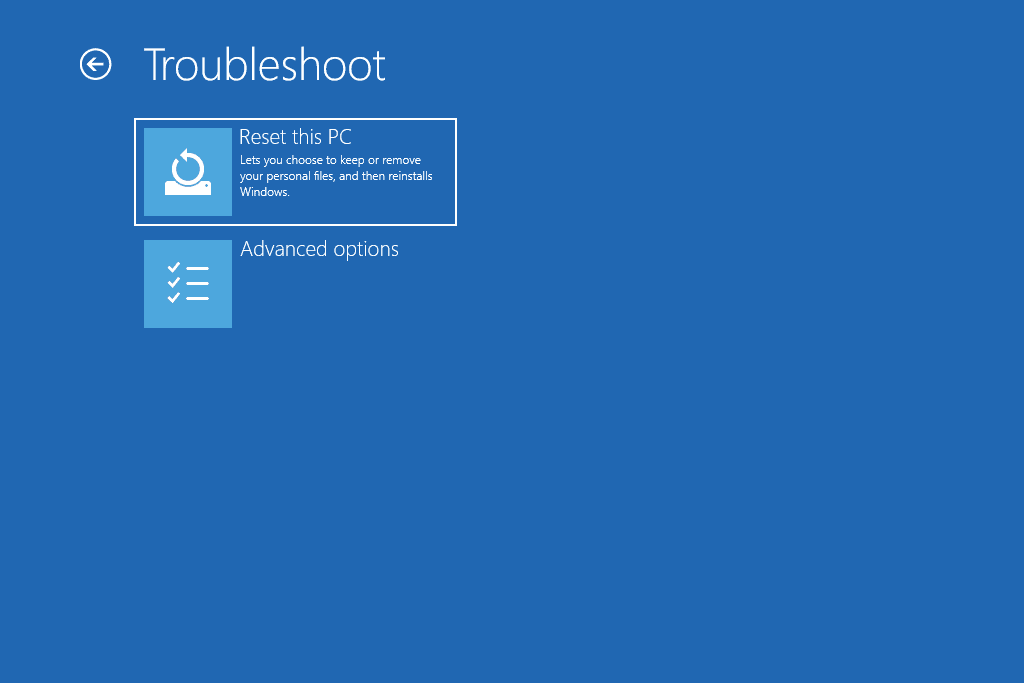
Meer hulp nodig?
Als u dit probleem niet zelf wilt oplossen, raadpleegt u Hoe krijg ik mijn computer gerepareerd? voor een volledige lijst van uw ondersteuningsopties. Het omvat ook hulp bij alles onderweg, zoals het berekenen van reparatiekosten, het verwijderen van uw bestanden, het kiezen van een reparatieservice en nog veel meer.