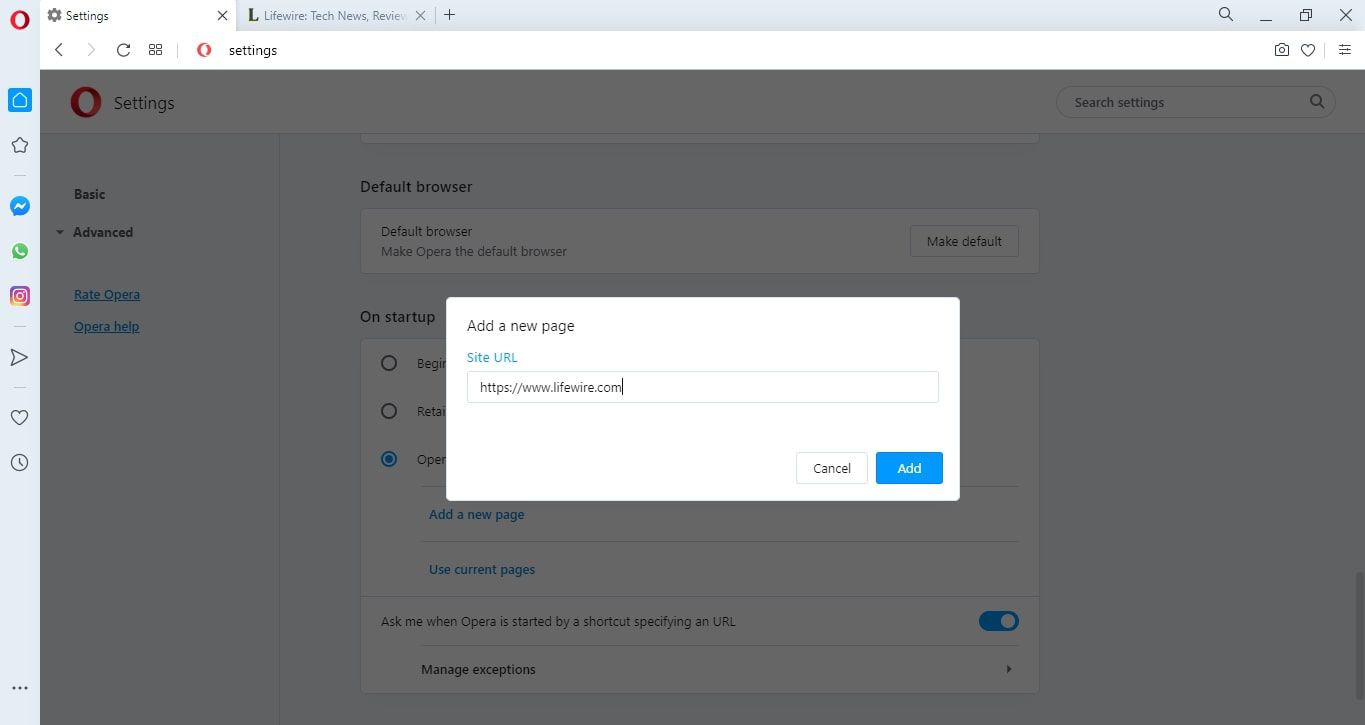Wat te weten
- Chrome: selecteer in het menu met drie stippen Instellingen. Inschakelen Toon thuisknop. Kiezen Voer een aangepast webadres in en voer een URL in.
- IE 11: Selecteer de Instellingen versnelling en kies Internet Opties. Voer een URL in de Startpagina sectie. Selecteer Begin met startpagina.
- Rand: Ga naar menu met drie stippen > Instellingen > Bij opstarten > Een specifieke pagina of pagina’s openen > Een nieuwe pagina toevoegen. Voer de URL in en selecteer Toevoegen.
In dit artikel wordt uitgelegd hoe u de startpagina en het opstartgedrag in Windows 10, Windows 8 en Windows 7 kunt wijzigen met Google Chrome, Firefox, Opera, Edge en Internet Explorer 11.
De startpagina van Google Chrome wijzigen
De meeste webbrowsers voor Windows bieden de mogelijkheid om elke website als uw startpagina aan te wijzen. In Google Chrome kunt u een of meerdere pagina’s kiezen om te starten bij het opstarten:
-
Selecteer de drie stippen in de rechterbovenhoek van Chrome en kies Instellingen uit het vervolgkeuzemenu.
-
Scroll naar beneden naar de Uiterlijk sectie en selecteer de Toon thuisknop toggle om het in te schakelen (als het nog niet is ingeschakeld).
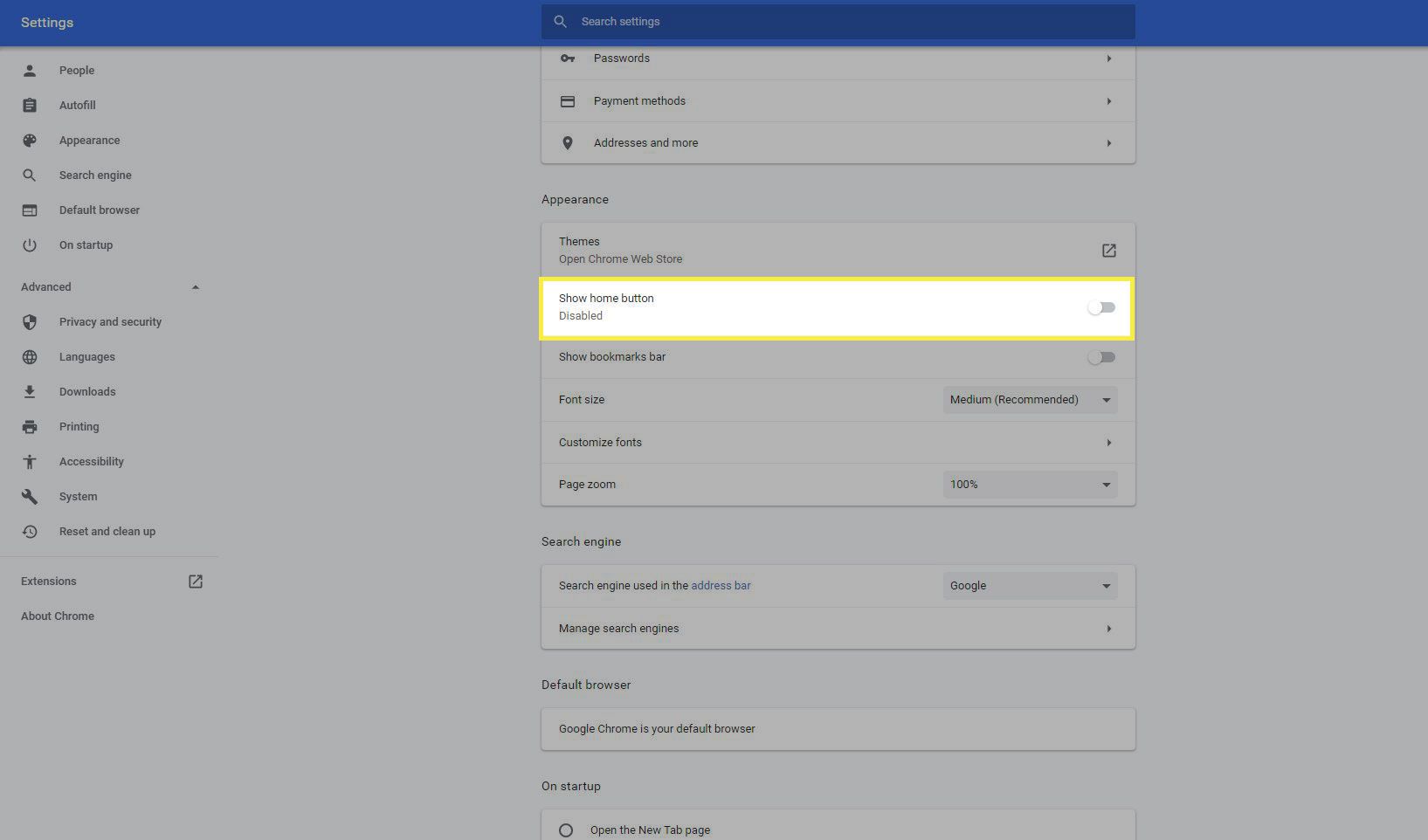
-
Selecteer Voer een aangepast webadres in en voer de URL in voor uw gewenste startpagina.
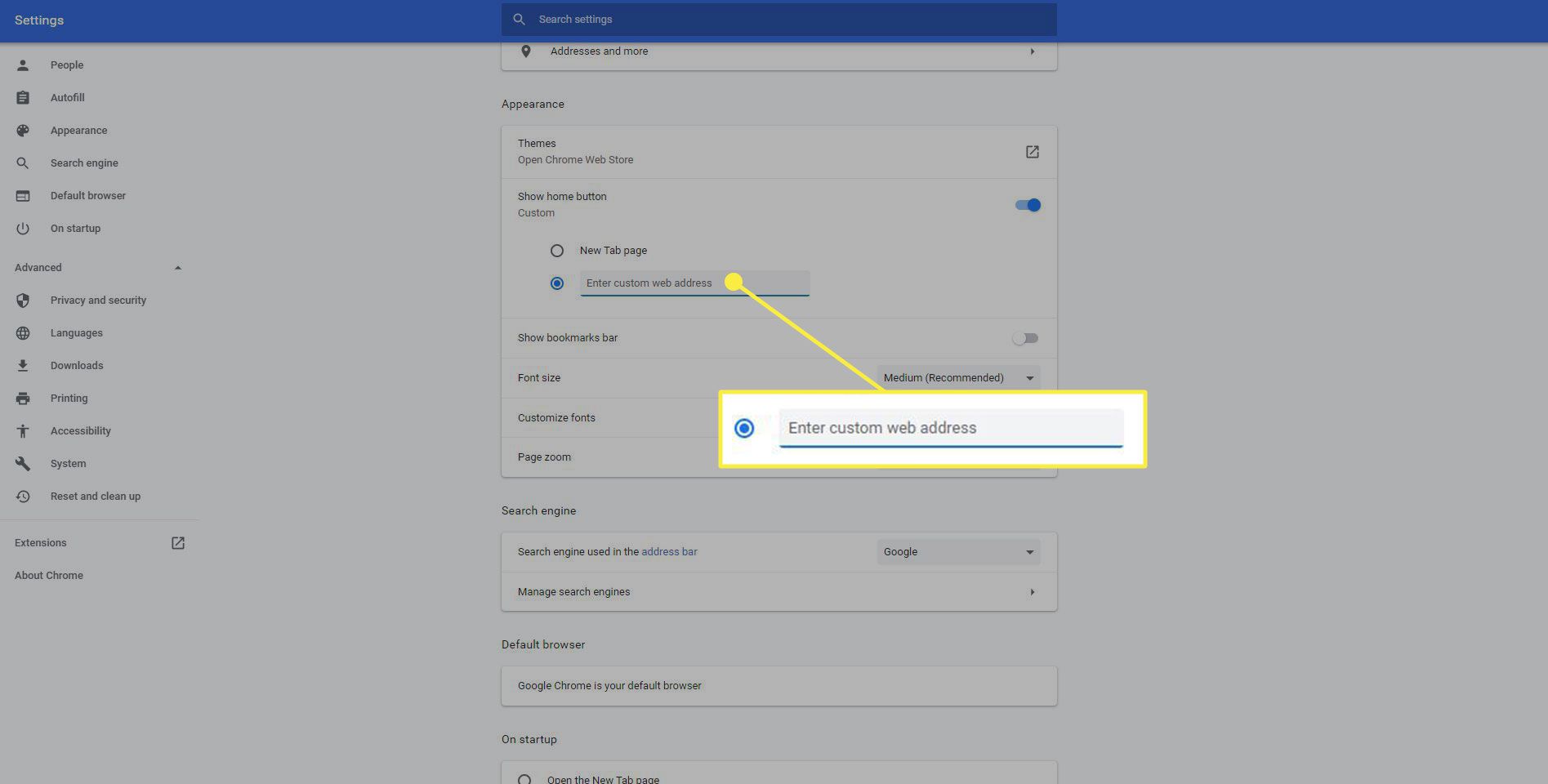
-
U kunt ook naar beneden scrollen naar de Bij opstarten sectie en selecteer Een specifieke pagina of reeks pagina’s openen om aan te geven welke pagina’s u wilt openen wanneer u Chrome opent. Selecteer Ga verder waar je was gebleven om de vorige browsersessie te herstellen, waarbij alle tabbladen en vensters worden geladen die de laatste keer dat u Chrome gebruikte, waren geopend.
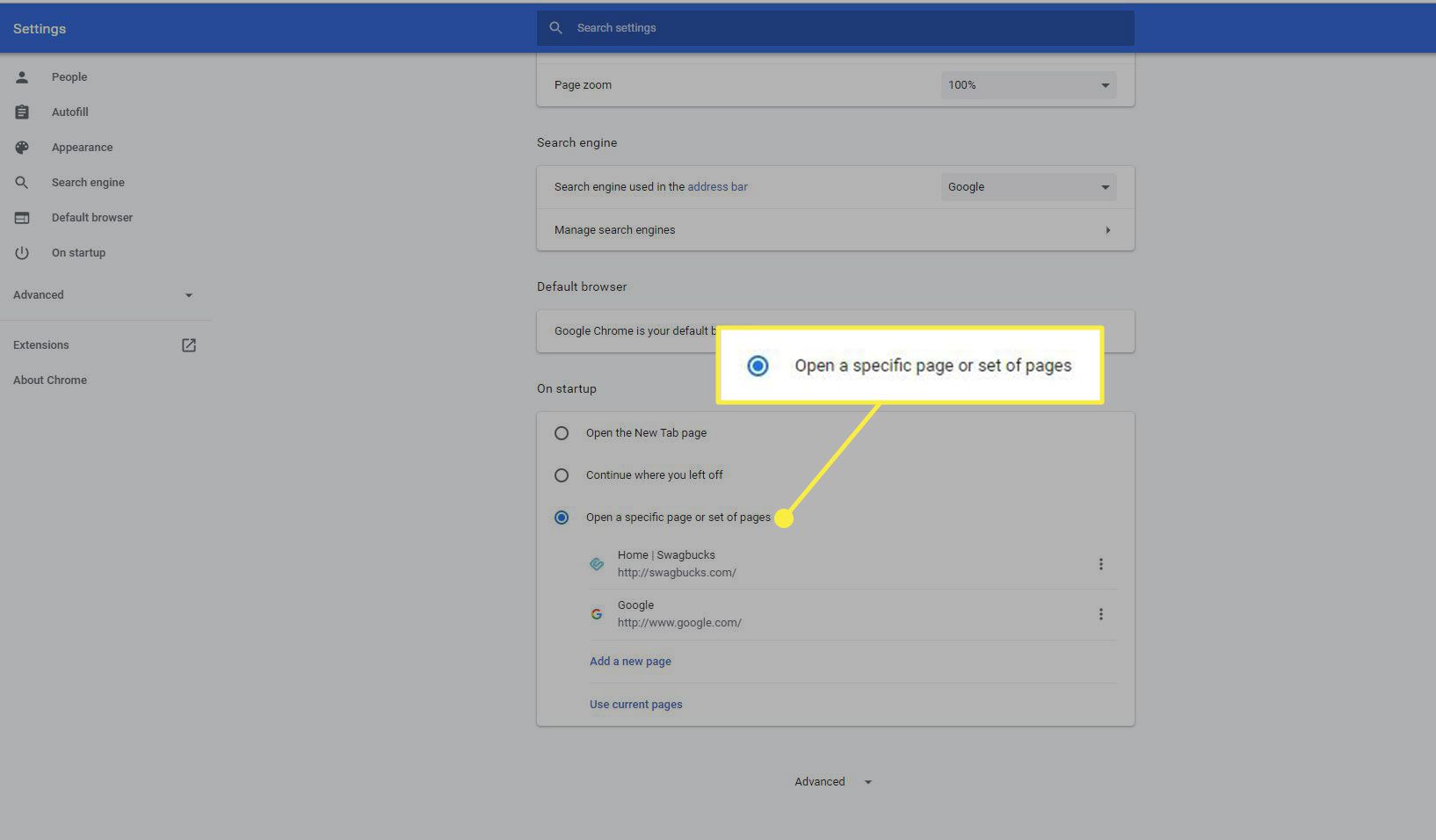
De opstartpagina van IE 11 wijzigen
Met de definitieve versie van Internet Explorer kunt u een aangepaste startpagina instellen.
-
Selecteer de Instellingen versnelling in de rechterbovenhoek van IE 11 en kies Internet Opties uit het vervolgkeuzemenu.
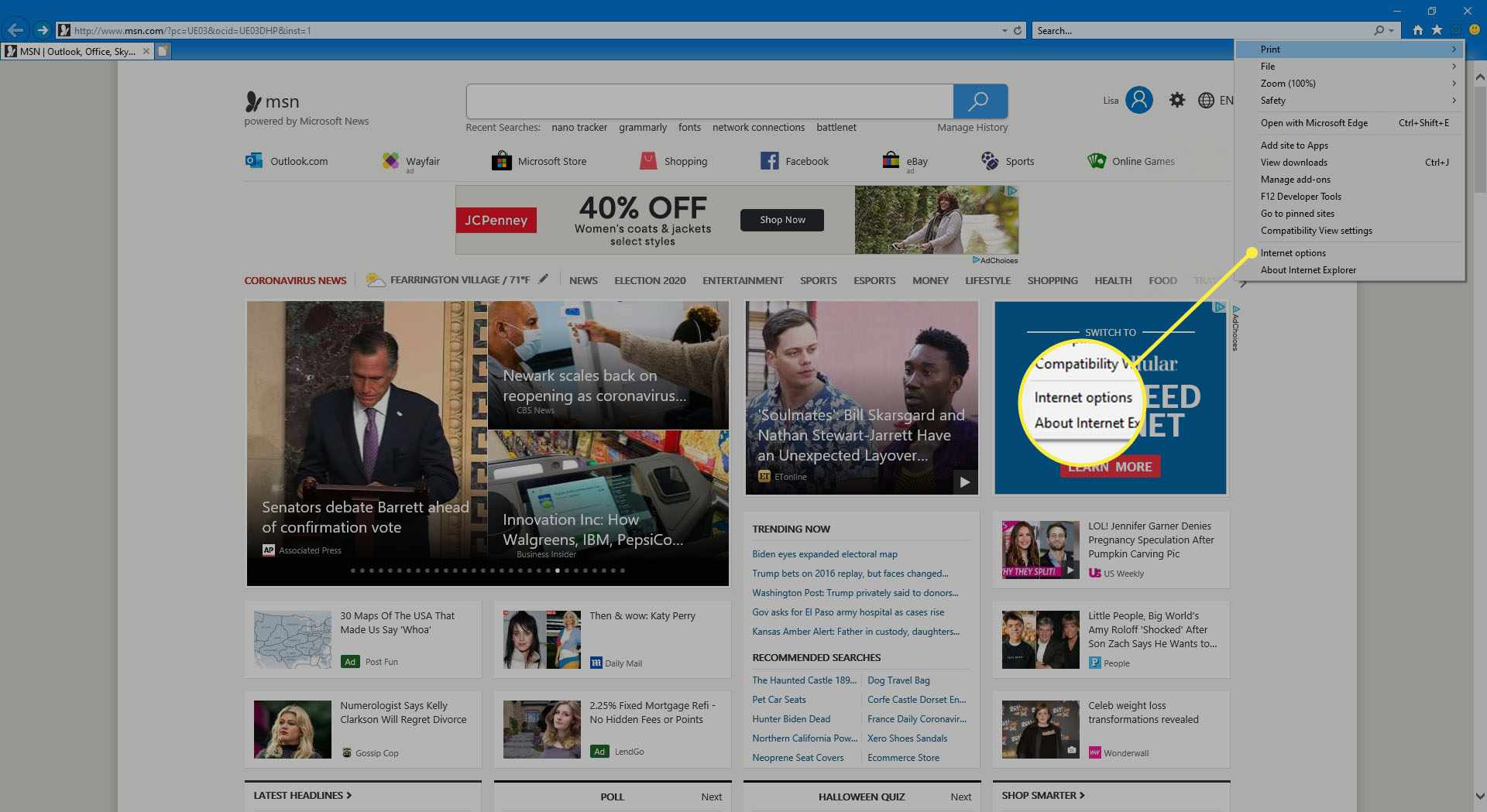
-
Ga naar de Algemeen tabblad en, in de Startpagina voert u de URL in die u als uw startpagina wilt instellen. Om meerdere pagina’s in aparte tabbladen te openen, voert u elke URL op een aparte regel in.
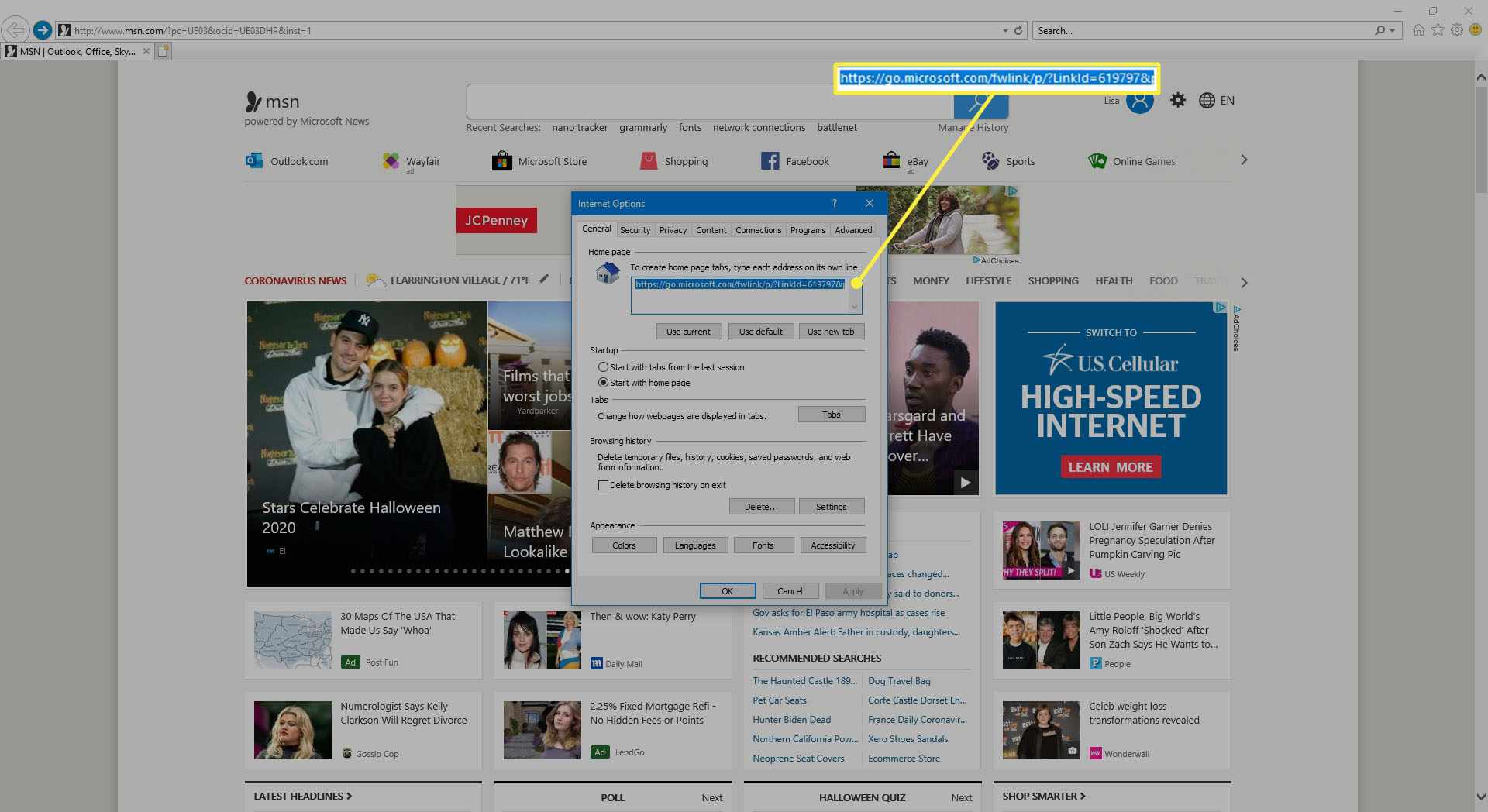
-
In de Opstarten sectie, selecteer Begin met startpagina.
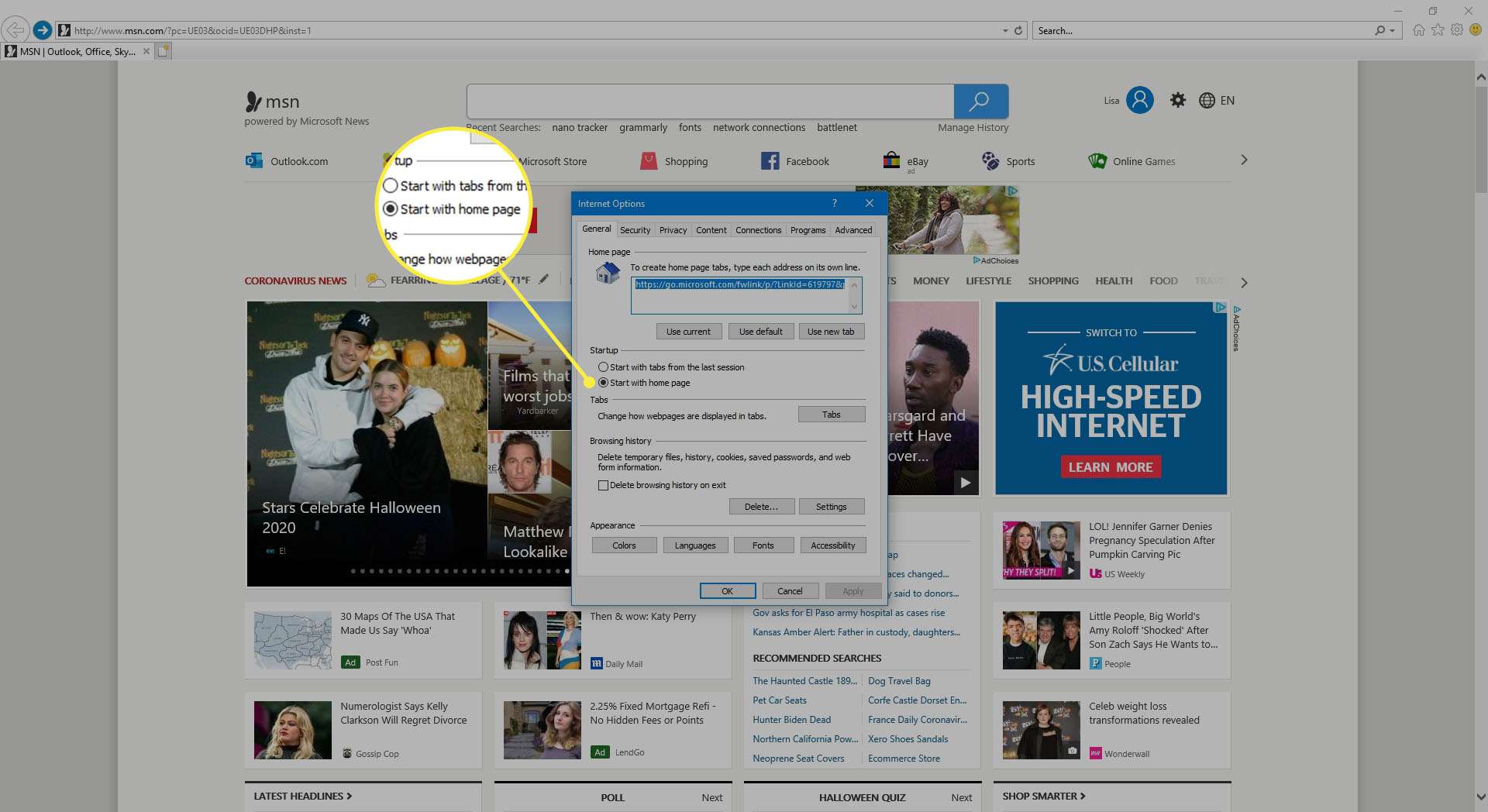
De startpagina voor Microsoft Edge wijzigen
De standaardbrowser voor Windows 10, Microsoft Edge, maakt het gemakkelijk om te bepalen welke pagina of pagina’s bij het opstarten worden geladen.
-
Selecteer de drie stippen in de rechterbovenhoek van Edge.
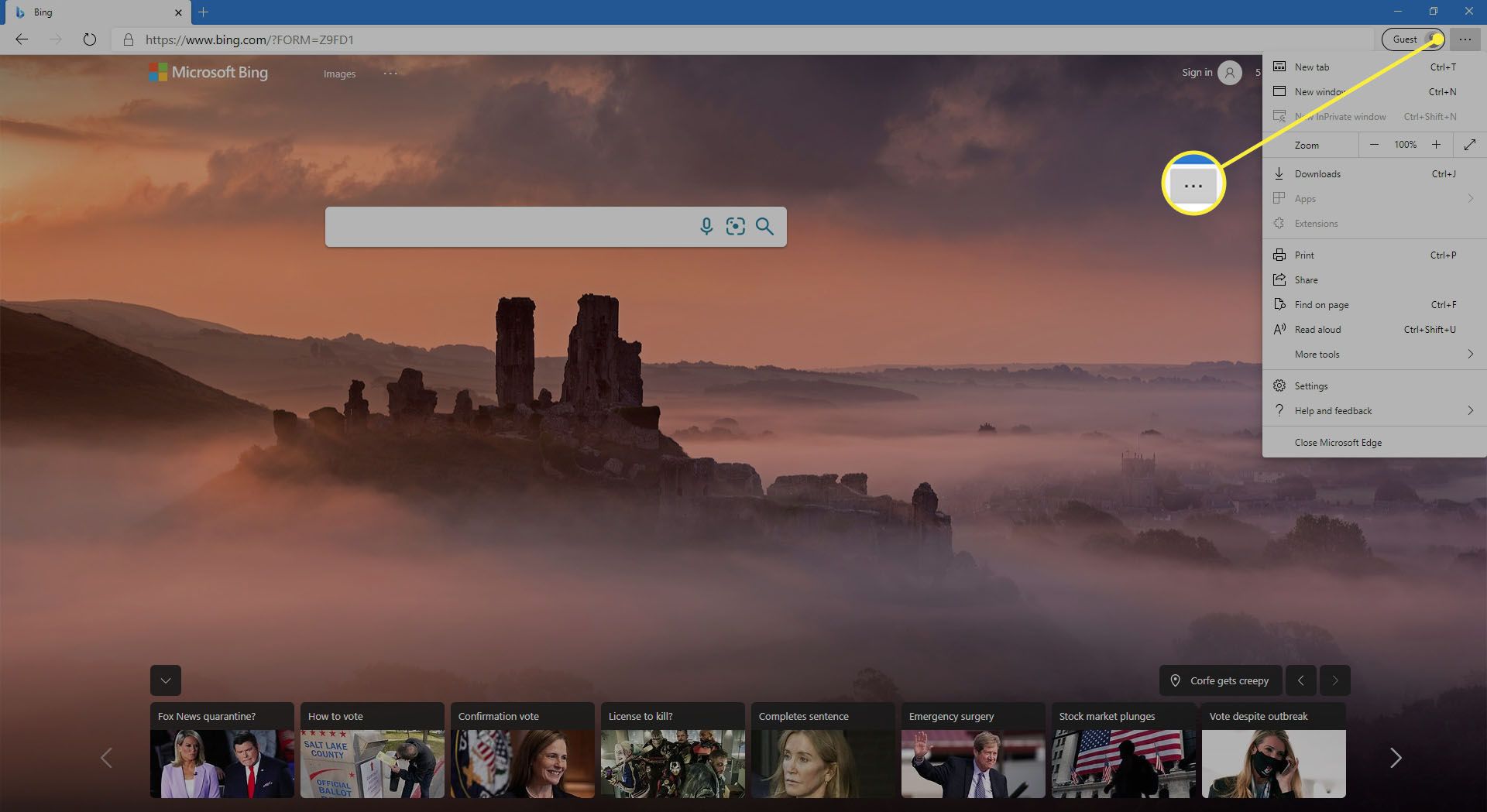
-
Kiezen Instellingen uit het vervolgkeuzemenu.
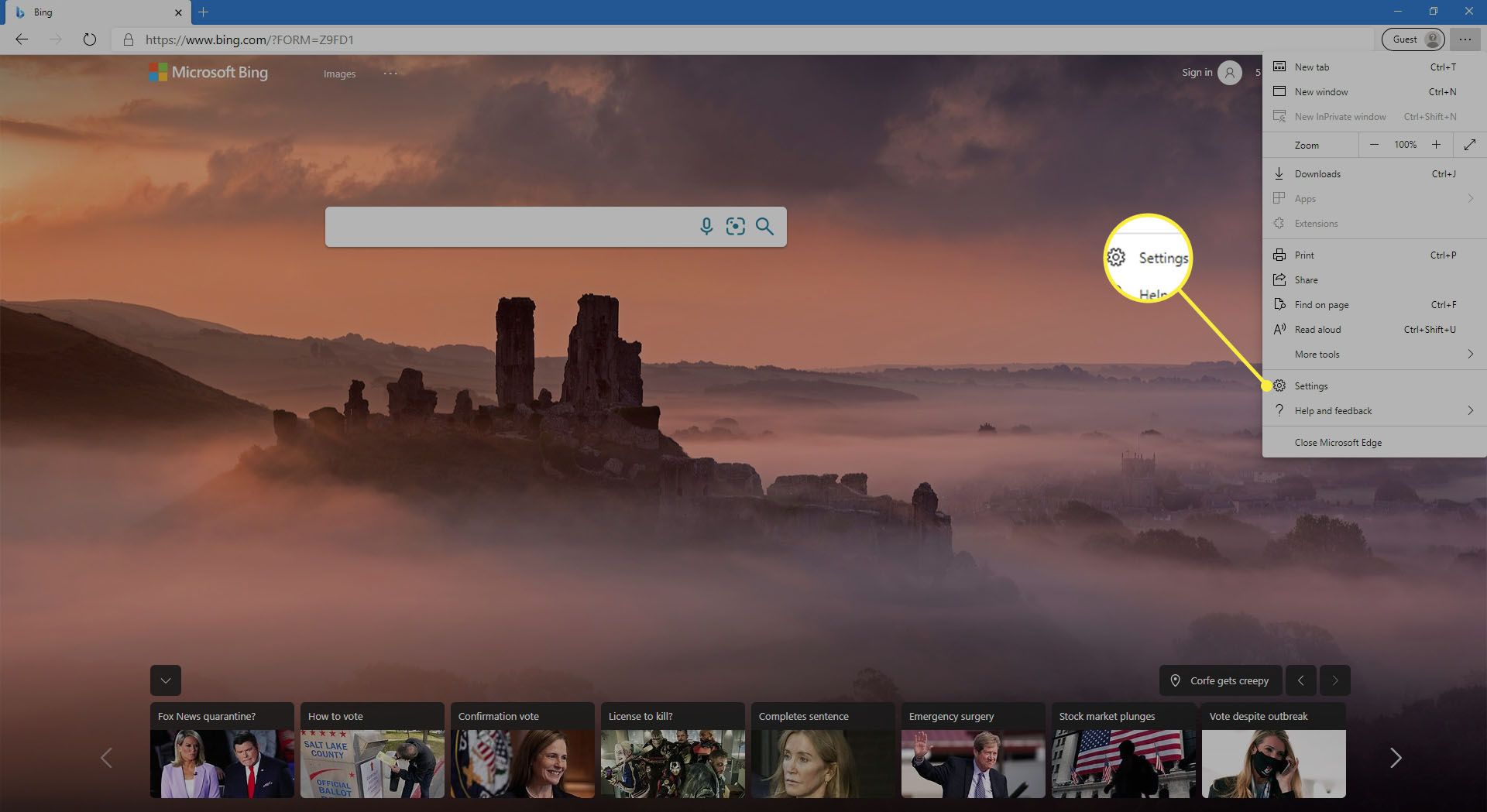
-
In de Instellingen deelvenster, selecteer Bij opstarten.
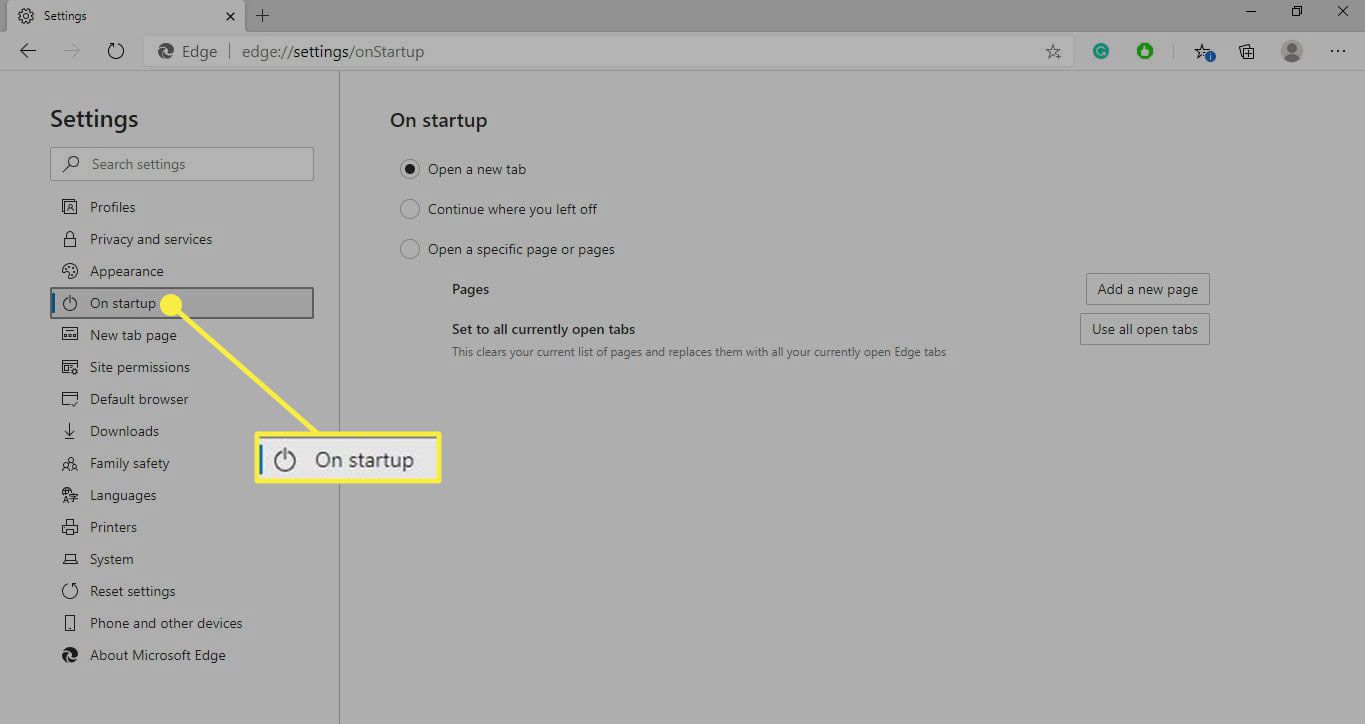
-
Selecteer Een specifieke pagina of pagina’s openenen selecteer vervolgens Een nieuwe pagina toevoegen.
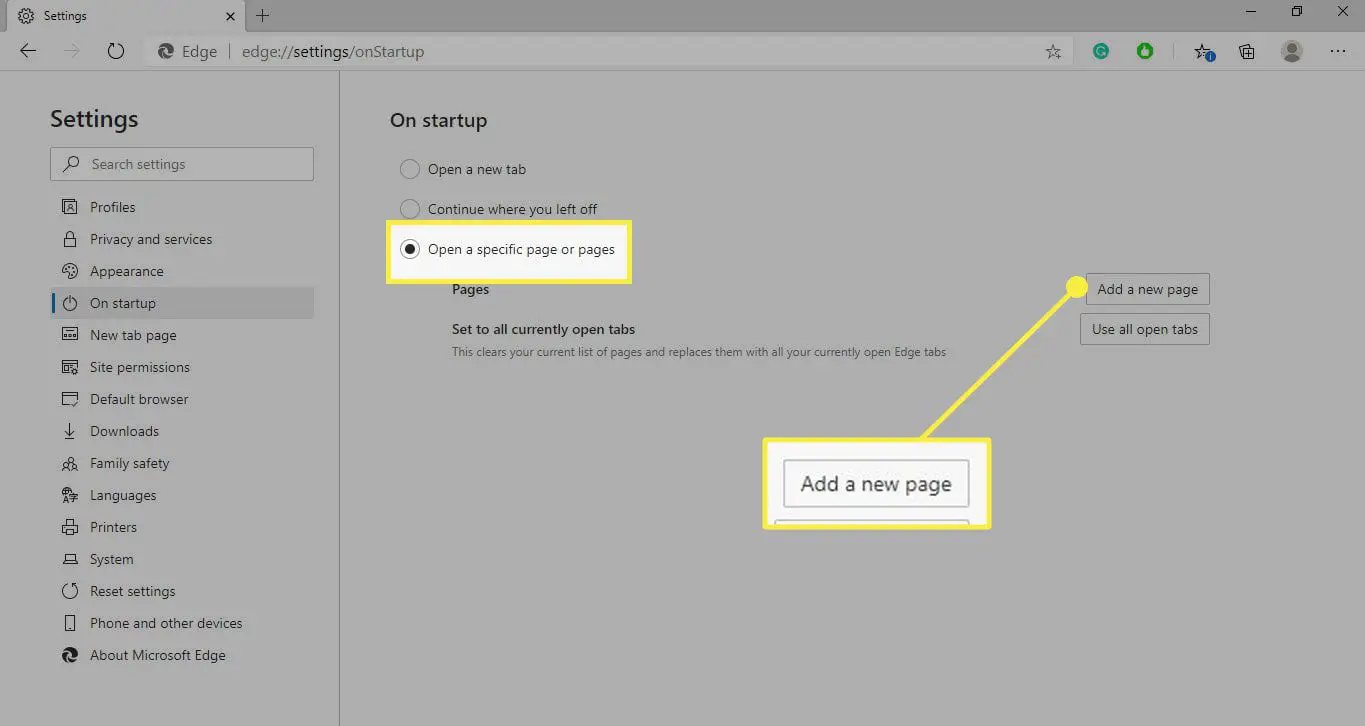
-
Voer de URL in voor uw gewenste startpagina en selecteer vervolgens Toevoegen. Selecteer Nieuwe tabbladpagina onder Instellingen om te bepalen welke pagina Edge wordt weergegeven wanneer een nieuw tabblad wordt geopend.
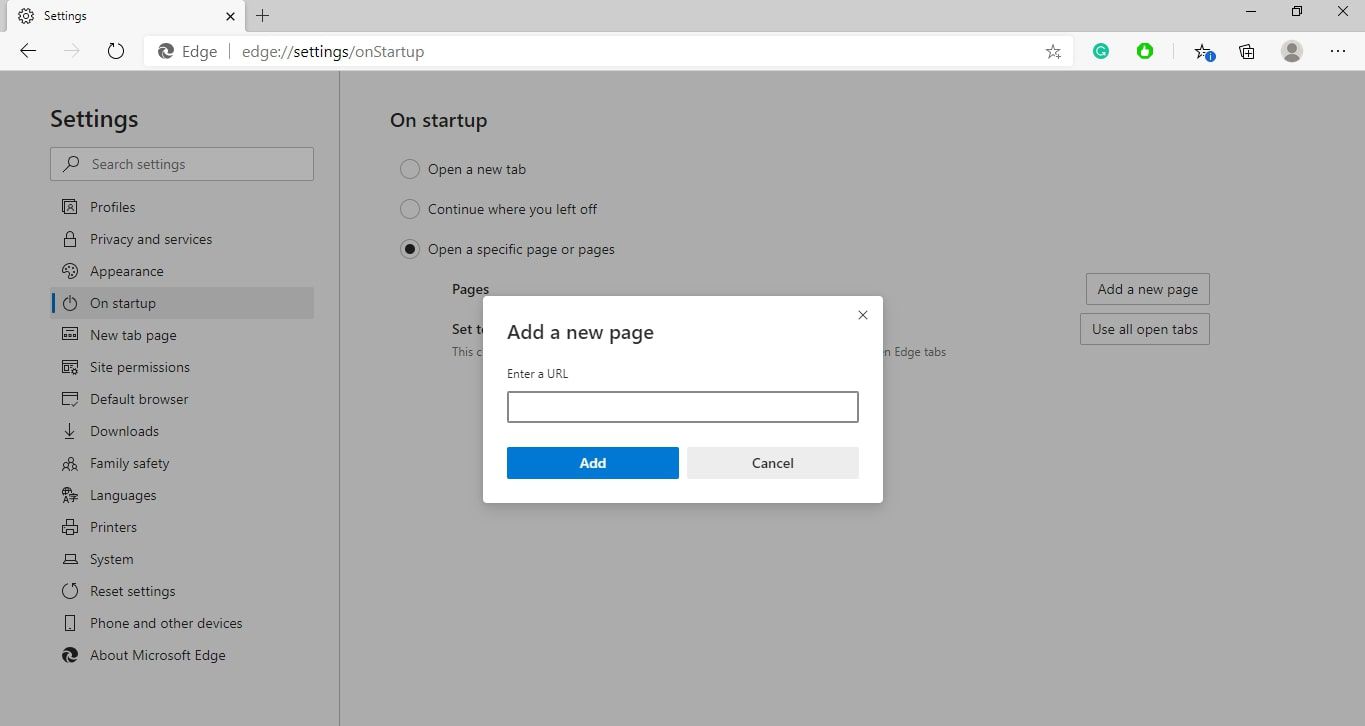
De opstartpagina van Firefox wijzigen
Het opstartgedrag van Mozilla Firefox wordt gecontroleerd via de browservoorkeuren.
-
Selecteer de hamburgermenu in de rechterbovenhoek van Firefox en kies Opties uit het vervolgkeuzemenu. Je kunt ook meedoen over:voorkeuren in de adresbalk om toegang te krijgen tot de Firefox-instellingen.
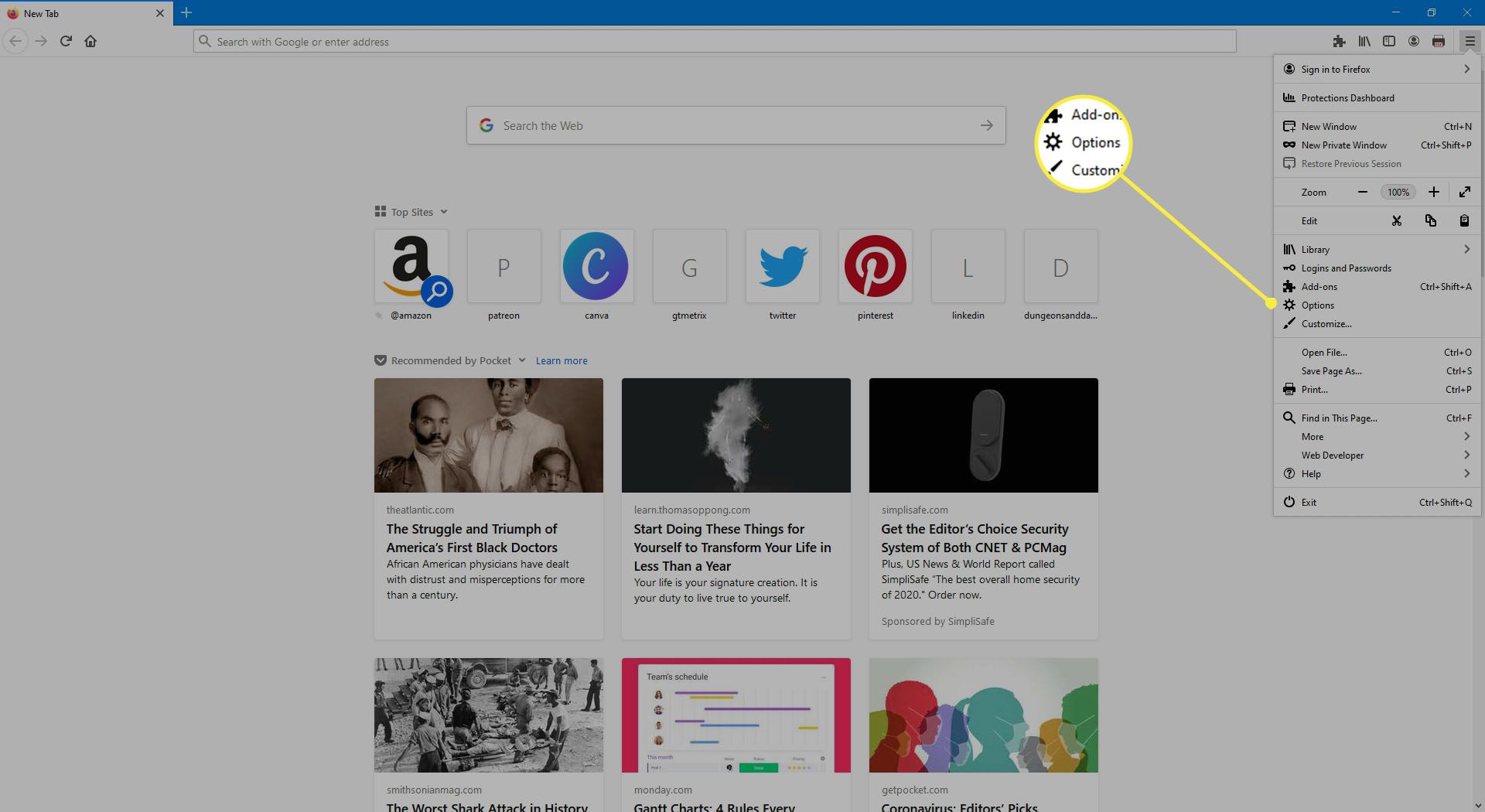
-
Ga naar het linkerdeelvenster en selecteer Huis.
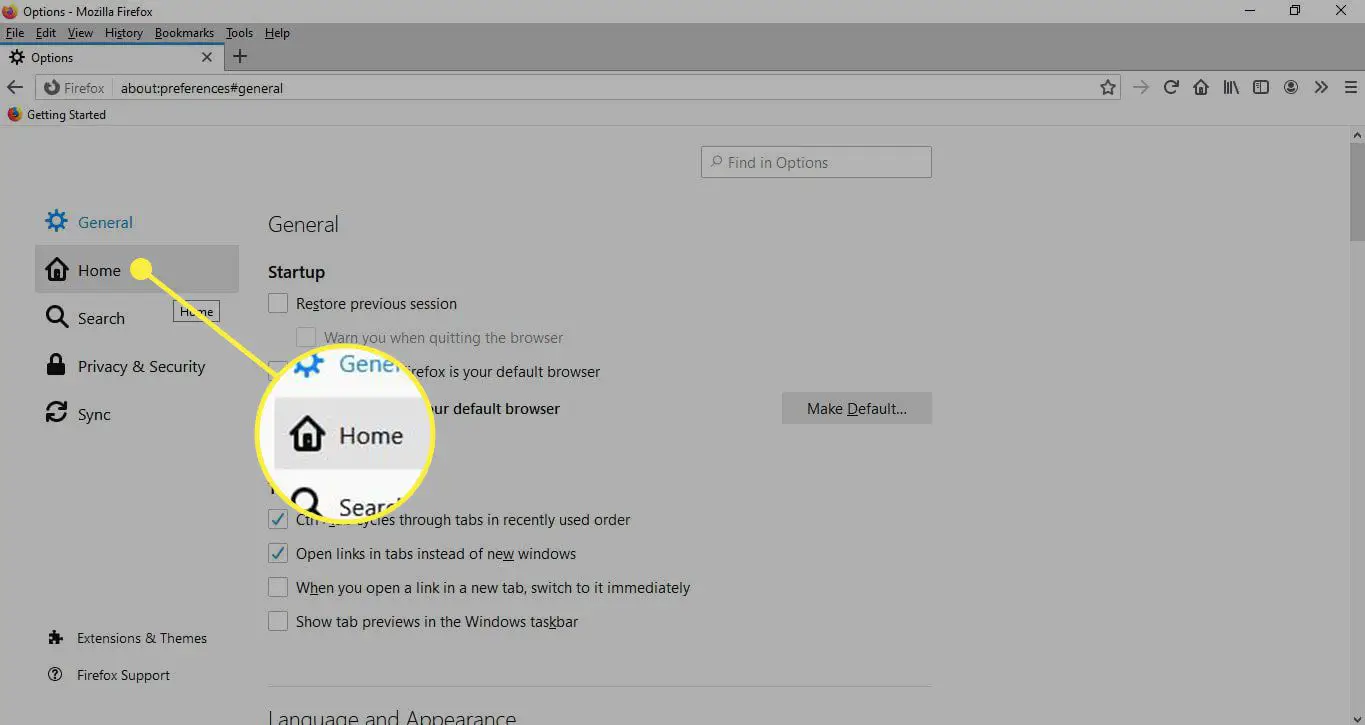
-
Selecteer de Startpagina en nieuwe vensters vervolgkeuzemenu en kies Aangepaste URL’s. Scroll naar beneden naar de Inhoud van Firefox-startpagina om de standaard Firefox-startpagina aan te passen.
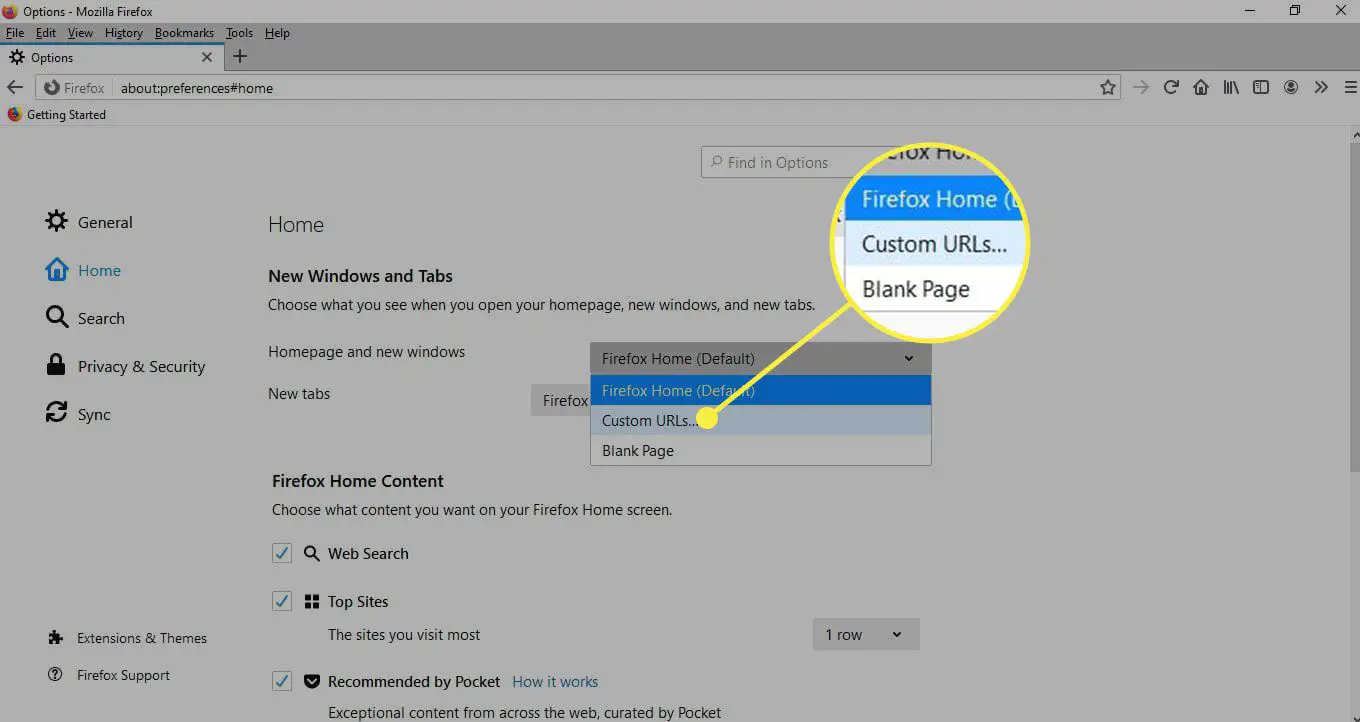
-
Typ de URL voor uw gewenste startpagina. Wijzigingen worden automatisch opgeslagen, zodat u de Firefox-instellingen kunt sluiten.
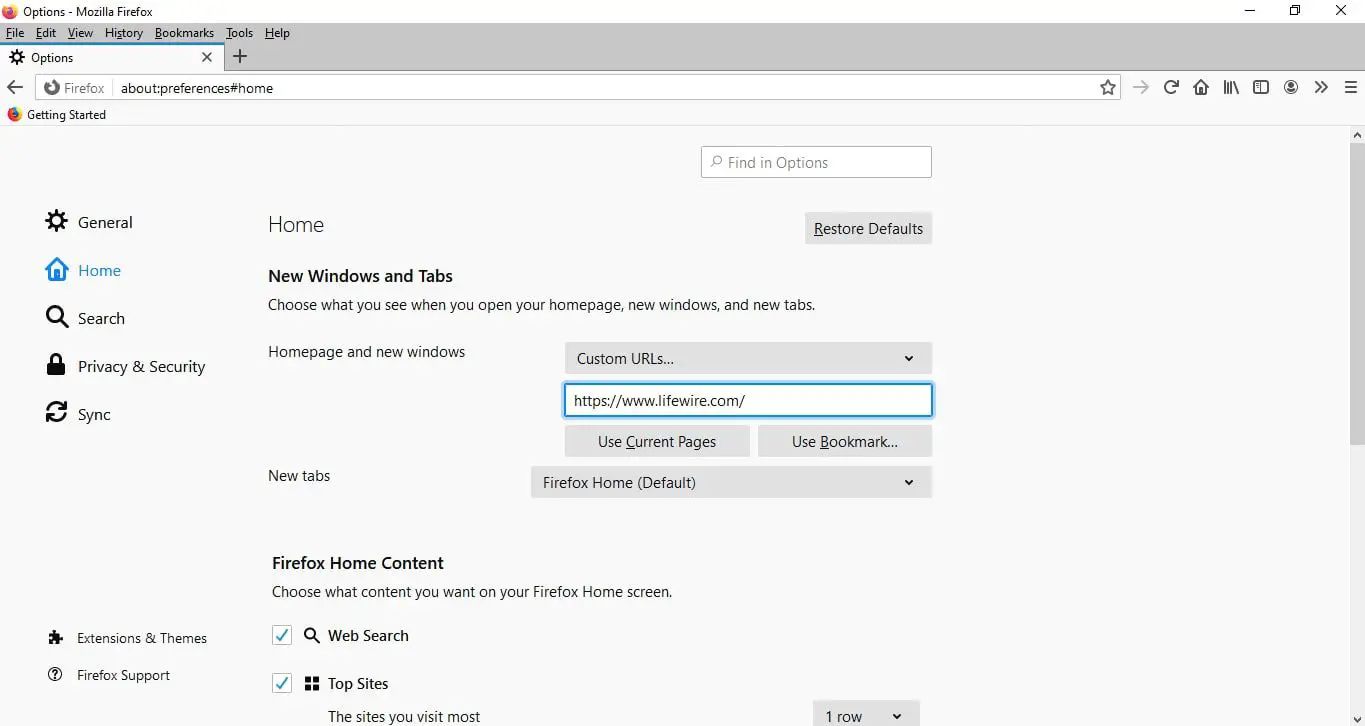
De startpagina voor de Opera-browser instellen
Opera biedt u de keuze om de Speed Dial-interface of een pagina naar keuze weer te geven telkens wanneer de applicatie opstart.
-
Selecteer de O in de linkerbovenhoek van de browser en kies vervolgens Instellingen uit het vervolgkeuzemenu. U kunt ook naar de Opera-instellingen gaan met behulp van de sneltoets Alt+P.
-
Ga naar het linkerdeelvenster en selecteer Basis.
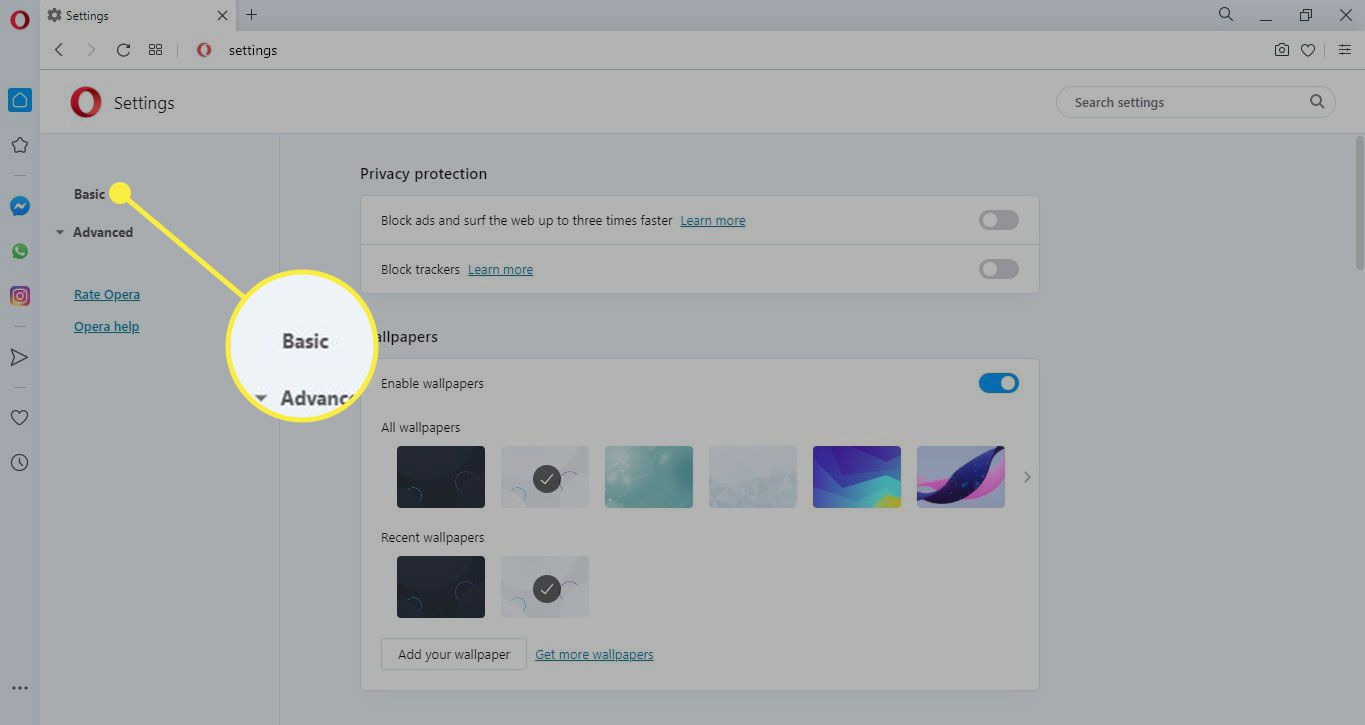
-
Scroll naar beneden naar de Bij opstarten sectie en selecteer Een specifieke pagina of reeks pagina’s openen.
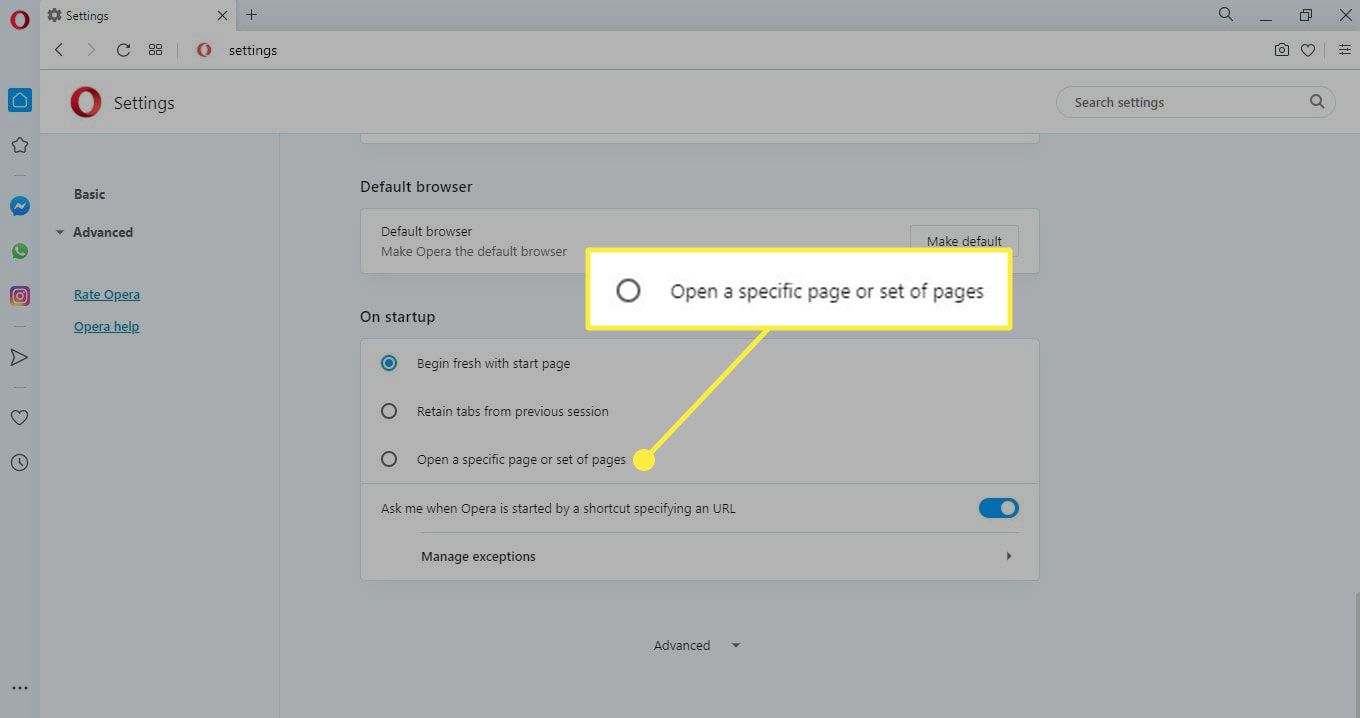
-
Selecteer Een nieuwe pagina toevoegen.
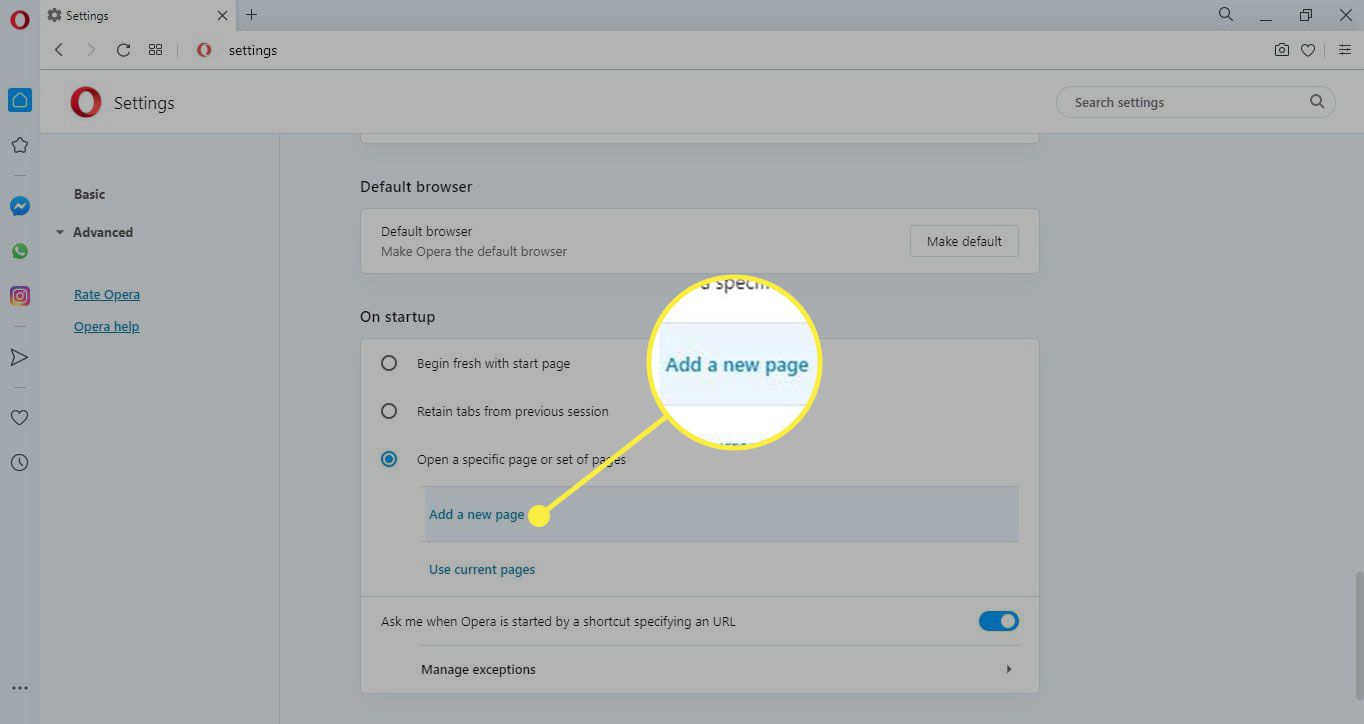
-
Voer de gewenste URL in en selecteer vervolgens Toevoegen.