
Het opnemen van uw scherm is een handig hulpmiddel dat op de meeste platforms die u gebruikt gebruikelijk is. Hoewel Android-gebruikers geen directe manier hebben om precies vast te leggen wat er gebeurt terwijl het zich ontvouwt, is er een eenvoudige methode waartoe ze toegang hebben; Google maakt het gewoon niet duidelijk. Hier leest u hoe u de opname op Android kunt screenen. Hoewel dit artikel alleen Android-apparaten behandelt, kunt u uw scherm ook opnemen op andere apparaten.
Waarom zou ik het scherm van mijn Android opnemen?
Schermopname is het populairst onder gamers; om te pronken met hun vaardigheden in verschillende games, om inhoud voor videorecensies te maken, om how-to en walkthroughs op te nemen, of om grappen, grappen of glitches te vinden. Het heeft echter ook andere toepassingen. Als een app bijvoorbeeld een fout blijft veroorzaken, kunt u de stappen documenteren die u neemt om dat probleem te veroorzaken. Dit is vooral handig voor onwaarschijnlijke of moeilijke storingen in apps en kan het reparatiepersoneel helpen uw telefoons te repareren. Je kunt het ook gebruiken om anderen instructies te geven over het gebruik van een app, of om iemand een nieuwe app te laten zien en waarom het handig is. Het is een handige allround tool, zelfs als je het maar af en toe gebruikt.
Voordat u schermopname maakt op Android
Zelfs een informele opname voor een vriend kan worden verbeterd met enkele basistechnieken en vooruit denken.
- Zoek een rustige omgeving: Neem op in een rustige omgeving waar het onwaarschijnlijk is dat u gestoord zult worden. Dit maakt uw video’s duidelijker en interessanter, en maakt ze gemakkelijker te horen.
- Gebruik Niet storen: uw telefoon instellen op Niet storen voor de duur van uw opname, om onderbrekingen van meldingen, sms’jes en oproepen te beperken.
- Onthoud dat alles is opgenomen: Onthoud dat als je je scherm opneemt, het al je acties en alles wat je zegt zal documenteren. Voer geen onverholen wachtwoorden in (of zeg uw wachtwoord hardop tijdens het typen).
- Houd rekening met privacy: Respecteer bij het opnemen van uw scherm de privacy van anderen. Ga nooit naar sociale media of andere inhoud die de privacy van anderen kan schenden. Laat nooit de sociale media-interacties van iemand anders zien, ook niet als deze openbaar zijn, zonder hun uitdrukkelijke toestemming.
- Gebruik een beugel en goede verlichting: Als je je reacties ook via je telefoon gaat opnemen, eventueel in een apart venster, monteer je telefoon dan zodat je hem niet schudt. Je moet ook proberen je gezicht goed verlicht te houden, zodat je reacties zichtbaar zijn.
- Articulatie: Voor tutorials of instructies, schrijf ze van tevoren op en articuleer duidelijk alles wat je doet terwijl je het doet. Onthoud dat ze je vingers niet kunnen zien!
- Bewerken overwegen: bewerk uw video zodat deze beknopter is en geen onnodige details bevat. Zelfs het trimmen van de onbelangrijke delen aan het begin of einde zorgt voor een betere kijkervaring.
Hoe een opname op Android te screenen met Google Play Games
Op het moment van schrijven heeft Google slechts één officiële schermopname-app en het is een functie in de Google Play Games-app die beschikbaar is in Android 5.0 en hoger. Ondanks de naam is het niet beperkt tot videogames of gameplay; je kunt het gebruiken om je scherm op te nemen, ongeacht wat je doet, maar je moet een videogame starten om de functie te gebruiken. Schermopname op een Samsung Galaxy-telefoon werkt iets anders dan op gewone Android-telefoons, aangezien Samsung-apparaten een ingebouwde tool voor schermopname hebben.
-
Download zowel Google Play Games als de YouTube-app. Als je geen videogame hebt, moet je er ook een downloaden. Deze functie werkt niet met games die zijn gemarkeerd met Ingebouwde Google-game.
-
Kies de game die je wilt opnemen. Zorg ervoor dat u op het pictogram van de app tikt in plaats van Speel.
-
Tik bovenaan het scherm op de camera icoon.
-
Kies je video-instellingen en tik vervolgens op De volgende.
Let op de beschikbare tijd om video op te nemen. Net als een bandje in een camera, stopt het met opnemen zodra het op is.
-
Je ziet een videomenu geopend in de hoek, met je gezicht in een kleine luchtbel. De video bevat je gezicht in de hoek om reacties te documenteren, en bevat ook eventuele audio. Om de microfoon of camera aan de voorzijde uit te schakelen, tikt u op de Microfoon of Camera pictogram om ze uit te schakelen.
-
Druk op Vermelding pictogram om video op te nemen en een aftelling van drie seconden begint. Er verschijnt een kleine rode cirkel naast je gezicht om aan te geven dat je aan het opnemen bent.
-
Zodra het aftellen is voltooid, neemt u uw inhoud op. Je kunt het spel normaal afsluiten en het scherm blijft opnemen. Als je klaar bent, druk je op de luchtbel in de hoek om het menu te openen en druk je op Hou op.
-
De video wordt opgeslagen in uw galerij. Je kunt het bewerken met een videobewerkingsapp van derden of in YouTube.
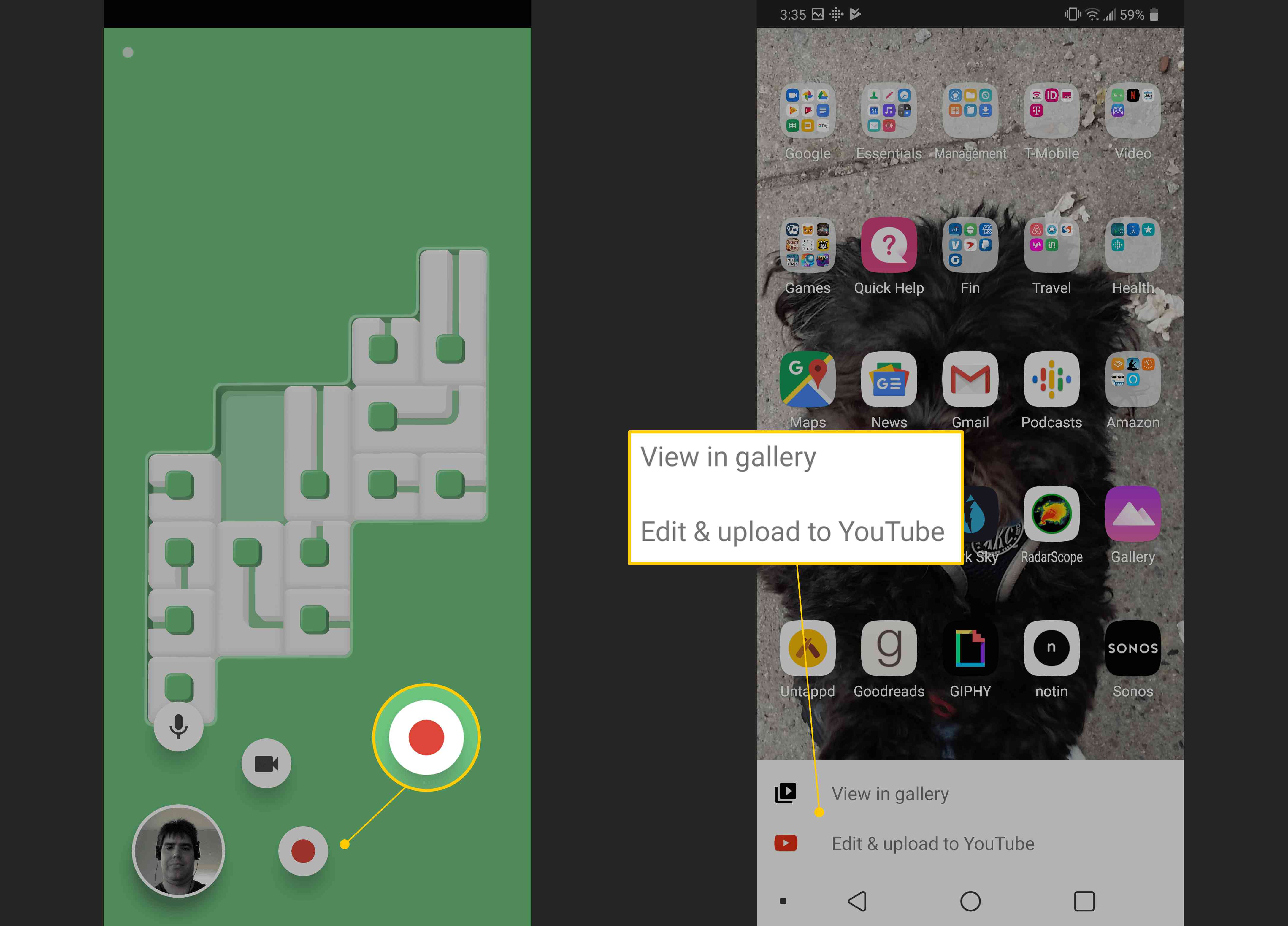
Moet ik een schermopname-app van derden gebruiken?
Google Play Games voldoet aan uw basisbehoeften, maar terwijl u blijft opnemen, wilt u misschien een hogere resolutie, livestreamingfunctionaliteit of andere functies. Apps van derden kunnen deze functies toevoegen, maar controleer het volgende voordat u gaat downloaden:
- Kijk naar de machtigingen van de app en waartoe deze toegang wil. Idealiter wordt de app geverifieerd door Google Play Protect en wordt er geen toegang gevraagd tot functies zoals uw contacten.
- Zorg ervoor dat de functies die u nodig hebt zich niet achter een betaalmuur bevinden. Sommige apps beperken functies totdat u ze koopt.
- Zorg ervoor dat de apps geen andere apps nodig hebben om te functioneren. Als dit het geval is, controleert u of die apps vrij beschikbaar zijn.
