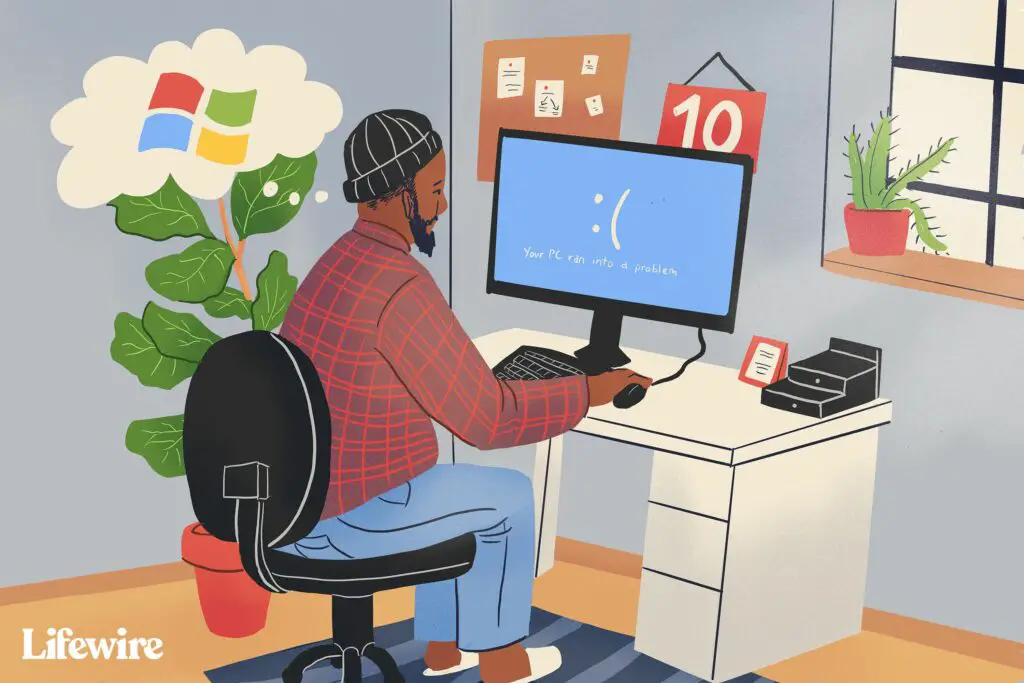
“Slechte systeemconfiguratie-info” is een stopcodefout van Windows 10 die meestal gepaard gaat met het volgende bericht: Er is een probleem opgetreden met uw pc en deze moet opnieuw worden opgestart. (Slechte systeemconfiguratie-info) Mogelijk is er iets meer informatie over de oorzaak van de fout. Oplossingen zijn onder meer het bijwerken van de systeemstuurprogramma’s, het repareren van het Windows-register en het opnieuw opbouwen van de opstartconfiguratiegegevens (BCD).
Wat veroorzaakt foutieve systeemconfiguratie-info?
“Slechte systeemconfiguratie-info” is een algemene fout die om verschillende redenen kan verschijnen:
- Ontbrekende Windows-updates
- Verouderde stuurprogramma’s
- Slechte opstartconfiguratiegegevens (BCD)
- Beschadigde Windows-registerbestanden
- Beschadigde hardware
Als u deze stopcodefout ziet wanneer uw computer opstart, moet u vertrouwen op de geavanceerde opstartopties van Windows. De correcties die in dit artikel worden aanbevolen, zijn ook van toepassing op oudere versies van Windows.
Hoe een slechte systeemconfiguratie-infofout in Windows 10 op te lossen
Probeer deze stappen in volgorde totdat u het bericht ‘Bad System Config Info’ niet meer ziet.
-
Start Windows opnieuw. Dit is meestal geen permanente oplossing, maar door het systeem opnieuw op te starten, worden tijdelijke bestanden gewist die problemen kunnen veroorzaken.
-
Verwijder recent geïnstalleerde applicaties en updates. Als de fout optreedt nadat u een nieuw programma of een update hebt geïnstalleerd, kunnen er problemen zijn met de compatibiliteit van Windows.
-
Controleer op Windows-updates. Microsoft heeft mogelijk een update uitgebracht die het probleem verhelpt. U moet altijd nieuwe Windows-updates installeren wanneer daarom wordt gevraagd, zodat uw pc correct werkt.
-
Voer CHKDSK uit. CHKDSK is een ingebouwde tool die uw pc scant op corrupte bestanden en deze repareert. Misschien wilt u eerst SFC uitvoeren, dat specifiek naar uw Windows-systeembestanden kijkt, maar CHKDSK dekt die bestanden en al het andere op uw harde schijf.
-
Update Windows-stuurprogramma’s. Uw hardware heeft de nieuwste stuurprogramma’s nodig om goed met Windows te werken. Apparaatstuurprogramma’s worden meestal automatisch bijgewerkt, maar u moet handmatig controleren op updates voor recent toegevoegde hardware (dwz toetsenborden, printers, enz.).
-
Repareer het Windows-register. Het Windows-register is essentieel om ervoor te zorgen dat uw software en hardware naadloos kunnen samenwerken. Het uitvoeren van de automatische reparatie lost de meeste registerproblemen op. Als dit niet het geval is, kunt u een systeemvernieuwing uitvoeren, waarbij al uw toepassingen opnieuw worden geïnstalleerd zonder uw persoonlijke bestanden te verwijderen.
-
Gebruik Windows Systeemherstel. Als u een Windows-herstelpunt hebt ingesteld, kunt u uw pc herstellen naar een eerdere staat voordat de fout begon. Systeemherstel is alleen van toepassing op systeembestanden, dus uw persoonlijke bestanden (documenten, foto’s, enz.) worden niet beïnvloed. Uw pc zou automatisch normale herstelpunten moeten maken, maar u kunt herstelpunten ook handmatig instellen.
-
Bouw het trimvest opnieuw op. Als uw pc niet opstart, kan er een probleem zijn met de opstartconfiguratiegegevens (BCD). Gelukkig kun je het opnieuw opbouwen met behulp van de opdrachtprompt. Het opnieuw opbouwen van de BCD lost ook de fout BOOTMGR ontbreekt en soortgelijke opstartproblemen op.
-
Test uw RAM-geheugen. Gebruik het hulpprogramma Windows Memory Diagnostic om te controleren op problemen met uw RAM. Als er een probleem wordt ontdekt, moet u mogelijk het RAM-geheugen vervangen.
-
Controleer en repareer uw harde schijf. Als je onlangs nieuwe RAM of andere hardware hebt geïnstalleerd, controleer dan of deze goed is geïnstalleerd. Als je je computer hebt laten vallen of beschadigd hebt, kijk dan of je hem onder garantie kunt laten repareren. Mogelijk moet u uw pc openen.
-
Reset uw Windows 10-pc naar de fabrieksinstellingen. Als laatste redmiddel zorgt het resetten van uw pc ervoor dat deze terugkeert naar de oorspronkelijke staat en een nieuw exemplaar van Windows wordt geïnstalleerd. Tenzij je kiest voor de Bewaar mijn bestanden optie verliest u al uw persoonlijke gegevens en software, dus maak indien mogelijk eerst een back-up van uw harde schijf.