GodMode is een speciale map in Windows die je snel toegang geeft tot meer dan 200 tools en instellingen die normaal weggestopt zijn in het Configuratiescherm en andere vensters en menu’s. Eenmaal ingeschakeld, kunt u met GodMode allerlei dingen doen, zoals snel de ingebouwde schijfdefragmentatie openen, gebeurtenislogboeken bekijken, Apparaatbeheer openen, Bluetooth-apparaten toevoegen, schijfpartities formatteren, weergave-instellingen wijzigen, stuurprogramma’s bijwerken, Taakbeheer openen, aanpassen uw muisinstellingen, bestandsextensies weergeven of verbergen, lettertype-instellingen wijzigen, de computer hernoemen en a veel meer. De manier waarop GodMode werkt, is eigenlijk heel eenvoudig: noem gewoon een lege map op je computer zoals hieronder beschreven, en dan wordt de map meteen een superhandige plek om allerlei Windows-instellingen te wijzigen.
De stappen voor het inschakelen van GodMode zijn exact hetzelfde voor Windows 10, Windows 8 en Windows 7. Wilt u GodMode gebruiken in Windows Vista? Raadpleeg het gedeelte onderaan deze pagina voor meer informatie voordat u doorgaat met deze stappen. Windows XP ondersteunt het niet.
Hoe GodMode in Windows te activeren
-
Maak een nieuwe map, waar je maar wilt. Om dit te doen, klikt u met de rechtermuisknop of houdt u ingedrukt op een lege ruimte in een map in Windows en kiest u Nieuw > Map.
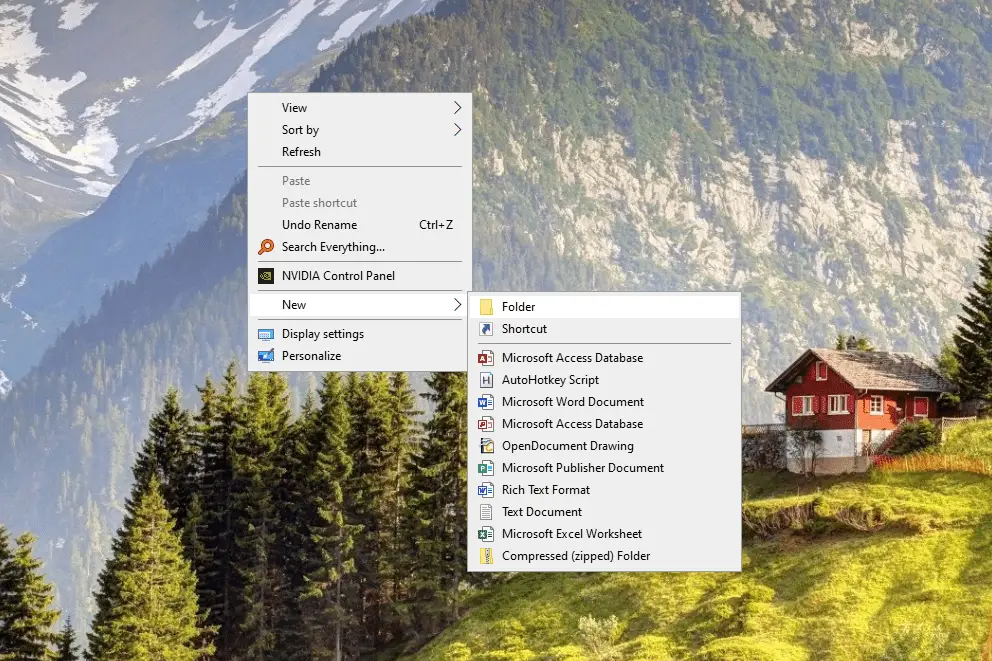
Je moet een maken nieuw map op dit moment, niet alleen een bestaande map gebruiken die al bestanden en mappen bevat. Als u doorgaat naar stap 2 met een map die al gegevens bevat, worden al die bestanden onmiddellijk verborgen en terwijl GodMode werkt, zijn uw bestanden niet toegankelijk.
-
Wanneer u wordt gevraagd om de map een naam te geven, kopieert en plakt u dit in dat tekstvak en klikt u vervolgens weg of drukt u op Enter: God modus. {ED7BA470-8E54-465E-825C-99712043E01C}
Het mappictogram verandert in een pictogram op het Configuratiescherm. Hoewel we net in de vorige stap waarschuwden voor het gebruik van een leeg om naar GodMode te gaan, is er een manier om je bestanden zichtbaar te maken en GodMode om te keren als je dit per ongeluk in een bestaande map hebt gedaan. Zie de tip onderaan deze pagina voor hulp.
-
Open de nieuwe map om GodMode in actie te zien.
Wat GodMode wel en niet is
GodMode is een snel toegankelijke map vol met snelkoppelingen naar administratieve tools en instellingen. Het maakt het ook een fluitje van een cent om snelkoppelingen naar die instellingen ergens anders te plaatsen, zoals op uw bureaublad. Als u in Windows 10 bijvoorbeeld omgevingsvariabelen wilt bewerken, kunt u de lange route nemen en het Configuratiescherm openen en vervolgens navigeren naar: Systeem en veiligheid > Systeem > Geavanceerde systeeminstellingen, of u kunt GodMode gebruiken om toegang te krijgen tot de Bewerk de systeemomgevingsvariabelen mogelijkheid om dezelfde plaats in minder stappen te bereiken. Wat is GodMode? niet is een reeks nieuwe Windows-tweaks of hacks die u speciale functies of functies geven. Niets in GodMode is uniek. In feite is elke taak die in GodMode wordt gevonden, net als het voorbeeld van de omgevingsvariabele, elders in Windows toegankelijk. Dit betekent dat je niet nodig hebben GodMode ingeschakeld om al deze dingen te doen. Taakbeheer kan bijvoorbeeld snel worden geopend in GodMode, maar het werkt net zo snel, zo niet zelfs sneller, met de Ctrl+Verschuiving+Esc of Ctrl+Alt+Del sneltoets. Op dezelfde manier kunt u Apparaatbeheer op een aantal manieren openen naast de GodMode-map, zoals in de opdrachtprompt of via het dialoogvenster Uitvoeren. Hetzelfde geldt voor elke andere taak in deze speciale map.
Wat u kunt doen met GodMode
Wat deze map u biedt, is een beetje anders voor elke versie van Windows. Zodra u de GodMode-map aanzet, vindt u al deze sectiekoppen, elk met hun eigen reeks taken:
| GodMode Taakbeschikbaarheid | |||
|---|---|---|---|
| Gereedschapscategorie | Windows 10 | Windows 8 | Windows 7 |
| Actiecentrum | • | • | |
| Functies toevoegen aan Windows 8.1 | • | ||
| Administratieve hulpmiddelen | • | • | • |
| Automatisch afspelen | • | • | • |
| Backup en herstellen | • | • | |
| BitLocker-stationsversleuteling | • | • | |
| Kleurbeheer | • | • | • |
| Referentiebeheer | • | • | • |
| Datum en tijd | • | • | • |
| Standaardprogramma’s | • | • | |
| Desktopgadgets | • | ||
| Apparaat beheerder | • | ||
| Apparaten en printers | • | • | • |
| Scherm | • | • | |
| Toegankelijkheidscentrum | • | • | • |
| Gezinsveiligheid | • | ||
| Opties voor bestandsverkenner | • | ||
| Bestandsgeschiedenis | • | • | |
| Folder opties | • | • | |
| Lettertypen | • | • | • |
| Beginnen | • | ||
| Thuisgroep | • | • | |
| Indexeringsopties | • | • | • |
| Infrarood | • | ||
| internet Opties | • | • | |
| Toetsenbord | • | • | • |
| Taal | • | • | |
| Locatie instellingen | • | ||
| Locatie en andere sensor | • | ||
| Muis | • | • | • |
| Netwerkcentrum | • | • | • |
| Pictogrammen in het meldingsgebied | • | • | |
| Ouderlijk toezicht | • | ||
| Prestatie-informatie en hulpmiddelen | • | ||
| Personalisatie | • | • | |
| Telefoon en modem | • | • | • |
| Energiebeheer | • | • | • |
| Programma’s en functies | • | • | • |
| Herstel | • | ||
| Regio | • | • | |
| Regio en taal | • | ||
| RemoteApp- en bureaubladverbindingen | • | • | • |
| Beveiliging en onderhoud | • | ||
| Geluid | • | • | • |
| Spraakherkenning | • | • | • |
| Opslagruimten | • | • | |
| Synchronisatiecentrum | • | • | • |
| Systeem | • | • | • |
| Taakbalk en navigatie | • | • | |
| Taakbalk en start menu | • | ||
| Probleemoplossen | • | • | • |
| Gebruikersaccounts | • | • | • |
| Windows CardSpace | • | ||
| Windows Defender | • | • | |
| Windows Firewall | • | • | • |
| Windows Mobiliteitscentrum | • | • | |
| Windows Update | • | • | |
| Werkmappen | • | • | |
U kunt GodMode ook in Windows Vista gebruiken, maar alleen als u een 32-bits editie gebruikt, aangezien het bekend is dat 64-bits versies crashen en de enige manier om dit te verhelpen is om in de veilige modus op te starten en de map te verwijderen .
Hoe de GodMode ongedaan te maken
Als u GodMode moet verwijderen, kunt u de map gewoon verwijderen om er vanaf te komen. Als u GodMode echter moet verwijderen uit een map die al gegevens bevat, verwijder het niet. We hebben hierboven vermeld dat je GodMode alleen moet maken met een map die leeg is, anders heb je geen toegang tot die bestanden als de map eenmaal is hernoemd. Hoewel dit misschien een nette manier lijkt om uw gevoelige bestanden te verbergen, kan het een beetje eng zijn als u niet zeker weet hoe u uw gegevens terug kunt krijgen. Helaas kunt u Windows Verkenner niet gebruiken om de GodMode-map terug te hernoemen naar de oorspronkelijke naam, maar er is een andere manier… Open de opdrachtprompt op de locatie van uw GodMode-map en gebruik de opdracht ren om de naam te wijzigen in iets anders, zoals oude map: ren “God Mode. {ED7BA470-8E54-465E-825C-99712043E01C}” oude map
Zodra u dat doet, wordt de map weer normaal en worden uw bestanden weergegeven zoals u zou verwachten. Meer van Lifewire
-
Een bestand kopiëren in Windows
-
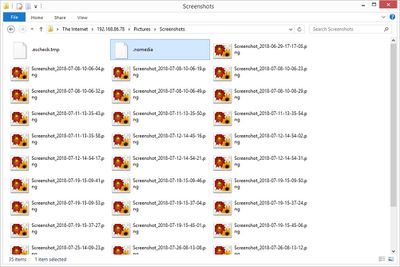
Wat is een NOMEDIA-bestand?
-

Zes eenvoudige Power User-tips voor Windows 7, 8.1 en Windows 10
-

Apparaatbeheer openen
-
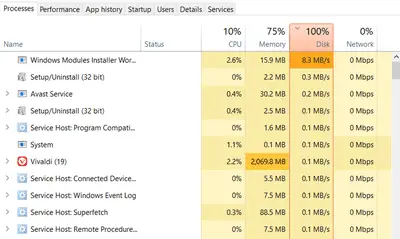
10 manieren om 100% schijfgebruik in Windows 10 op te lossen
-
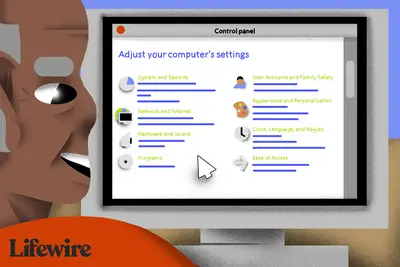
Hoe het Configuratiescherm te openen
-
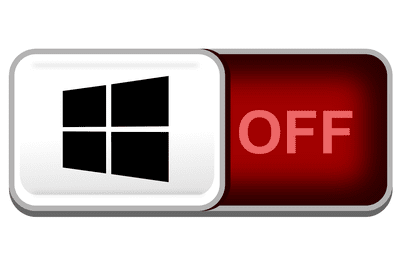
Hoe de Windows-toets op Windows 10 uit te schakelen?
-
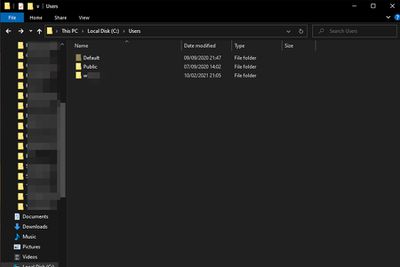
De naam van de gebruikersmap wijzigen in Windows 10
-
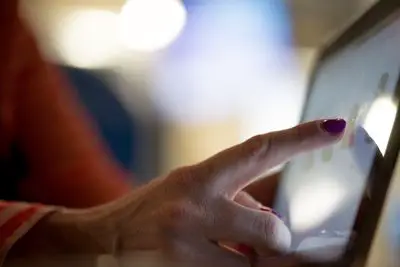
Het touchscreen inschakelen in Windows 10
-
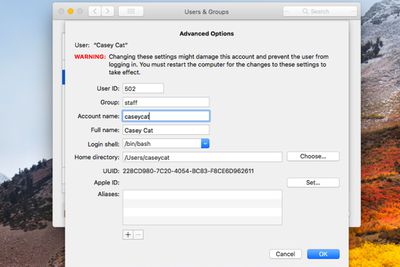
Hoe u uw Mac-gebruikersnaam kunt wijzigen
-
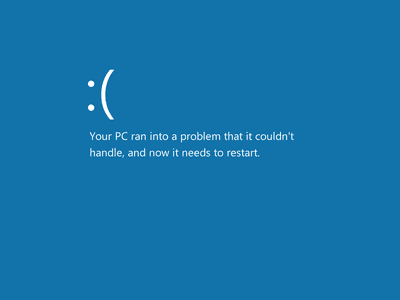
Hoe de ontoegankelijke opstartapparaatfout in Windows 10 op te lossen
-
Hoe stuurprogramma’s in Windows bij te werken
-
Gebruik Windows als een professional met het hoofdgebruikersmenu
-

Hoe u uw Internet Explorer-favorieten kunt beheren
-
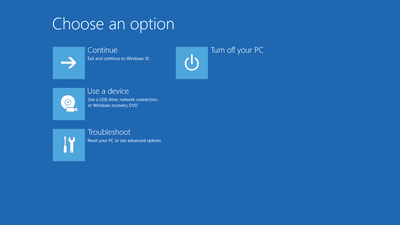
Reset deze pc: een complete walkthrough
-
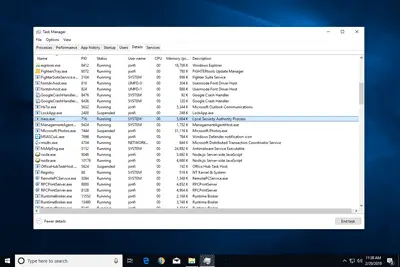
Wat is lsass.exe en hoe beïnvloedt het uw computer?
Uw privacyrechten
Lifewire en onze externe partners gebruiken cookies en verwerken persoonlijke gegevens zoals unieke identificatiegegevens op basis van uw toestemming om informatie op een apparaat op te slaan en/of te openen, gepersonaliseerde advertenties weer te geven en voor inhoudsmeting, doelgroepinzicht en productontwikkeling. Klik hieronder om uw toestemmingskeuzes voor Lifewire.com te wijzigen of in te trekken, inclusief uw recht om bezwaar te maken wanneer een legitiem belang wordt gebruikt. U kunt uw instellingen op elk moment bijwerken via de link “EU-privacy” onderaan elke pagina. Deze keuzes worden wereldwijd aan onze partners gesignaleerd en hebben geen invloed op de browsegegevens. Lijst met partners (leveranciers)
Wij en onze partners verwerken gegevens om:
Scan actief apparaatkenmerken voor identificatie. Gebruik nauwkeurige geolocatiegegevens. Informatie op een apparaat opslaan en/of openen. Selecteer gepersonaliseerde inhoud. Maak een gepersonaliseerd inhoudsprofiel. Meet advertentieprestaties. Selecteer basisadvertenties. Maak een gepersonaliseerd advertentieprofiel. Selecteer gepersonaliseerde advertenties. Pas marktonderzoek toe om doelgroepinzichten te genereren. Inhoudsprestaties meten. Ontwikkelen en verbeteren van producten. Lijst met partners (leveranciers)