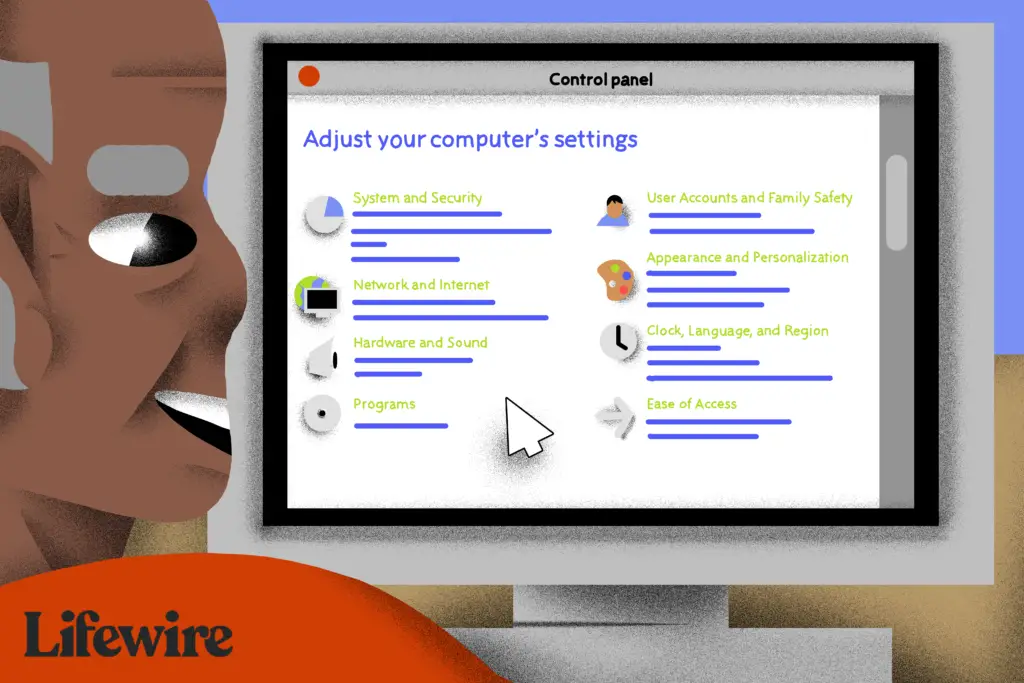
Het Configuratiescherm in Windows is een verzameling applets, een soort kleine programma’s, die kunnen worden gebruikt om verschillende aspecten van het besturingssysteem te configureren. Met de ene applet in het Configuratiescherm kunt u bijvoorbeeld de grootte van de muisaanwijzer configureren, terwijl u met een andere applet alle geluidsgerelateerde instellingen kunt aanpassen. Andere applets kunnen worden gebruikt om netwerkinstellingen te wijzigen, opslagruimte in te stellen, weergave-instellingen te beheren en nog veel meer. U kunt zien wat ze allemaal doen in onze lijst met applets voor het configuratiescherm. Dus voordat u een van deze wijzigingen in Windows kunt aanbrengen, moet u het Configuratiescherm openen. Gelukkig is het supereenvoudig om te doen, althans in de meeste versies van Windows. Verrassend genoeg verschilt de manier waarop u het Configuratiescherm opent nogal tussen de Windows-versies. Hieronder vindt u de stappen voor Windows 10, Windows 8, Windows 7, Windows Vista en Windows XP. Zie Welke versie van Windows heb ik? als je het niet zeker weet.
Vereiste tijd: Het openen van het Configuratiescherm duurt in de meeste versies van Windows waarschijnlijk maar een paar seconden. Het kost veel minder tijd als je eenmaal weet waar het is.
Configuratiescherm openen in Windows 10
-
Selecteer de Begin knop.
-
Type Controlepaneel. Gebruik je geen toetsenbord? Scroll naar de onderkant van de lijst met Start-opties en open de Windows-systeem map.
-
Selecteer Controlepaneel van de lijst.
Op de meeste Windows 10-pc’s wordt het Configuratiescherm geopend in de Categorie weergave, waarin de applets worden gesorteerd in [presumably] logische categorieën. Als je wilt, kun je de Bekijken door optie om Grote iconen of Kleine pictogrammen om alle applets afzonderlijk weer te geven.
Open het Configuratiescherm in Windows 8 of 8.1
Helaas maakte Microsoft het bijzonder moeilijk om toegang te krijgen tot het Configuratiescherm in Windows 8. Ze maakten het een weinig eenvoudiger in Windows 8.1, maar het is nog steeds veel te ingewikkeld.
-
Veeg op het startscherm omhoog om over te schakelen naar de Apps scherm. Selecteer met een muis het naar beneden gerichte pijlpictogram om hetzelfde scherm weer te geven.
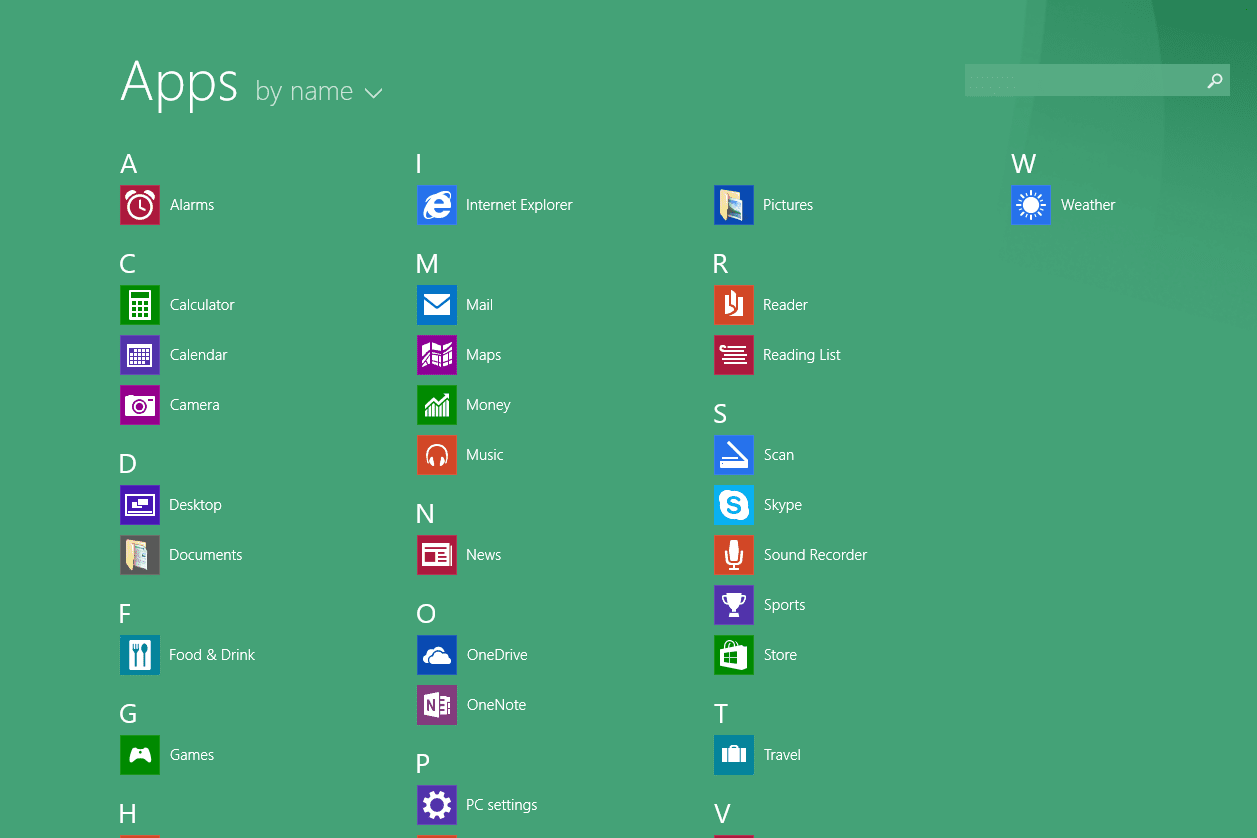
Voorafgaand aan de Windows 8.1-update is het Apps-scherm toegankelijk door vanaf de onderkant van het scherm omhoog te vegen, of u kunt met de rechtermuisknop ergens klikken en kiezen Alle apps. Als u een toetsenbord gebruikt, is de WIN+X snelkoppeling opent het Power User Menu, dat een link naar het Configuratiescherm heeft. In Windows 8.1 kunt u ook met de rechtermuisknop op de Start-knop klikken om dit handige snelmenu te openen.
-
Veeg of scrol op het scherm Apps naar rechts en zoek de Windows-systeem categorie.
-
Selecteer Controlepaneel.
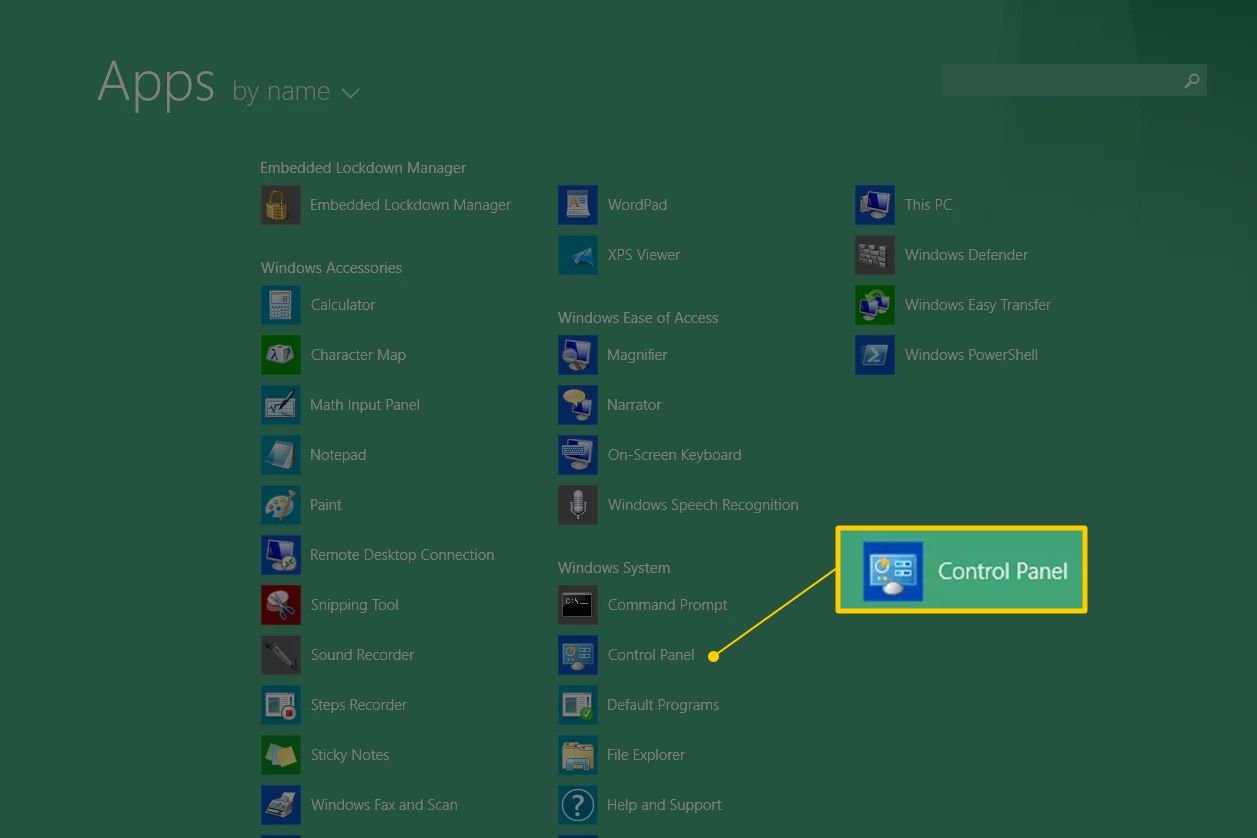
Windows 8 schakelt over naar het bureaublad en opent het Configuratiescherm.
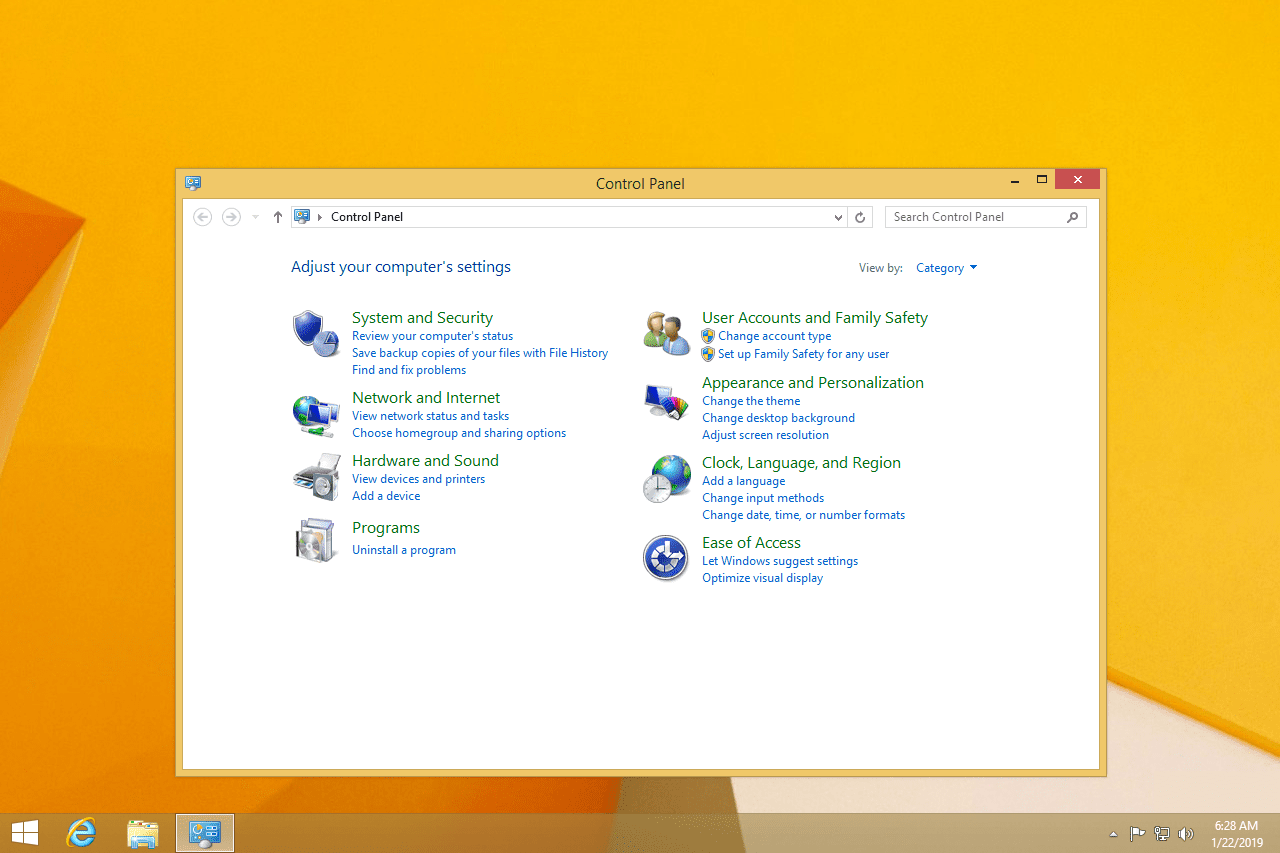
Zoals in de meeste versies van Windows, is de Categorie weergave is de standaardweergave voor het Configuratiescherm in Windows 8, maar we raden aan deze te wijzigen in de aantoonbaar gemakkelijker te beheren Kleine pictogrammen of Grote iconen visie. Doe dat door te selecteren Categorie uit het menu bovenaan het Configuratiescherm en kies vervolgens een pictogramweergave.
Open het Configuratiescherm in Windows 7, Vista of XP
-
Open het Start-menu.
-
Selecteer Controlepaneel uit de lijst in de rechtermarge.
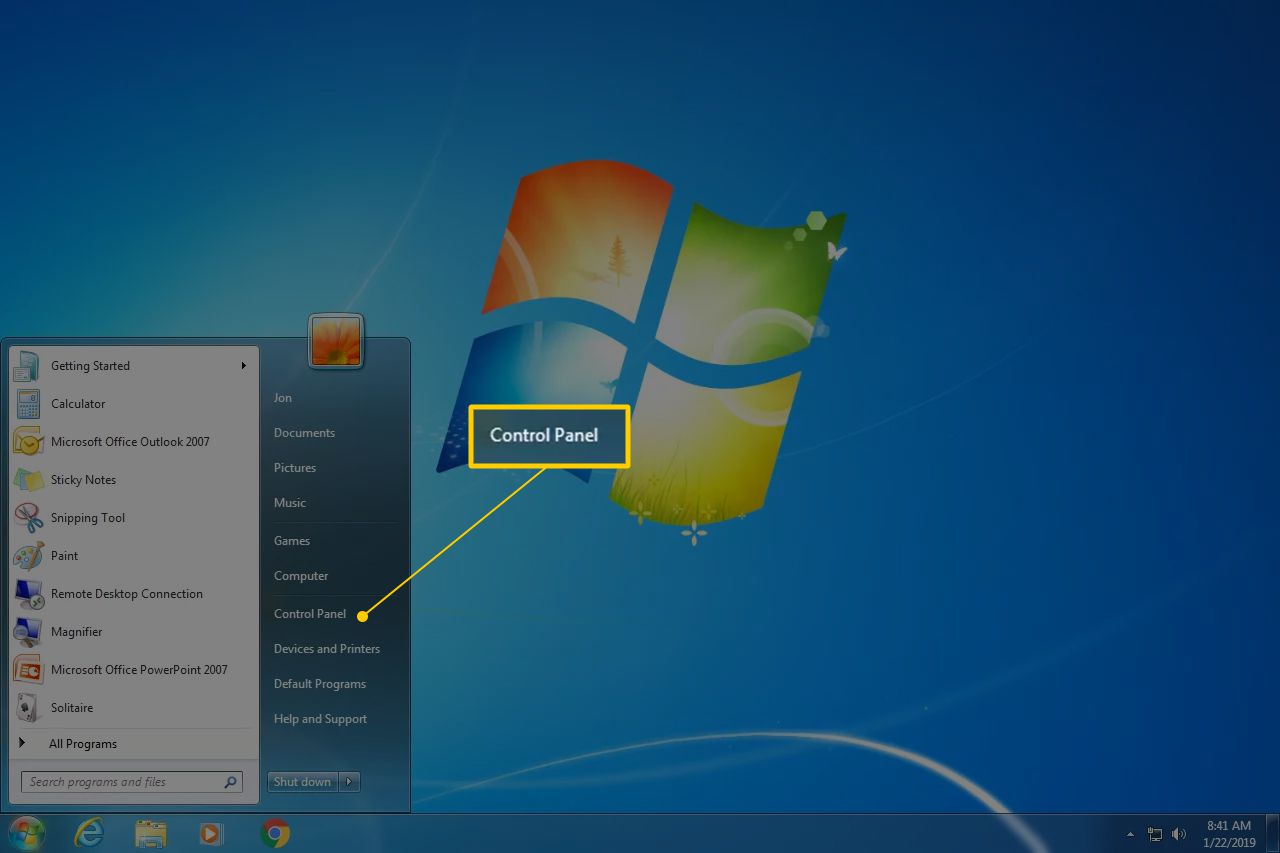
Windows 7 of Vista: Als je het niet ziet Controlepaneel vermeld, is de link mogelijk uitgeschakeld als onderdeel van een aanpassing van het menu Start. Typ in plaats daarvan controle in het zoekvak onder aan het menu Start en kies vervolgens Controlepaneel wanneer het in de bovenstaande lijst verschijnt.
WindowsXP: Als je geen ziet Controlepaneel optie, kan uw Start-menu zijn ingesteld op “klassiek” of de link is mogelijk uitgeschakeld als onderdeel van een aanpassing. Proberen Begin > Instellingen > Controlepaneel, of uitvoeren controle uit het vak Uitvoeren.
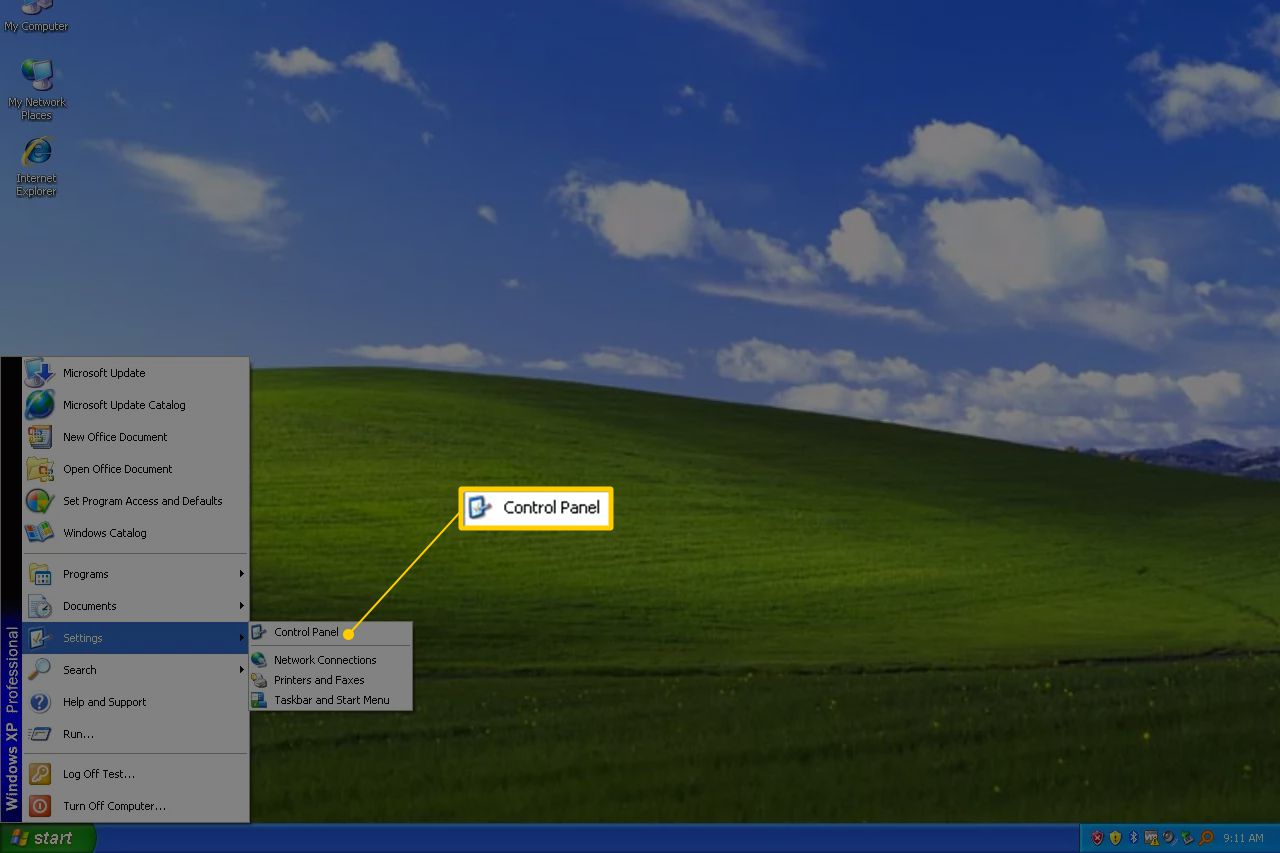
In alle drie versies van Windows wordt standaard een gegroepeerde weergave weergegeven, maar de niet-gegroepeerde weergave toont alle afzonderlijke applets, waardoor ze gemakkelijker te vinden en te gebruiken zijn.
Andere manieren om applets van het Configuratiescherm te openen
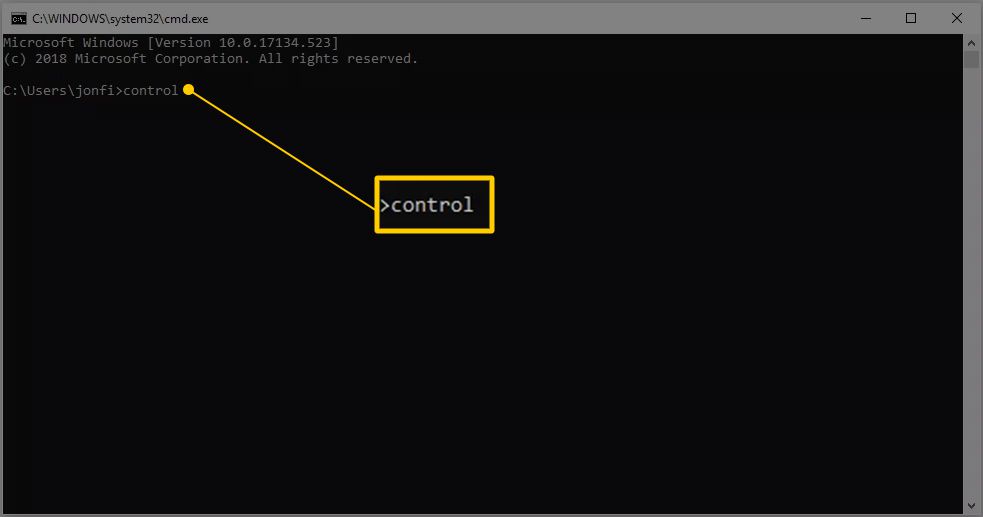
Zoals we hierboven al een paar keer vermeldden, controle command start het Configuratiescherm vanaf elke opdrachtregelinterface in Windows, inclusief de opdrachtprompt. Bovendien kan elke afzonderlijke applet van het Configuratiescherm worden geopend via de opdrachtprompt, wat erg handig is als u een script aan het bouwen bent of snelle toegang tot een applet nodig hebt. Zie Opdrachtregelopdrachten voor applets op het bedieningspaneel voor een volledige lijst. Een andere manier om toegang te krijgen tot applets in het Configuratiescherm is door GodMode in Windows in te schakelen, een speciale map die applets van het Configuratiescherm bevat. Het is niet het Configuratiescherm zelf, maar een gemakkelijk toegankelijke map met de tools die in het programma te vinden zijn.
