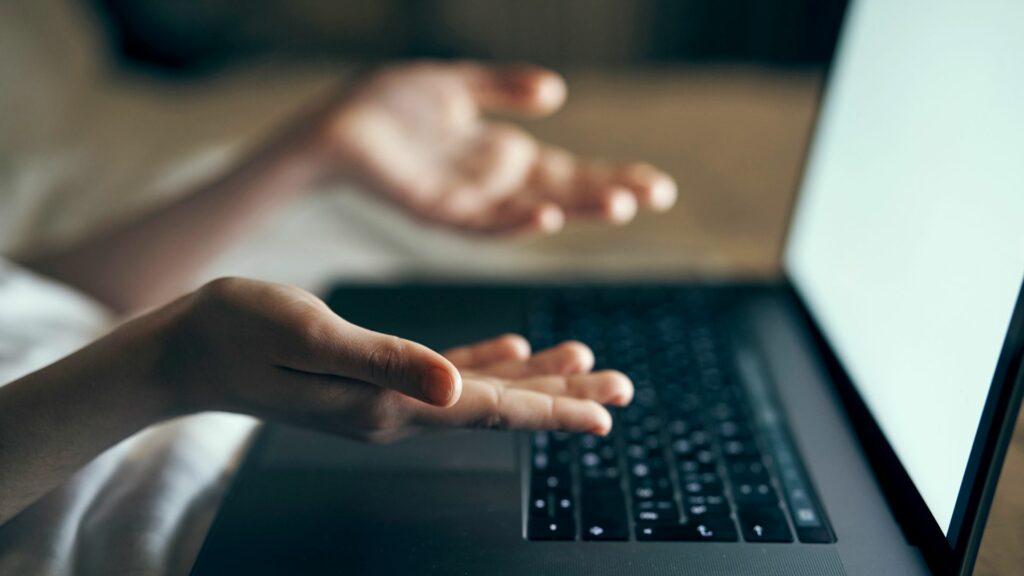
Bluetooth is een onmisbare technologie die talloze apparaten draadloos verbindt met computers, laptops en tablets. Wanneer het niet meer goed werkt op een Windows 10-computer, kunnen er meerdere redenen zijn waarom. Om dit soort Bluetooth-problemen op te lossen, zijn er verschillende oplossingen om dingen weer werkend te krijgen. Informatie in dit artikel is van toepassing op pc’s en laptops met Windows 10.
Oorzaak van Windows 10 Bluetooth-problemen
Bluetooth-problemen op Windows 10-computers worden meestal veroorzaakt door een combinatie van software- en hardwareproblemen. Soms veroorzaken meerdere Bluetooth-apparaten conflicten met elkaar en met de computer waarmee de Bluetooth-apparaten verbinding proberen te maken. Soms treden er verbindingsproblemen op omdat de computer een update van het besturingssysteem, de software of het stuurprogramma nodig heeft. Andere veelvoorkomende oorzaken van Bluetooth-fouten in Windows 10 zijn een kapot apparaat, de onjuiste instellingen zijn in- of uitgeschakeld in Windows 10 en het Bluetooth-apparaat is uitgeschakeld.
Bluetooth-problemen op Windows 10 oplossen
Omdat de oorzaken van een defecte Bluetooth-verbinding kunnen verschillen, zijn er tal van mogelijke oplossingen om te proberen. Dit zijn de meest effectieve manieren om veelvoorkomende Bluetooth-problemen met Windows 10 op te lossen.
-
Zorg ervoor dat Bluetooth is ingeschakeld. Soms wordt Bluetooth per ongeluk uitgeschakeld op Windows 10-computers en tablets. Om te bevestigen dat het is ingeschakeld, opent u het Windows 10 Action Center door het systeemvakpictogram in de rechterbenedenhoek van het scherm te selecteren en kijkt u naar de Bluetooth icoon. Als het gedimd is, is Bluetooth uitgeschakeld. Selecteer de Bluetooth pictogram om het in te schakelen. Als u de vliegtuigmodus van Windows 10 inschakelt terwijl u in de lucht bent, schakelt u deze uit nadat u bent geland. Met deze instelling worden wifi, locatie-instellingen en Bluetooth uitgeschakeld. Dit kan door op de te klikken Vliegtuigmodus tegel in het actiecentrum.
-
Schakel Bluetooth in en weer uit. Een snelle reset van de Bluetooth-instelling kan vaak verbindingsproblemen oplossen. Dit dwingt uw apparaat handmatig te zoeken naar Bluetooth-apparaten. Om Bluetooth in en uit te schakelen, opent u het Windows 10 Action Center, selecteert u de Bluetooth tegel om het uit te schakelen, wacht enkele seconden en selecteer vervolgens de Bluetooth tegel opnieuw om het in te schakelen.
-
Plaats het Bluetooth-apparaat dichter bij de Windows 10-computer. Het is mogelijk dat uw Bluetooth-apparaat zich buiten het bereik van uw Windows 10-computer of -tablet bevindt. Plaats de een naast de ander bij het maken van de eerste verbinding.
-
Controleer of het apparaat Bluetooth ondersteunt. Hoewel Bluetooth gebruikelijk is bij slimme apparaten, wordt het niet door alles gebruikt. Als het product Bluetooth niet vermeldt op de verpakking of in de gebruiksaanwijzing, moet het waarschijnlijk verbinding maken met een Windows 10-apparaat via een andere methode, zoals wifi of een kabel.
-
Schakel het Bluetooth-apparaat in. Een Bluetooth-apparaat moet zijn ingeschakeld om verbinding te maken met een Windows 10-computer. Als het koppelingsproces lang duurt, wordt uw Bluetooth-apparaat mogelijk uitgeschakeld omdat het geen activiteit detecteert. Schakel het weer in als het wordt uitgeschakeld.
-
Start de Windows 10-computer opnieuw op. Een eenvoudige herstart kan verschillende problemen met Windows 10 oplossen, waaronder problemen die verband houden met het verbinden met een Bluetooth-apparaat. Om een Windows 10-apparaat opnieuw op te starten, opent u de Begin menu, selecteer de Vermogen en kies vervolgens Herstarten.
-
Controleer op een Windows 10-update. Als de nieuwste versie van Windows 10 op uw computer of tablet is geïnstalleerd, blijft deze veilig en kunt u uw Bluetooth-apparaat koppelen door de benodigde bestanden te downloaden die mogelijk ontbreken. Zorg er bij het uitvoeren van een Windows 10-update voor dat uw apparaat is aangesloten op een voedingsbron. Het proces kan de batterij leegmaken en er kunnen grote fouten optreden als het Windows 10-apparaat wordt uitgeschakeld tijdens het installeren van een update.
-
Schakel andere Bluetooth-apparaten uit. Hoewel dit technisch gezien geen probleem zou moeten zijn voor moderne computers, kan het soms moeilijk zijn om nieuwe te koppelen als meerdere Bluetooth-apparaten zijn gekoppeld. Schakel tijdens de eerste koppelingsfase alle andere hardware uit die via Bluetooth verbinding maakt met uw Windows 10-computers.
-
Controleer op Bluetooth-conflicten. Sommige Bluetooth-apparaten hebben moeite om verbinding te maken wanneer ze zijn gekoppeld aan meer dan één computer, tablet of smartphone. Deze conflicten kunnen worden opgelost door Bluetooth op één na alle slimme apparaten en computers uit te schakelen. Sommige fitnesstrackers kunnen problemen hebben met het verbinden met meer dan één apparaat tegelijk. Het is een goed idee om een fitnesstracker alleen met uw smartphone of computer te koppelen, maar niet met beide.
-
Voer de Windows 10 Bluetooth-probleemoplosser uit. Windows 10 heeft ingebouwde programma’s voor het oplossen van problemen die een computer scannen op specifieke problemen en deze problemen oplossen. Om de Bluetooth-probleemoplosser te starten, opent u de Begin menu en selecteer vervolgens Instellingen > Update en beveiliging > Problemen oplossen > Bluetooth.
-
Verwijder het Bluetooth-apparaat en voeg het opnieuw toe. Open de Windows 10 Begin menu en selecteer vervolgens Instellingen > Apparaten. Zoek uw Bluetooth-apparaat in de lijst met verbonden apparaten en selecteer de naam. Selecteer vervolgens Verwijder apparaat. Start de computer opnieuw op en koppel vervolgens het apparaat. Dit proces corrigeert vaak eventuele problemen die verband hielden met de eerste Bluetooth-koppeling.