Veel mensen maken intensief gebruik van hun bureaublad om belangrijke snelkoppelingen te bewaren naar toepassingen en bestanden die ze vaak gebruiken. Wanneer die bureaubladpictogrammen verdwijnen, kan dit echt van invloed zijn op uw productiviteit. We hebben mogelijke oorzaken en oplossingen voor ontbrekende bureaubladpictogrammen in Windows 10 verzameld, inclusief configuratie-instellingen om ervoor te zorgen dat dit niet meer gebeurt.
Oorzaken van ontbrekende bureaubladpictogrammen
Er zijn verschillende redenen waarom uw bureaubladpictogrammen kunnen ontbreken. Waaronder:
- Onbedoeld uw bureaublad configureren om alle bureaubladpictogrammen te verbergen.
- Uw computer staat in tabletmodus
- Problemen met cachen
- Corrupte systeembestanden
Problemen met ontbrekende bureaubladpictogrammen oplossen
We kijken eerst naar de gemakkelijkste en meest voorkomende oplossingen en gaan dan verder met de meer geavanceerde.
-
Start uw pc opnieuw op. Start bij twijfel opnieuw op, vooral als u uw computer al een tijdje niet hebt uitgeschakeld.
-
Schakel Windows 10-bureaubladzichtbaarheid in. Mogelijk hebt u uw bureaublad geconfigureerd om alle bureaubladpictogrammen te verbergen. Als deze instelling per ongeluk of door andere geïnstalleerde software verandert, is het vrij eenvoudig om deze weer normaal te maken. Klik met de rechtermuisknop ergens in het Windows-bureaubladgebied en selecteer Visie uit het menu dat verschijnt. U ziet een lijst met items tot aangepaste bureaubladpictogrammen. Onderaan zie je Toon de bureaubladiconen. Als het nog niet is ingeschakeld, is dat de reden dat pictogrammen van uw Windows 10-bureaublad zijn verdwenen.
-
Schakel de tabletmodus van Windows 10 uit. De gemakkelijkste manier is om de . te selecteren Actiecentrum pictogram in de rechterbenedenhoek van het scherm en klik vervolgens op Tabletmodus.
-
Update Windows 10. Als er een recente Windows 10-update is geweest, kan het zijn dat uw ontbrekende bureaubladpictogrammen te maken hebben met een kwetsbaarheidspatch in die update. Een laatste oplossing om het probleem op te lossen, is ervoor te zorgen dat u uw Windows 10-systeem bijwerkt naar de nieuwste release.
-
Gebruik de systeembestandscontrole om systeembestanden te herstellen. Een ander probleem dat kan leiden tot ontbrekende Windows 10-bureaubladpictogrammen, is wanneer systeembestanden beschadigd raken door virussen, malware of iets anders. Gelukkig kunt u met het hulpprogramma Systeembestandscontrole (ook bekend als “sfc”) uw computer scannen op corrupte systeembestanden en deze automatisch repareren.
-
Bouw de pictogramcache opnieuw op met een opdrachtprompt. Het Windows 10-besturingssysteem houdt bij welke pictogrammen via cachebestanden op uw bureaublad moeten worden weergegeven. Soms kan deze cache niet meer synchroon lopen met de daadwerkelijke pictogrammen die u op uw bureaublad hebt gemaakt. U kunt Windows dwingen deze cachebestanden opnieuw op te bouwen door ze te verwijderen. Zie onderstaande instructies.
-
Reset uw pc naar de fabrieksinstellingen als al het andere faalt. Als niets anders werkt, overweeg dan om uw pc opnieuw in te stellen en helemaal opnieuw te beginnen. Zorg ervoor dat u eerst een back-up van uw Windows 10-pc hebt gemaakt.
Hoe de pictogramcache opnieuw te bouwen met de opdrachtprompt
Het Windows 10-besturingssysteem houdt bij welke pictogrammen via cachebestanden op uw bureaublad moeten worden weergegeven. Soms kan deze cache niet meer synchroon lopen met de daadwerkelijke pictogrammen die u op uw bureaublad hebt gemaakt. U kunt Windows dwingen deze cachebestanden opnieuw op te bouwen door ze te verwijderen.
-
Selecteer het menu Start en typ cmd. Klik met de rechtermuisknop op de Opdrachtprompt app en selecteer Als administrator uitvoeren. Hierdoor wordt het opdrachtpromptvenster geopend in de beheerdersmodus. U moet selecteren: Ja om te bevestigen dat de opdrachtprompt wijzigingen op uw apparaat kan aanbrengen.
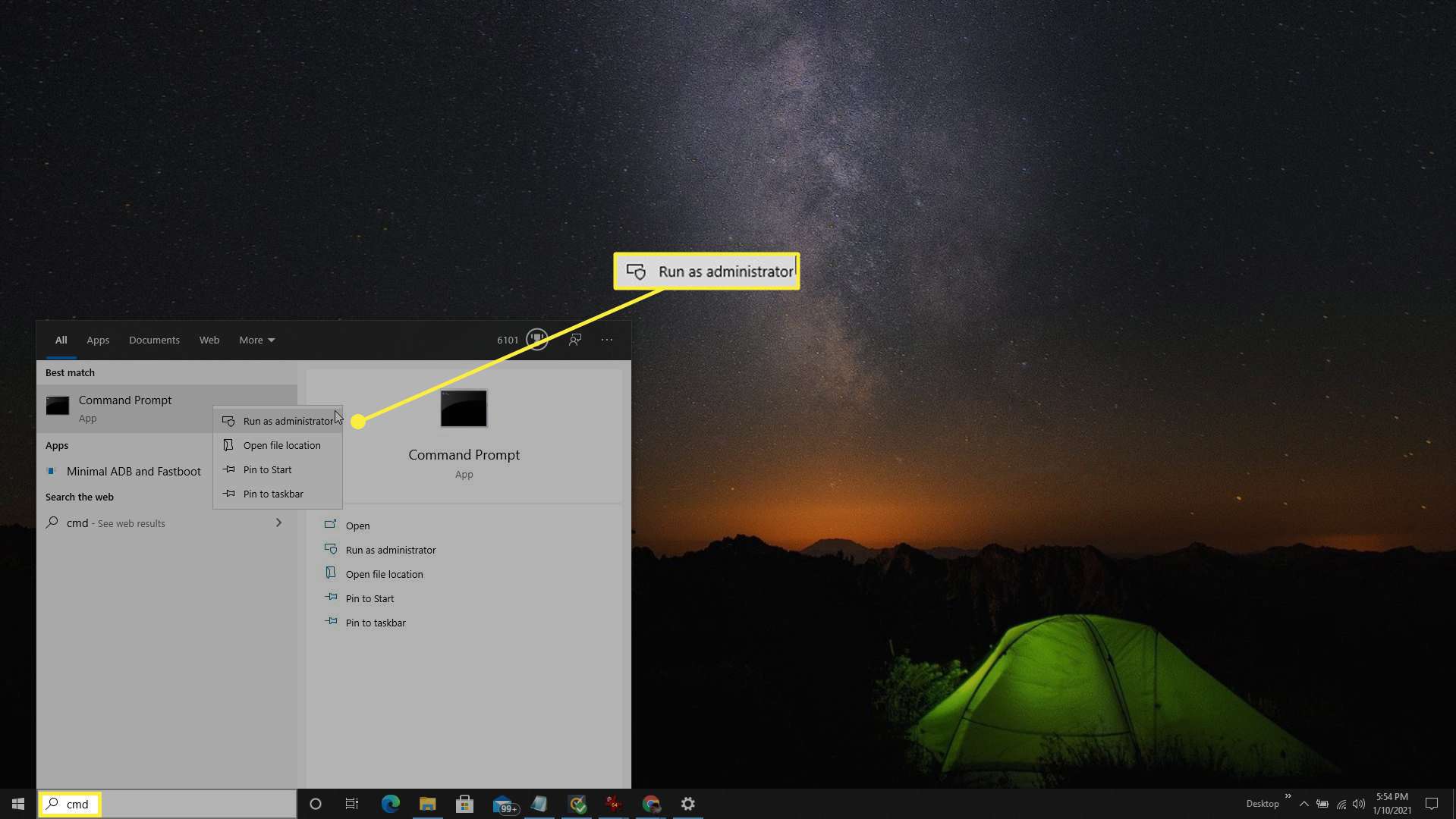
Na het typen cmd, kunt u ook de Ctrl + Shift + Enter sneltoets om de opdrachtprompt te starten in de beheerdersmodus.
-
Je moet vijf regels commando’s typen door op . te drukken Enter na elke. Met deze opdrachten wordt de app explorer.exe die pictogrammen beheert, uitgeschakeld, de pictogramcache verwijderd en vervolgens explorer.exe opnieuw gestart.
- taskkill /F /IM explorer.exe
- cd /d %userprofile%AppDataLocal
- attrib -h IconCache.db
- del IconCache.db
- start explorer.exe
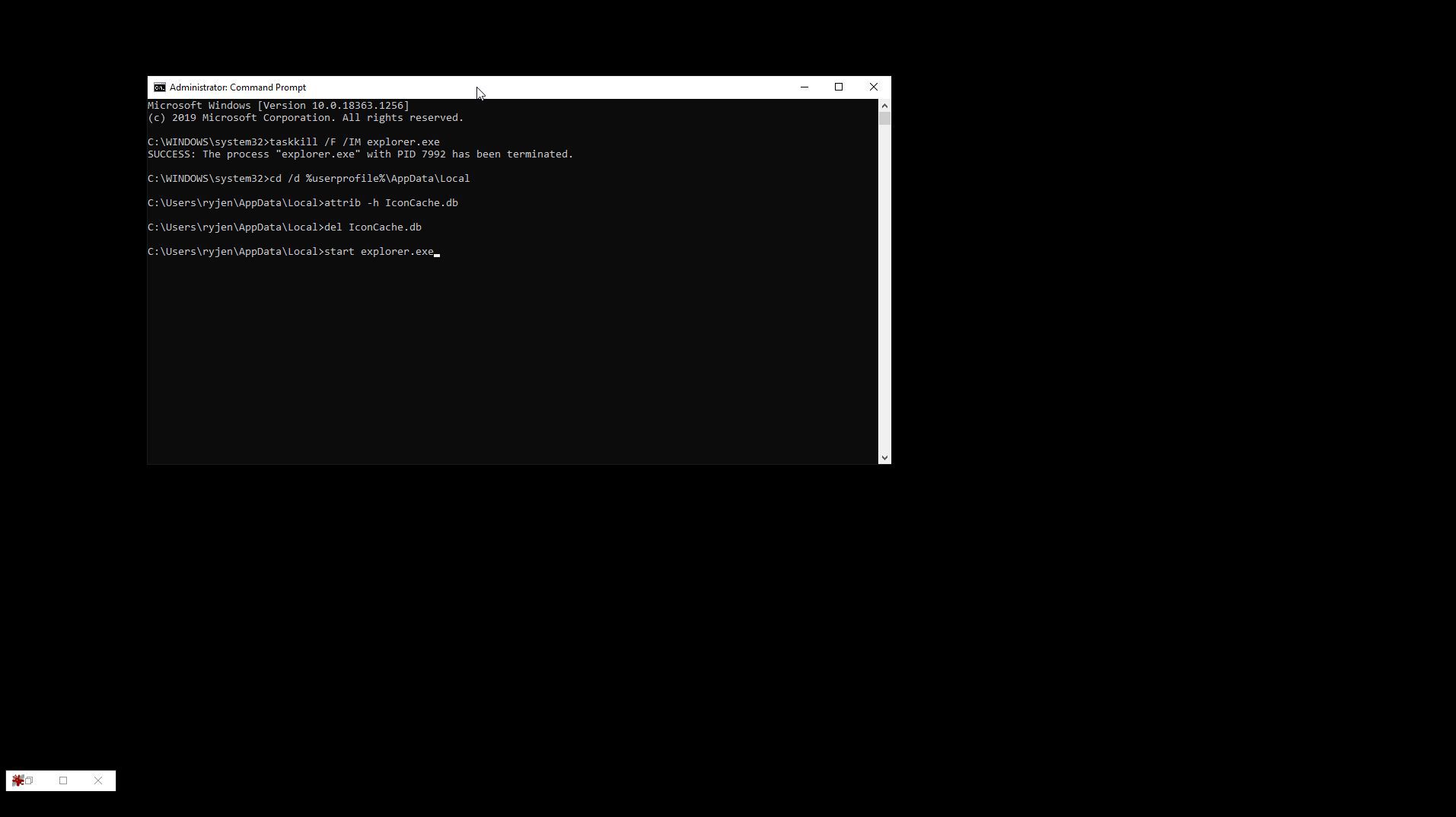
Nadat je de opdracht hebt getypt om explorer.exe te doden, zul je merken dat de hele achtergrond zwart wordt. Dit kan enigszins schokkend zijn, maar het opdrachtpromptvenster blijft werken en u kunt alle opdrachten achter elkaar blijven typen. Zodra u de . typt start explorer.exe commando, zullen de achtergrond en pictogrammen weer normaal worden.