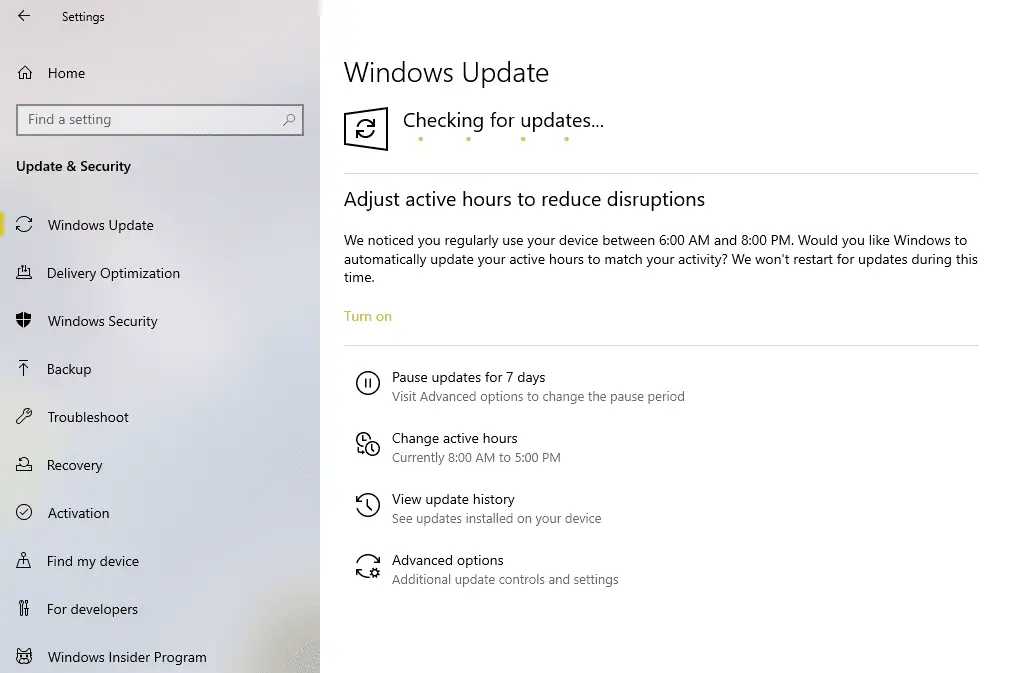
Het bijwerken van Windows is erg belangrijk en moet worden uitgevoerd wanneer er updates beschikbaar zijn. Soms worden Windows 10-updates echter niet geïnstalleerd en moet u een tijdelijke oplossing vinden. Helaas is er geen eenduidig antwoord waarom dit gebeurt. In sommige situaties kunnen services die afhankelijk zijn van de Windows Update-tool zijn uitgeschakeld en in andere situaties kunnen belangrijke updategerelateerde bestanden beschadigd zijn of kunnen installaties worden geblokkeerd door beveiligingssoftware. Als updates al zijn gestart maar zijn vastgelopen, vooral tijdens afsluiten of opnieuw opstarten, hebben we een andere gids voor probleemoplossing voor wanneer Windows-updates vastlopen. Deze handleiding is alleen van toepassing op Windows 10.
Wat te doen als Windows 10-updates niet kunnen worden geïnstalleerd
Volg deze stappen in volgorde, bij voorkeur herstart je computer na elke stap en controleer je Windows Update opnieuw (stap 1 hieronder) om te zien of het probleem hiermee is opgelost.
-
Controleer handmatig op updates en installeer deze. Als je hebt gehoord dat er recentelijk een aantal updates voor Windows 10 zijn gemaakt, maar je ziet dat ze niet zijn toegepast, kan dat zijn omdat Windows er niet op heeft gecontroleerd. Hoewel dit misschien een goed idee lijkt, kunt u het toch proberen: selecteer de Controleren op updates knop is misschien alles wat u hoeft te doen om Windows 10 opnieuw updates te laten installeren.
-
Voer de probleemoplosser voor Windows Update uit. Hierdoor kan Windows het probleem zelf repareren, en dit is verreweg de gemakkelijkste eerste stap bij het oplossen van updateproblemen in Windows 10. Open hiervoor het Configuratiescherm en zoek naar en open Probleemoplossen. Selecteer Bekijk alles aan de linkerkant van dat scherm en kies vervolgens Windows Update van de lijst. Volg de aanwijzingen op het scherm om de probleemoplosser uit te voeren.
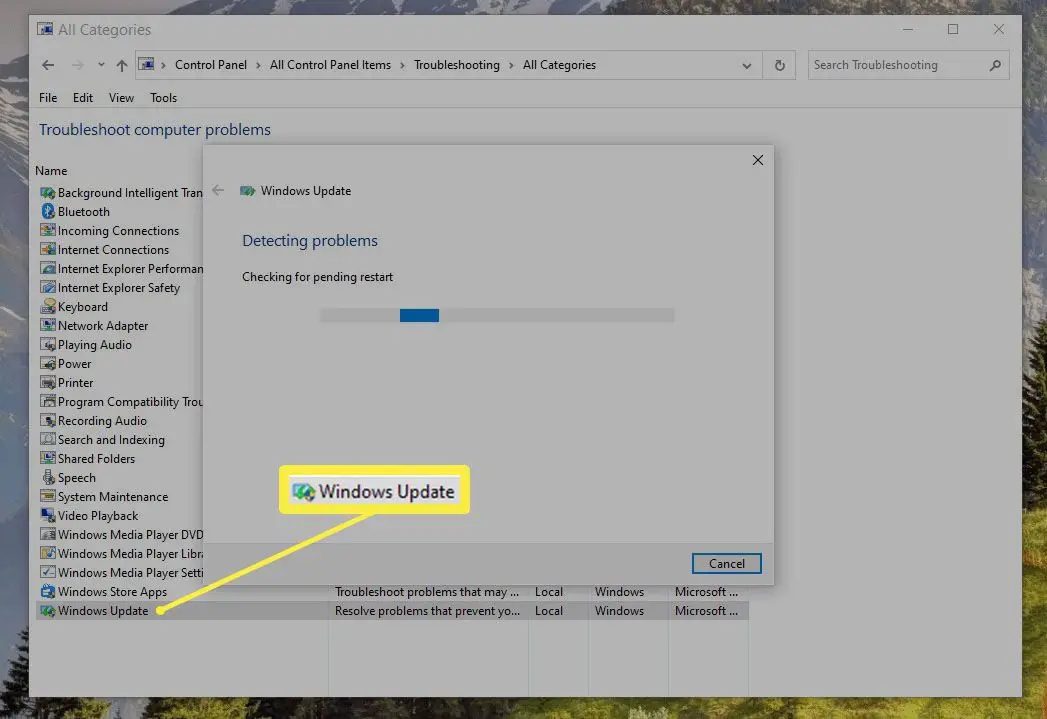
-
Gebruik de Update Assistant op de website van Microsoft. Dit is de ideale oplossing voor Windows 10 die niet wordt bijgewerkt als u wacht op een functie-update. Selecteer Update nu bovenaan die pagina om het update-hulpprogramma te downloaden. Nadat het is gedownload, opent u het en volgt u de aanwijzingen om de nieuwste functie-updates van Windows 10 te installeren.
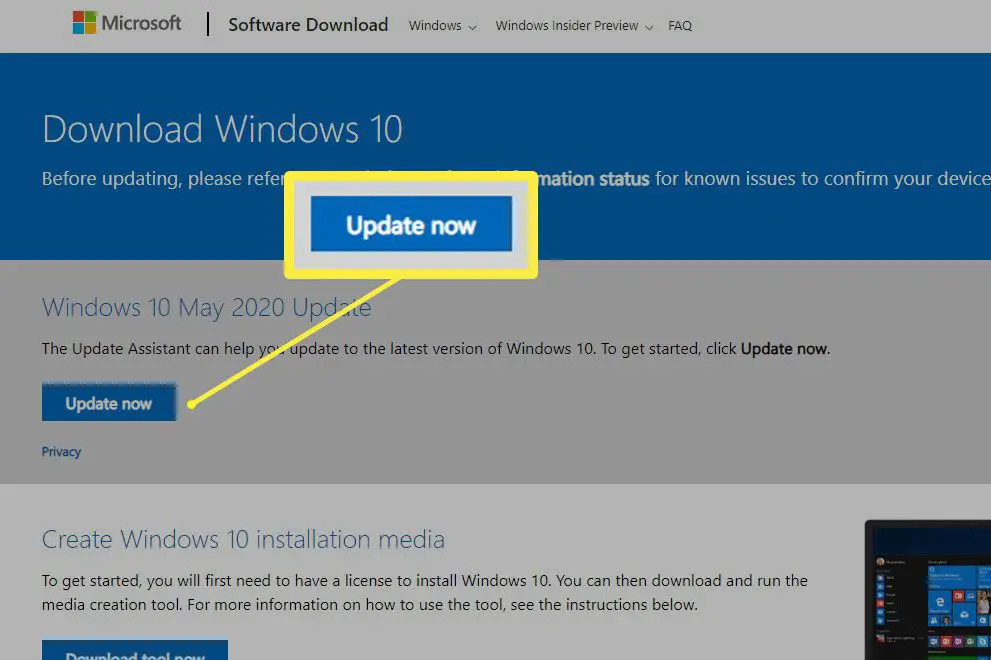
-
Schakel uw beveiligingssoftware uit. Dingen zoals antivirussoftware en VPN’s kunnen soms problemen met downloads veroorzaken, dus schakel ze tijdelijk uit om te zien of dit uw mogelijkheid om te updaten herstelt.
-
Zorg ervoor dat u niet bent ingesteld om een verbinding met datalimiet te gebruiken, waardoor de hoeveelheid gegevens die de computer kan gebruiken, wordt beperkt. Een actieve internetverbinding is vereist om nieuwe updates van Microsoft te downloaden. Om dit scenario te controleren, opent u Windows-instellingen via de WIN+I sneltoets of via het hoofdgebruikersmenu en selecteer vervolgens Netwerk & internet. Selecteer Eigendommen naast het actieve verbindingstype om de details van de gemeten verbinding te zien. Schakel, indien van toepassing, Instellen als gemeten verbinding uit en controleer vervolgens opnieuw op updates. Alle wachtende installaties zouden nu moeten zijn voltooid.
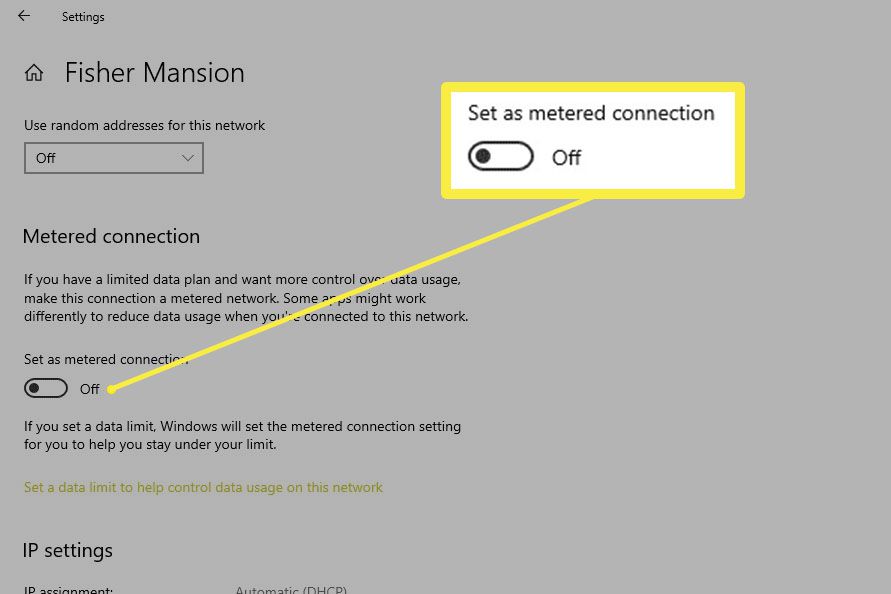
-
Schakel de Windows Update-service in als deze nog niet is ingeschakeld. Dit is nodig om updates uit te voeren, wat betekent dat Windows 10 niet kan worden bijgewerkt zonder. Zo gaat u: zoeken naar en openen Diensten in het Start-menu, open Windows Update verander in de lijst het “Opstarttype” in automatisch, selecteer Beginen selecteer vervolgens OK.
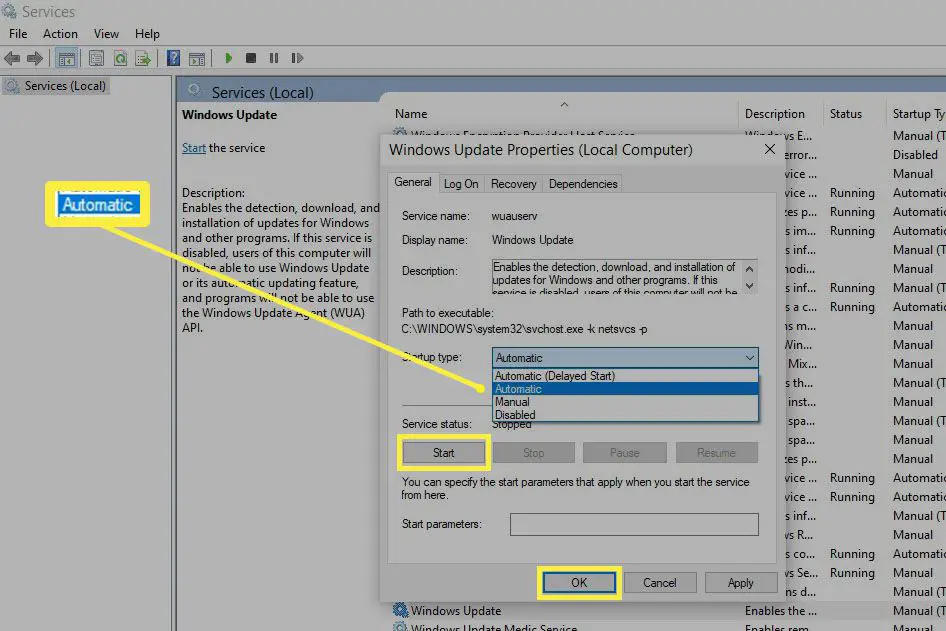
Als dat het updateprobleem niet oplost, probeer dan te starten Intelligente overdrachtservice op de achtergrond en Cryptografische diensten ook.
-
Start belangrijke services opnieuw via een verhoogde opdrachtprompt. Als u tijdens stap 6 fouten hebt ontvangen of als die aanwijzingen niet hebben geholpen, is dit de op één na beste optie. Na het openen van de opdrachtprompt als beheerder zoals beschreven via die link, typt u deze opdracht gevolgd door: Enter: netto stop wuauserv
Doe precies hetzelfde voor al deze commando’s (voer het uit, wacht tot het klaar is en ga dan verder met de volgende):
- net stop cryptSvc
- netto stopbits
- net stop msiserver
- ren C:WindowsSystem32catroot2 catroot2.old
- net start wauserv
- net start cryptSvc
- netto startbits
- net start msiserver
- net localgroup beheerders netwerkservice /add
- net localgroup beheerders localservice /add
-
Verwijder alles in deze map: C:WindowsSoftwareDistribution
De inhoud van die map zijn tijdelijke bestanden die soms worden gebruikt om updates van het besturingssysteem te installeren. Als die bestanden beschadigd raken, kan dit ertoe leiden dat Windows 10 geen updates installeert. Open hiervoor het dialoogvenster Uitvoeren (WIN+R) en voer dat pad in om de map te openen. Markeer alles wat erin staat (Ctrl+A) en gebruik dan Shift+Del om alles te verwijderen.
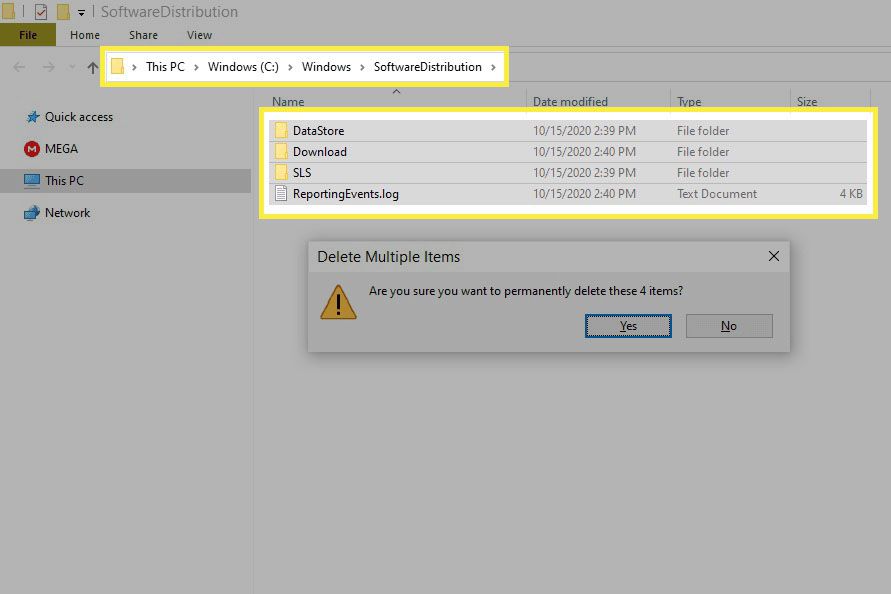
-
Controleer hoeveel vrije ruimte er op uw harde schijf is. De kans is groot dat je dit al weet als het zo laag is dat het dit probleem veroorzaakt, maar het kan geen kwaad om te bevestigen. Er is voldoende ruimte op de harde schijf nodig voordat updates kunnen worden geïnstalleerd, dus probeer wat meer vrije ruimte te krijgen door de Prullenbak te legen, bestanden te verwijderen, ergens anders een back-up van bestanden te maken of ongebruikte programma’s te verwijderen.
-
Hoewel het een onwaarschijnlijke oplossing is, kan een DNS-server de reden zijn dat Windows 10 niet wordt bijgewerkt. Er zijn veel alternatieve DNS-servers waaruit u kunt kiezen, en het wijzigen ervan is eenvoudig.
