
Apple iTunes is de beste manier om gegevens te migreren tussen uw Apple-apparaten en uw Windows-pc. Download iTunes in Windows 10 vanuit de Microsoft Store. In Windows 8 of Windows 7 is de download verkrijgbaar bij Apple. De instructies in dit artikel zijn van toepassing op Windows 10, Windows 8 en Windows 7.
iTunes installeren op een pc met Windows 10
Open de download vanaf uw bureaublad in Windows 10.
-
Typ in het Windows-zoekvak itunes en in de Beste overeenkomst sectie, kies iTunes-app installeren. U kunt ook online naar iTunes zoeken in de Microsoft Store.
-
Selecteer Krijgen iTunes te downloaden.
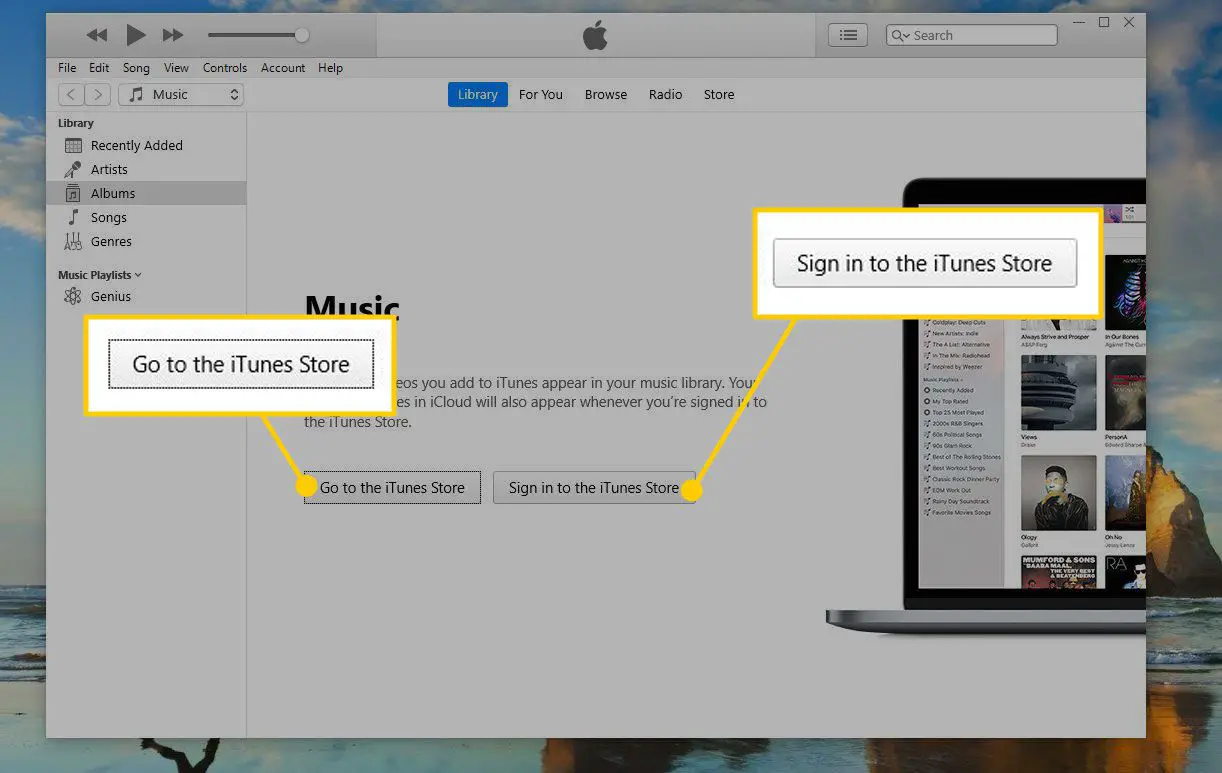
-
Wanneer het downloaden is voltooid, selecteert u Lancering.
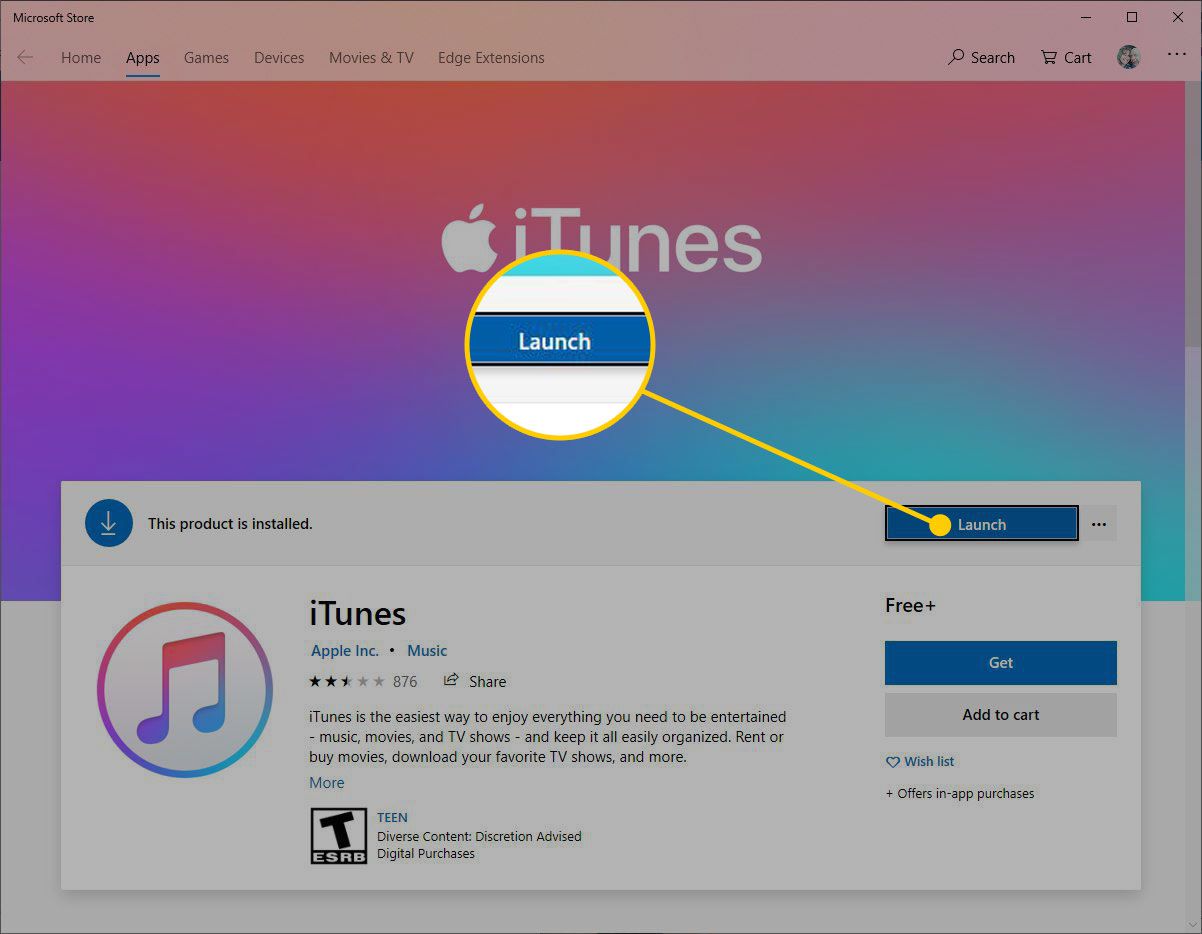
-
In de iTunes-softwarelicentieovereenkomst venster, selecteer Mee eens.
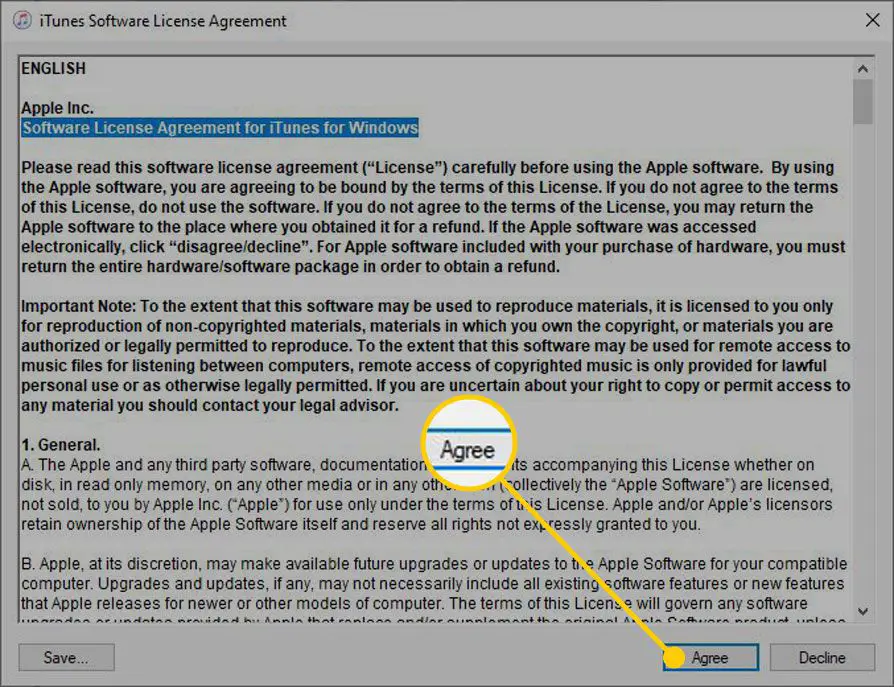
-
In de Welkom scherm, selecteer Mee eens als je akkoord gaat met het delen van details over je bibliotheek met Apple of selecteer Nee, dank u wel te weigeren.
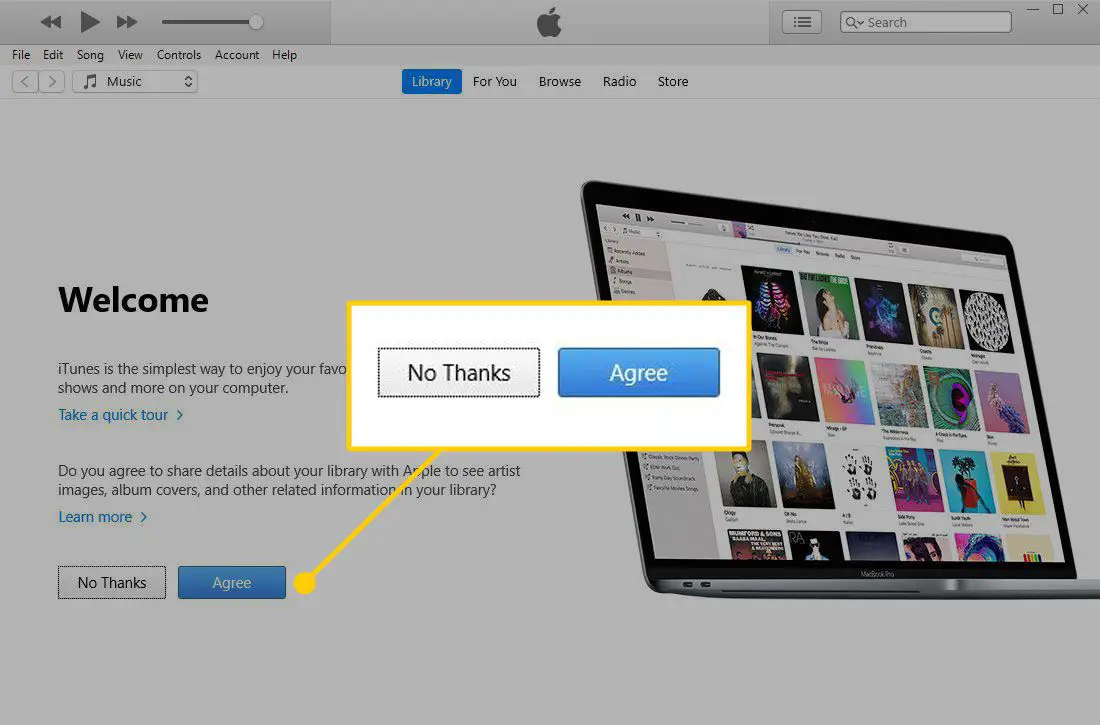
-
Selecteer Log in bij de iTunes Store als je een Apple ID en wachtwoord hebt. Als je geen account hebt, kies dan Ga naar de i tunes winkel en meld u aan voor een Apple ID om iTunes te gebruiken.
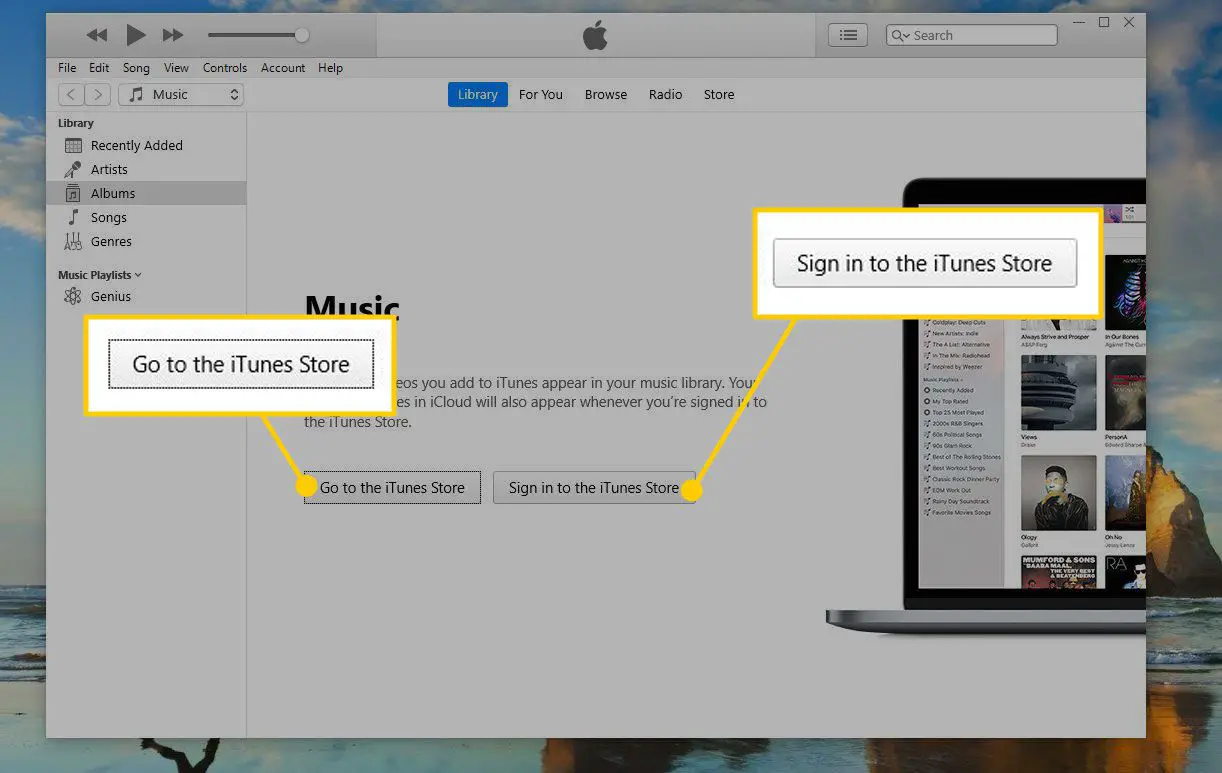
-
Importeer uw cd’s in uw iTunes-bibliotheek. Hiermee worden de nummers op de cd’s omgezet in MP3- of AAC-bestanden.
-
Stel uw iPod, iPhone of iPad in met iTunes en begin deze te gebruiken.
iTunes installeren op een pc met Windows 8 of 7
In Windows 8 of Windows 7 is de iTunes-softwaredownload verkrijgbaar bij Apple.
-
Ga naar de Apple iTunes-downloadpagina en selecteer vervolgens Downloaden voor de versie van Windows die op de computer is geïnstalleerd.
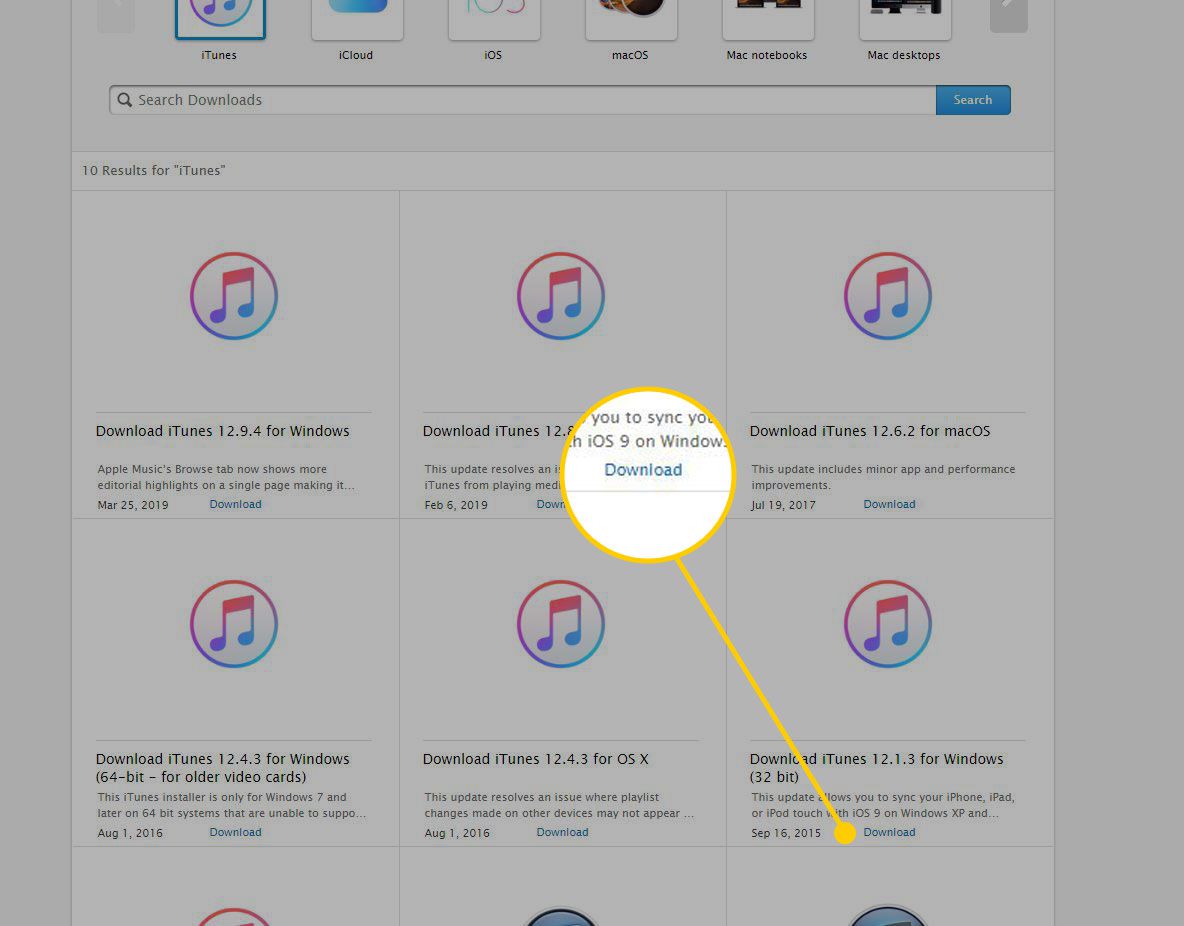
-
Beslis of u e-mailnieuwsbrieven van Apple wilt ontvangen en voer uw e-mailadres in en klik vervolgens op Download nu.
-
Windows vraagt u om het bestand uit te voeren of op te slaan. Voer het bestand uit om het meteen te installeren of sla het bestand op om het later te installeren. Als u het bestand opslaat, wordt het installatieprogramma opgeslagen in de standaard downloadmap (meestal Downloads in recente versies van Windows).
-
Als u ervoor kiest om het bestand uit te voeren, start het installatieproces automatisch. Als u ervoor kiest om het bestand op te slaan, zoekt u het installatieprogramma op uw computer en dubbelklikt u op het installatiepictogram om het installatieproces te starten. Wanneer het installatieprogramma begint, stemt u ermee in om het uit te voeren. Ga vervolgens door de schermen en ga akkoord met de voorwaarden van de iTunes-software.
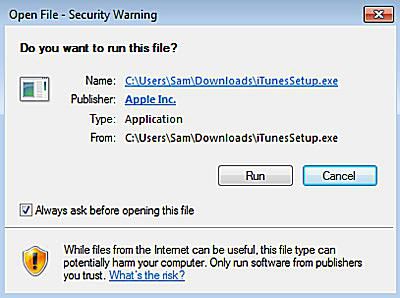
-
Kies de installatie-opties die u wilt instellen:
- Voeg iTunes- en QuickTime-snelkoppelingen toe aan mijn bureaublad: Hiermee worden de iTunes- en QuickTime-pictogrammen op het bureaublad geplaatst voor gemakkelijke toegang. Als u vaak programma’s start door te dubbelklikken op pictogrammen op het bureaublad, kiest u hiervoor. iTunes wordt toegevoegd aan het menu Start, ongeacht wat u hier kiest.
- iTunes gebruiken als de standaardspeler voor audiobestanden: Kies dit om iTunes audiobestanden te laten verwerken, inclusief cd’s, mp3’s, podcasts en downloads.
- Standaard iTunes-taal: kies de taal waarin u iTunes wilt hebben.
- Doelmap: Hier worden iTunes en de bijbehorende bestanden geïnstalleerd. Tenzij je weet wat je hiermee doet en een reden hebt om het te veranderen, gebruik dan de standaardinstelling.
-
Selecteer Installeren als je je keuzes hebt gemaakt.
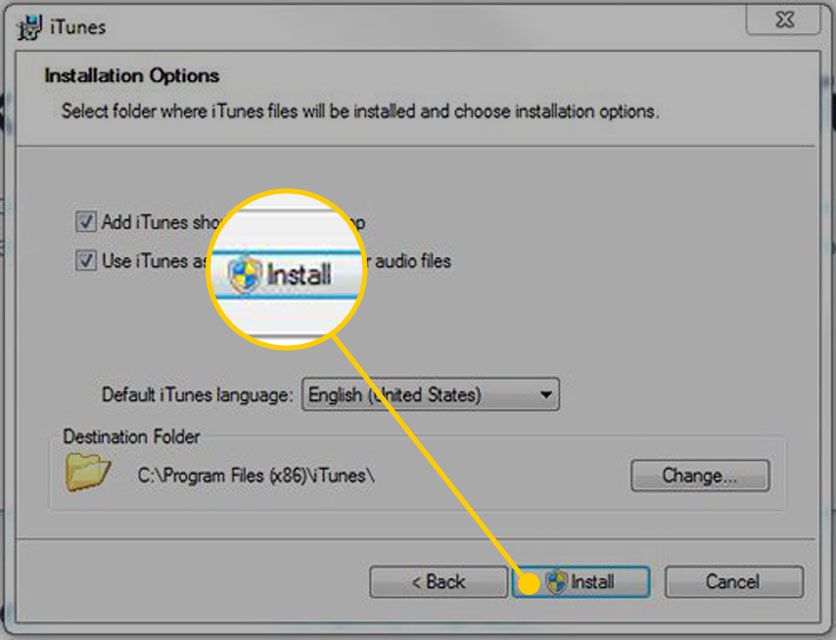
-
Terwijl iTunes het installatieproces doorloopt, laat een voortgangsbalk zien hoe dichtbij het klaar is. Wanneer de installatie is voltooid, selecteert u Af hebben. U wordt ook gevraagd om uw computer opnieuw op te starten om de installatie te voltooien. Je kunt dat nu of later doen; hoe dan ook, je kunt iTunes meteen gebruiken.
-
Selecteer Log in bij de iTunes Store als je een Apple ID en wachtwoord hebt. Als je geen account hebt, kies dan Ga naar de i tunes winkel en meld u aan voor een Apple ID.
-
Als iTunes is geïnstalleerd, importeert u uw cd’s in uw iTunes-bibliotheek.