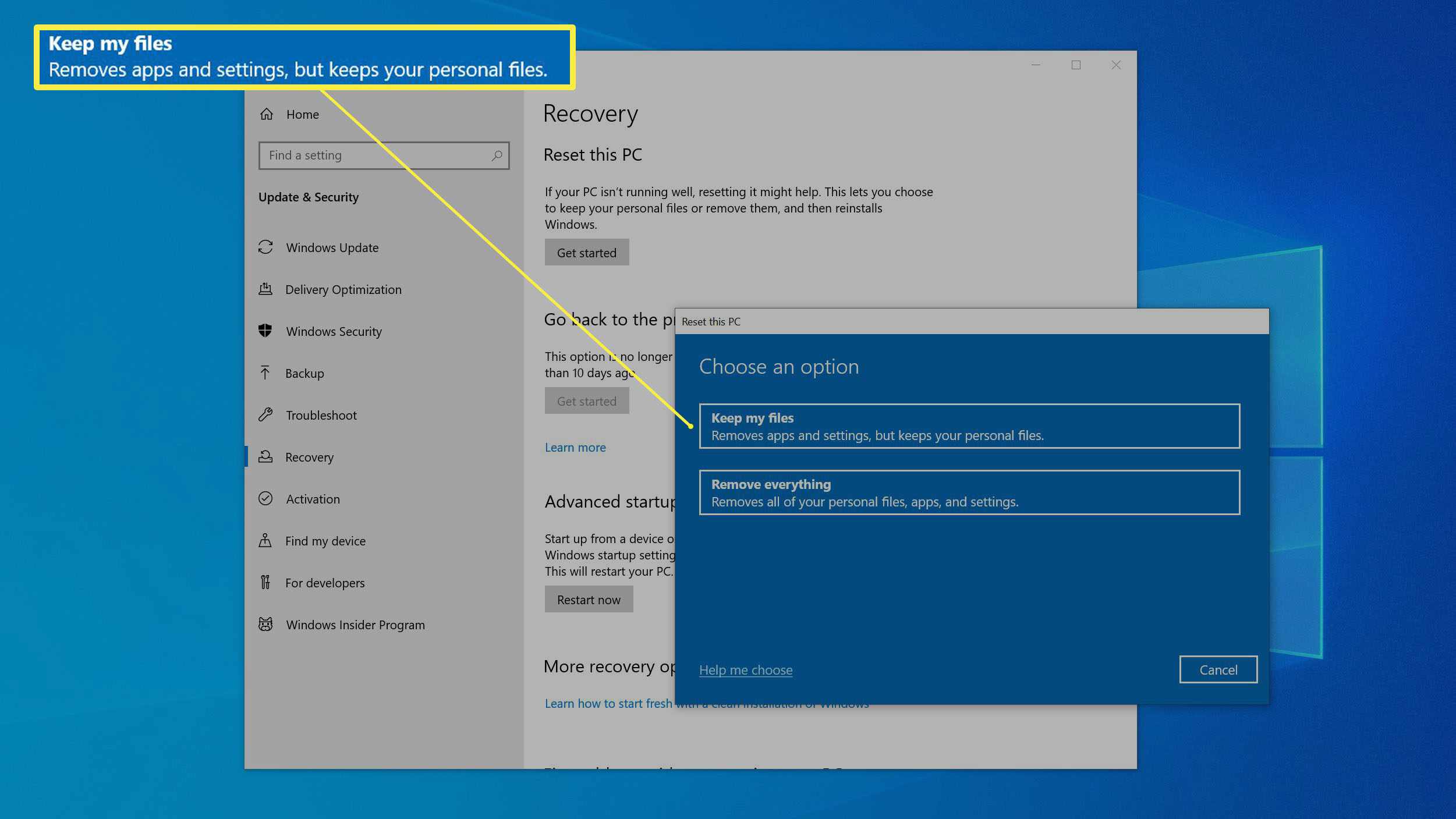Wat te weten
- 5 tips: Maak je harde schijf schoon, verwijder programma’s die je niet nodig hebt, verminder opstartprogramma’s, scan op malware en/of reset Windows.
- Je hoeft die laptop niet te vervangen; een beetje onderhoud kan een grote bijdrage leveren aan het verbeteren van de prestaties.
In dit artikel wordt uitgelegd hoe u uw Windows 10-laptop sneller kunt maken en de prestaties kunt herstellen die hij had toen hij nieuw was, in plaats van hem te vervangen door een nieuwe laptop.
Maak uw harde schijf schoon
U moet beginnen met het verwijderen van onbelangrijke gegevens en gecachte bestanden van uw schijf, aangezien dit de gemakkelijkste en meest pijnloze manier is om wat prestaties terug te winnen. Na verloop van tijd raakt uw harde schijf vol met tijdelijke bestanden die de toegang van uw computer tot de harde schijf kunnen vertragen.
-
In het zoekvak rechts van de Begin knop, typ Schoonmaken en klik vervolgens op Schijf opruiming wanneer u het in de zoekresultaten ziet verschijnen.
-
In de Schijf opruiming dialoogvenster, zorg ervoor dat de C schijf is geselecteerd en klik op OK.
-
Vink alle vakjes aan en klik op OK.
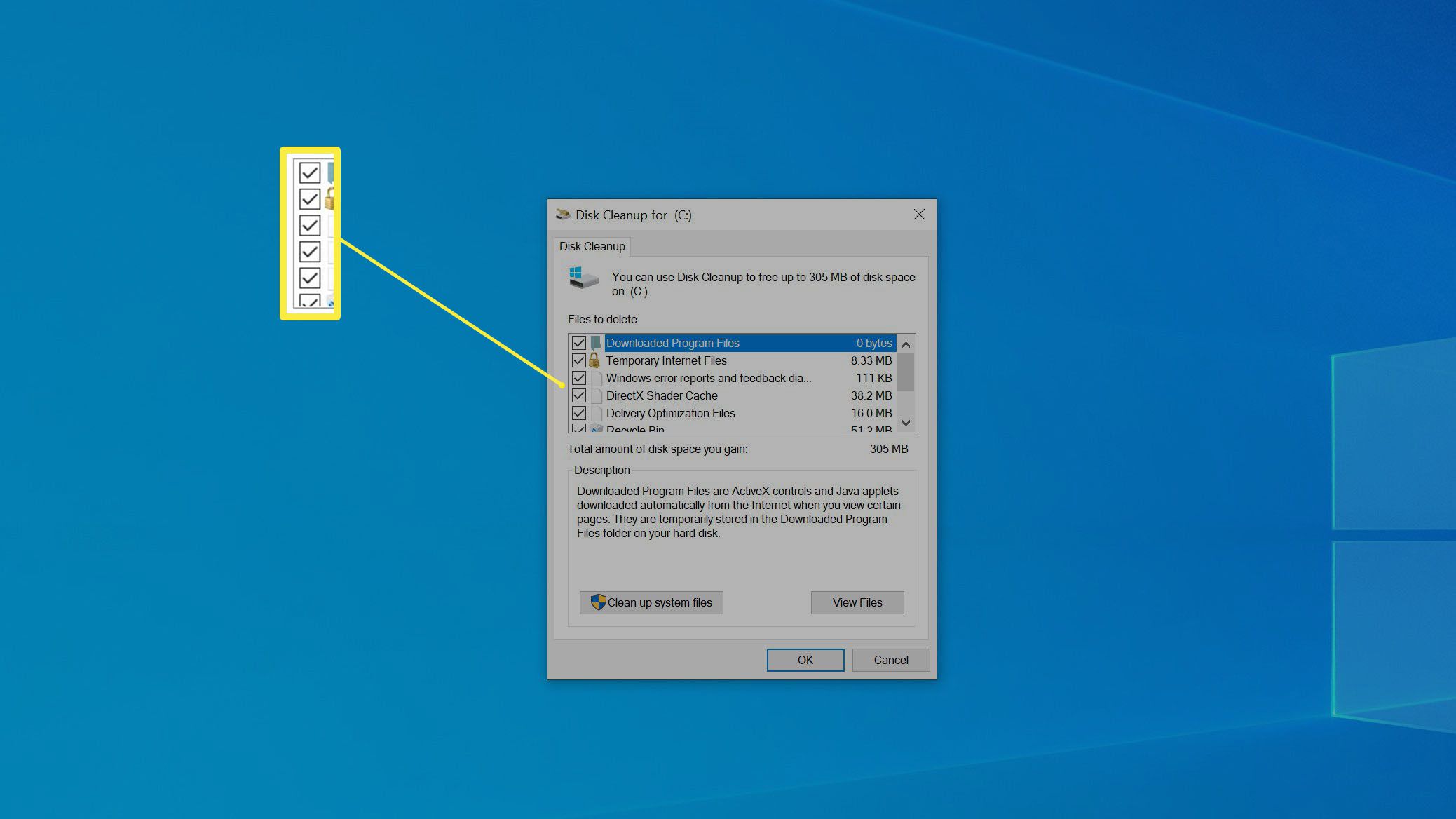
-
Druk vervolgens op Verwijder bestanden om het verwijderingsproces te bevestigen en te starten.
Programma’s verwijderen die u niet nodig heeft
Nadat u uw harde schijf hebt opgeschoond, is de volgende stap het verwijderen van programma’s die u niet nodig hebt. Geïnstalleerde programma’s nemen niet alleen waardevolle opslagruimte in beslag op uw harde schijf, maar ze kunnen ook vaak processen op de achtergrond uitvoeren die de zaken vertragen. Als je niet weet wat een programma doet, zoek het dan online op om te zien of je het nog nodig hebt. Als algemene regel geldt dat als je niet weet wat een programma doet, je het niet nodig hebt en het kunt verwijderen, omdat Windows je geen programma’s laat verwijderen die essentieel zijn voor Windows zelf. Software-verwijderprogramma’s van derden, zoals IObit Uninstaller, kunnen u helpen bij het vinden van programma’s die de meeste ruimte innemen, evenals bij weinig gebruikte software.
-
Klik op de Begin knop en klik vervolgens op de Instellingen pictogram (het heeft de vorm van een tandwiel).
-
Typ in het zoekvak in het venster Instellingen verwijderen en klik vervolgens op Voeg toe of verwijder programma’s wanneer u het in de zoekresultaten ziet verschijnen.
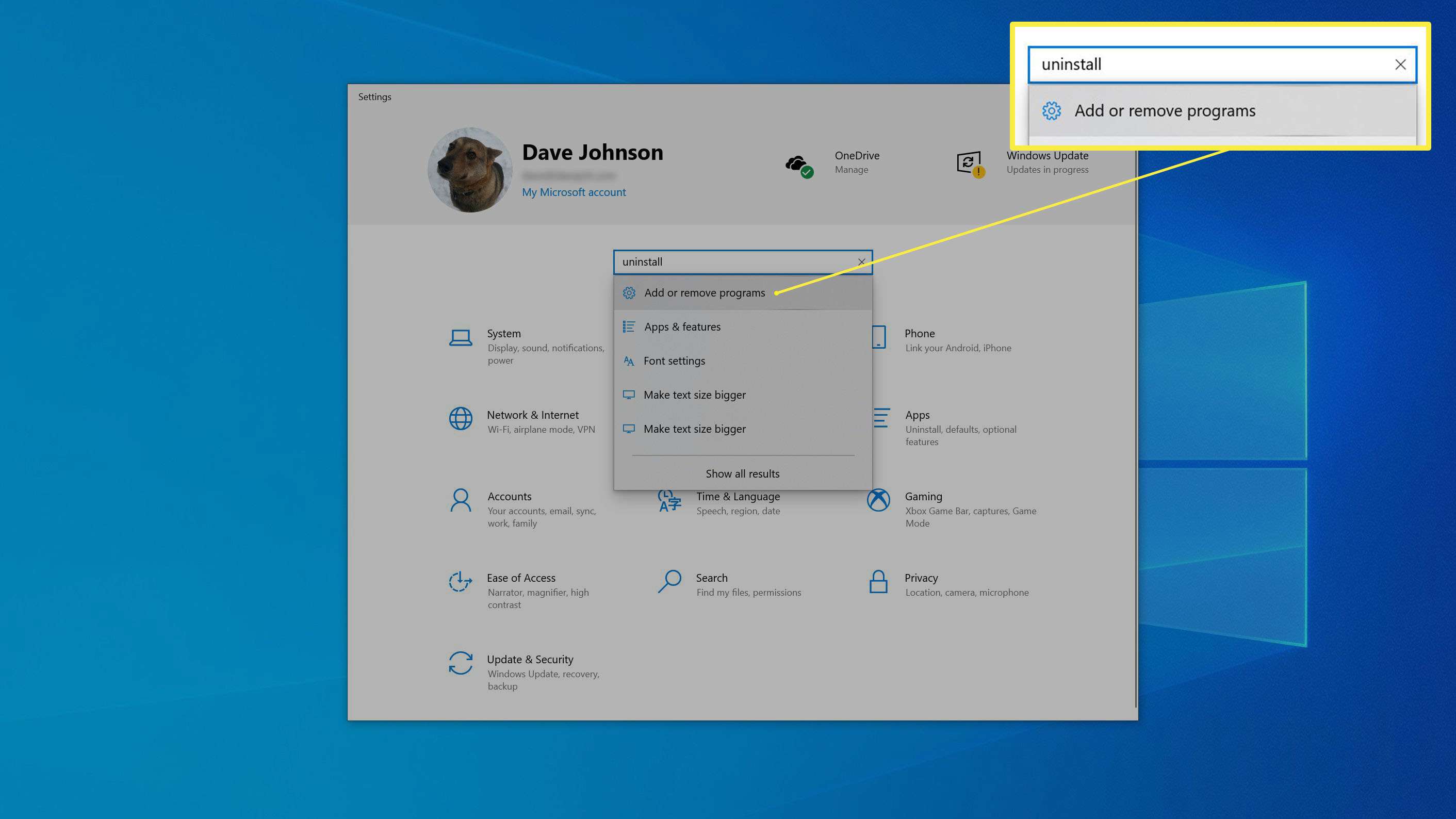
-
Blader door de lijst met programma’s onder aan het venster. Als je een programma ziet dat je niet nodig hebt, klik erop en selecteer Verwijderen. Volg daarna de instructies, als die er zijn, om het programma te verwijderen. Meestal wordt de app gewoon vanzelf verwijderd.
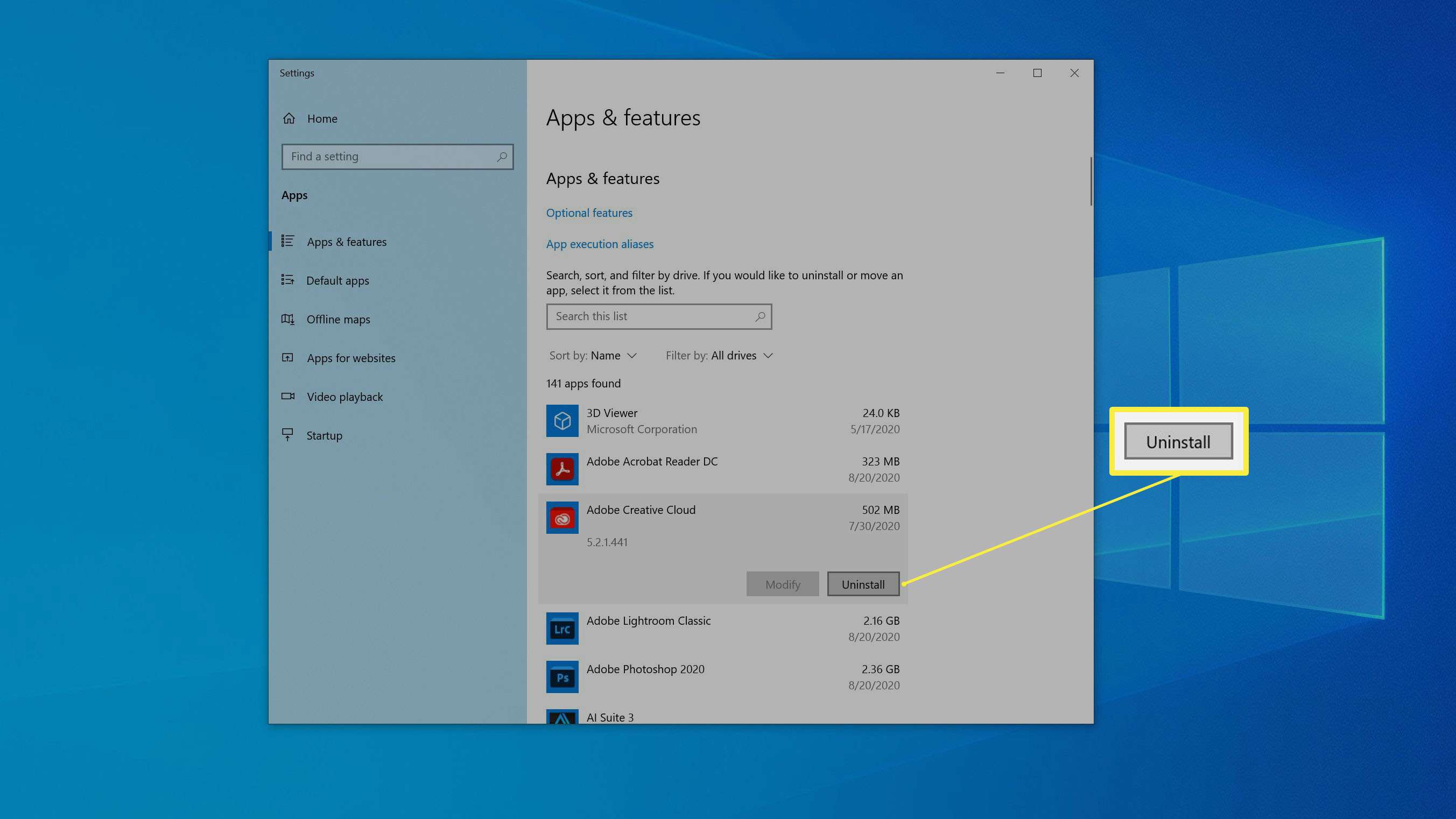
-
Wanneer het verwijderen is voltooid, kan Windows toestemming vragen om opnieuw op te starten. Kies er dan voor om het later te doen. Ga terug naar de lijst met programma’s en ga verder met het verwijderen van extra programma’s die u niet meer nodig hebt.
-
Als u klaar bent, start u uw laptop opnieuw op.
Opstartprogramma’s verminderen
Veel programma’s worden automatisch uitgevoerd wanneer u uw laptop opstart en vervolgens op de achtergrond uitvoeren. Hoewel dit handig kan zijn en bepaalde programma’s efficiënter kan laten werken, vertraagt het ook uw laptop in het algemeen. Daarom moet u het aantal apps dat bij het opstarten wordt uitgevoerd, verminderen.
-
Klik met de rechtermuisknop op een lege ruimte in de taakbalk en klik op Taakbeheer in het pop-upmenu.
-
Klik in Taakbeheer op de Opstarten tabblad. Dit tabblad geeft een overzicht van alle programma’s die automatisch worden uitgevoerd bij het opstarten, en u hebt er waarschijnlijk nogal wat. U ziet dit misschien niet als u Taakbeheer nog nooit hebt gebruikt. Selecteer Meer details om Taakbeheer eerst uit te vouwen.
-
U kunt deze programma’s sorteren op de mate waarin ze de opstartsnelheid van uw computer beïnvloeden door te klikken op Opstartimpact. Dit zou ze van Hoog naar Laag moeten sorteren. Als je niet weet wat een programma doet, klik dan met de rechtermuisknop en kies Online zoeken. Windows opent een webbrowser en toont de resultaten voor die app. Het zou over het algemeen gemakkelijk moeten zijn om te zien hoe belangrijk het is dat dat programma wordt uitgevoerd bij het opstarten en wat de impact zal zijn van het uitschakelen ervan.
-
Voor elk programma dat niet hoeft te worden uitgevoerd bij het opstarten, klikt u met de rechtermuisknop en kiest u Uitschakelen.
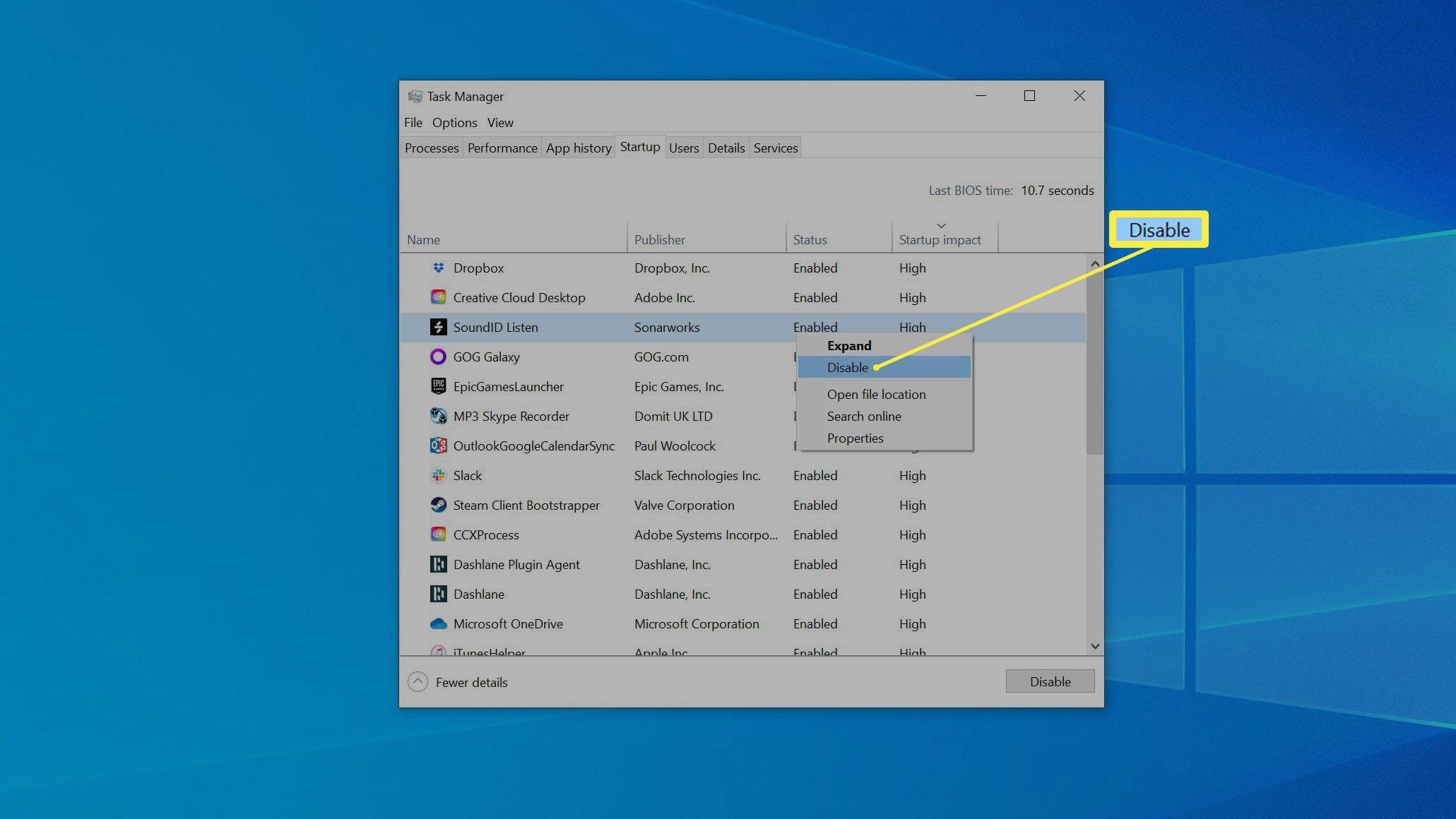
Scannen op malware
Hoewel het enigszins onwaarschijnlijk is, is het mogelijk dat uw laptop is geïnfecteerd met een vorm van malware die uw computer vertraagt. Controleer voor de zekerheid op de aanwezigheid van malware.
-
Klik Begin en klik vervolgens op Instellingen.
-
In de Instellingen venster, klik op Update en beveiliging.
-
Klik in het navigatievenster aan de linkerkant op Windows-beveiliging. U zou de beveiligingsstatus van uw laptop moeten zien.
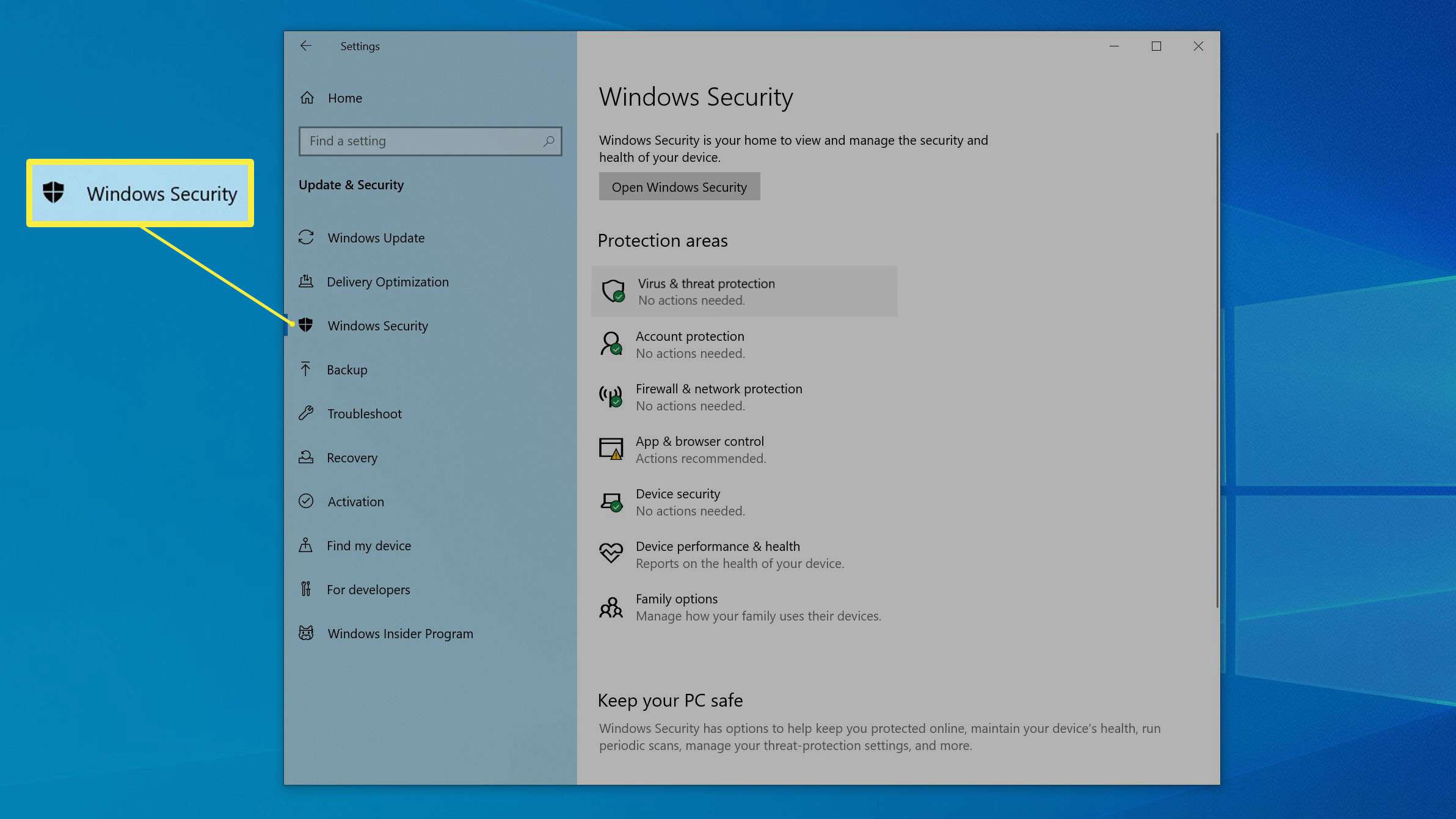
-
Klik Virus- en bedreigingsbeveiliging en klik Snelle scan. Laat de scan lopen. Als uw computer bedreigingen vindt, volg dan de instructies om ermee om te gaan.
Windows resetten
Soms is de Windows-installatie van een laptop gewoon te beschadigd of te vol met digitaal afval om het probleem met een van de bovenstaande oplossingen op te lossen. Er is nog een laatste optie beschikbaar: u kunt opnieuw beginnen met een schone installatie van Windows. Dit is altijd een laatste redmiddel omdat het tijdrovend is en er een klein beetje risico aan verbonden is. Het is een goed idee om een betrouwbare back-up van uw gegevens te hebben voor het geval er iets misgaat. Windows is zo ontworpen dat u uw installatie van Windows kunt terugzetten naar de fabrieksinstellingen zonder uw persoonlijke gegevens te beschadigen of te verwijderen, maar houd er rekening mee dat als u dit doet, Windows programma’s van derden verwijdert die u zelf opnieuw moet installeren.
-
Klik Begin en klik vervolgens op Instellingen.
-
Typ in het zoekvak boven aan het venster Instellingen Resetten. Klik Deze pc resetten wanneer u het in de zoekresultaten ziet verschijnen.
-
In de Deze pc resetten sectie, klik op Begin.
-
Klik Bewaar mijn bestanden en volg de aanwijzingen om Windows zichzelf te laten resetten. Het proces kan enige tijd duren, maar als je klaar bent, zou je een computer moeten hebben die net zo snel werkt als toen hij gloednieuw was.