
Node JS is een ongelooflijk populaire webtechnologie waarmee u JavaScript, dat al de taal van internet is, aan de achterkant van uw website kunt uitvoeren. Node is krachtig en werkt sneller dan andere populaire server-side scripttalen. Het stelt ontwikkelaars ook in staat om één taal te gebruiken voor zowel de front-end als de back-end van hun sites.
Hoe Node JS op Windows-pc’s te installeren
Ook al is Node JS, net als veel andere webtalen, gemakkelijker om mee te werken op Mac en Linux, maar dat betekent niet dat Windows-gebruikers zonder zitten. U kunt Node JS nog steeds eenvoudig op uw Windows-pc laten draaien.
-
Open uw browser en ga vervolgens naar de Node JS-downloadpagina.
-
Selecteer de Windows installatieen begin met downloaden.
-
Wanneer de download is voltooid, voert u het installatieprogramma uit.
-
De installatiewizard wordt geopend en begroet u. Selecteer Volgende doorgaan.
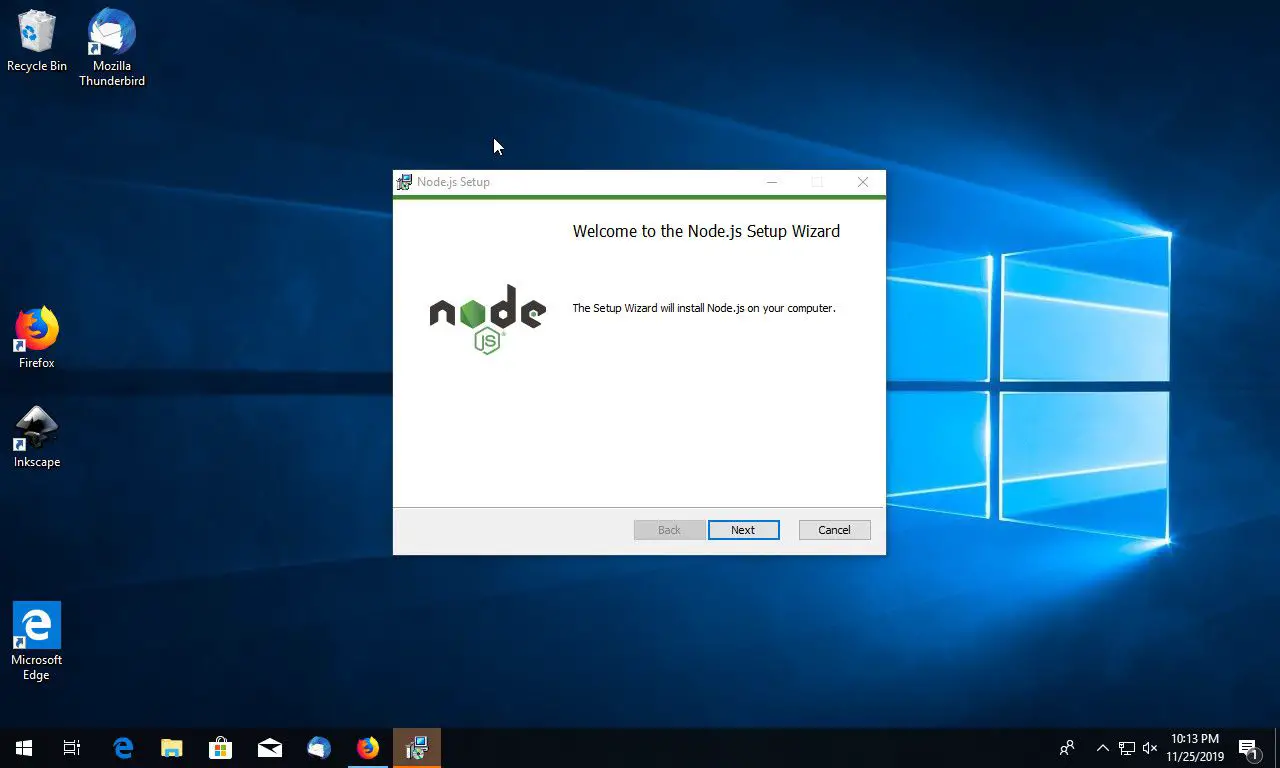
-
Vervolgens wordt u gevraagd om de Node JS-licentie te accepteren. Lees en accepteer de licentie en selecteer vervolgens Volgende in beweging te blijven.
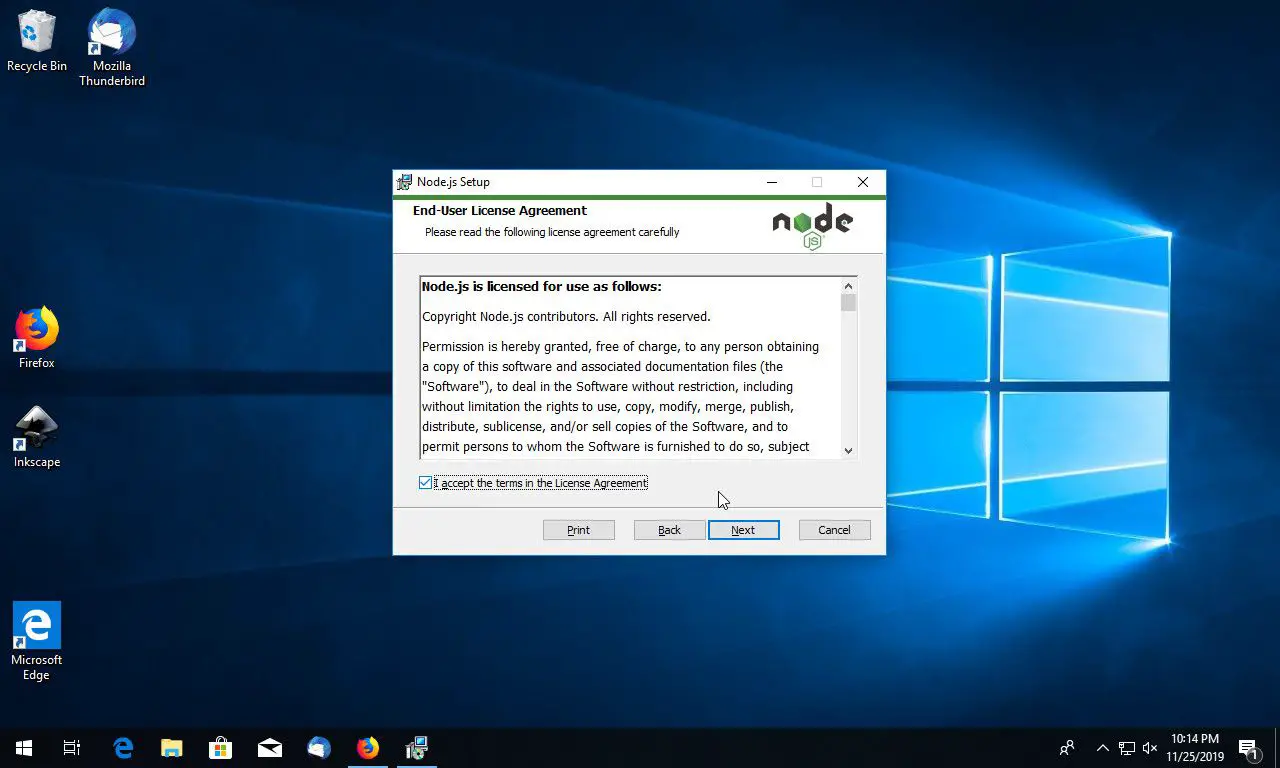
-
In het volgende scherm wordt u gevraagd een installatiemap voor Node JS te kiezen. De standaardoptie in uw map Program Files zal in de meeste gevallen werken, maar als u iets aangepast wilt hebben, selecteert u Verandering en navigeer naar de gewenste locatie. Als u klaar bent, selecteert u Volgende.
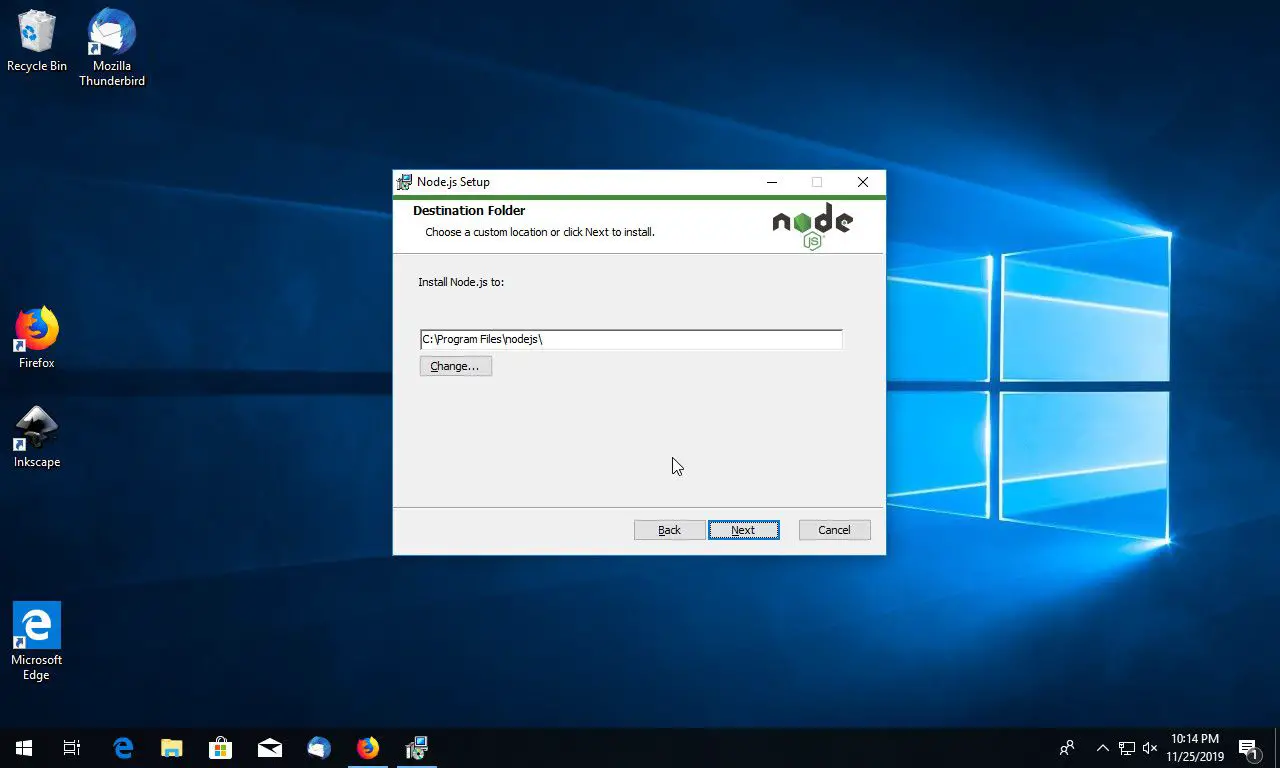
-
U krijgt dan de mogelijkheid om de Node JS-setup te wijzigen en te kiezen welke componenten u installeert. Tenzij je iets op maat nodig hebt, laat dit staan en selecteer dan Volgende.
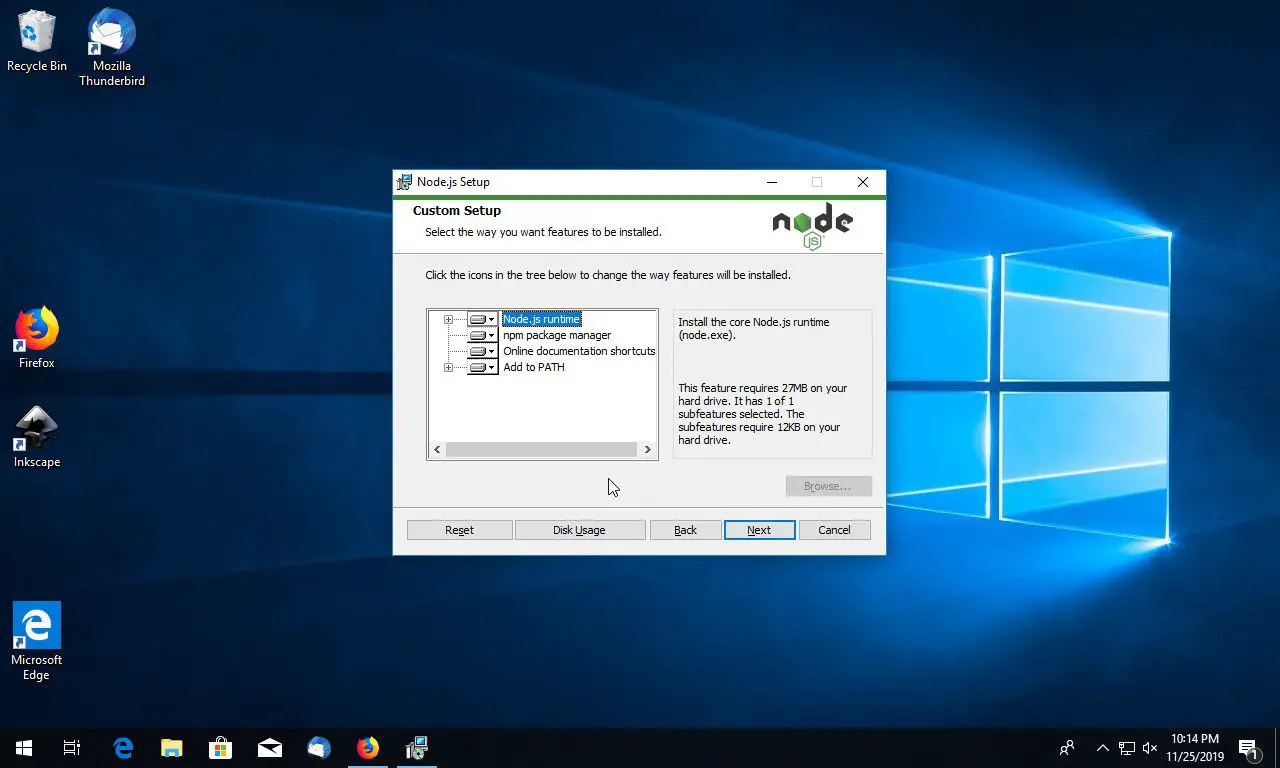
-
Het installatieprogramma zal vervolgens vragen of u de tools wilt installeren om modules voor Node JS te bouwen. Selecteer het vakje voor Installeer automatisch de benodigde toolsen selecteer vervolgens Volgende.
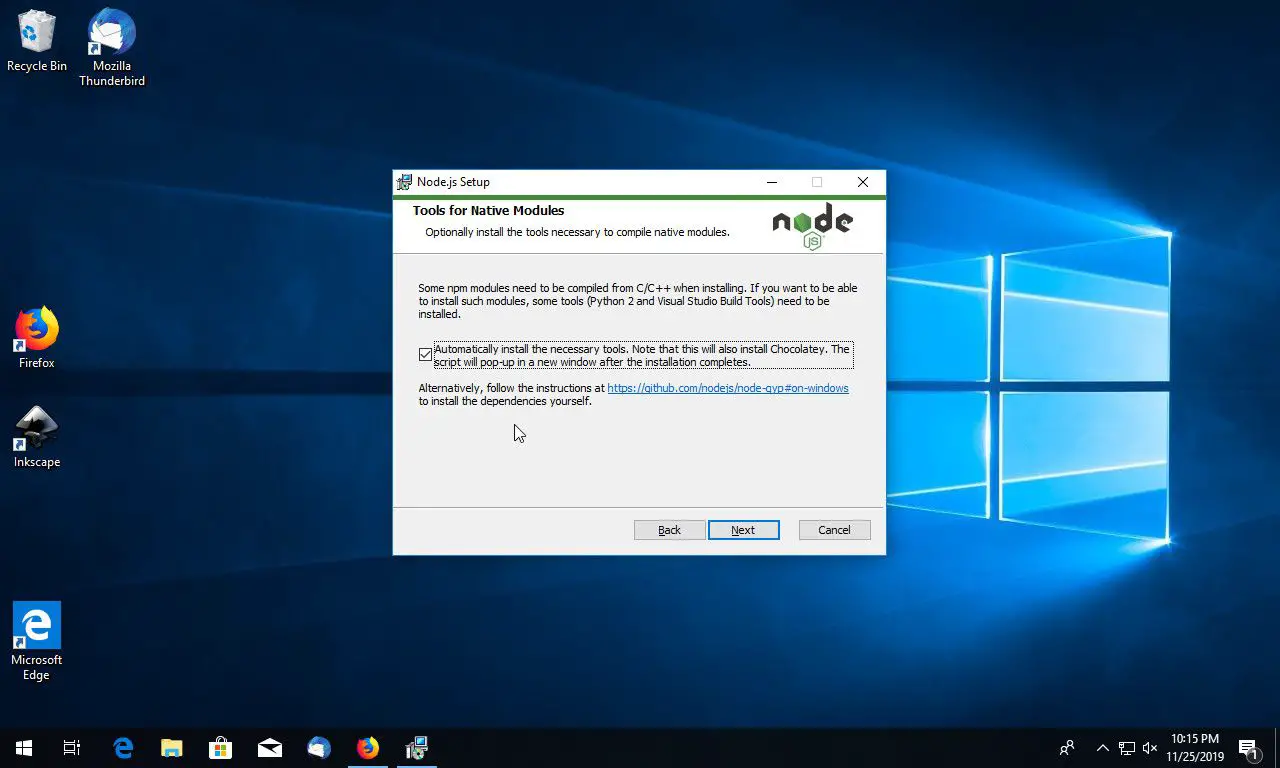
Omdat Node over het algemeen niet bedoeld is om op Windows te draaien, is het een goed idee om deze modules nu te installeren voor de absoluut best mogelijke compatibiliteit, in plaats van later terug te moeten gaan en hiaten op te vullen.
-
Als de installatie is voltooid, krijgt u de optie te zien om met de installatie te beginnen. Selecteer Installeren beginnen.
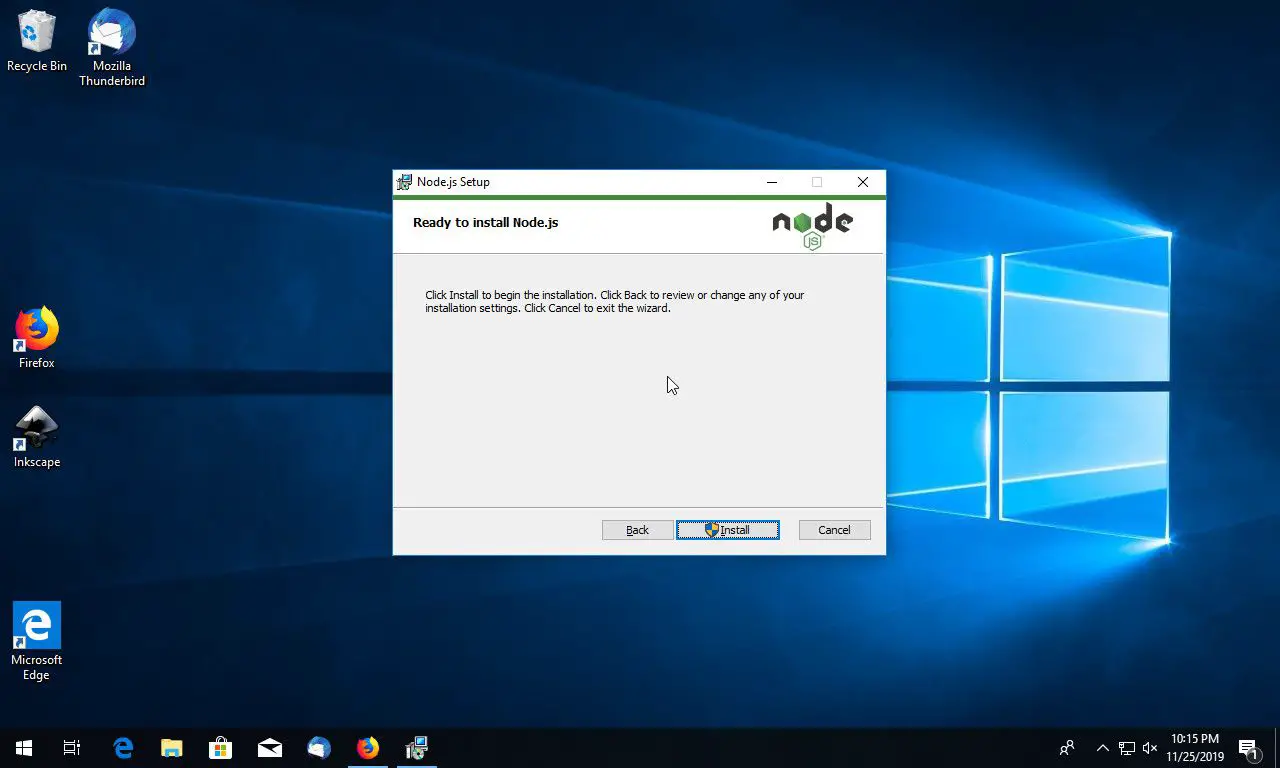
-
De installatie wordt uitgevoerd. Het duurt maar een paar seconden om door te lopen. Als het klaar is, ziet u een succesbericht dat u laat weten dat Node JS is geïnstalleerd. Selecteer Af hebben om de installatie te voltooien.
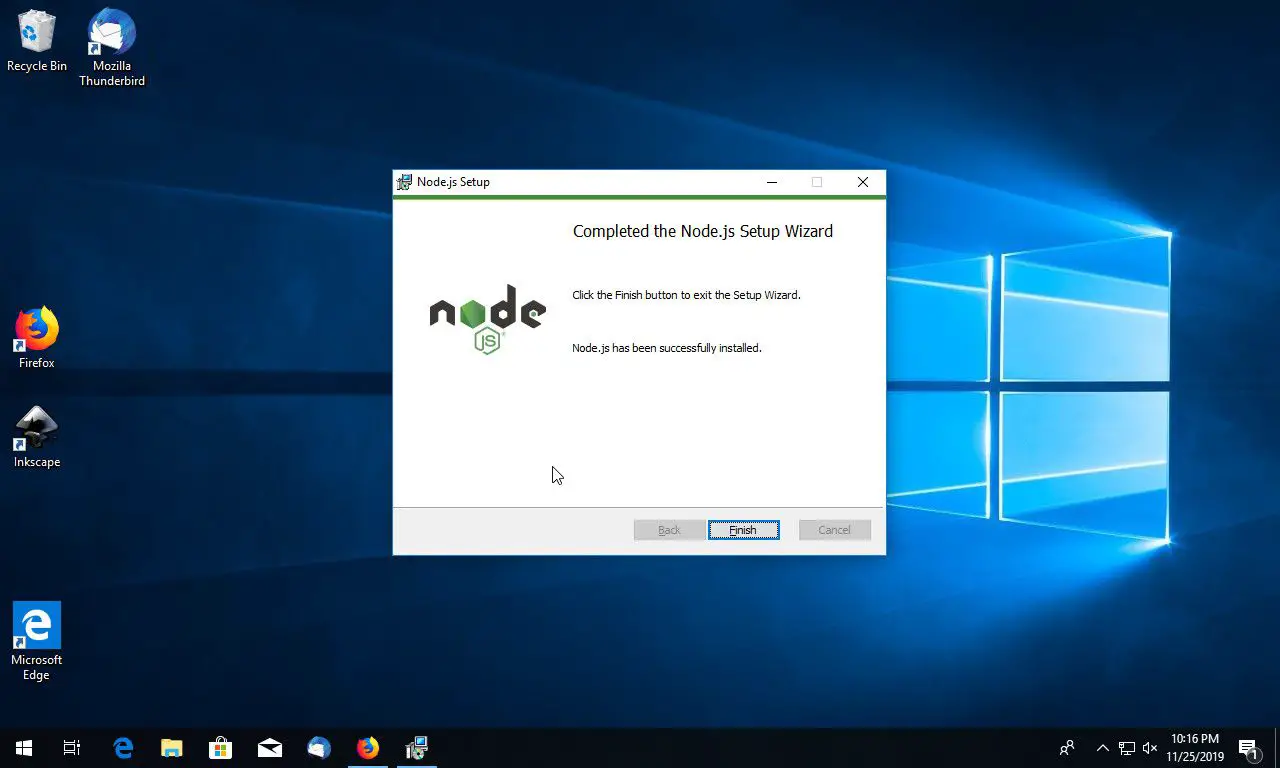
-
Er verschijnt nu een opdrachtregelvenster waarin u wordt gevraagd de extra modules te installeren. Druk op een willekeurige toets om te beginnen.
-
Er wordt een PowerShell-venster geopend om de installatie te starten. Bevestig alles wat het vraagt. Dit proces installeert verschillende componenten en modules vanaf meerdere locaties, dus het kan even duren.
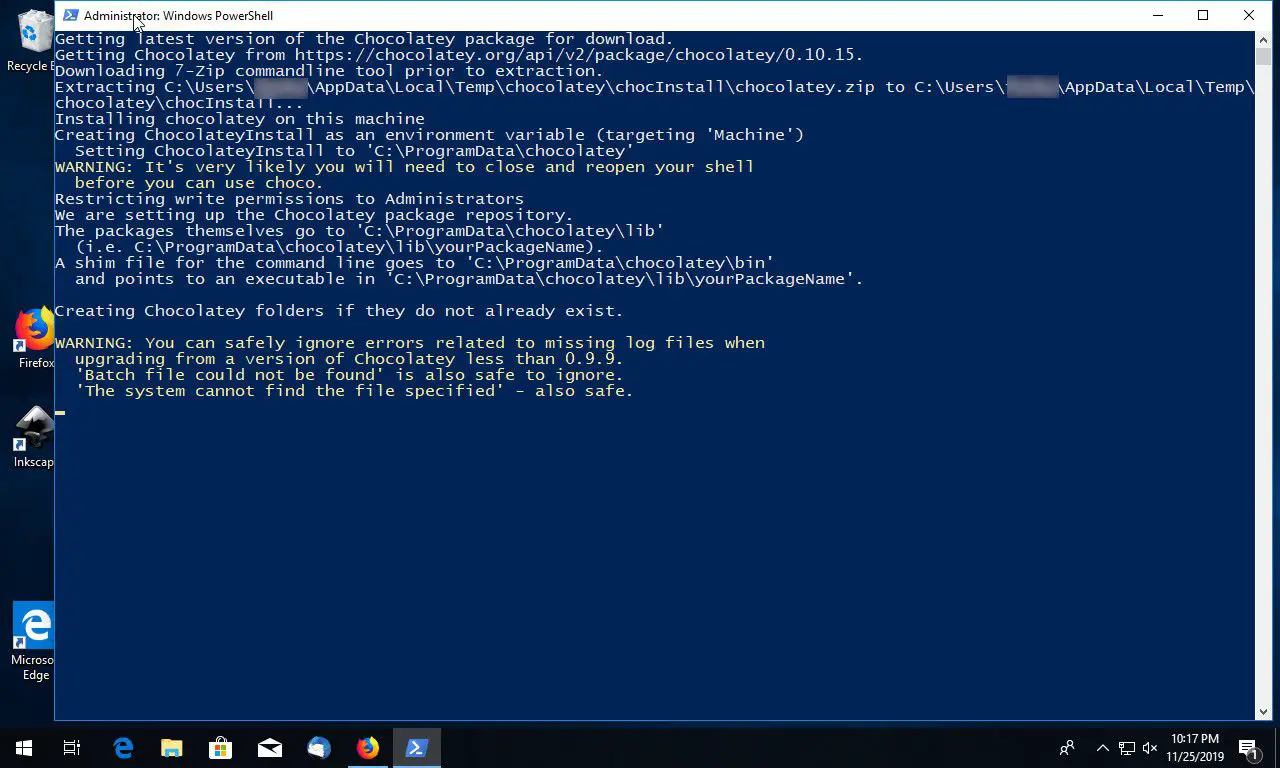
-
Ten slotte wordt de installatie voltooid en wordt het PowerShell-venster gesloten. Je bent officieel klaar om met Node te werken.
-
Open de Start menu, blader en selecteer de Node.js map om het item uit te vouwen en selecteer vervolgens Node.js.
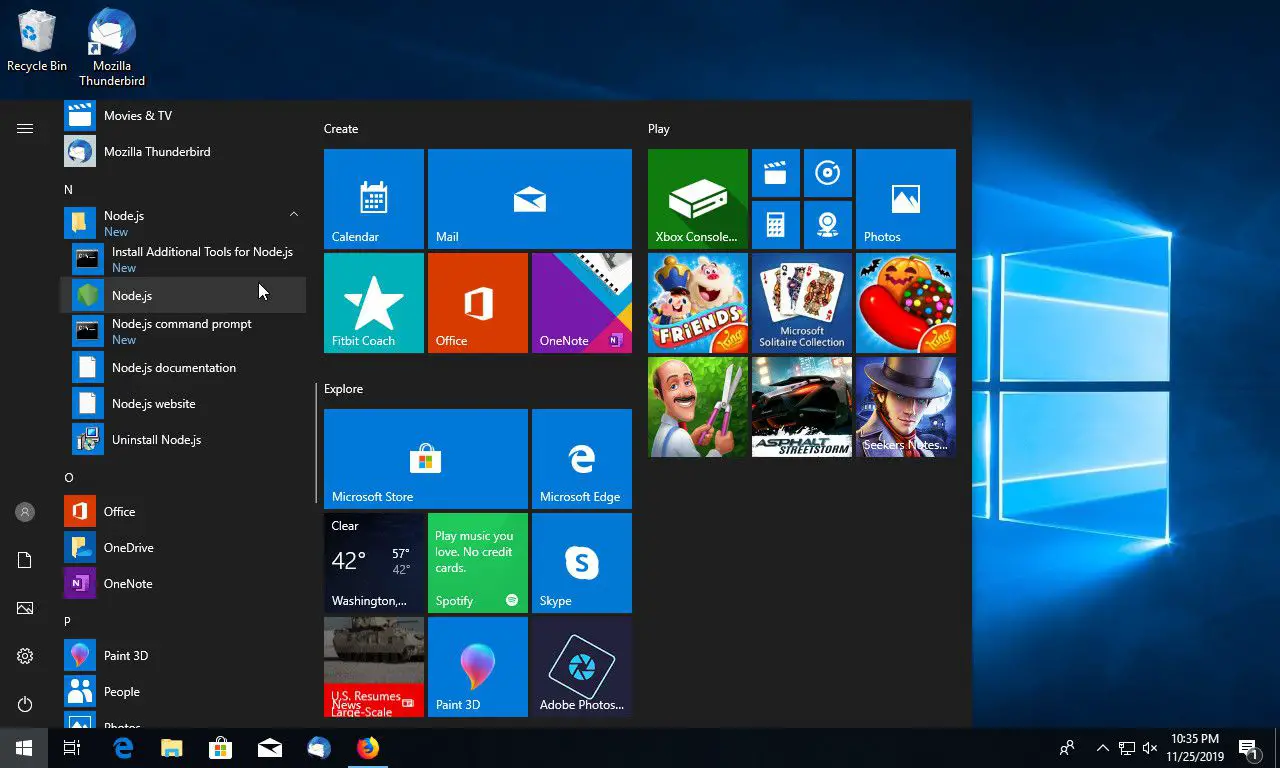
-
Er wordt een Node-consolevenster geopend. Hier kunt u Node testen. U kunt elke JavaScript-code in de console typen en Node voert deze uit. Het is het eenvoudigst om te testen met: console.log(“iets”);
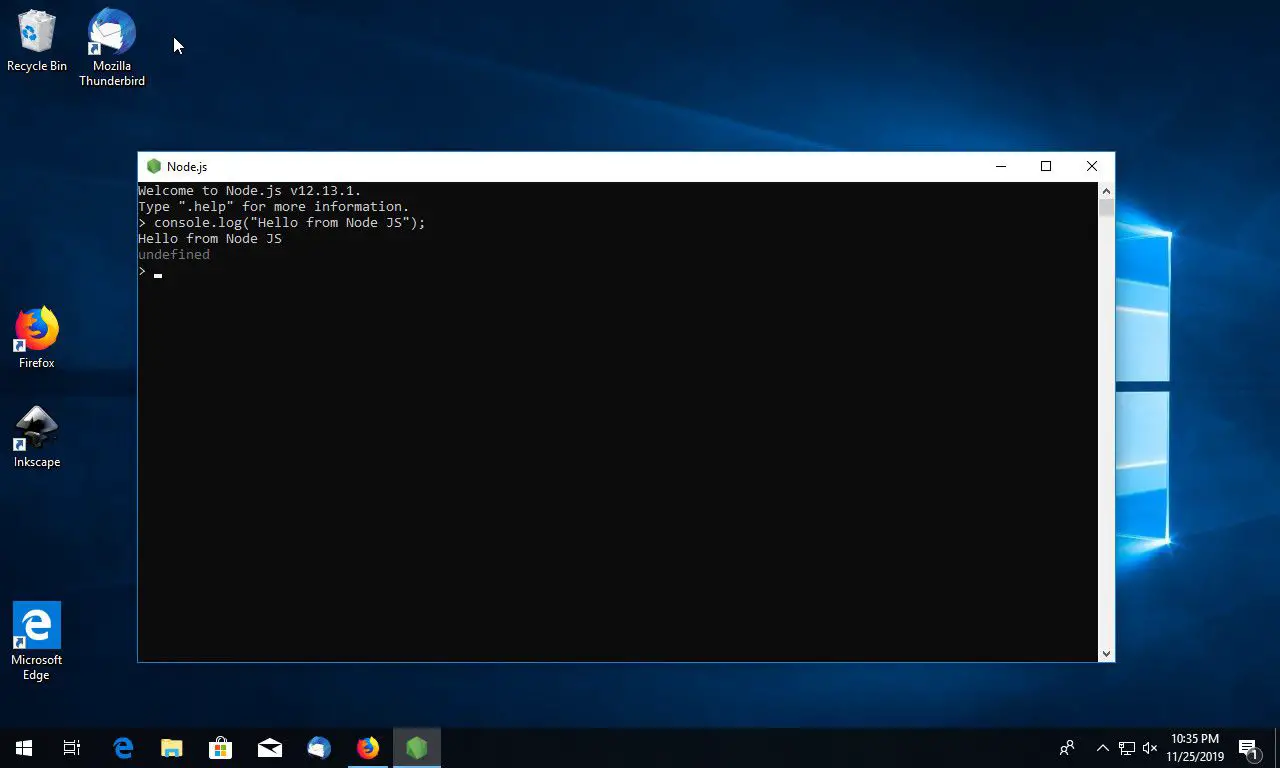
-
Dat is het! U bent klaar om te beginnen met ontwikkelen met Node JS op uw Windows-pc.
