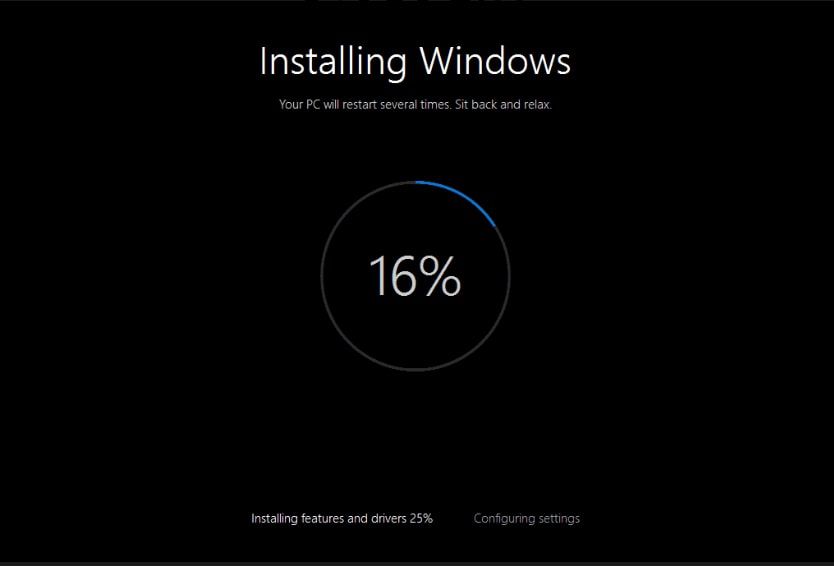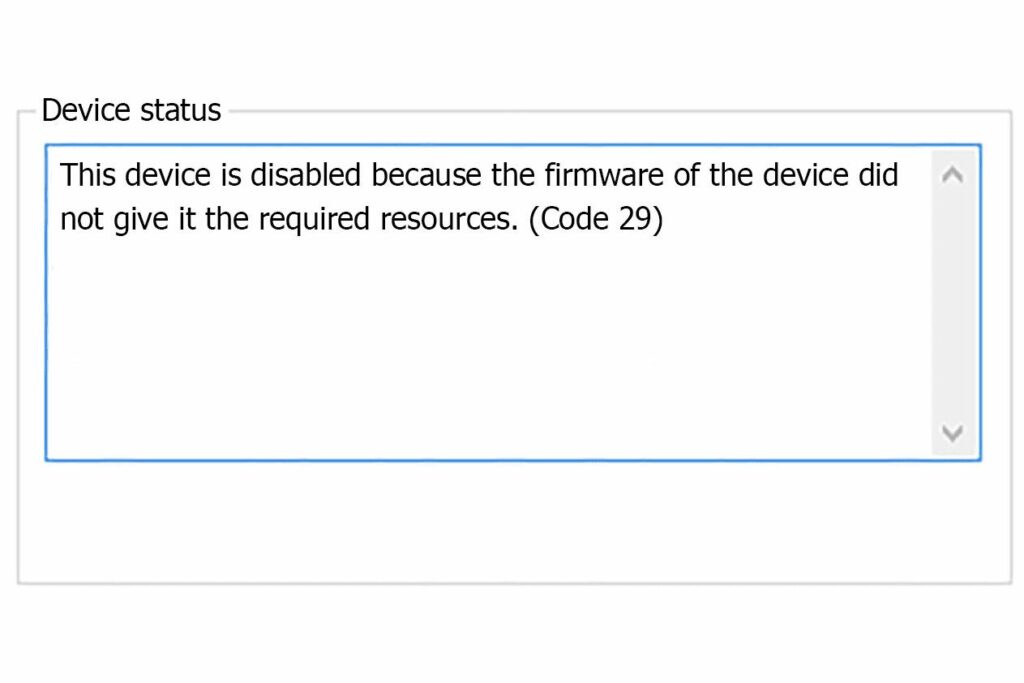
De foutcode 29 is een van de vele foutcodes van Apparaatbeheer. Het wordt bijna altijd op de volgende manier weergegeven:
- Dit apparaat is uitgeschakeld omdat de firmware van het apparaat het niet de vereiste bronnen gaf. (Code 29)
De instructies in dit artikel zijn van toepassing op alle Microsoft-besturingssystemen, waaronder Windows 10, Windows 8, Windows 7, Windows Vista en Windows XP.
Oorzaken van Code 29-fouten
Als u een foutmelding met foutcode 29 krijgt terwijl u een hardwareapparaat probeert te gebruiken, betekent dit dat de hardware is uitgeschakeld. Met andere woorden, Windows ziet dat het apparaat bestaat, maar de hardware zelf is in wezen uitgeschakeld. De code 29-fout kan van toepassing zijn op elk hardwareapparaat; de meeste code 29-fouten verschijnen echter op videokaarten, geluidskaarten en andere apparaten die op het moederbord zijn geïntegreerd. Details over foutcodes van Apparaatbeheer zijn beschikbaar in het gedeelte Apparaatstatus in de eigenschappen van het apparaat.
Apparaatbeheer-foutcodes zijn exclusief voor Apparaatbeheer. Als u de code 29-fout elders in Windows ziet, is de kans groot dat het een systeemfoutcode is die u niet moet oplossen als een probleem met Apparaatbeheer. Anderen kunnen verband houden met een probleem met het herstellen van een iTunes-apparaat.
Een code 29-fout herstellen
Probeer deze stappen in volgorde totdat de code 29-fout is opgelost.
-
Start je computer opnieuw op. De foutcode kan worden veroorzaakt door een tijdelijk probleem met de hardware. Als dit het geval is, kan een herstart het probleem oplossen.
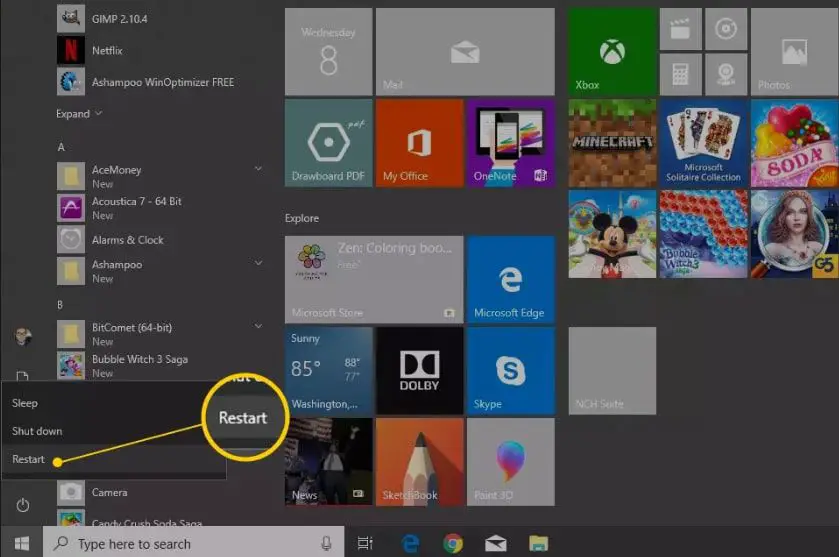
-
Gebruik Systeemherstel om recente systeemwijzigingen ongedaan te maken. Gebruik Windows Systeemherstel om uw Windows-pc te herstellen en eventuele recente wijzigingen in Apparaatbeheer ongedaan te maken.
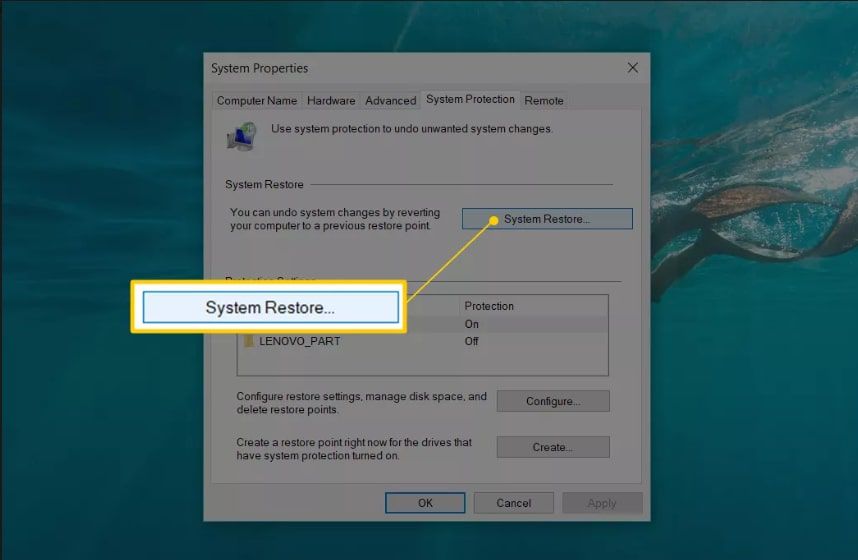
-
Hardwarestuurprogramma’s bijwerken. Werk stuurprogramma’s bij voor hardwareapparaten die mogelijk verband houden met de code 29-fout. Als u bijvoorbeeld de fout ziet wanneer u een 3D-videogame speelt, probeert u de stuurprogramma’s voor uw videokaart bij te werken.
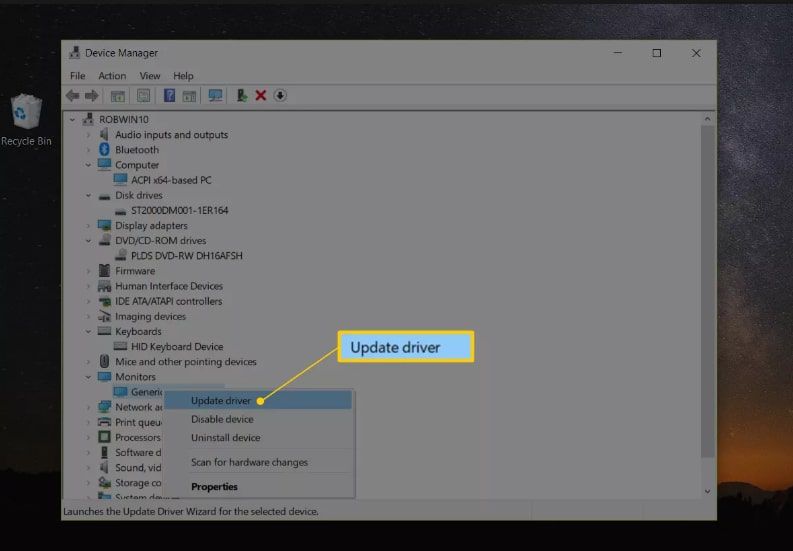
-
Rol uw stuurprogramma’s terug. Als de code 29-fout begon te verschijnen nadat u een bepaald hardwareapparaat had bijgewerkt, zet u de apparaatstuurprogramma’s terug naar een oudere versie.
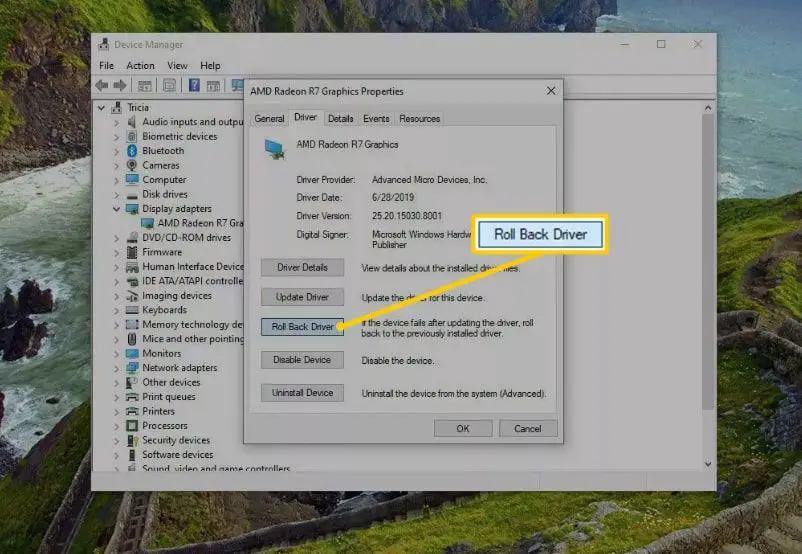
-
Installeer de apparaatstuurprogramma’s opnieuw. Het correct opnieuw installeren van een stuurprogramma is niet hetzelfde als het bijwerken van een stuurprogramma. Een volledige herinstallatie van het stuurprogramma omvat het volledig verwijderen van het momenteel geïnstalleerde stuurprogramma en het vervolgens opnieuw laten installeren door Windows.
-
Schakel het hardwareapparaat in uw systeem-BIOS in. Als bijvoorbeeld de code 29-fout op een geluids- of audioapparaat verschijnt, voer dan het BIOS in en schakel de geïntegreerde geluidsfunctie op het moederbord in. Sommige kaarten of moederbordfuncties hebben mogelijk fysieke jumpers of DIP-switches die moeten worden ingeschakeld om correct te werken.
-
Wis de CMOS. Een verkeerde BIOS-configuratie kan de reden zijn dat een stuk hardware is uitgeschakeld of niet in staat is om bronnen te leveren. Als u de CMOS op uw moederbord wist, keert het BIOS terug naar de standaard fabrieksinstellingen. Als dat niet werkt, overweeg dan om de CMOS-batterij te vervangen.
-
Installeer de hardware opnieuw. Verwijder alle bijbehorende stuurprogramma’s en software en installeer het apparaat vervolgens opnieuw of configureer het opnieuw.
-
Reset de uitbreidingskaart. Probeer de uitbreidingskaart opnieuw in te stellen voor apparaten die niet in het moederbord zijn geïntegreerd. Als een hardwareapparaat niet goed in het uitbreidingsslot zit, kan Windows het apparaat nog steeds herkennen, maar het zal niet goed werken.
-
Vervang uw hardware. Als het hardwareapparaat nog steeds niet reageert, vervangt u het zelf of brengt u uw pc naar een professionele computerreparatieservice.
-
Windows repareren. Voer een Windows Opstartherstel uit om alle Windows-bestanden naar hun werkende versie te herstellen.
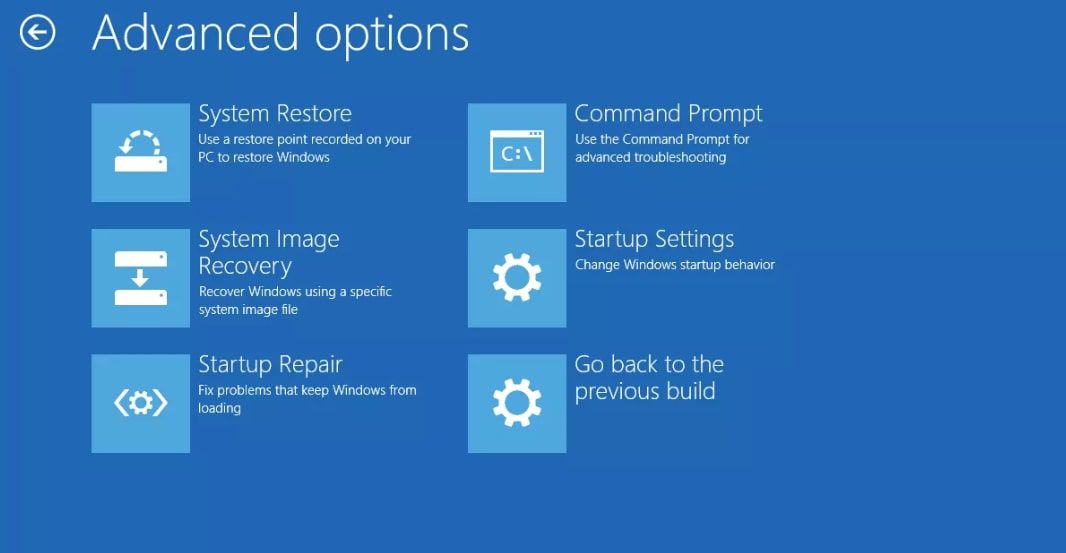
-
Voer een schone installatie van Windows uit. Presteren een schone installatie van Windows als laatste redmiddel om te beginnen met een nieuwe kopie van het besturingssysteem.