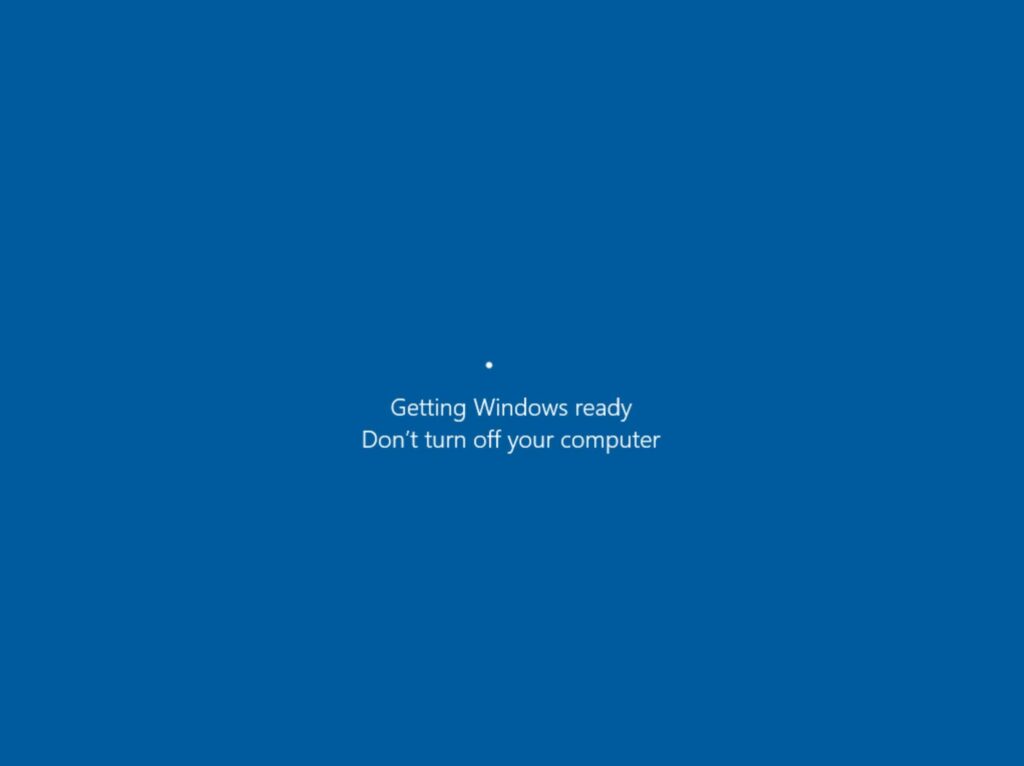
Wat te weten
- Ga naar Controlepaneel > Systeem en veiligheid > Beveiliging en onderhoud > Onderhoud > Onderhoud stoppen.
- Schakel automatische Windows-updates uit om lopende updates te annuleren en toekomstige updates te voorkomen.
- Schakel in Windows 10 Pro automatische updates uit in de Windows Groepsbeleid-editor.
In dit artikel wordt uitgelegd hoe u een Windows-update annuleert die al bezig is. Instructies zijn van toepassing op Windows 10 Home- en Pro-edities.
Een Windows Update annuleren wanneer deze is gedownload
Als u nog niet helemaal het punt hebt bereikt waarop de Windows 10-update wordt geïnstalleerd, maar uw pc het bestand heeft gedownload en de opties voor afsluiten en opnieuw instellen zijn gewijzigd in Bijwerken en afsluiten en Update en herstart, kunt u deze updates nog steeds stoppen voordat ze van kracht worden. U hoeft alleen maar te voorkomen dat het eigen “onderhoud” van Windows plaatsvindt.
-
Open het Configuratiescherm en selecteer vervolgens Systeem en veiligheid uit de lijst met menu-opties.
-
Selecteer Beveiliging en onderhoud.
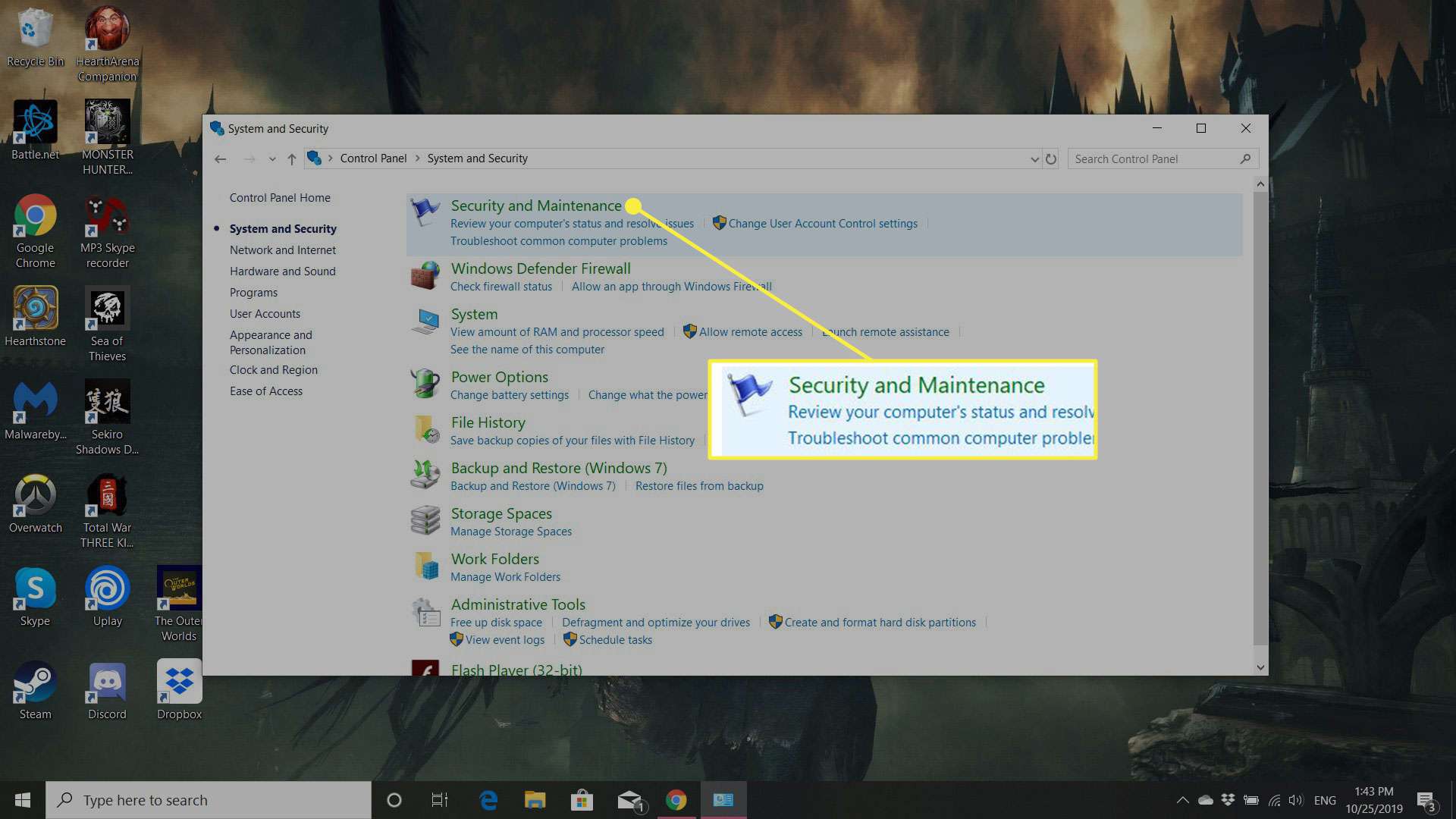
-
Selecteer Onderhoud om zijn mogelijkheden uit te breiden.
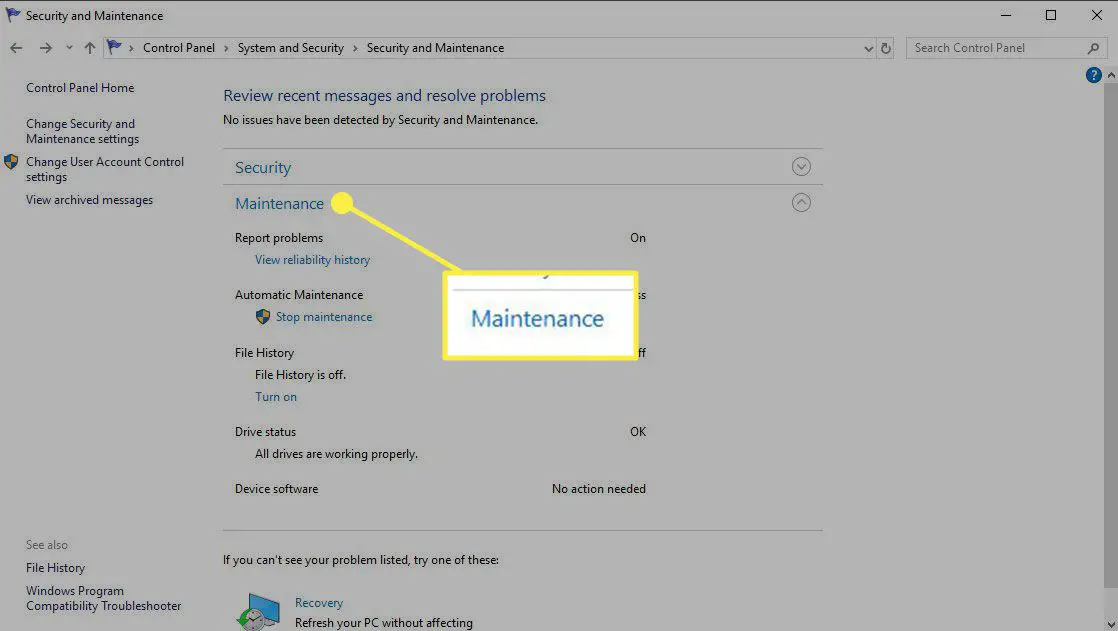
-
Onder de titel Automatisch onderhoud, selecteer Hou op Onderhoud. U kunt onderhoud altijd weer inschakelen om het updateproces opnieuw te starten. Volg de stappen zoals hierboven, maar in plaats van te selecteren Onderhoud stoppen, selecteer Onderhoud starten in plaats daarvan.
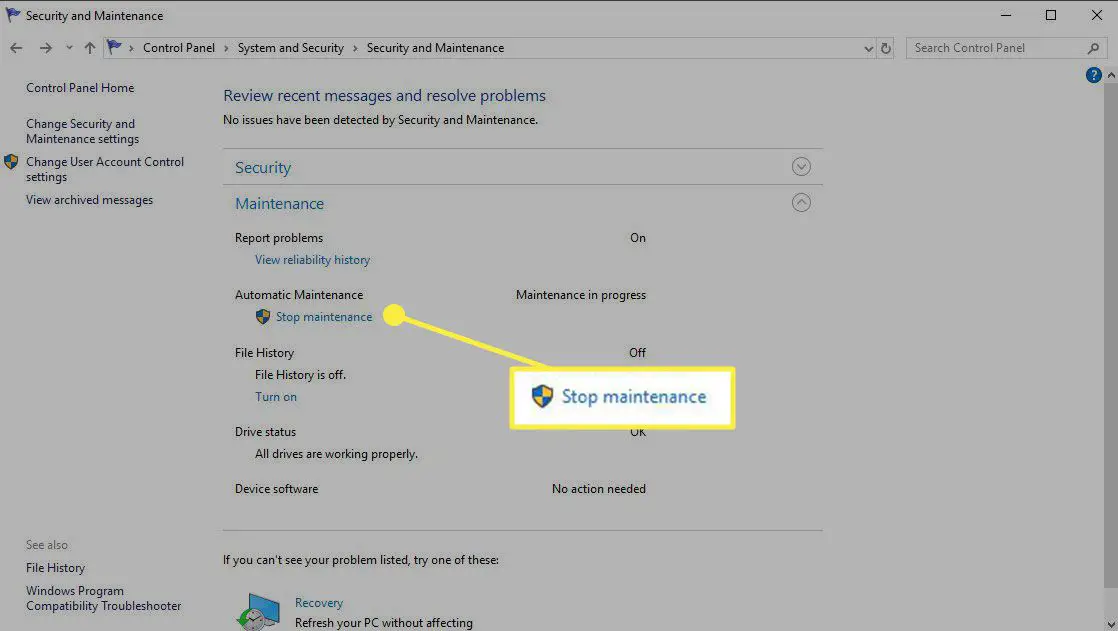
Hoe u Windows 10-updates voor onbepaalde tijd kunt annuleren
Als de bovenstaande methode niet werkt of als u er zeker van wilt zijn dat er in de nabije toekomst geen updates worden toegepast, kunt u de automatische updates van Windows volledig uitschakelen. Dat zou ook alle lopende Windows 10-updates moeten annuleren. Volg de bovenstaande stappen om het proces om te keren en updates automatisch opnieuw te laten downloaden en installeren. Maar, nadat u selecteert Eigendommen, stel het Opstarttype in op automatisch. Als u een updatecontrole wilt activeren, selecteert u Begin ook uit het menu.
Windows Update annuleren in Windows 10 Professional
Gebruikers van Windows 10 Professional hebben een extra methode die ze kunnen gebruiken om lopende Windows 10-updates te stoppen: de Windows 10 Groepsbeleid-editor. Het kan een alternatieve manier zijn om een update te stoppen die sommigen misschien beter vinden. Dit is niet beschikbaar in de Windows Home-editie, dus sla dit gedeelte over, tenzij u zeker weet dat u Windows 10 Professional heeft.
-
druk op Windows-toets+Ren typ vervolgens then gpedit.mscen selecteer vervolgens OK.
-
Ga naar computer configuratie > administratieve sjablonen > Windows-componenten > Windows Update.
-
Zoek en selecteer een item genaamd Automatische updates configureren.
-
Gebruik de schakelopties aan de linkerkant en selecteer Gehandicapt.
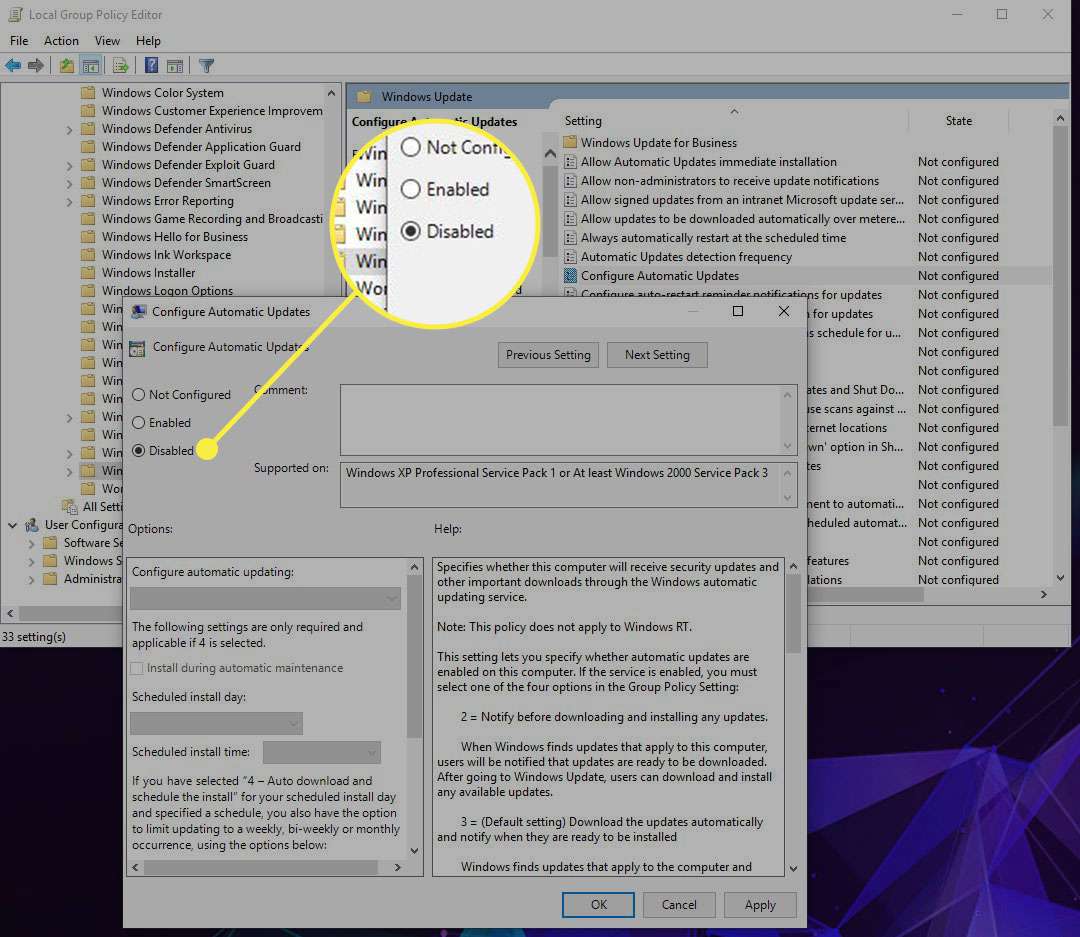
-
Selecteer Van toepassing zijnen selecteer vervolgens OK.
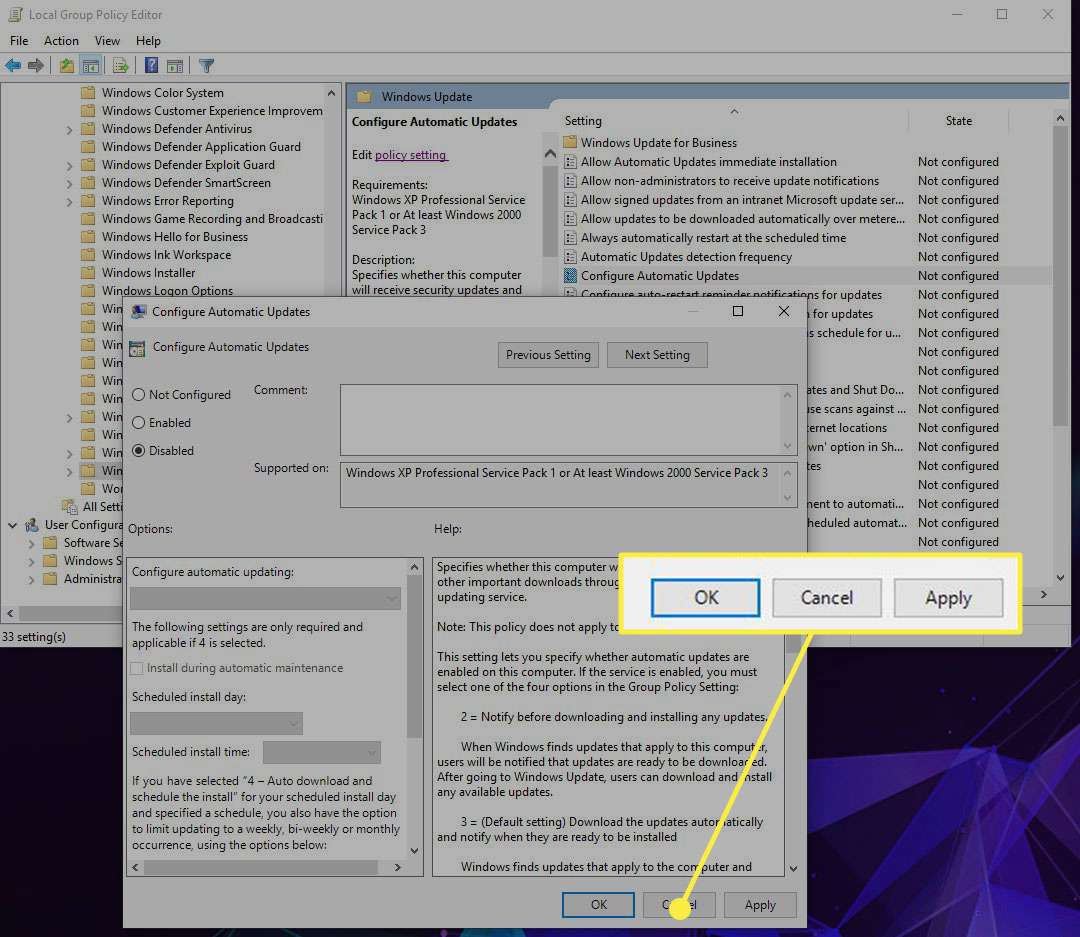
Een opmerking over het stoppen van lopende Windows 10-updates
Als je pc al is begonnen met het installeren van de update (dwz hij staat op een blauw scherm met een voortgangspercentage en hij zegt expliciet dat je je computer niet uit moet zetten), luister er dan naar. Hoe verleidelijk het ook is om op de aan/uit-knop te drukken om uw pc weer aan het werk te krijgen en de update te stoppen, u loopt het risico uw Windows-installatie te beschadigen, waardoor uw systeem onbruikbaar kan worden. Laat in plaats daarvan de update voltooien en verwijder deze vervolgens of gebruik de verschillende opties voor terugdraaien en resetten van Windows 10 om het terug te zetten naar hoe het was voordat de update begon.