
Met de OneDrive-service van Microsoft kunt u uw bestanden in de cloud opslaan voor snelle toegang wanneer u onderweg bent. Of je nu een Android- of iOS-apparaat, een Mac- of Windows-computer of zelfs een Xbox gebruikt, je hebt toegang tot je foto’s, video’s en bestanden die zijn opgeslagen op OneDrive.
Toegang krijgen tot OneDrive op Windows-pc’s
Op de Windows-pc’s van Microsoft is OneDrive vooraf geïnstalleerd en klaar voor actie zodra u uw computer opstart. Met de mogelijkheid om uw bestaande documenten en andere mappen naar de cloud te synchroniseren, heeft Microsoft de installatie een fluitje van een cent gemaakt.
-
Open de Start menu en zoek naar Een schijf.
-
Zodra de toepassing verschijnt, selecteert u deze om deze te openen. Als u OneDrive nog nooit eerder hebt gebruikt, wordt u gevraagd de toepassing in te stellen door uw e-mailadres in te voeren.
-
Nadat u bent aangemeld bij OneDrive, laat uw computer u weten waar de map zich op uw pc bevindt. Selecteer De volgende.
-
OneDrive zal vragen welke mappen u gesynchroniseerd wilt houden met de cloud; er wordt een back-up gemaakt van de mappen die u kiest en deze zijn toegankelijk vanaf andere apparaten. Selecteer de selectievakje naast de mappen die u wilt synchroniseren. U kunt ook de . selecteren Synchroniseer alle bestanden en mappen optie om al uw documenten in de cloud te bewaren. Selecteer De volgende doorgaan.
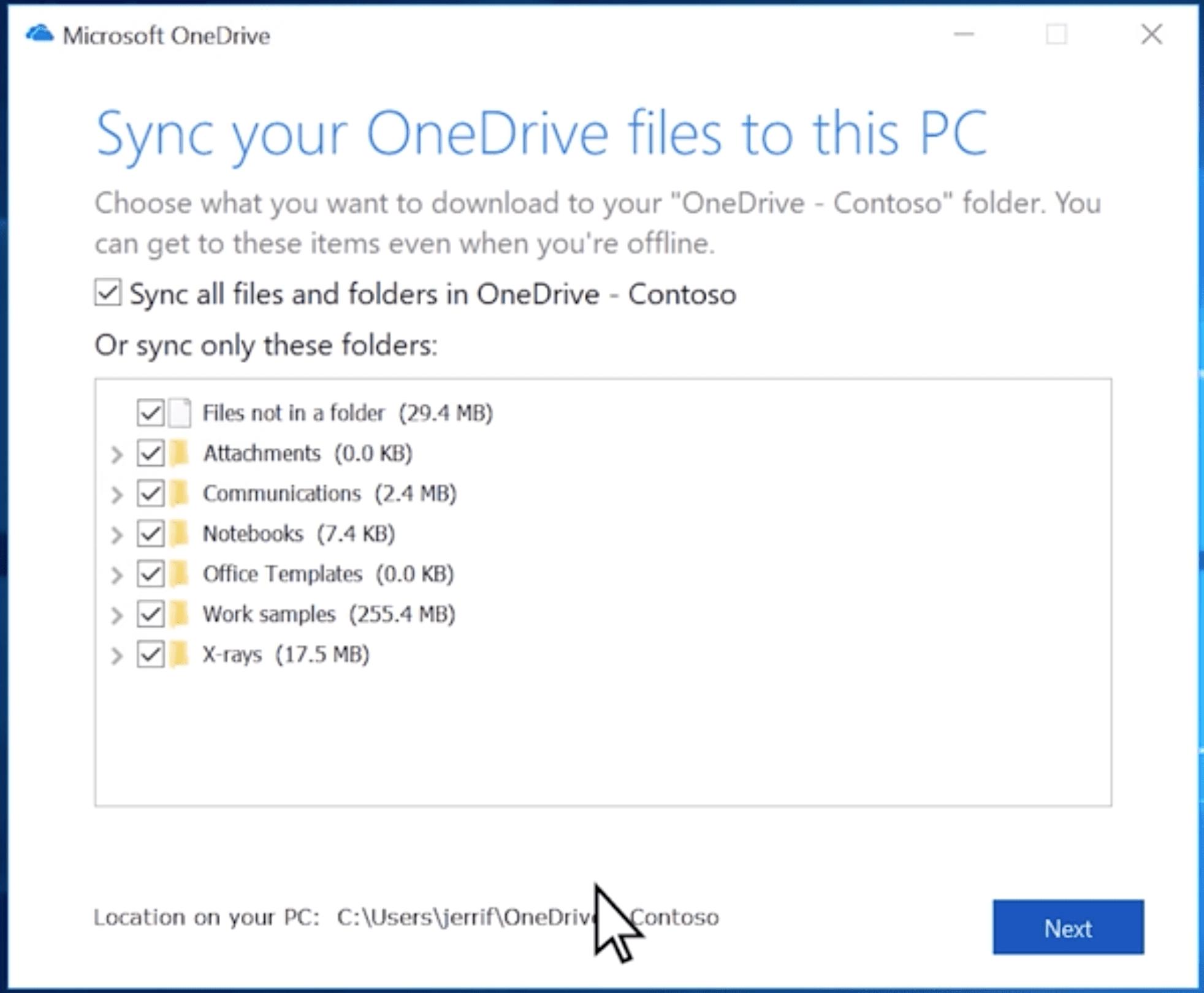
-
Open Verkenner en bekijk de Een schijf map om alle inhoud te zien waarvan een back-up is gemaakt in de cloud. Van alle bestanden of mappen met een groen vinkje is met succes een back-up gemaakt, terwijl die met een ronde pijl nog steeds naar de cloud worden geüpload.
Hoe OneDrive op Mac te gebruiken
Als je een Apple Mac hebt, heeft Microsoft je niet buitengesloten. U kunt de OneDrive-toepassing downloaden en installeren vanaf de website van Microsoft en beginnen met het synchroniseren van uw bestanden, net zoals u dat op een pc zou doen.
-
Begin met het downloaden van OneDrive voor Mac en installeer de applicatie door te dubbelklikken op de OneDrive.pkg het dossier. Hierdoor wordt het setup-dialoogvenster geopend.
-
Zodra OneDrive is geïnstalleerd, start u Spotlight-zoekopdracht door te drukken CMD + [space bar] of door het vergrootglas in de rechterbovenhoek te selecteren. U vindt OneDrive ook in de Toepassingen map in Finder of in de Lanceerplatform.
-
Typ ‘OneDrive’ en druk op de Enter sleutel.
-
Als u OneDrive nog nooit eerder hebt gebruikt, wordt u gevraagd de toepassing in te stellen door uw e-mailadres in te voeren.
-
Nadat u bent aangemeld bij OneDrive, wordt u gevraagd waar u de OneDrive-map op uw Mac wilt hebben. Selecteer Kies OneDrive-maplocatie en selecteer uw gewenste locatie. We raden je aan Huis map.
-
OneDrive laat u weten waar de map zich op uw Mac bevindt. Selecteer De volgende.
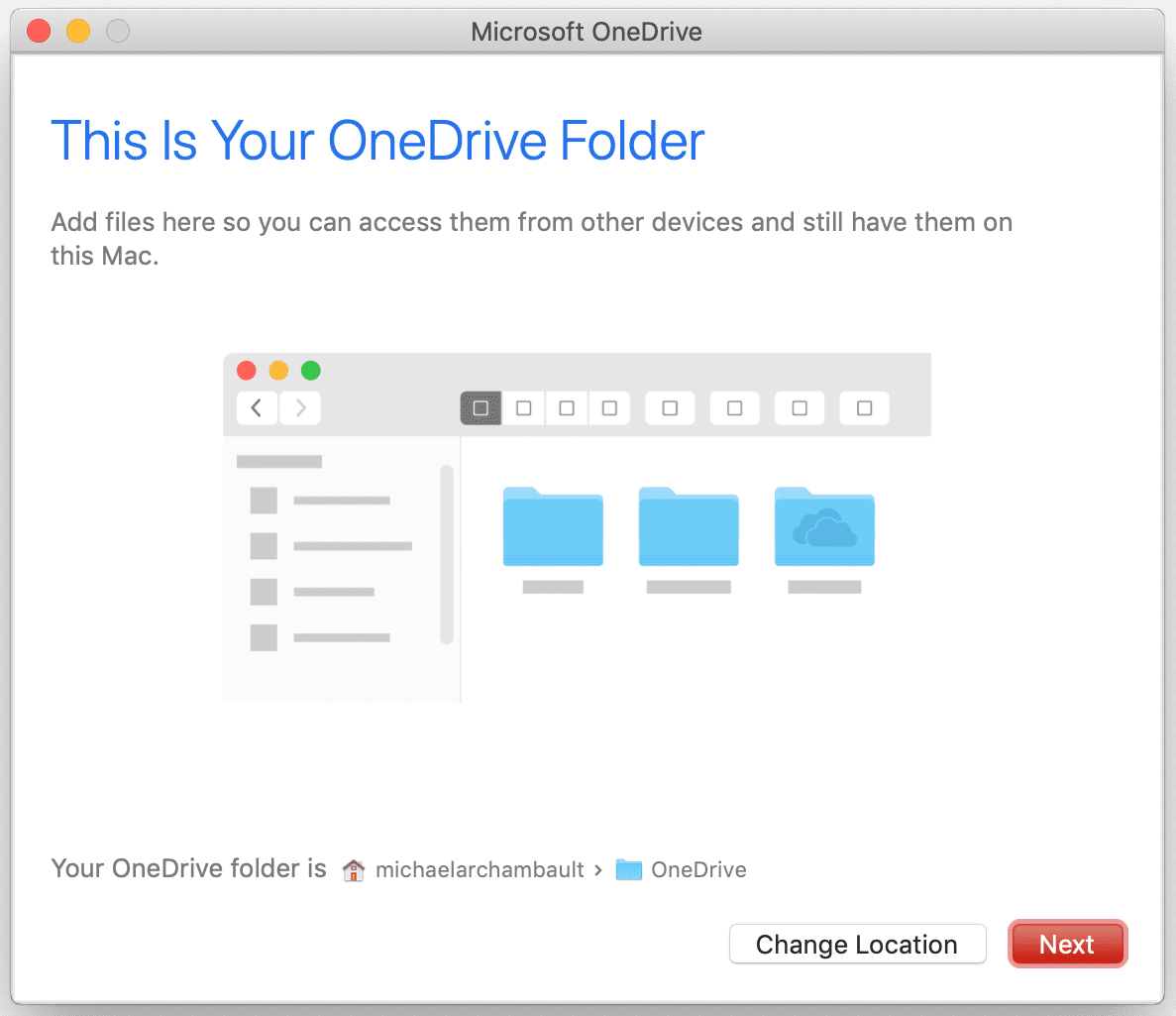
-
Selecteer Mijn OneDrive openen om uw gesynchroniseerde bestanden en mappen te zien. Alles wat u in deze map opslaat, wordt geüpload naar uw Microsoft-cloud.
Toegang tot OneDrive op iOS of Android
Een van de beste functies van cloudopslag is dat u toegang hebt tot uw bestanden vanaf uw mobiele apparaat. Microsoft heeft de OneDrive-app beschikbaar gemaakt voor gebruikers van zowel iOS- als Android-apparaten.
-
Begin met het downloaden van de Een schijf app voor iOS of Android. iPhone- en iPad-gebruikers kunnen OneDrive zoeken in de App Store, terwijl Android-gebruikers het kunnen vinden in de Play Store.
-
Zodra de OneDrive-app is geïnstalleerd, start u deze vanaf het startscherm van uw apparaat. U krijgt de mogelijkheid om u aan te melden bij de service met uw e-mailadres.
-
OneDrive kan vragen of u automatisch een back-up wilt maken van de camerarol van uw apparaat naar de cloud. Kiezen Ja of Nee afhankelijk van uw persoonlijke voorkeur.
-
Selecteer de Bestanden tabblad, of menu optie, om alle bestanden te bekijken die beschikbaar zijn op uw OneDrive-account.
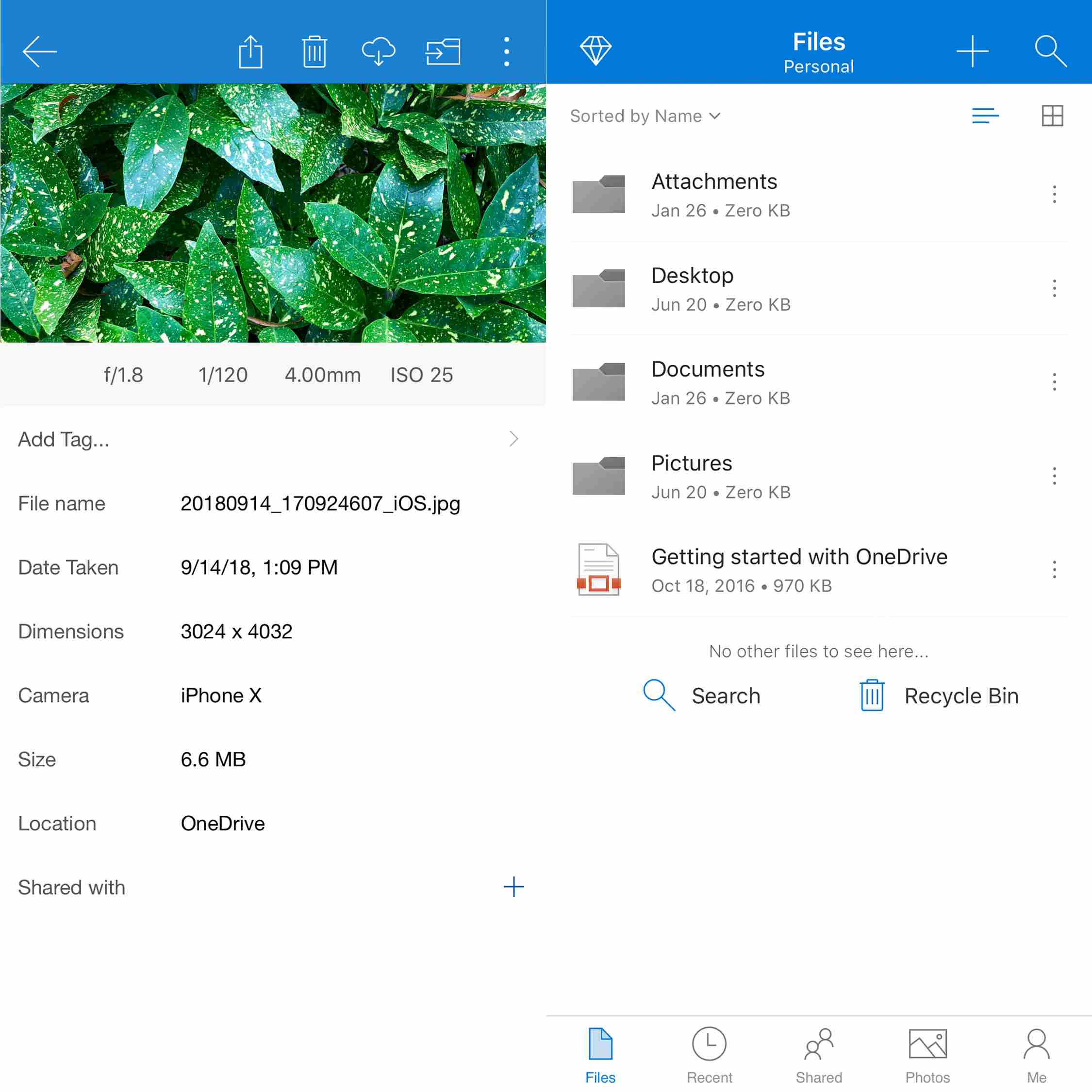
OneDrive gebruiken op Xbox One
Wilt u uw foto’s en video’s op het grote scherm bekijken? Als je een Xbox One hebt, kun je gemakkelijk content naar je televisie brengen. Bovendien kunnen gamers nu eenvoudig opgenomen gameplay uploaden naar OneDrive voor gemakkelijke toegang.
-
Begin met navigeren naar de Winkel tabblad op uw Xbox One.
-
Selecteer de Apps tegel uit de beschikbare lijst.
-
Zoek en selecteer vervolgens de Een schijf app. Het wordt weergegeven door een afbeelding van witte wolken op een blauwe achtergrond.
-
Installeer de OneDrive-app door de . te selecteren Krijg het gratis knop.
-
Eenmaal geïnstalleerd, bekijk en open je OneDrive vanaf je Xbox App lijst.
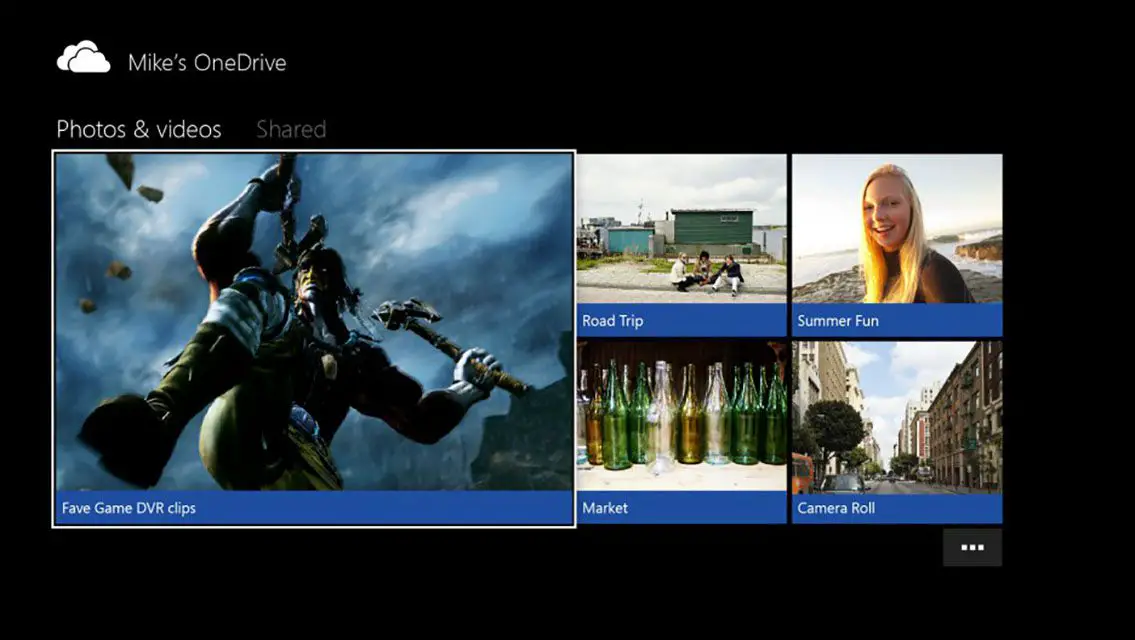
-
Blader door uw foto’s en video’s vanuit de cloud.
