
Als je aan het gamen bent op een Windows-pc, kan het zijn dat je spel hapert en hapert of dat de beelden niet zo spectaculair zijn als je zou willen. Koop nog geen nieuwe computer. Mogelijk heeft u alleen een update van het stuurprogramma van de grafische kaart nodig. Blijf lezen om te leren hoe u een grafisch stuurprogramma bijwerkt. De instructies in dit artikel worden gedemonstreerd met Windows 10. Ze zouden echter over het algemeen ook van toepassing moeten zijn op Windows 8 en Windows 7.
Een stuurprogramma voor een grafische kaart bijwerken
Voor het grootste deel, en in de meeste informele situaties van computergebruik, hoeft u het grafische stuurprogramma nooit bij te werken. Maar als u aan het gamen bent, 3D-graphics maakt of uw systeem gebruikt voor video-intensief werk, is het een goed idee om uw grafische driver up-to-date te houden. Er zijn veel manieren om dit aan te pakken die tijd kosten en verwarrend zijn, maar uw Windows-computer is slim genoeg om de meeste verwarring te omzeilen en te vinden wat hij nodig heeft. Je moet gewoon weten hoe je het moet vragen om dat te doen.
-
Klik met de rechtermuisknop op de Begin op uw Windows 10-computer en selecteer vervolgens Apparaat beheerder.
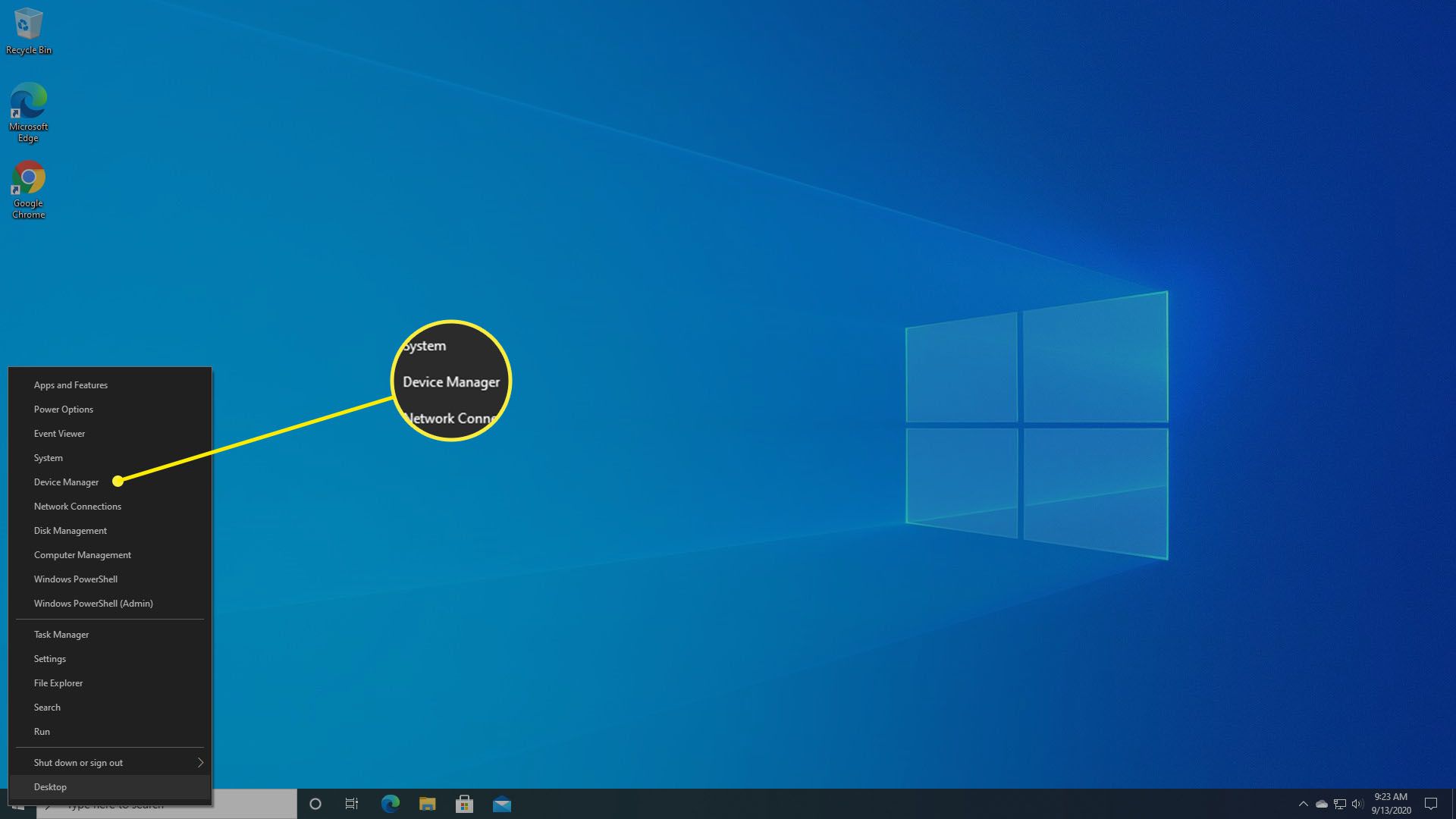
-
Windows toont alle apparaten binnenin en aangesloten op uw computer. Zoek naar Display Adapters en selecteer de pijl links ervan om alle grafische controllers op uw computer weer te geven.
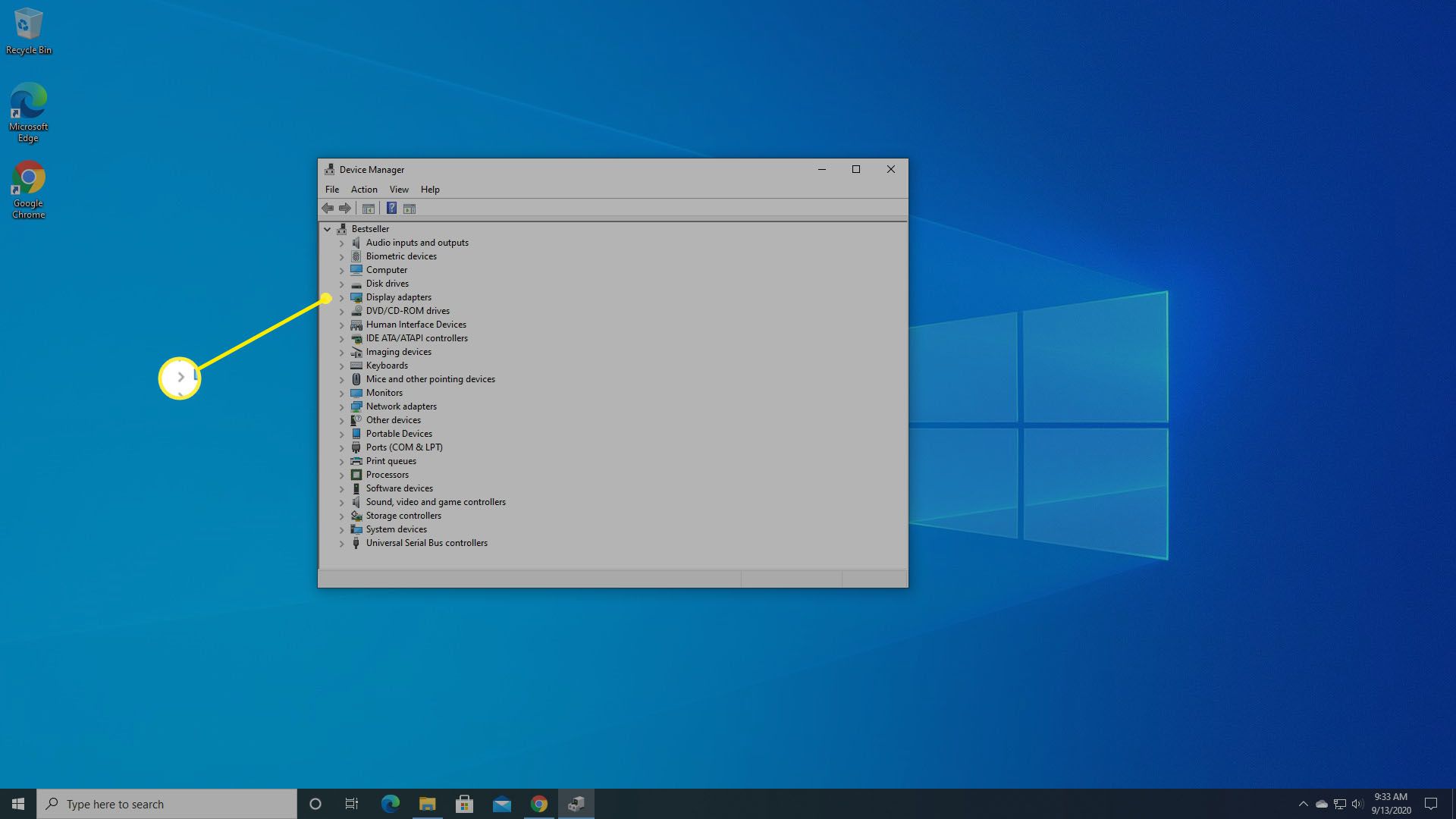
-
Klik met de rechtermuisknop op de naam van uw grafische kaart of beeldschermadapter en selecteer vervolgens Stuurprogramma bijwerken.
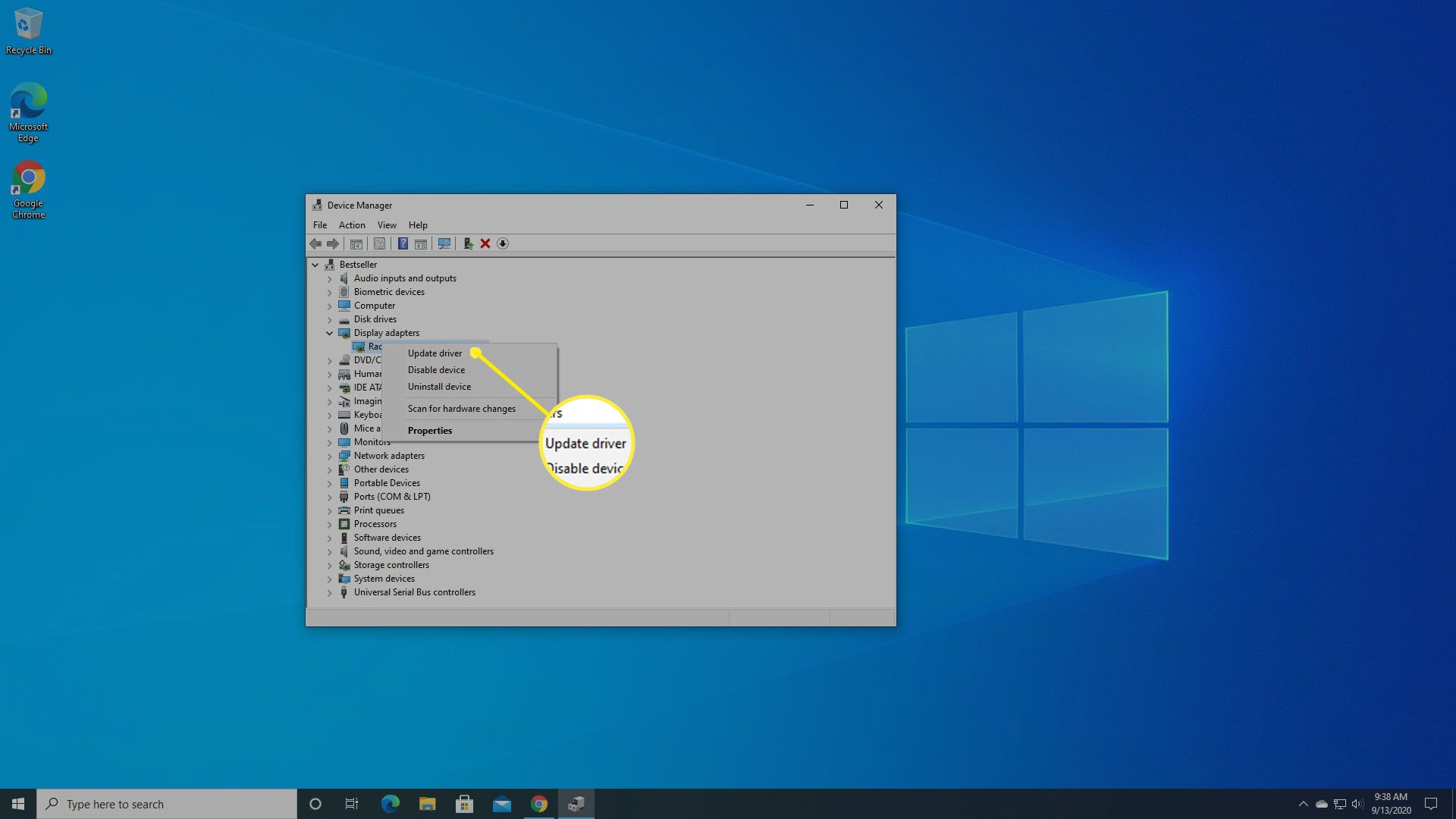
-
Windows zal vragen of u een nieuwer stuurprogramma wilt zoeken. Selecteer Automatisch zoeken naar stuurprogrammasoftware om een nieuwer stuurprogramma voor uw kaart te zoeken.
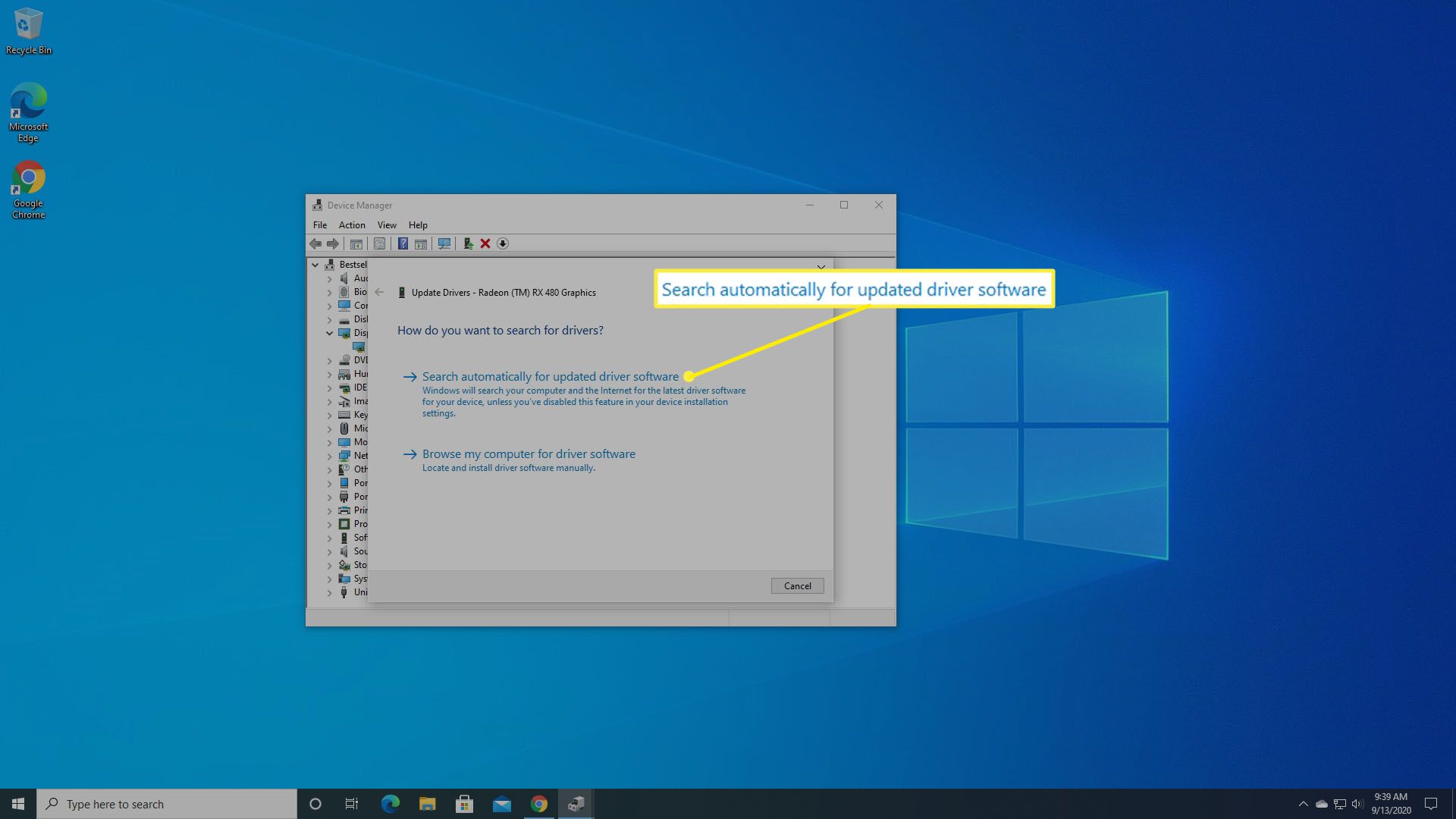
-
Als Windows een update vindt, wordt deze automatisch geïnstalleerd.
Hoe u het grafische stuurprogramma handmatig kunt bijwerken
Voor veel gaming- en high-end video- of 3D-grafische kaarten moet u rechtstreeks naar de site van de maker van de grafische kaart gaan om de meest up-to-date stuurprogramma’s voor uw gaming- en intensieve grafische doeleinden te vinden.
-
Klik met de rechtermuisknop op de Begin op uw Windows 10-computer en selecteer vervolgens Apparaat beheerder.
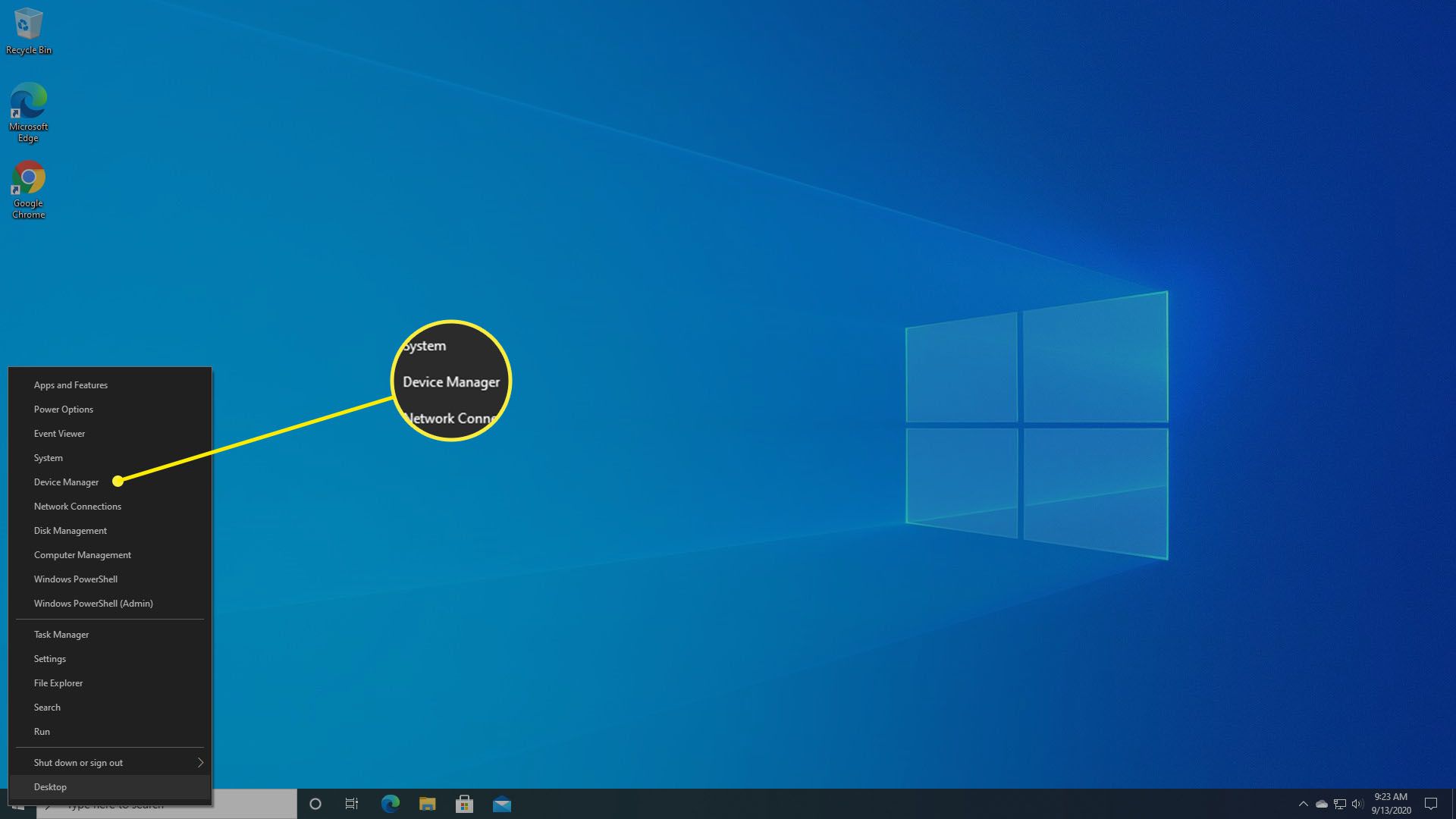
-
Zoek naar Display Adapters en selecteer de pijl links ervan om alle grafische controllers op uw computer weer te geven.
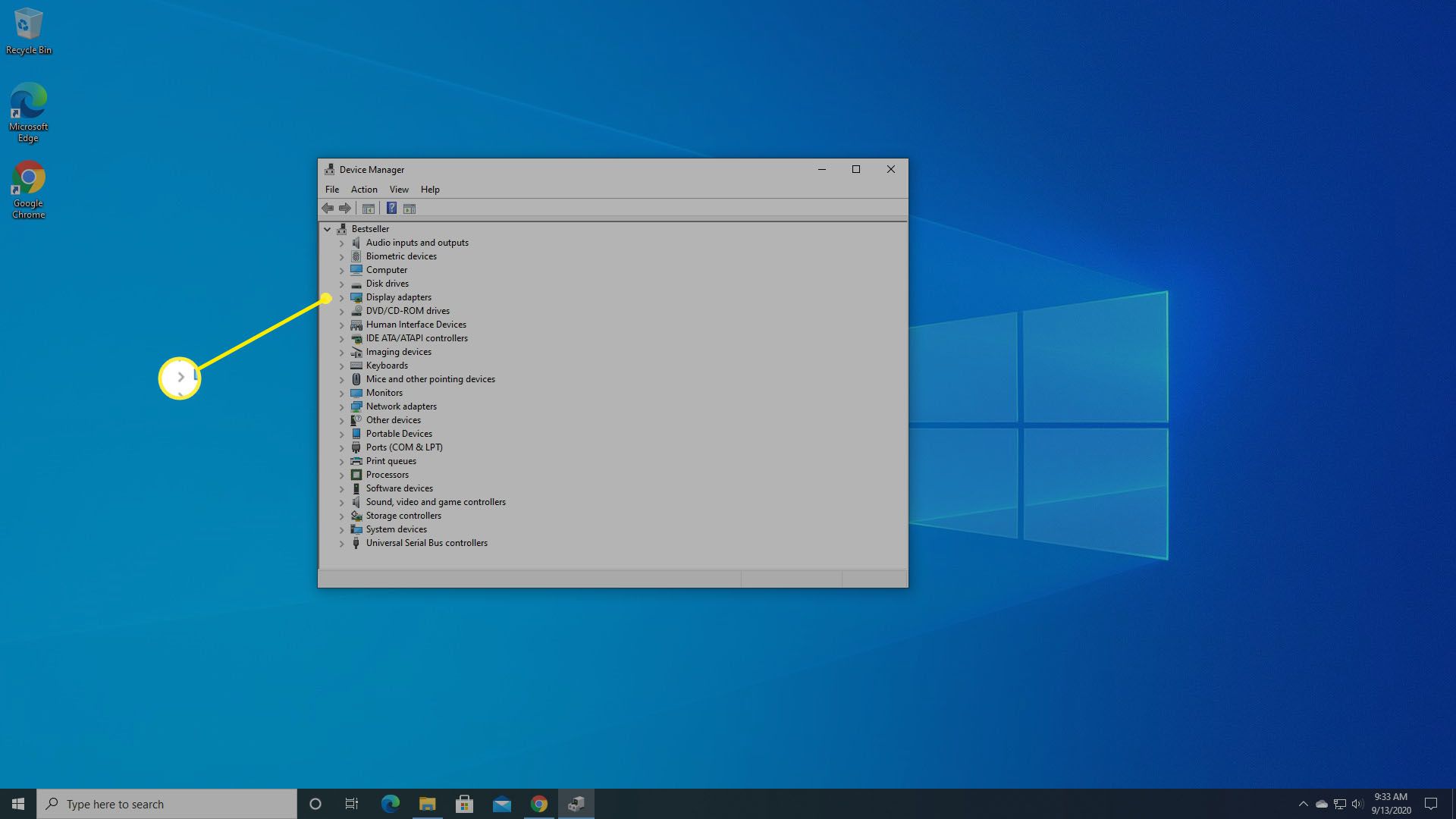
-
Klik met de rechtermuisknop op de naam van uw grafische kaart of beeldschermadapter en selecteer vervolgens Eigendommen.
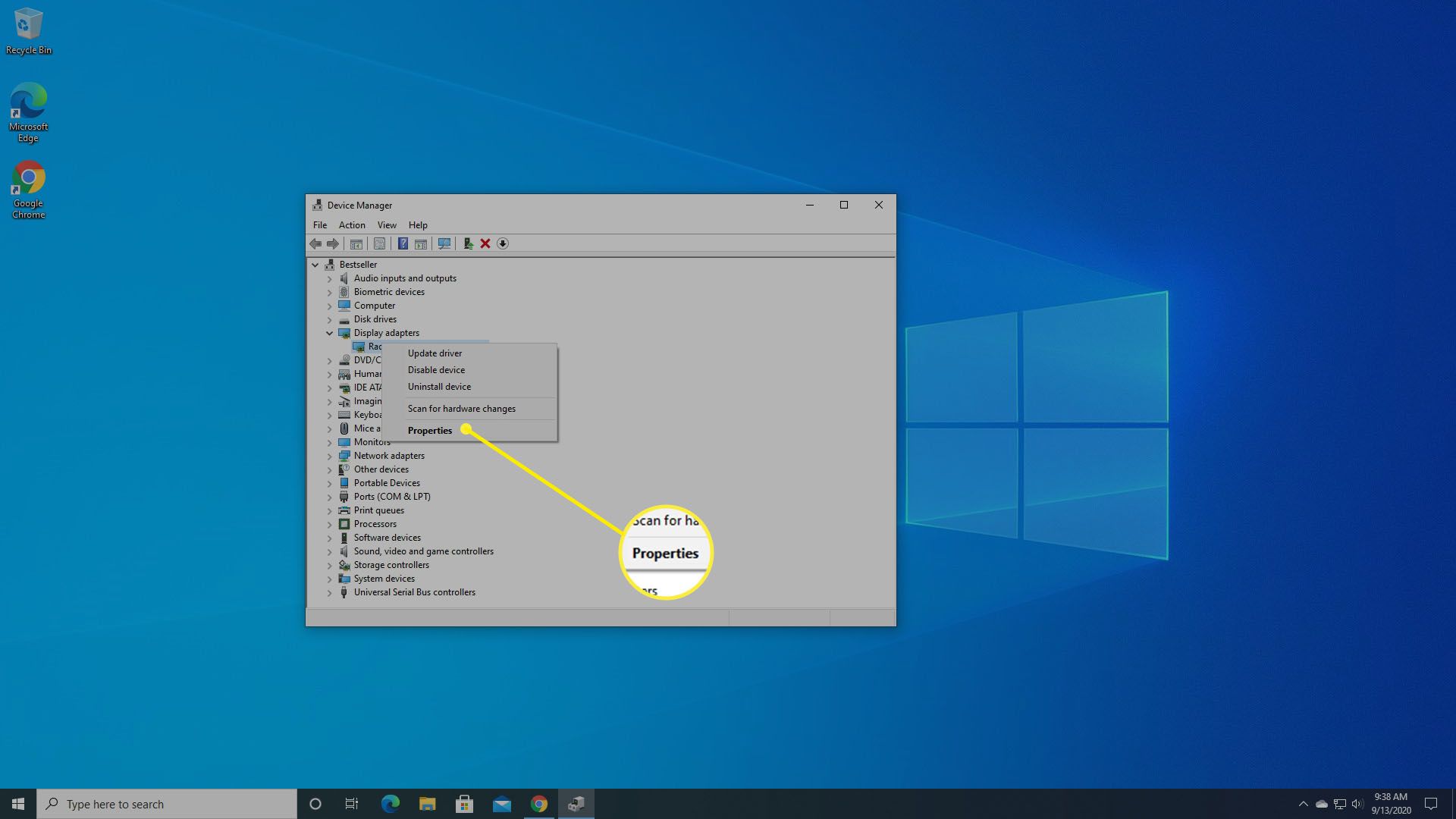
-
Windows zal u het exacte model van uw grafische kaart vertellen in het pop-upmenu dat verschijnt. Schrijf dat op.
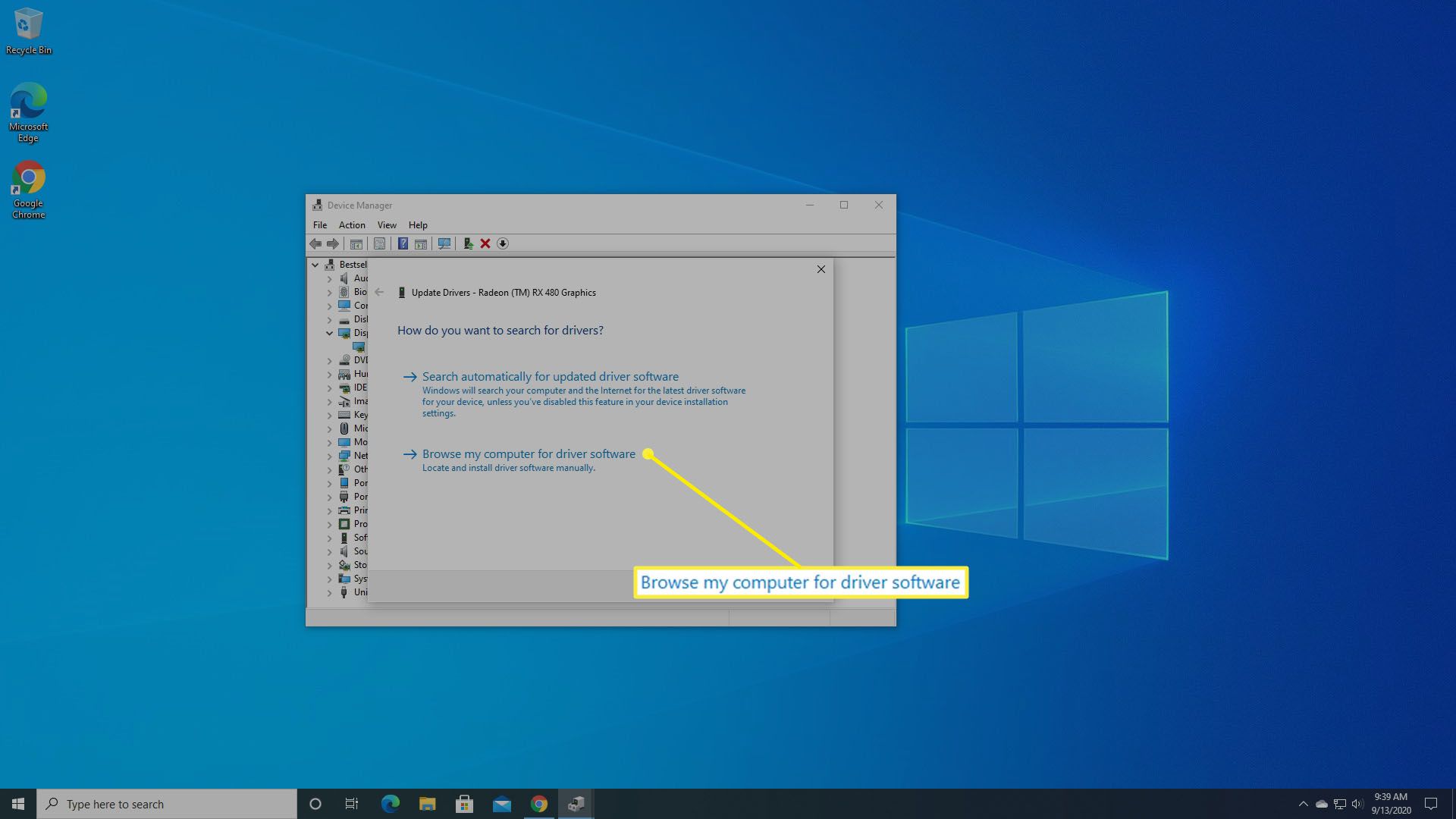
-
Ga naar de website van het bedrijf dat uw chauffeur maakt. De onderstaande links brengen u rechtstreeks naar de downloadpagina van het grafische stuurprogramma van dat bedrijf.
- NVIDIA-stuurprogramma downloaden
- AMD grafische stuurprogramma’s downloaden
- Intel grafische stuurprogramma’s downloaden
-
Zoek op de site het model van uw grafische kaart en download de juiste driver voor uw specifieke grafische kaart. Hardwarebedrijven maken het u gemakkelijk om te vinden wat u zoekt. NVIDIA biedt bijvoorbeeld een vervolgkeuzemenu dat u rechtstreeks naar het model GPU of grafische controller brengt dat u heeft.
-
Klik met de rechtermuisknop op de Begin knop en selecteer vervolgens Apparaat beheerder.
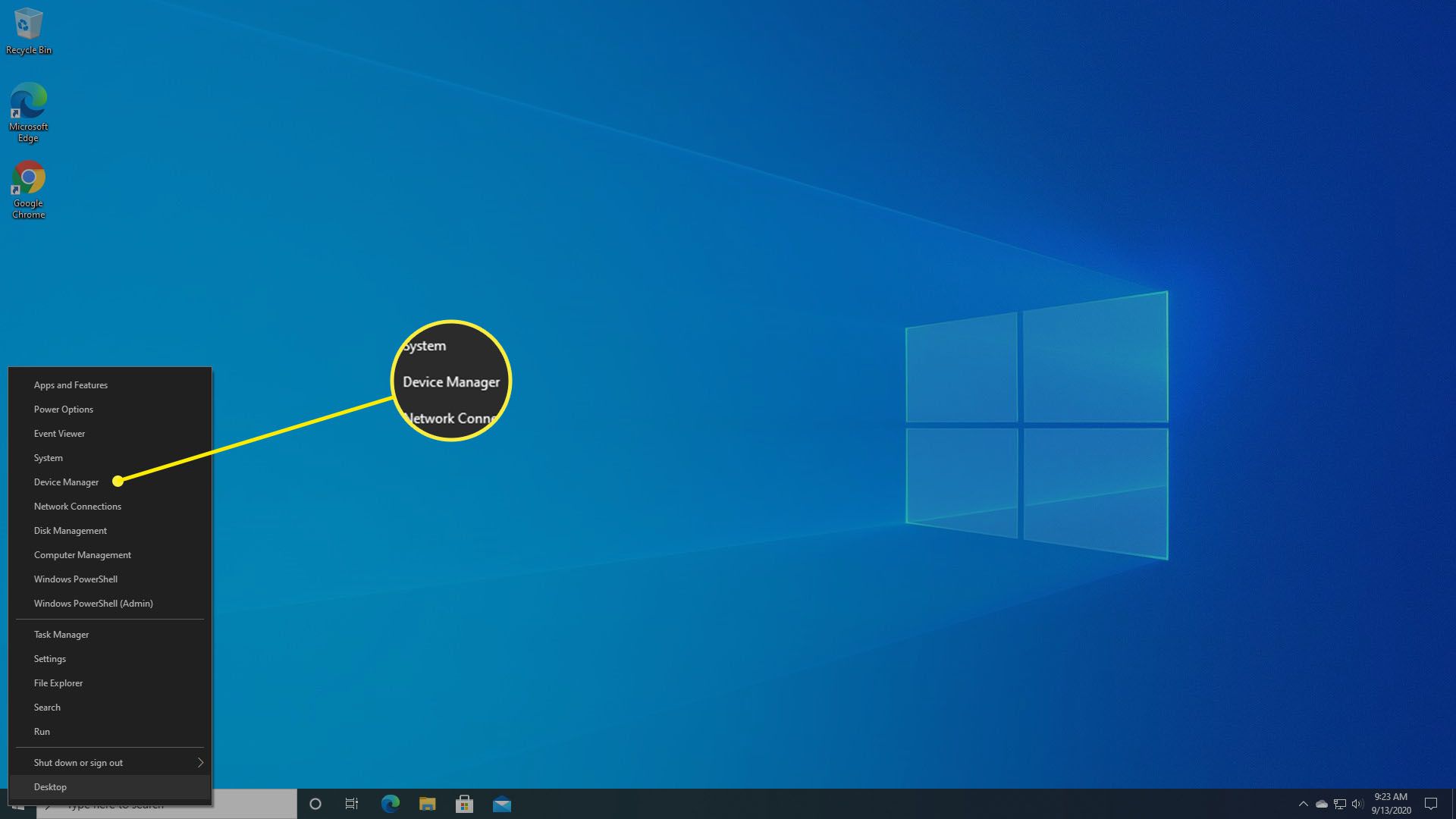
-
Vouw Beeldschermadapters uit, klik met de rechtermuisknop op de naam van uw grafische kaart en selecteer vervolgens Stuurprogramma bijwerken > Blader door Mijn computer naar stuurprogramma’s.
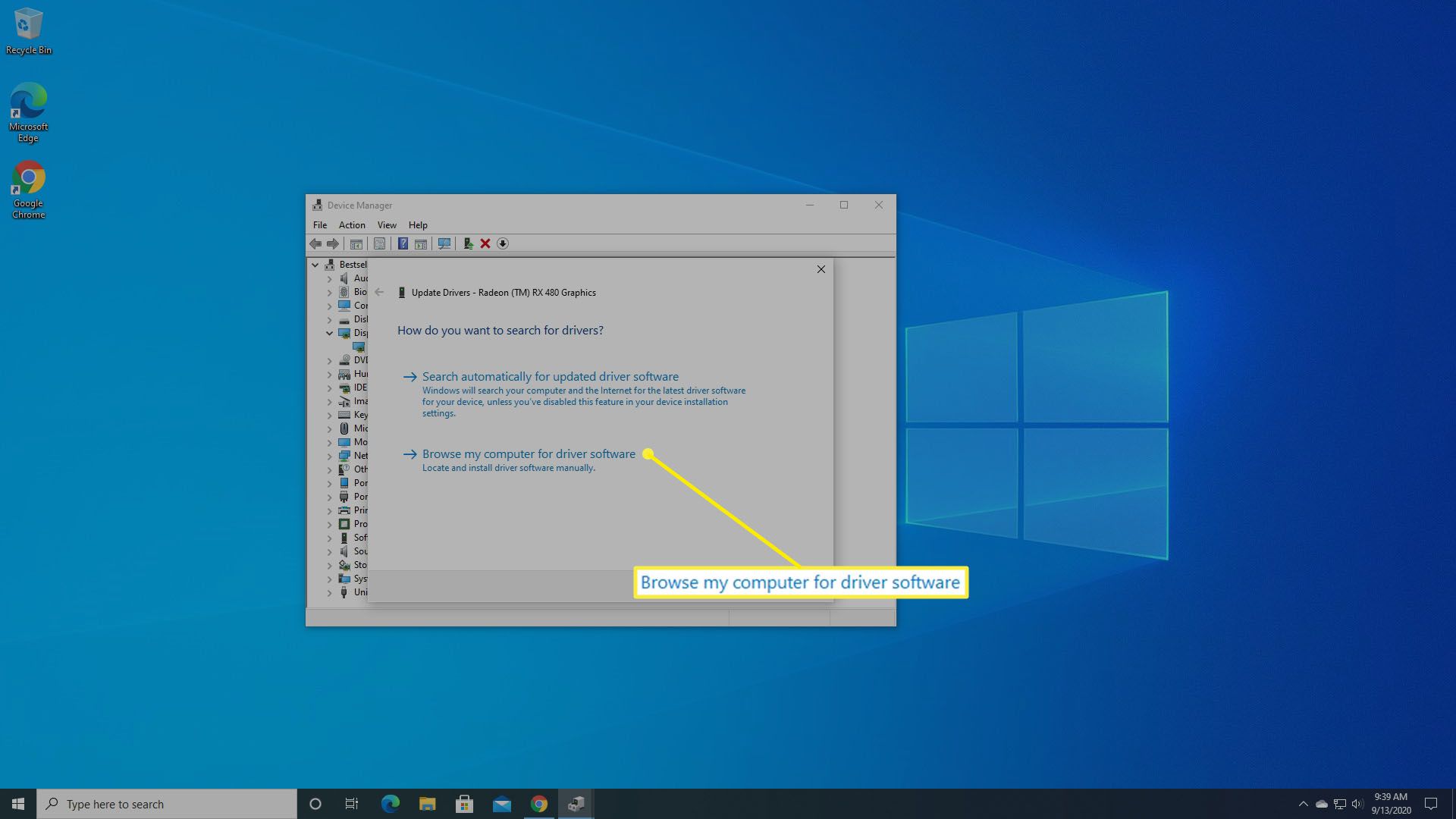
-
Selecteer Bladeren om het stuurprogramma-updatebestand te vinden dat u hebt gedownload. Tenzij u uw nieuwe stuurprogramma ergens specifiek hebt opgeslagen, vindt u het in uw Downloads map, onder Gebruikers. Zodra u het hebt gevonden, selecteert u het en selecteert u vervolgens OK.
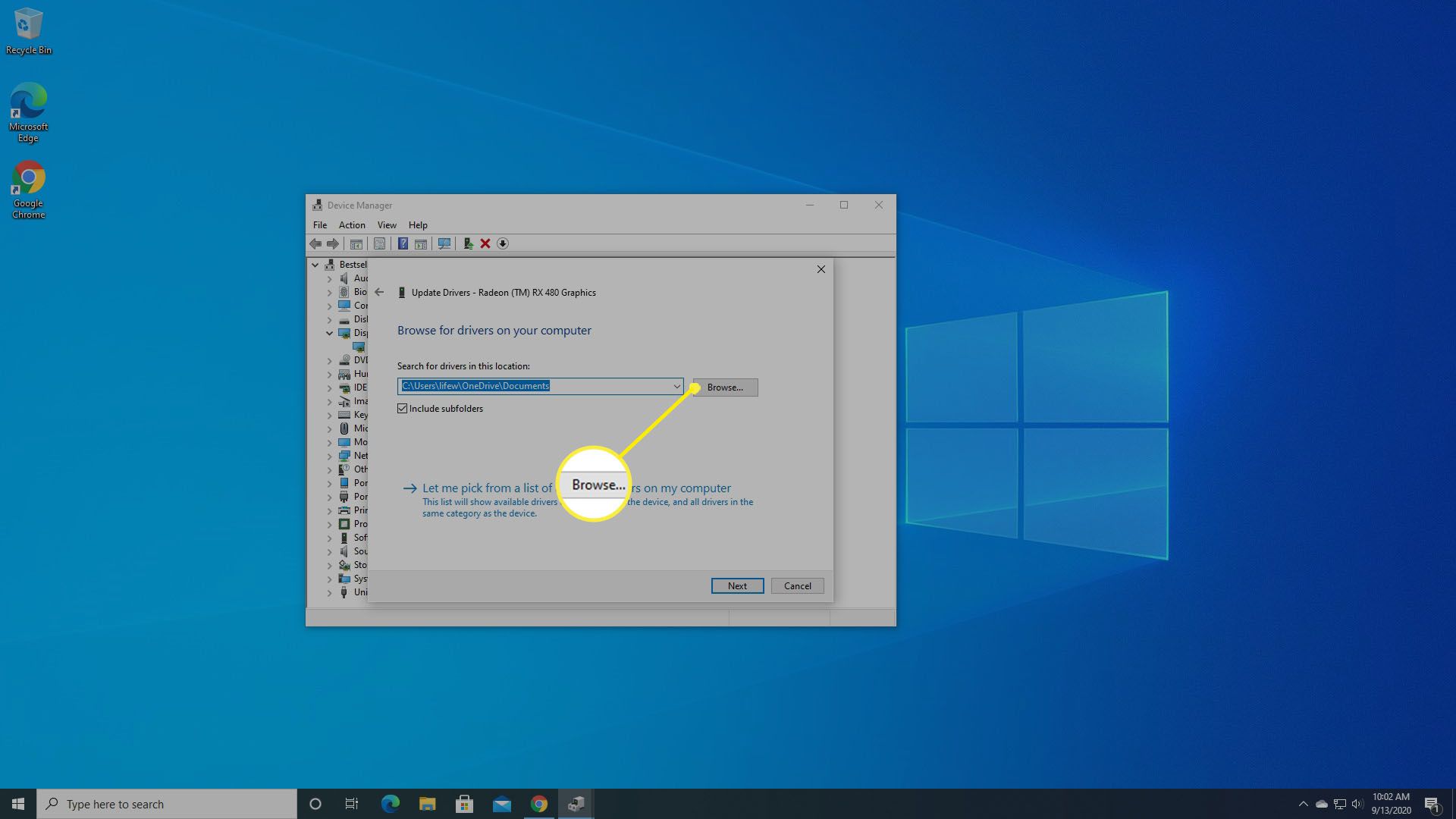
-
Windows begint met het installeren van uw nieuwe stuurprogramma. Volg de instructies en start uw computer opnieuw op.