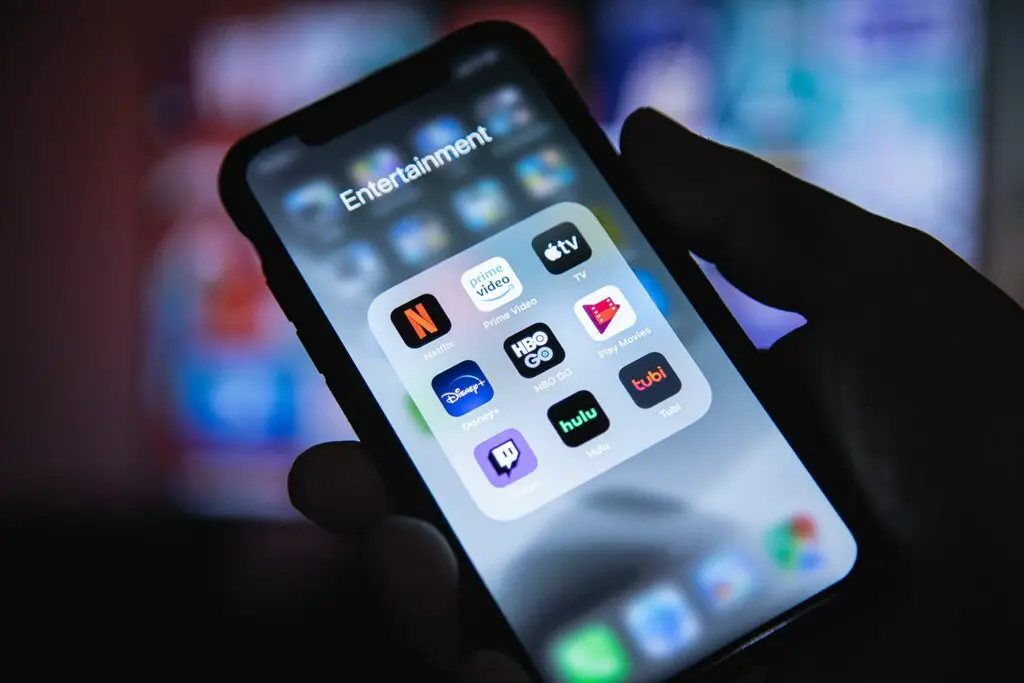
Het installeren van de 4e generatie Apple TV is niet moeilijk, maar er komen veel stappen bij kijken, en sommige van die stappen zijn vervelend. Gelukkig, als je een iPhone hebt, kun je de meest irritante stappen en het installatieproces versnellen. Wat de installatie zo traag maakt, is typen met het schermtoetsenbord van de Apple TV. Maar met de iPhone kun je dat grotendeels overslaan, of in ieder geval typen op het gebruiksvriendelijkere telefoontoetsenbord. Hier is hoe. De instructies in dit artikel zijn van toepassing op de 4e generatie Apple TV en nieuwer en iPhones met iOS 9.1 en hoger.
Hoe Apple TV in te stellen met een iPhone
Het instellen van uw Apple TV met een iPhone gaat veel sneller en gemakkelijker dan het gebruik van uw Siri Remote en het schermtoetsenbord. Dit is wat u moet doen.
-
Sluit uw Apple TV aan op een stroombron en sluit deze aan op uw tv.
-
Koppel uw afstandsbediening aan de Apple TV door op de touchpad op de Apple TV-afstandsbediening.
-
Selecteer de taal je gebruikt de Apple TV in en klik op de touchpad.
-
Selecteer de plaats waar u de Apple TV gaat gebruiken en klik op de touchpad.
-
Selecteer op het scherm Uw Apple TV instellen: Instellen met apparaat en klik op de touchpad.

-
Ontgrendel uw iOS-apparaat en houd het op enkele centimeters afstand van de Apple TV.

-
Op het scherm van de iPhone verschijnt een venster met de vraag of je de Apple TV nu wilt instellen. Klik Doorgaan met.
-
Log in op uw Apple ID. Dit is een van de plaatsen waar deze aanpak tijd bespaart. In plaats van dat je je gebruikersnaam op het ene scherm en je wachtwoord op een ander scherm op de tv moet typen, kun je daarvoor het toetsenbord van de iPhone gebruiken. Hiermee voegt u de Apple ID toe aan uw Apple TV en logt u in bij iCloud, de iTunes Store en de App Store op de tv.
-
Kies of je diagnostische gegevens over je Apple TV met Apple wilt delen. Er wordt hier geen persoonlijke informatie gedeeld, alleen prestatie- en buggegevens. Kraan Nee, dank u wel of OK doorgaan.

-
Op dit moment voegt de iPhone niet alleen je Apple ID en andere accounts toe aan je Apple TV, maar haalt hij ook alle wifi-netwerkgegevens van je telefoon en voegt deze toe aan je tv: hij vindt automatisch je netwerk en logt erop in . Afhankelijk van uw voorkeur kunt u uw Apple TV ook met een Ethernet-kabel op uw router aansluiten.
Voltooi het instellen van uw Apple TV
De rol van je iPhone bij het instellen van je Apple TV is nu voorbij. Volg deze stappen om het proces met uw Siri Remote te voltooien.
-
Kies of u Locatieservices wilt inschakelen. Deze functie is niet zo cruciaal als op de iPhone, maar biedt een aantal leuke functies, zoals lokale weersvoorspellingen, dus we raden het aan

-
Schakel vervolgens Siri in. Het is een optie, maar de Siri-functies maken deel uit van wat de Apple TV zo geweldig maakt, dus waarom zou je ze uitschakelen?

-
Kies of je Apple’s Aerial screensavers wilt gebruiken of niet. Luchtscreensavers worden geleverd met grote downloads (ongeveer 600 MB/maand).

-
Kies ervoor om diagnostische gegevens met Apple te delen of niet. Zoals eerder opgemerkt, bevat dit geen persoonlijke gegevens, dus het is aan jou
-
U kunt ervoor kiezen om dezelfde soort gegevens al dan niet te delen met app-ontwikkelaars om hen te helpen hun apps te verbeteren
-
Ten slotte moet u akkoord gaan met de algemene voorwaarden van de Apple TV om deze te gebruiken. Doe dat hier.
-
U keert terug naar het startscherm van de Apple TV en kunt apps downloaden en uw favoriete programma’s en films bekijken.