
Wat te weten
- Om Game Bar in te schakelen, ga naar Begin > Instellingen > Gamen. Schakel vervolgens in Neem gameclips, schermafbeeldingen op en zend ze uit met de Game Bar.
- Druk vervolgens op ramen+G en klik op de Vermelding knop in de Gevangen nemen widget.
- Een andere manier: Open een PowerPoint-presentatie, ga naar Invoegen > Schermopname. Selecteer een gebied op het Windows-bureaublad en selecteer Vermelding.
In dit artikel wordt uitgelegd hoe u schermopname kunt inschakelen om uw scherm op te nemen op Windows 10 met behulp van de Windows Game Bar of PowerPoint. Instructies hebben betrekking op Windows 10 desktop- en laptopcomputers.
Hoe de spelbalk te gebruiken om een schermopname te maken op Windows
Hier leest u hoe u kunt opnemen op Windows 10 met behulp van de gamebalk. Je moet de Windows Game Bar instellen als je dat nog niet hebt gedaan. Nadat je het hebt ingesteld, volg je de onderstaande stappen.
-
Open de app of het programma dat u wilt opnemen en druk vervolgens op Windows + G op je toetsenbord. Hiermee wordt de overlay van de spelbalk geopend.
-
In de Gamebar-overlay zie je verschillende widgets, waaronder Gevangen nemen, Audio, Prestatie, en misschien Xbox Sociaal. Er is ook een hoofdwerkbalk bovenaan het scherm die overeenkomt met deze widgets, zodat u ze op elk moment kunt toevoegen of verwijderen.
-
Om uw scherm vast te leggen, klikt u op de Vermelding knop in de Gevangen nemen widget.
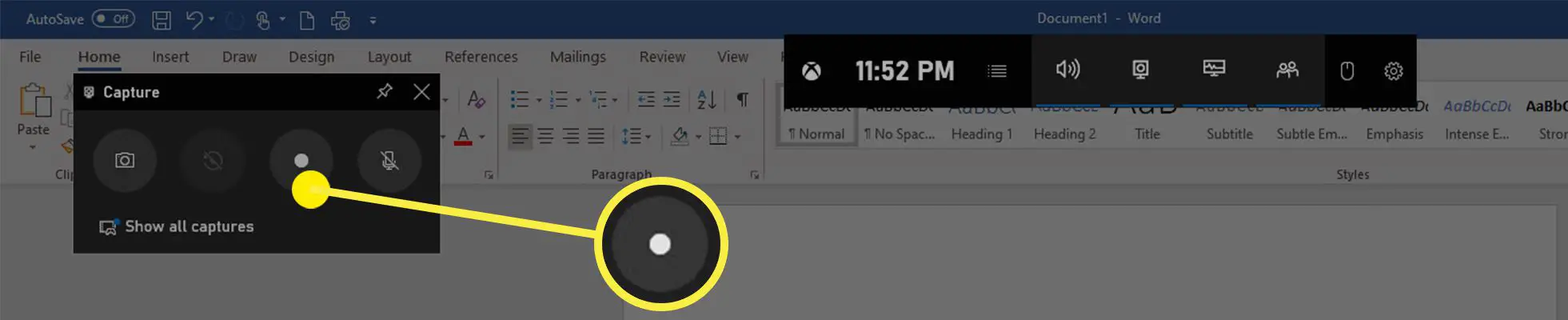
-
Zodra de opname begint, verschijnt er een recorder in de rechterbovenhoek van de pagina. Hier kunt u de opnametijd bekijken, druk op de Hou op knop (blauwe cirkel met een wit vierkant in het midden), of bedien je microfoon.

-
Als u klaar bent, drukt u op de Hou op knop en er verschijnt een bericht-flyout aan de rechterkant van het scherm om u te laten weten dat u een opname hebt gemaakt. U kunt op dit bericht klikken om toegang te krijgen tot de opname of u kunt naar de opname navigeren in uw Videos het dossier.
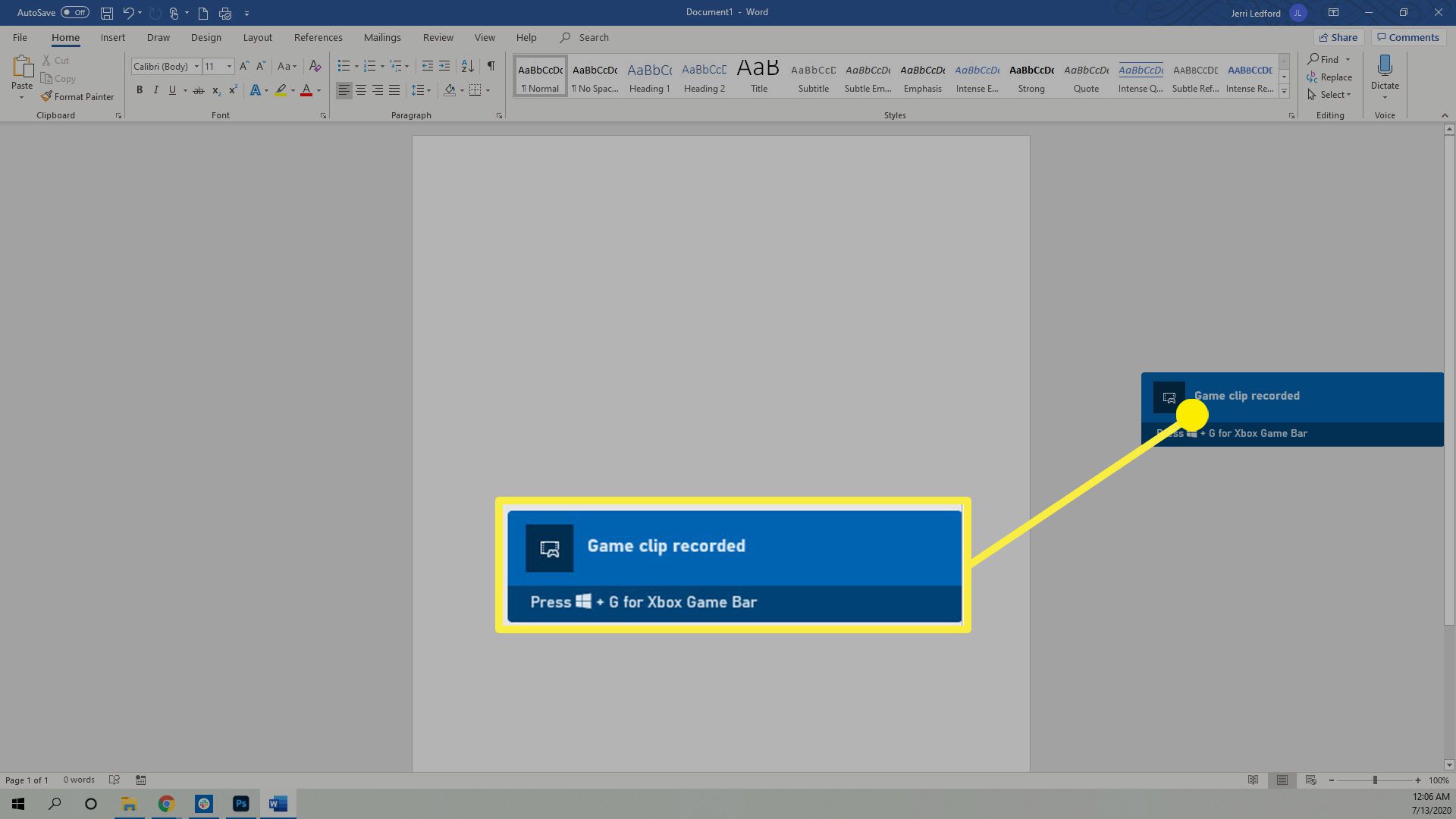
Beperkingen van de Windows 10-gamebalk
Het is gemakkelijk om uw scherm op Windows 10 op te nemen met de gamebalk, maar er zijn een paar kanttekeningen.
- Sommige toepassingen, zoals Bestandsbeheer, kunnen niet worden vastgelegd met de spelbalk.
- U kunt uw bureaublad niet vastleggen; je moet een app vastleggen.
- Als er tijdens het opnemen een ander venster verschijnt boven het venster dat u opneemt, verschijnt dit niet in uw opname (maar de beweging van uw cursor wel).
- Je kunt apps uit de Windows Store gebruiken of apps die je al op je computer hebt geïnstalleerd.
Screen Capture in Windows 10 met PowerPoint
Als u uw bureaublad of meerdere vensters moet vastleggen, is Microsoft PowerPoint misschien een betere optie om uw scherm vast te leggen. Het is snel in te stellen en veelzijdiger dan het gebruik van de gamebalk.
-
Open een nieuwe presentatie in Powerpoint en ga naar Invoegen > Schermopname.

-
De PowerPoint-presentatie wordt geminimaliseerd en uw bureaublad verschijnt. Als u geen prompt krijgt om het gebied te selecteren dat u wilt opnemen, klikt u op Selecteer gebied en sleep uw cursor over het gebied dat u wilt opnemen. Er verschijnt een rood, gestippeld kader rond het gebied dat u wilt opnemen.
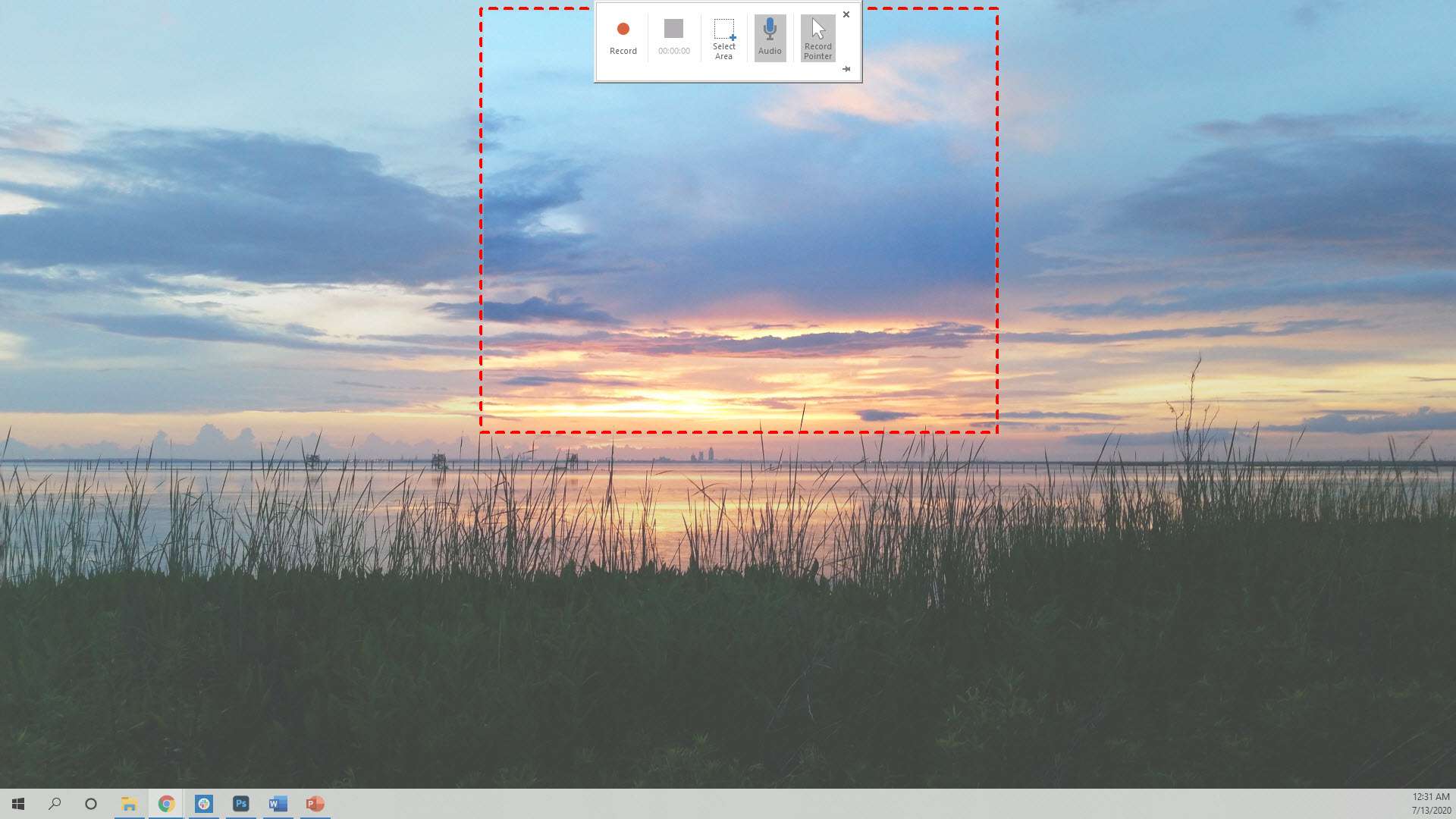
-
Nadat u het gebied heeft ingesteld, kunt u op . klikken Audio om de audio aan of uit te zetten en Opnamewijzer om de aanwijzer vast te leggen (of niet) terwijl u over het scherm beweegt. Als u tevreden bent met uw instelling, klikt u op Vermelding.
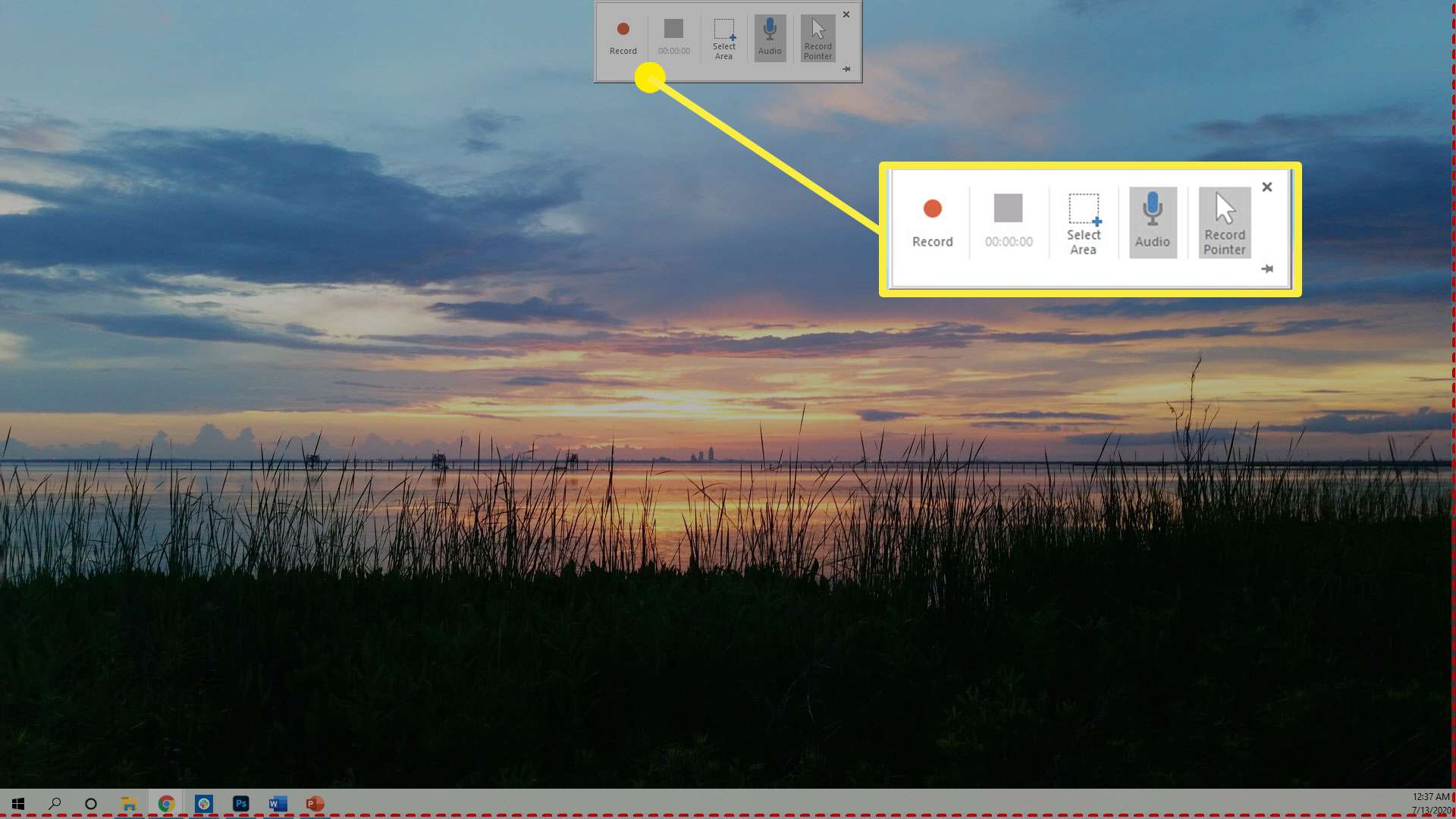
-
Er verschijnt een korte aftelling en dan is je opname live. Het bedieningspaneel voor uw opname kan ook verdwijnen. Als u uw cursor boven in het midden van het scherm duwt, verschijnt de bedieningskast weer.
-
Wanneer u uw opname moet pauzeren of stoppen, kunt u ervoor kiezen: Pauze of Hou op uit het opnamemenu.
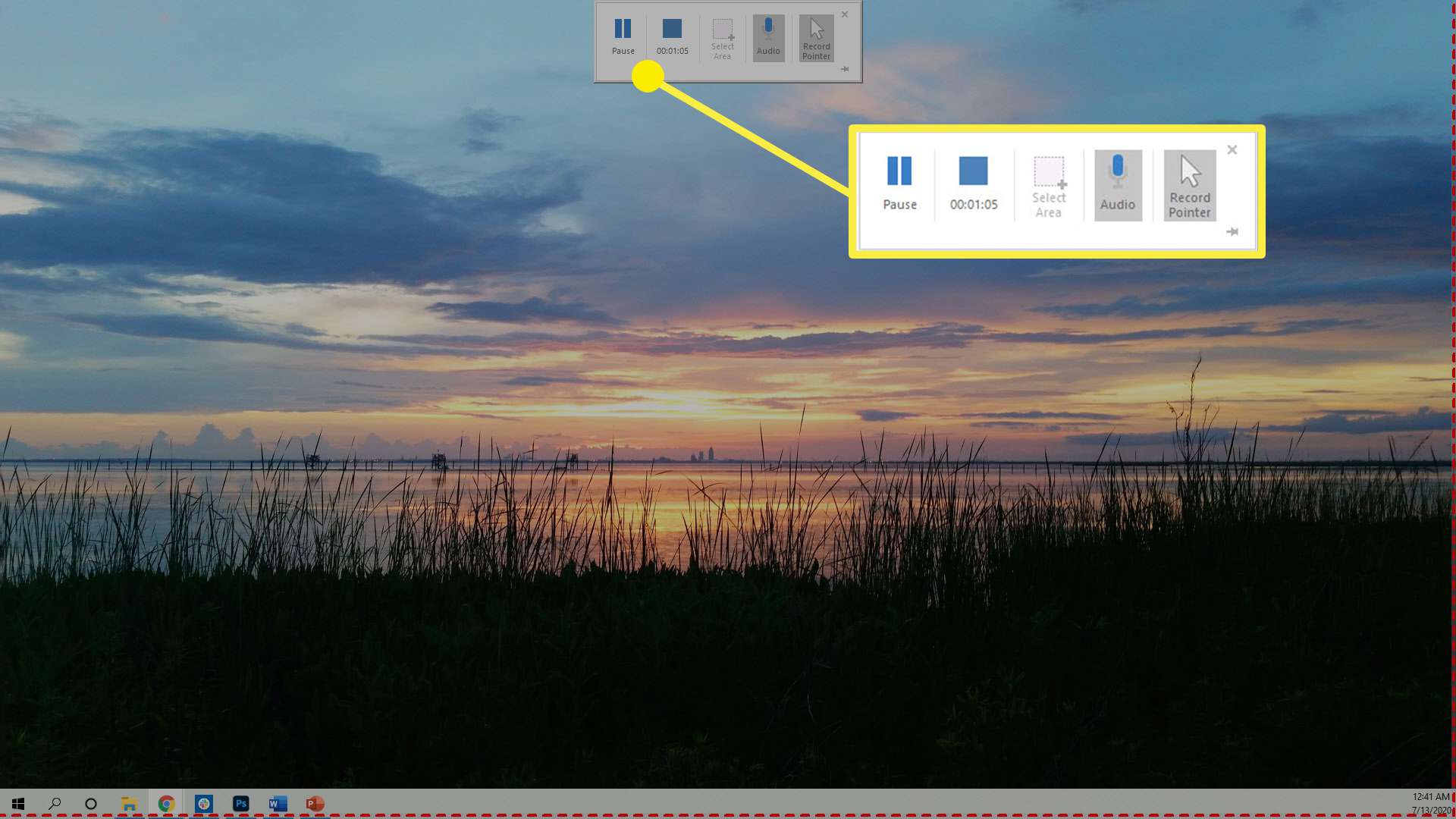
-
Zodra u de opname stopt, keert u terug naar PowerPoint en wordt de opname ingevoegd in de dia die u hebt geselecteerd. Om het op uw computer op te slaan, klikt u met de rechtermuisknop op de opname en selecteert u Media opslaan als uit de menukaart.
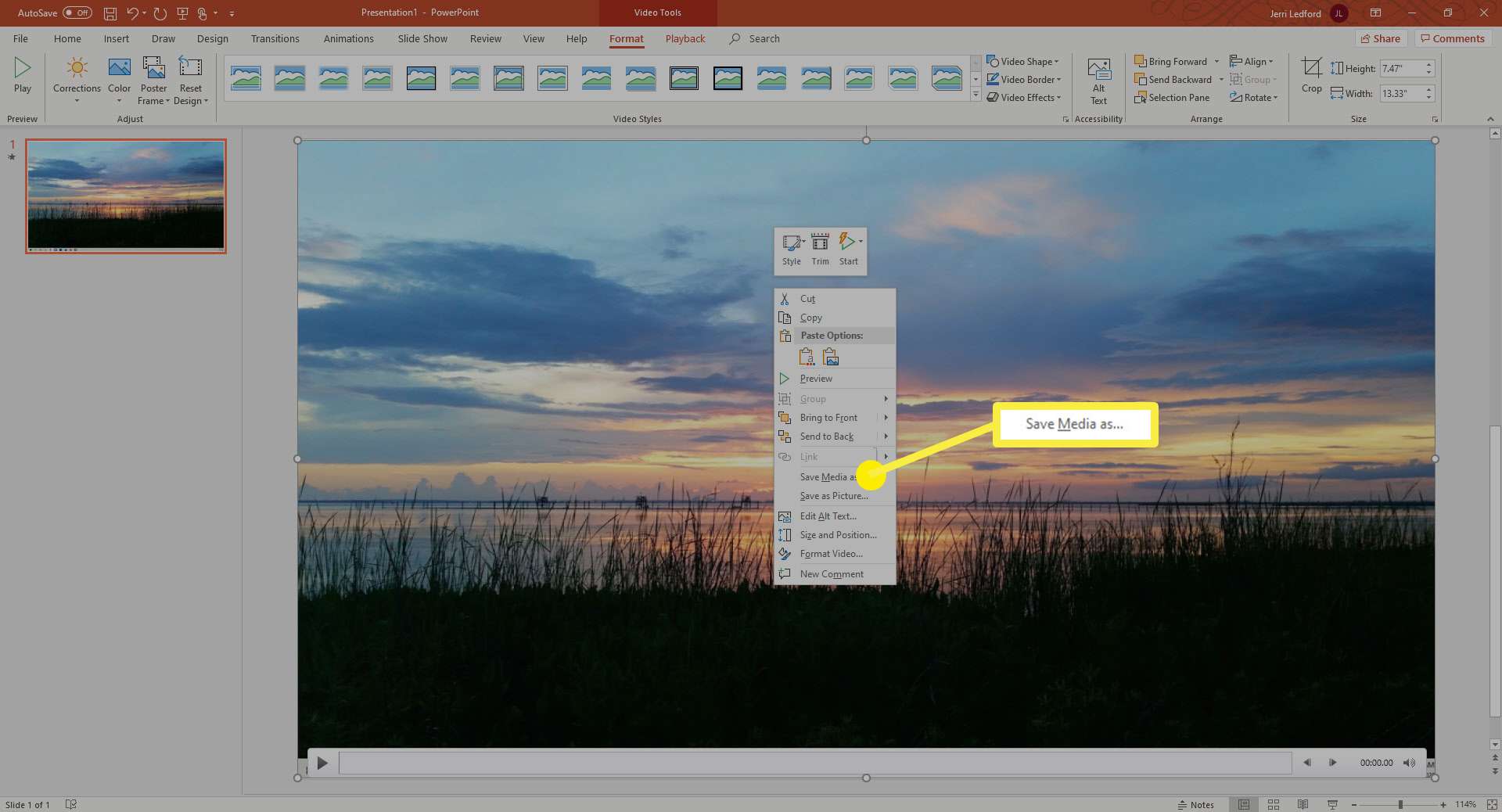
-
Navigeer naar waar u het bestand wilt opslaan en klik vervolgens op Sparen.
