
Wat te weten
- Ga in Windows 10 naar Standaard apps > Kies een standaard e-mailapp > Mail > Outlook.
- Om een Outlook.com-account aan Windows Mail toe te voegen, gaat u naar Windows Mail-instellingen > Accounts beheren > Account toevoegen > volg de stappen.
In dit artikel wordt uitgelegd hoe u van Outlook voor Microsoft 365, Outlook 2019, 2016, 2013 en 2010 uw standaard e-mailprogramma op Windows 10, 8 of 7 kunt maken.
Welke versie van Windows gebruikt u?
Het is gemakkelijk om uw standaard e-mailclient op elk gewenst moment te wijzigen. Je vindt de instellingen in Windows. Maar controleer voordat u begint welke Windows-versie u heeft. Het wijzigen van de standaard e-mailinstellingen is anders in verschillende versies van Windows.
Stel de standaard e-mailclient in Windows 10 in
Gebruik Windows-instellingen in het menu Start om de standaard e-mailclient te wijzigen in Outlook in Windows 10.
-
Ga naar de Windows-taakbalk en selecteer Start.
-
Selecteer Instellingen (het tandwielpictogram).
-
In de Windows-instellingen dialoogvenster, ga naar de Zoek een instelling tekstvak en voer in Standaard. Selecteer Standaard apps. In plaats van te zoeken in de Windows-instellingen dialoogvenster, is een andere methode om te zoeken vanuit de Typ hier om te zoeken in de Windows-taakbalk.
-
Selecteer Kies een standaard e-mailapp.
-
Selecteer Mail om een lijst met e-mailapps weer te geven die op uw computer zijn geïnstalleerd.
-
Selecteer Outlook. Als u Outlook niet als de standaard e-mailapp wilt gebruiken, kiest u een andere e-mailapp uit de lijst of selecteert u Zoek een app in de Microsoft Store om een andere e-mailapp te installeren.
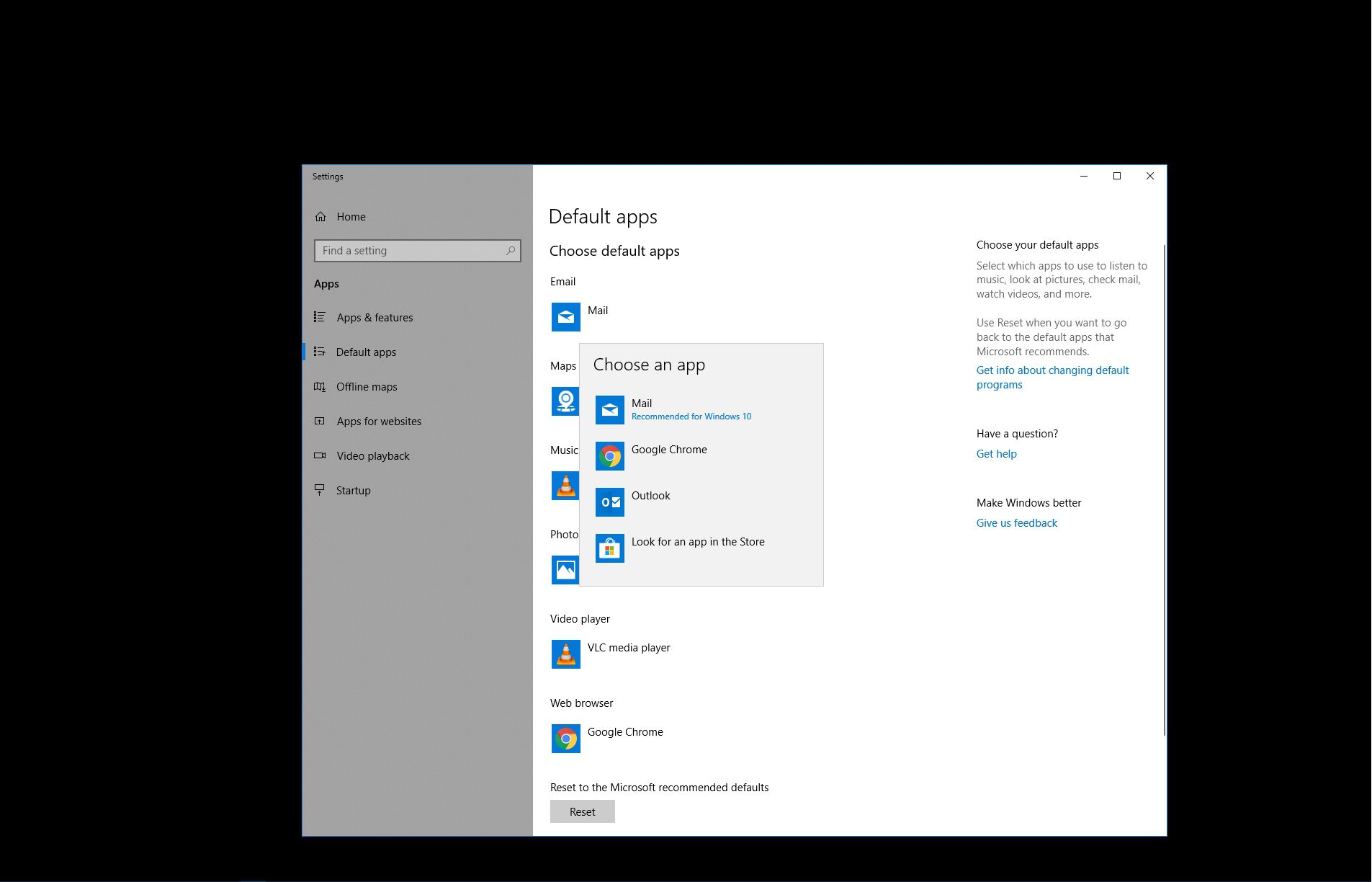
-
Sluit de Instellingen dialoog venster.
Een Outlook.com-e-mail toevoegen aan Windows 10
Met Windows 10 heeft u mogelijk geen toegang meer tot Outlook Express. Gelukkig heeft Windows 10 een ingebouwde e-mailclient genaamd Mail. Om uw Outlook.com-e-mail (of een e-mail) toe te voegen aan Windows Mail:
-
Ga naar de Windows-taakbalk, selecteer Begin, kies dan Mail.
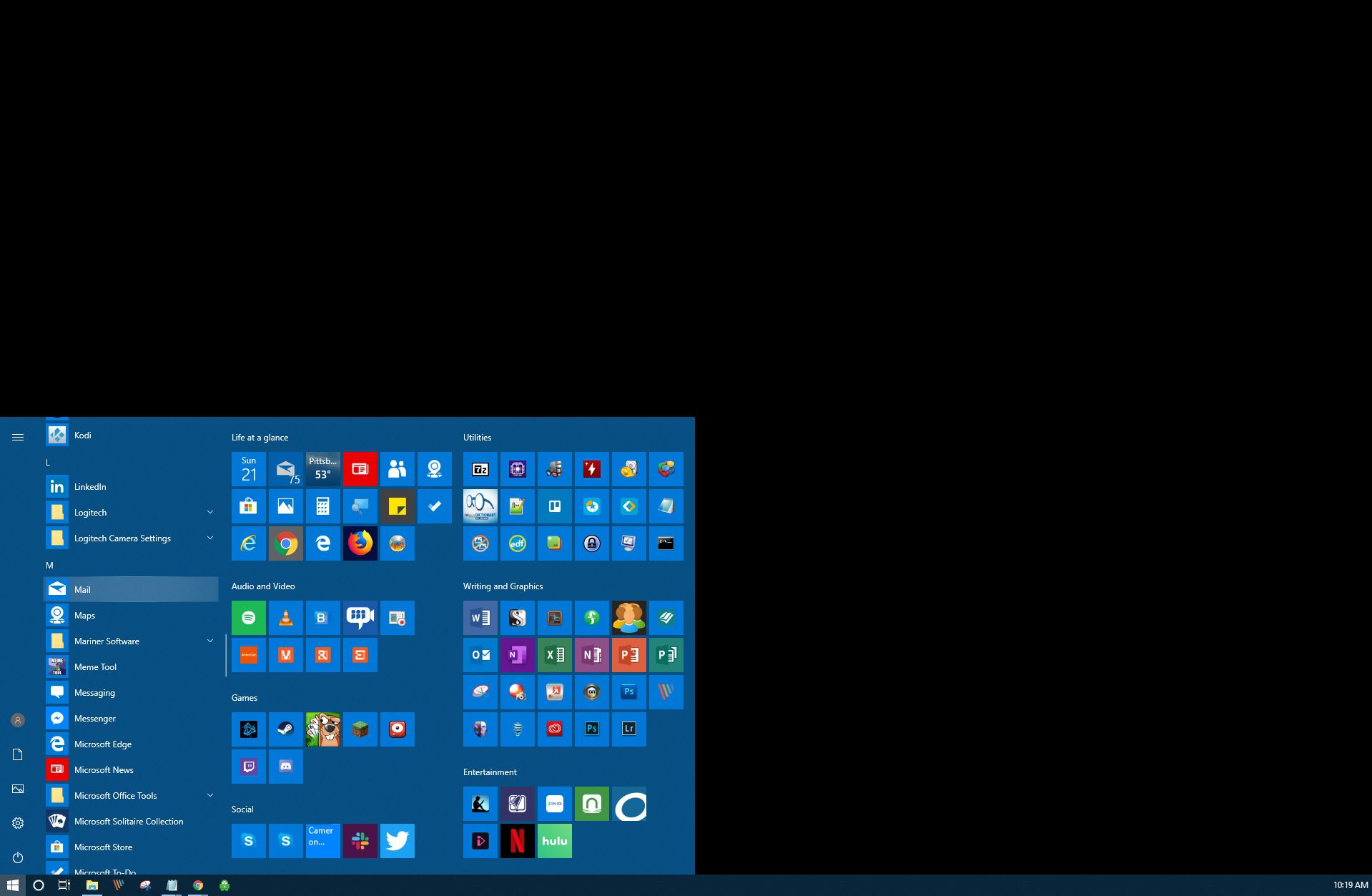
-
Selecteer in Windows Mail Instellingen (het tandwielpictogram).
-
Selecteer Accounts beheren.
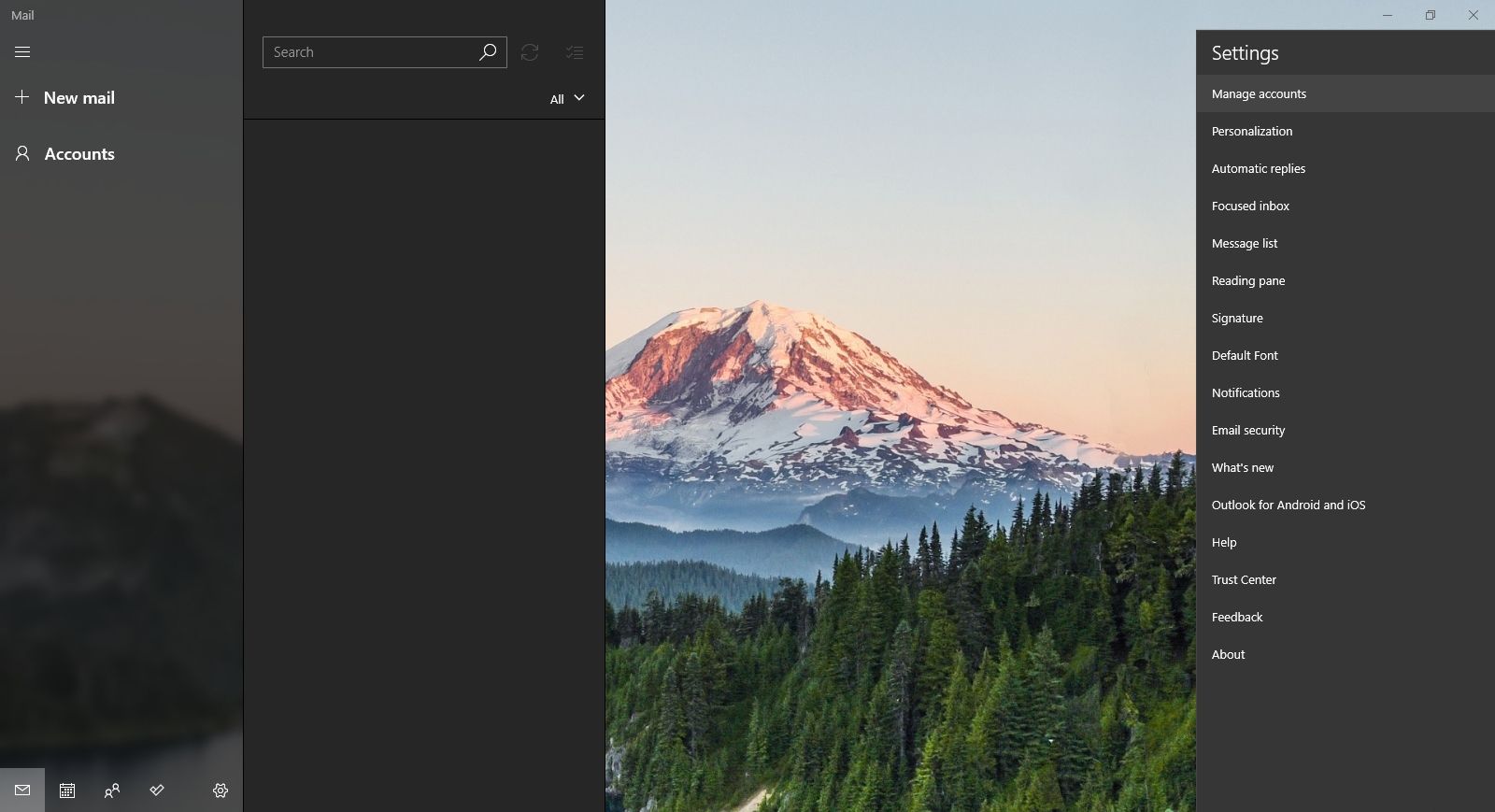
-
Selecteer Account toevoegen.
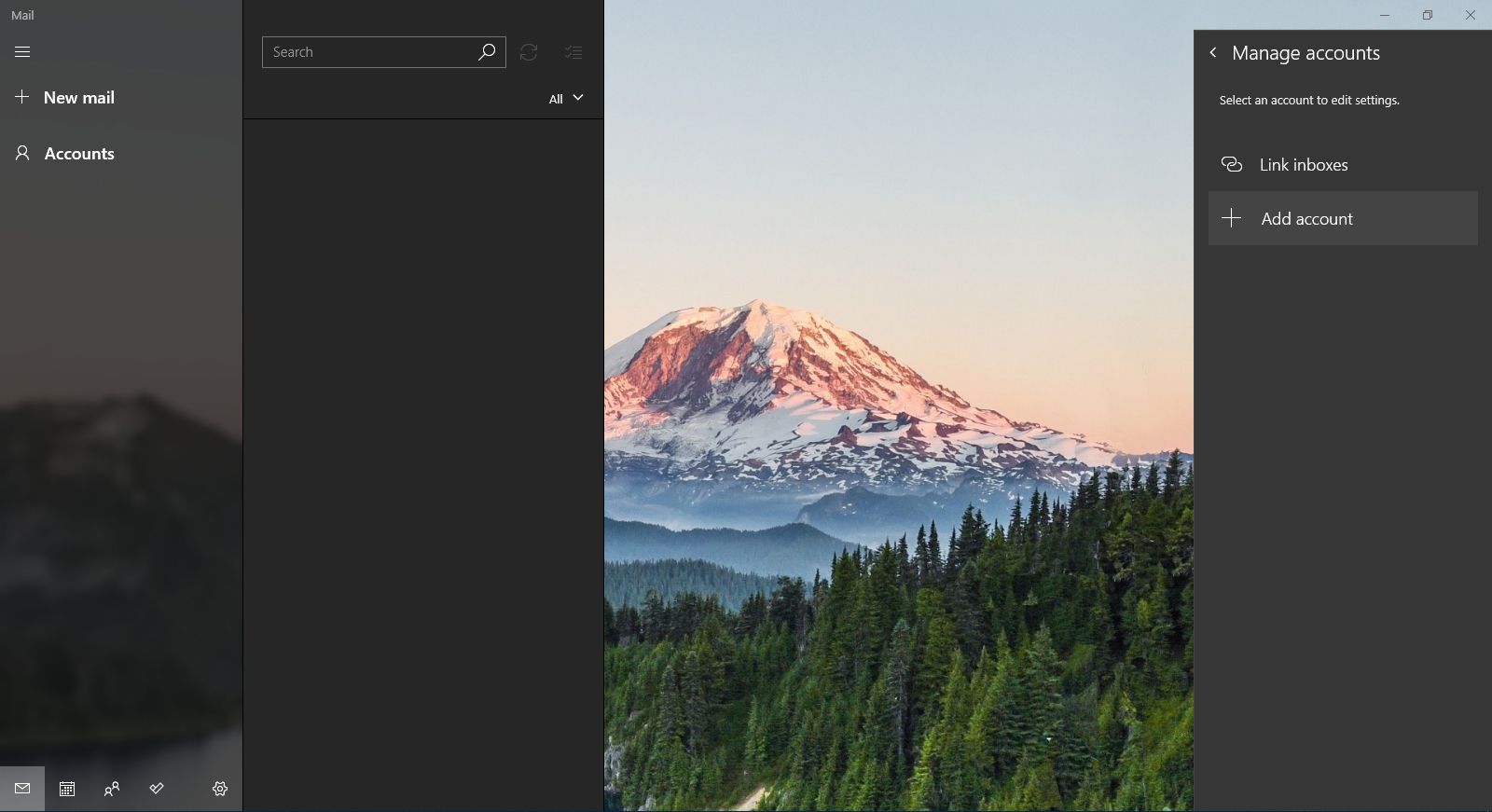
-
In de Een account toevoegen dialoogvenster, selecteer Outlook.com.
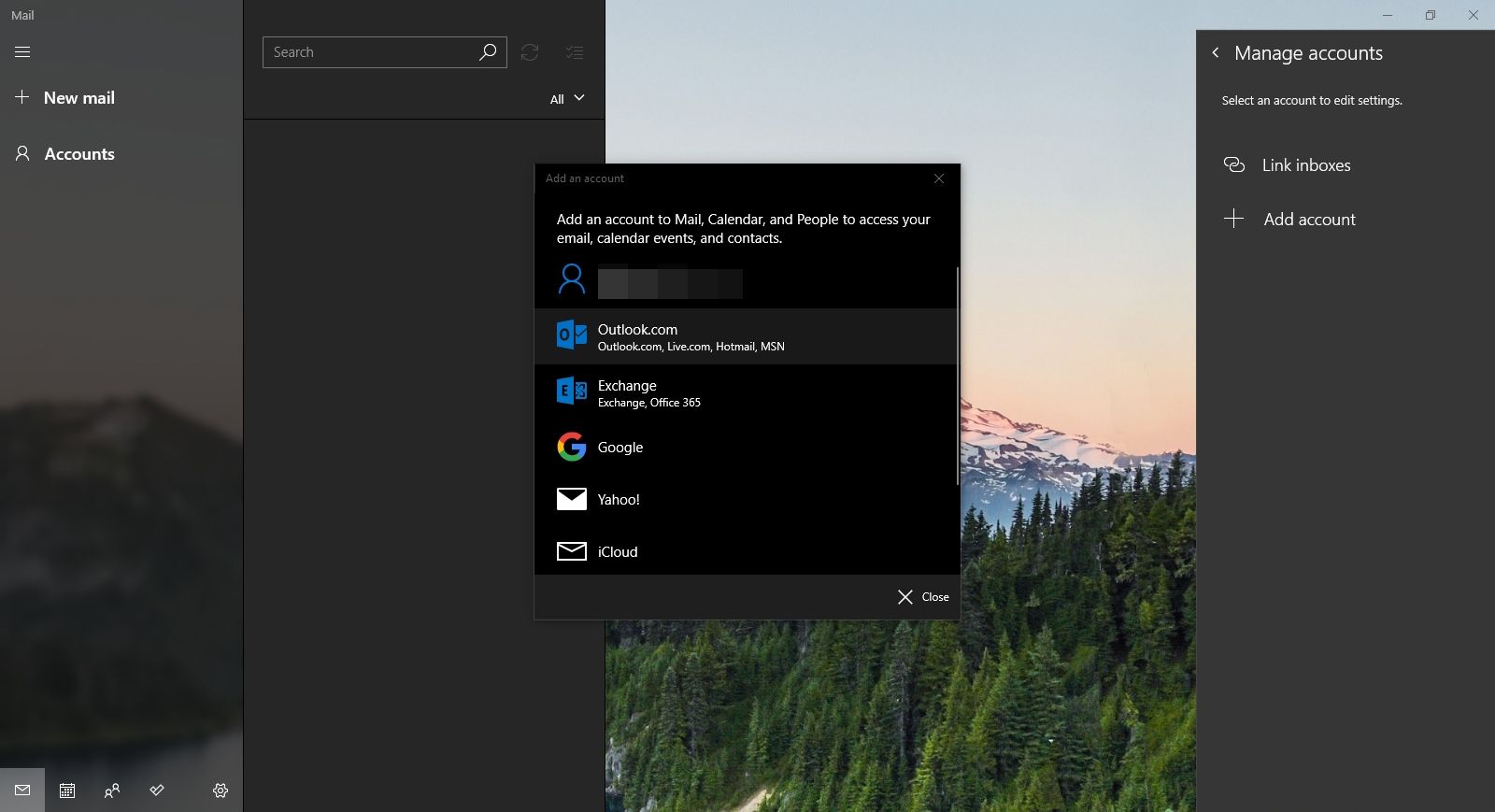
-
Voer uw e-mailadres in en selecteer vervolgens De volgende.
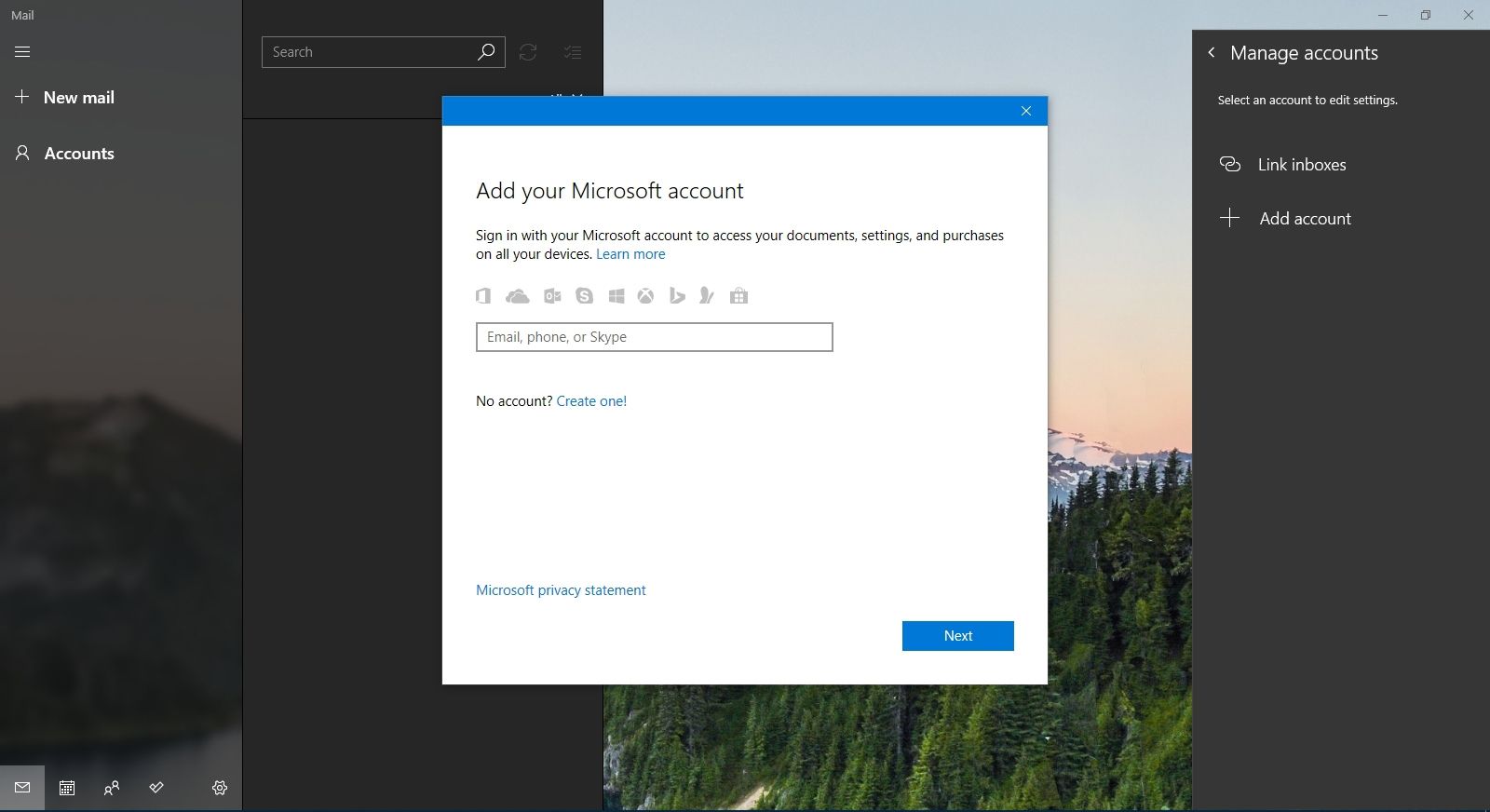
-
In de Voer wachtwoord in dialoogvenster, voer uw Outlook.com-wachtwoord in en selecteer vervolgens Log in.
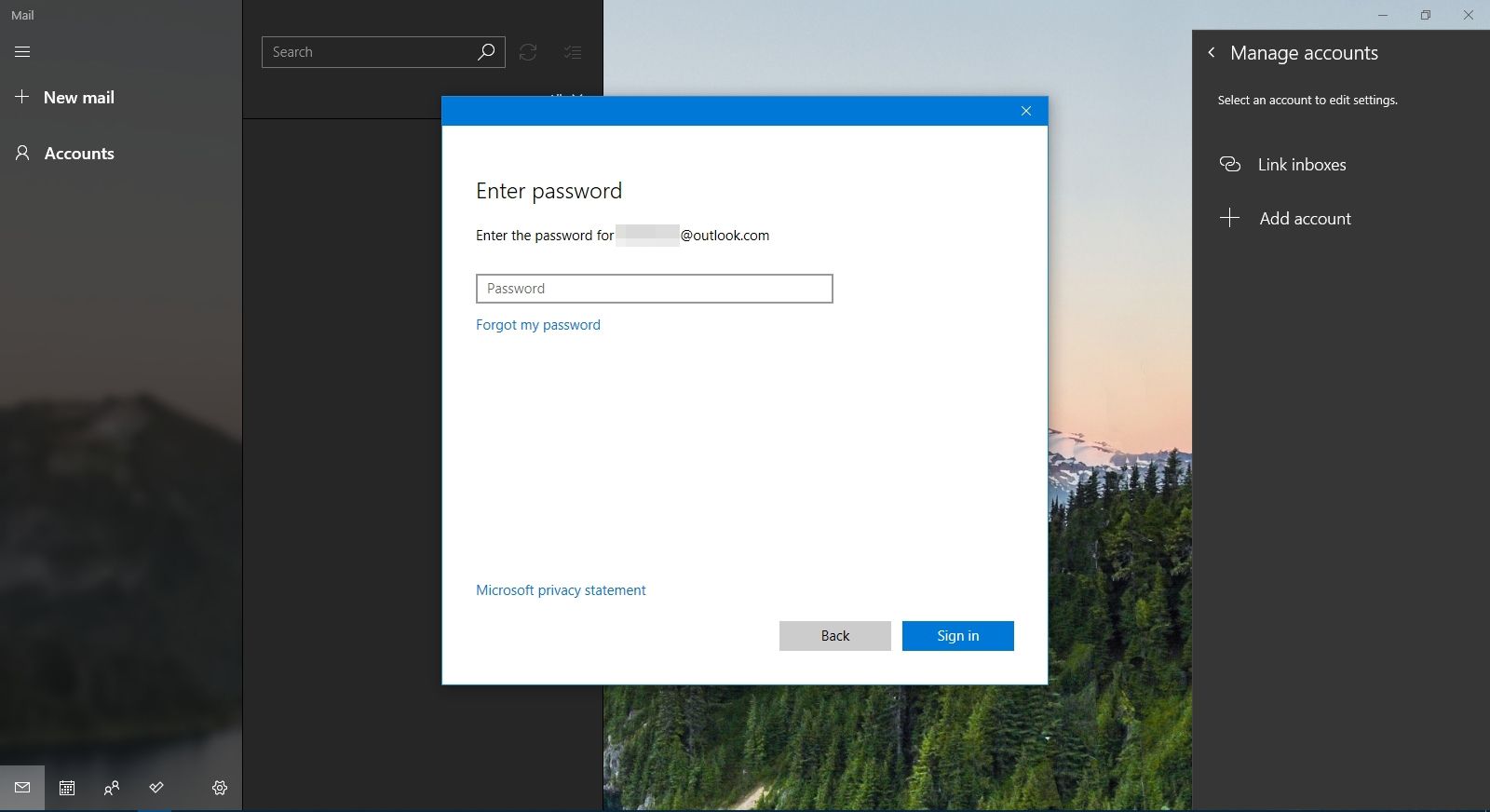
-
Als u Windows Hello of tweestapsverificatie instelt, volgt u de aanwijzingen om de pincode of code in te voeren.

-
Nadat u zich heeft aangemeld, selecteert u Gedaan.
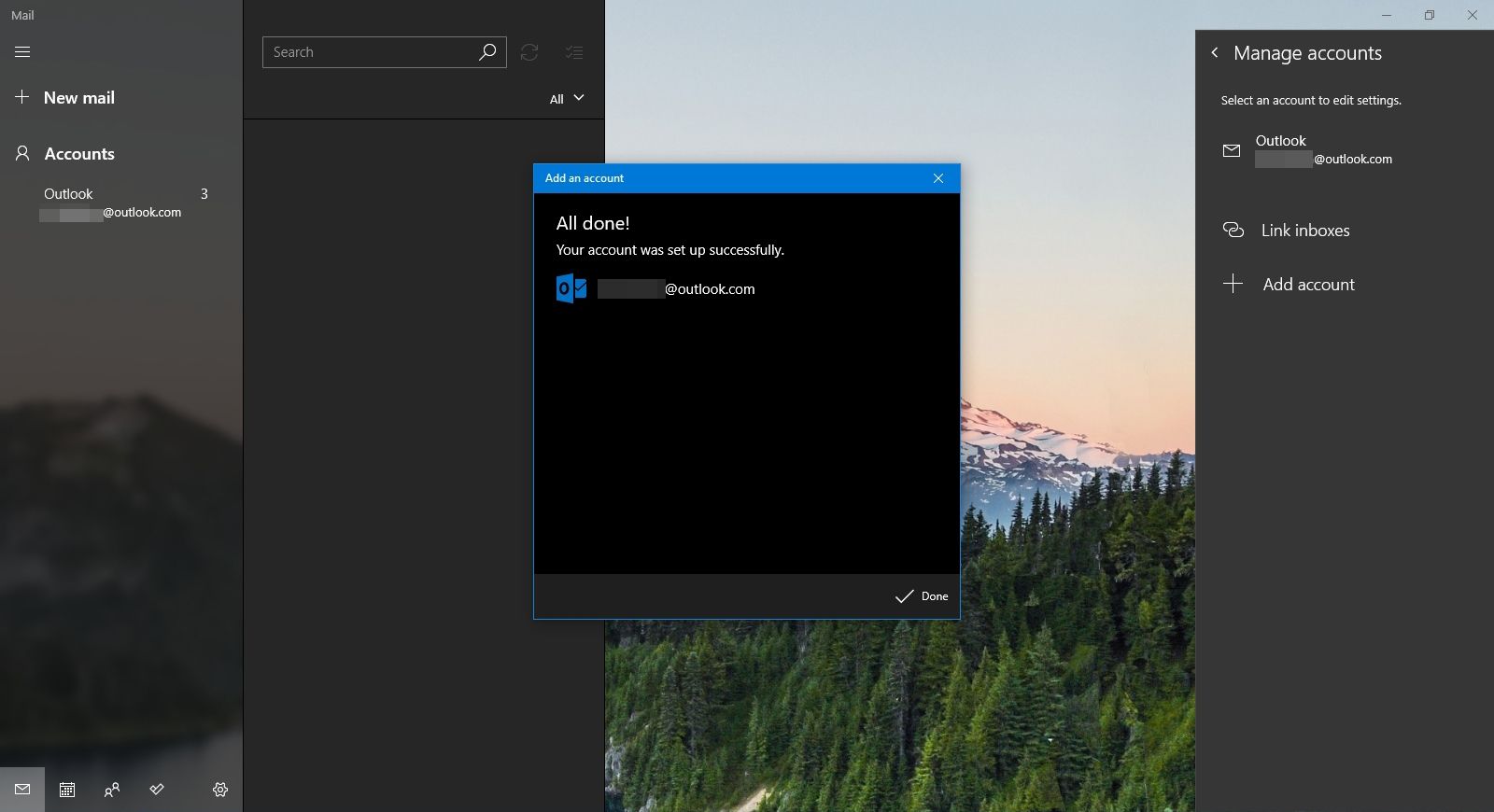
-
Uw Outlook.com-e-mailadres wordt weergegeven in de lijst met accounts.
Stel het standaard e-mailprogramma in Windows 8 in
Breng wijzigingen aan in Windows 8 via het Configuratiescherm.
-
Open het Configuratiescherm.
-
Selecteer Programma’s > Standaardprogramma’s. U ziet dit alleen in Windows 8 als u de items per categorie bekijkt. Anders kun je gewoon kiezen Standaardprogramma’s.
-
Selecteer Koppel een bestandstype of protocol aan een programma. Het venster Koppelingen instellen wordt geopend.
-
Scroll door de lijst naar Protocollen en dubbelklik op MAILTO.
-
Selecteer Outlook in het pop-upvenster waarin wordt gevraagd hoe u mailto-koppelingen wilt openen. Pas de wijziging toe en sluit het venster.
Stel het standaard e-mailprogramma in Windows 7 in
Zoek het venster Standaardprogramma’s in het menu Start om de standaard e-mailclient te wijzigen in Outlook in Windows 7.
-
Selecteer Begin.
-
Open de Begin menu en selecteer Standaardprogramma’s.
-
Selecteer Stel uw standaardprogramma’s in.
-
Selecteer een van beide Outlook Express, Microsoft Office Outlook, of Outlook.
-
Selecteer Stel dit programma in als standaard.
-
Selecteer OK.
