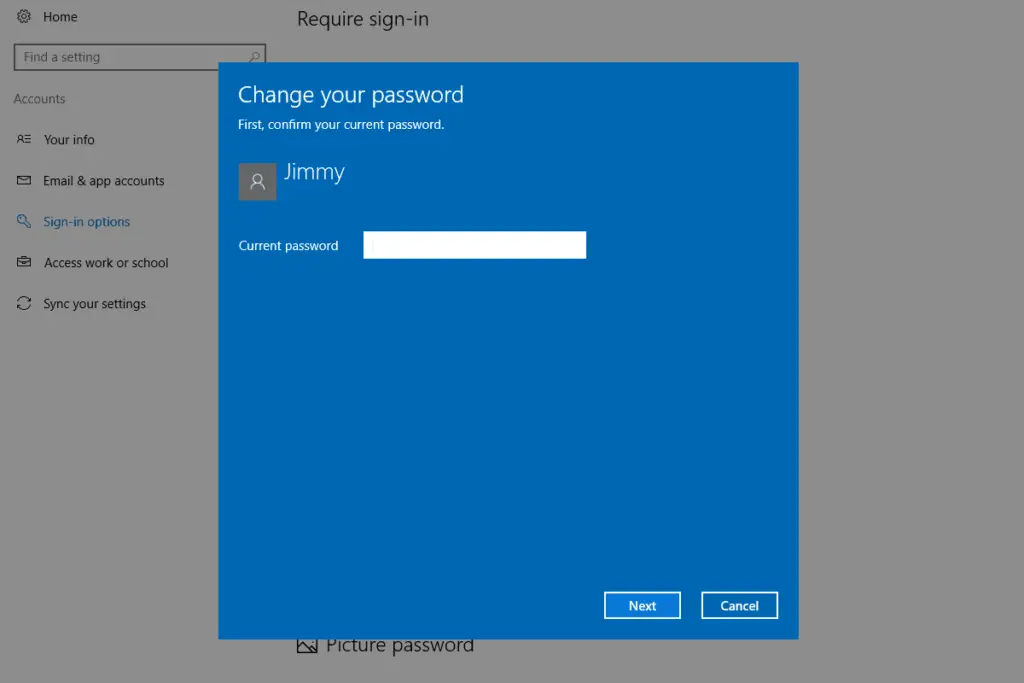
Het is helemaal niet moeilijk om het wachtwoord van uw Windows-account te verwijderen. Nadat u uw wachtwoord hebt verwijderd, hoeft u zich niet meer aan te melden bij Windows wanneer uw computer opstart. Iedereen in uw huis of kantoor heeft volledige toegang tot alles op uw computer nadat u uw wachtwoord hebt verwijderd, dus dit is niet erg veiligheidsbewust. Als u zich echter geen zorgen maakt dat anderen fysiek toegang hebben tot wat ze willen op uw computer, zou het verwijderen van uw wachtwoord geen probleem voor u moeten zijn en zal de starttijd van uw computer zeker versnellen. Als je je wachtwoord wilt verwijderen omdat je het bent vergeten en geen toegang meer hebt tot Windows, dan kun je de onderstaande methode niet gebruiken. Het standaardproces “uw wachtwoord verwijderen” vereist dat u toegang heeft tot uw Windows-account. Als je je wachtwoord niet weet, zie dan de tip onderaan deze pagina. Als u uw wachtwoord niet volledig wilt verwijderen, kunt u in plaats daarvan Windows configureren om automatisch in te loggen. Op deze manier heeft uw account nog steeds een wachtwoord, maar wordt u er nooit om gevraagd wanneer Windows start.
Hoe u uw Windows-wachtwoord kunt verwijderen
U kunt het wachtwoord van uw Windows-account verwijderen via het Configuratiescherm, maar de specifieke manier waarop u dit doet, is een beetje anders, afhankelijk van het besturingssysteem dat u heeft. Zie Welke versie van Windows heb ik? als u niet zeker weet welke van deze verschillende versies van Windows op uw computer is geïnstalleerd.
Een Windows 10- of Windows 8-wachtwoord verwijderen
-
Configuratiescherm openen. Op aanraakinterfaces is de gemakkelijkste manier via de link in het Start-menu (of het Apps-scherm in Windows 8), maar het Power User-menu is waarschijnlijk sneller als je een toetsenbord of muis hebt.
-
Selecteer in Windows 10 Gebruikersaccounts (het heet Gebruikersaccounts en veiligheid familie bij Windows 8). Als de Bekijken door instelling is aan Grote iconen of Kleine pictogrammen, dan ziet u deze link niet. Kies Gebruikersaccounts in plaats daarvan en ga naar stap 4.
-
Selecteer Gebruikersaccounts.
-
Kiezen Wijzigingen aanbrengen in mijn account in pc-instellingen.
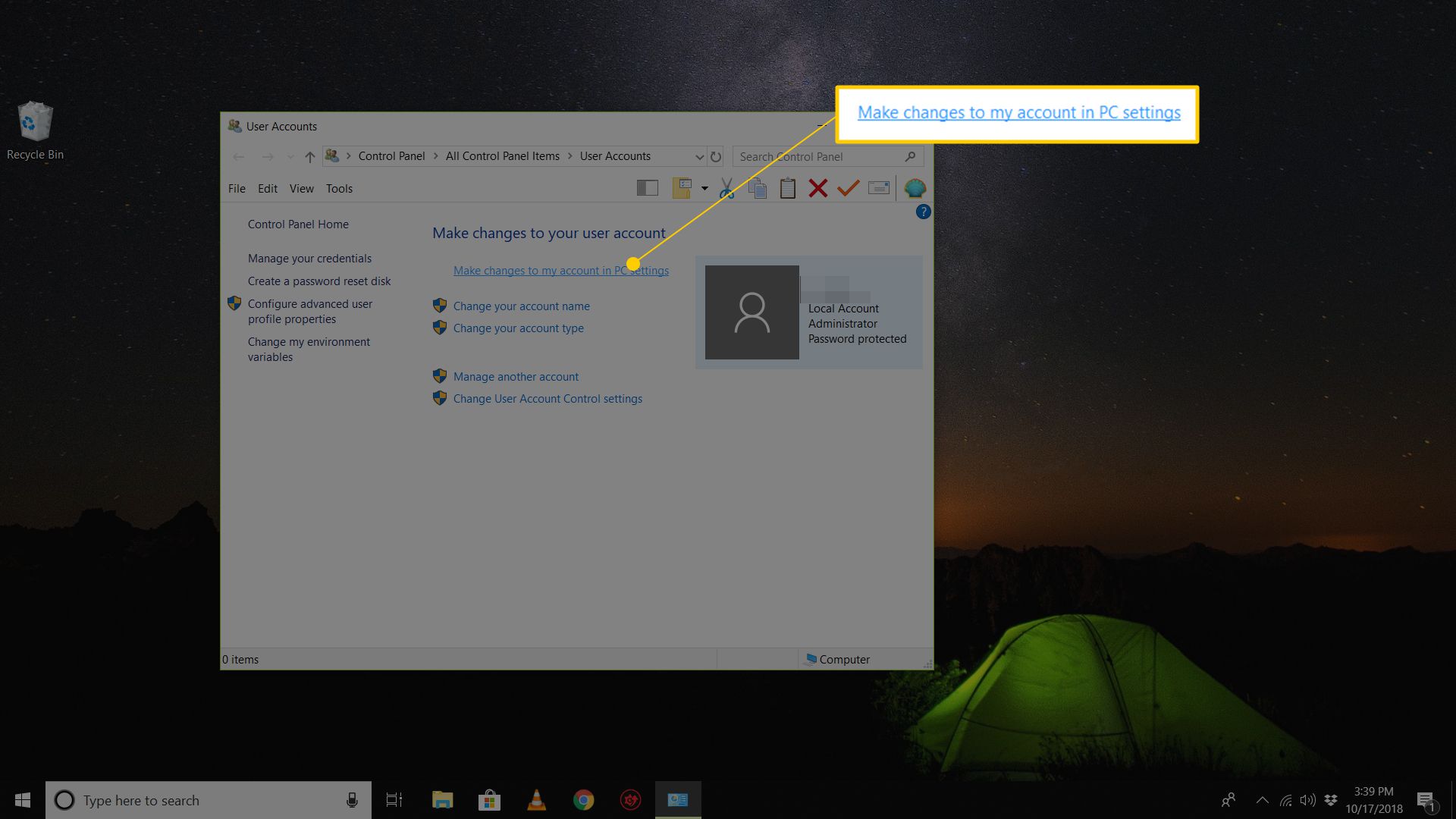
-
Selecteer Aanmeldingsopties van links.
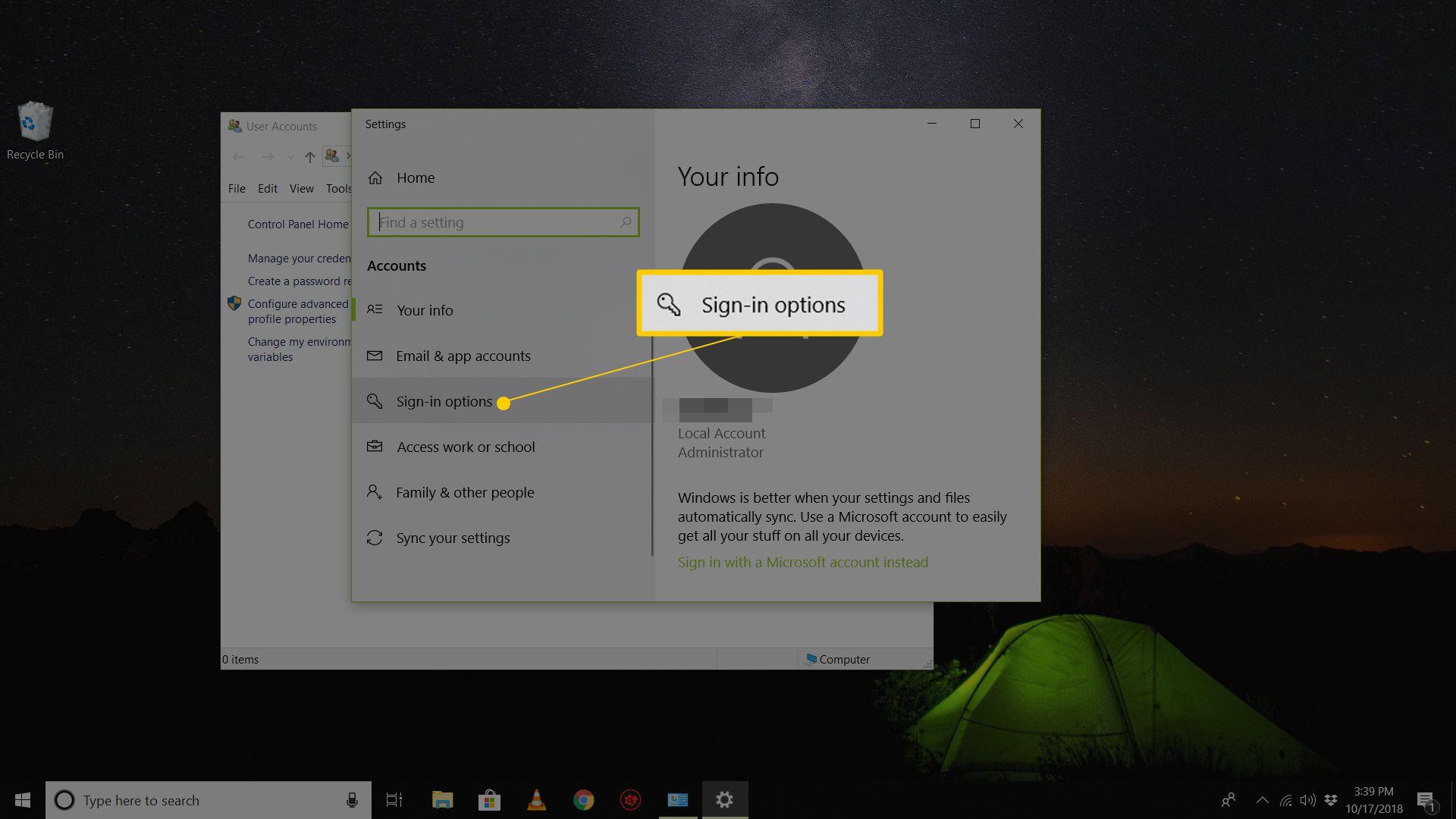
-
Selecteer Verandering in de Wachtwoord sectie.
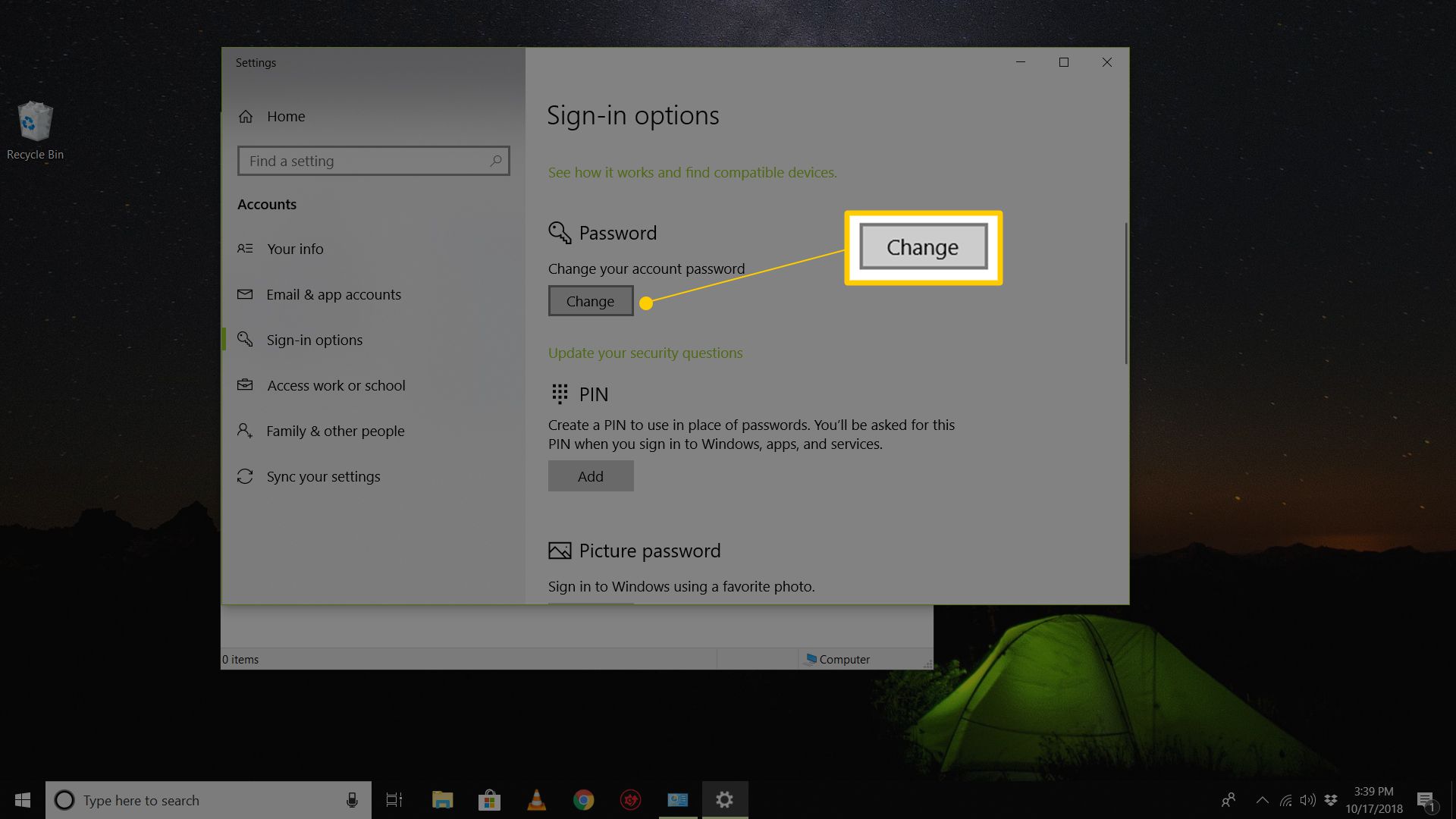
-
Typ uw huidige wachtwoord in het tekstvak op het volgende scherm en selecteer vervolgens De volgende.
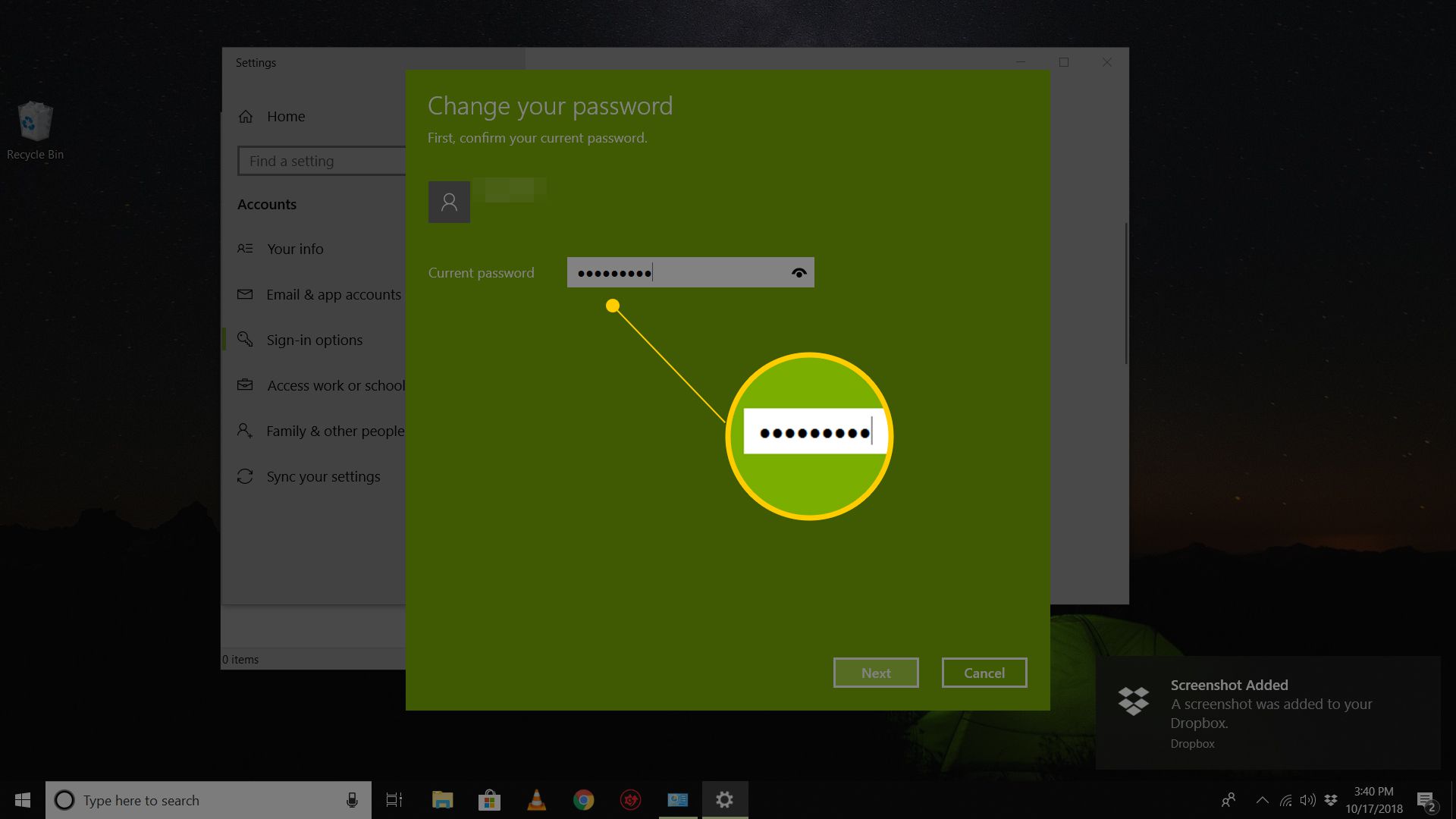
-
Kiezen De volgende nogmaals op de volgende pagina, maar vul geen gegevens in. Als u een leeg wachtwoord invoert, wordt het oude wachtwoord vervangen door een leeg wachtwoord.
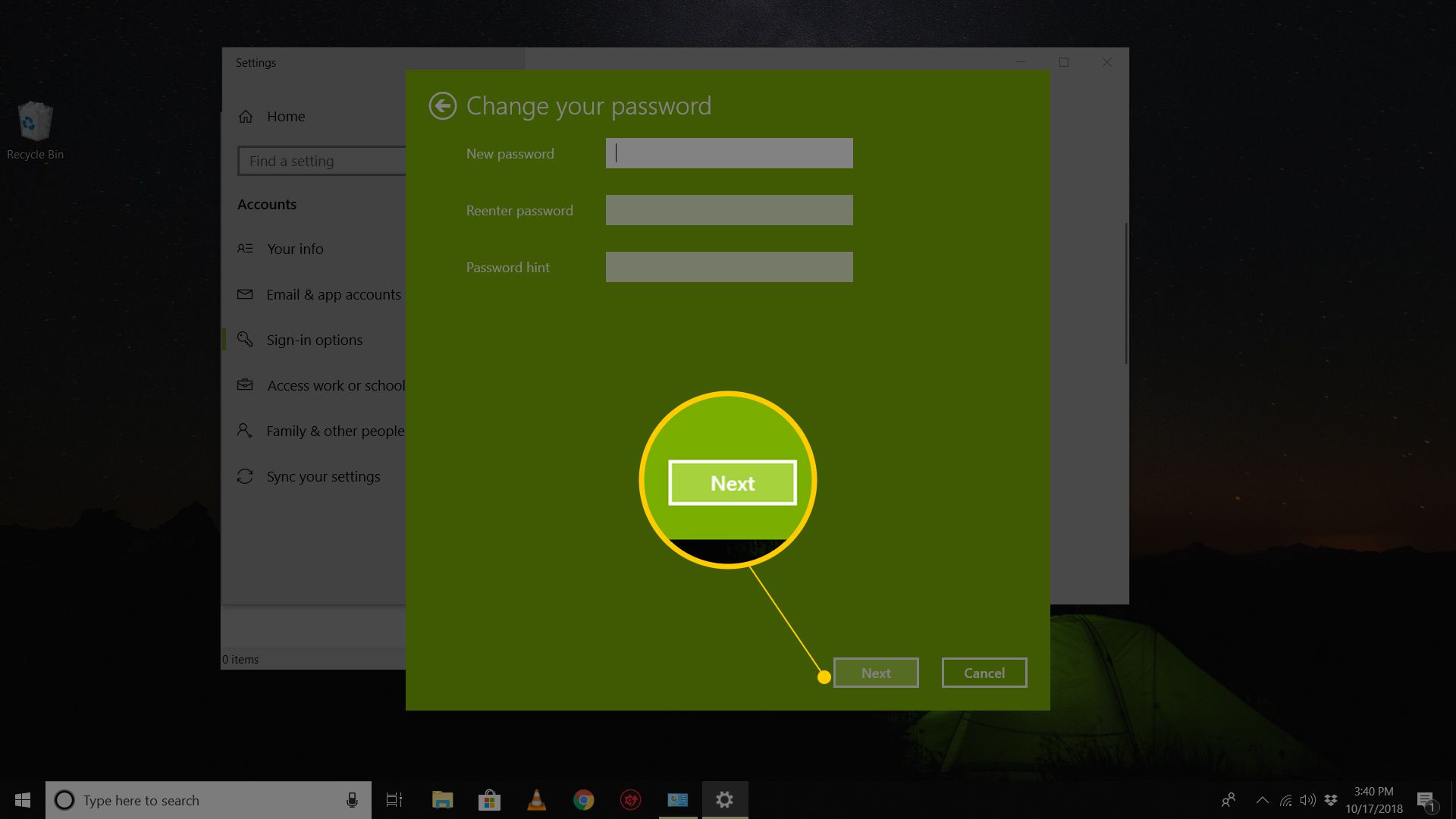
-
U kunt uit het open raam sluiten met de Af hebben en verlaat het instellingenvenster.
Een Windows 7-, Vista- of XP-wachtwoord verwijderen
-
Ga naar Begin > Controlepaneel.
-
Kies in Windows 7 Gebruikersaccounts en veiligheid familie (het heet Gebruikersaccounts in Vista en XP). Als je de . bekijkt Grote iconen of Kleine pictogrammen weergave van het Configuratiescherm in Windows 7, of als u Vista of XP gebruikt en: Klassieke Weergave ingeschakeld, gewoon openen Gebruikersaccounts en ga verder met stap 4.
-
Open Gebruikersaccounts.
-
In de Breng wijzigingen aan in uw gebruikersaccount gebied van de Gebruikersaccounts venster, selecteer Verwijder je wachtwoord. In Windows XP heet het venster title Gebruikersaccounts, en er is een extra stap: in de of kies een account om te wijzigen gebied, selecteer uw Windows XP-gebruikersnaam en kies Mijn wachtwoord verwijderen.
-
Voer in het tekstvak op het volgende scherm uw huidige Windows-wachtwoord in.
-
Selecteer Wachtwoord verwijderen om te bevestigen dat u uw Windows-wachtwoord wilt verwijderen.
-
U kunt nu alle geopende vensters sluiten die verband houden met gebruikersaccounts.
Zie Verloren Windows-wachtwoorden vinden voor verschillende manieren om weer toegang te krijgen tot Windows als u uw wachtwoord niet weet.