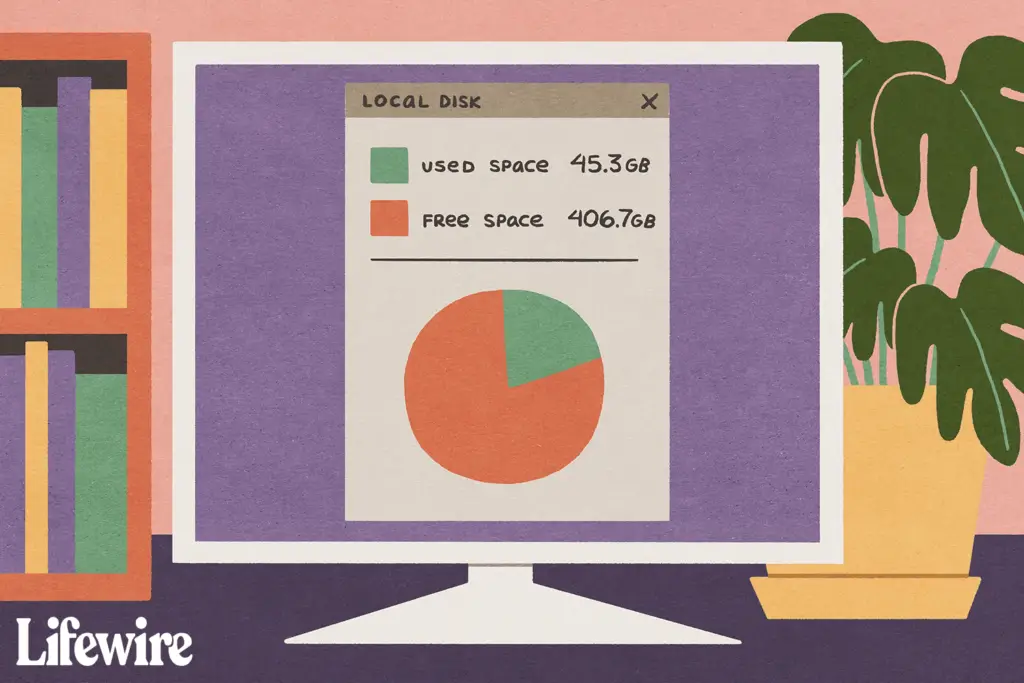
Wat te weten
- Het controleren van vrije ruimte op een schijf is handig als u vermoedt dat deze vol raakt of als u willekeurige foutmeldingen krijgt.
- ga naar Deze pc, Computer, of Mijn computer (afhankelijk van uw besturingssysteem), zoek het station, klik met de rechtermuisknop en kies Eigendommen.
- Volg dezelfde stappen voor harde schijven, netwerkschijven en externe schijven zoals flashdrives.
Je kunt niet voor altijd dingen aan een schijf toevoegen, of het nu je belangrijkste harde schijf is, de kleine flashdrive in je zak of de gigantische externe harde schijf op je bureau. Zelfs een aantoonbaar gigantische harde schijf van 16 TB heeft een limiet: 16 TB! Hoe gek het ook klinkt, het kan ook vol raken. Toegegeven, het duurt twee miljoen hoogwaardige foto’s om het te doen, maar “slechts” ongeveer 150 4K-films met een lange speelduur.
Prestaties lijden eronder op een volle harde schijf
Hoe dan ook, je snapt het wel: het kan zijn dat je van tijd tot tijd de vrije ruimte op een schijf moet controleren, vooral als deze langzamer begint te worden of grappig begint te worden, wat vaak het niet zo duidelijke gevolg is van te veel dingen in een enkele plaats. Helaas krijg je, vooral in Windows-besturingssystemen, geen vriendelijke “Hé, je harde schijf is bijna vol!” waarschuwing. In plaats daarvan krijg je vreemd gedrag, cryptische foutmeldingen of ernstige problemen zoals BSOD’s.
Hoe vrije ruimte op de harde schijf in Windows te controleren
Gelukkig is het super eenvoudig om te controleren hoeveel vrije ruimte je hebt op een van je schijven, en het duurt maar een minuut of twee.
-
Selecteer in Windows 10 de Start-knop, gevolgd door Verkenner (het kleine mappictogram). Als je het niet ziet, kijk dan onder de Windows-systeem map of type bestandsverkenner in het zoekvak. Zoek in Windows 8 of Windows 10 naar deze pc en selecteer vervolgens Deze pc. Selecteer in Windows 7 of Windows Vista de Start-knop, gevolgd door Computer. Ga in Windows XP naar Begin en dan Mijn computer. Zie Welke versie van Windows heb ik? als u niet zeker weet welke u gebruikt.
-
Zorg ervoor dat aan de linkerkant van Verkenner of Windows Verkenner (afhankelijk van uw versie van Windows) Deze pc, Computer, of Mijn computer is geselecteerd (opnieuw, op basis van uw versie van Windows).
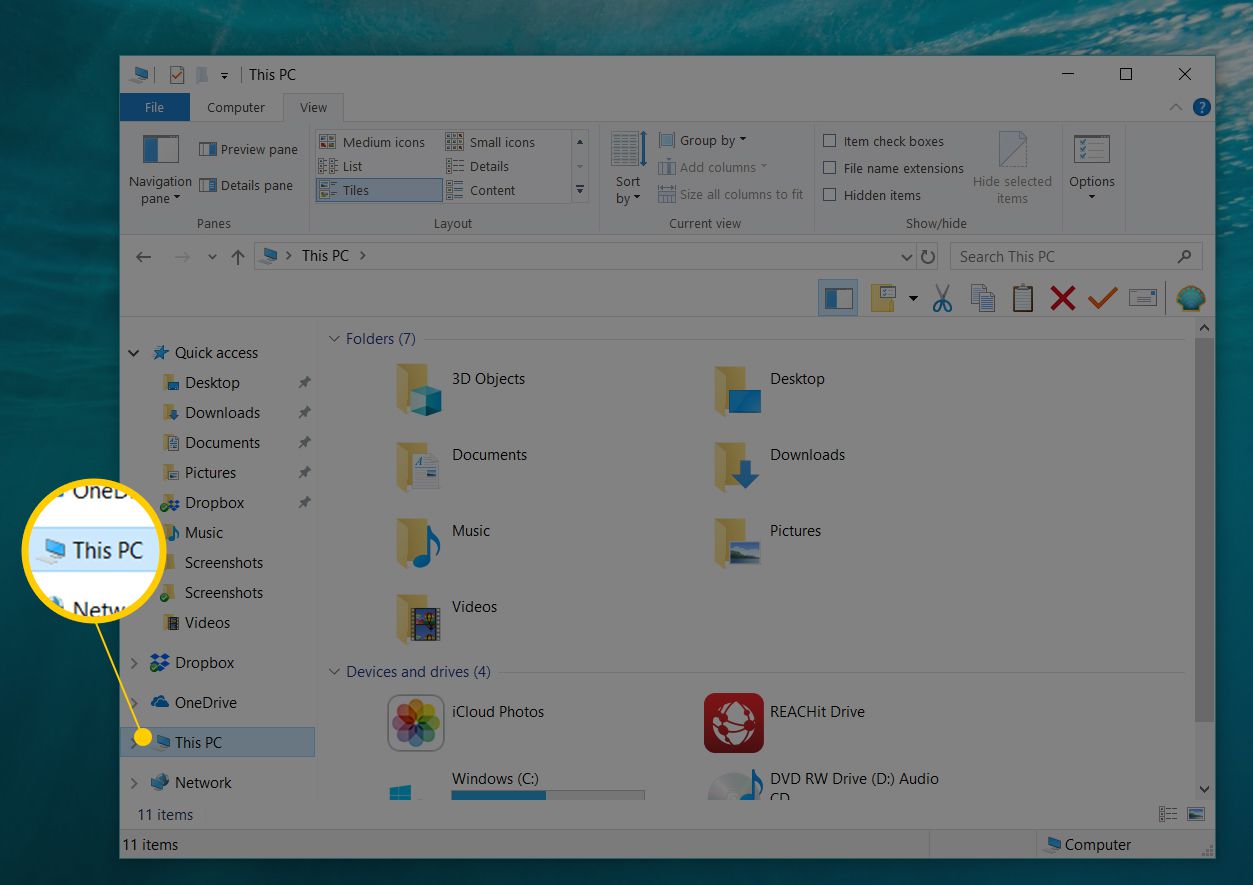
Als je niets ziet aan de linkerkant van dit scherm, open dan de Visie menu en schakel de Navigatie paneel. Ga in oudere versies van Windows in plaats daarvan naar Organiseren > Lay-out > Navigatie paneel (7 en Vista), of Visie > Explorer-balk > Mappen (XP).
-
Zoek aan de rechterkant de schijf waarop u wilt weten hoeveel vrije ruimte er nog is.
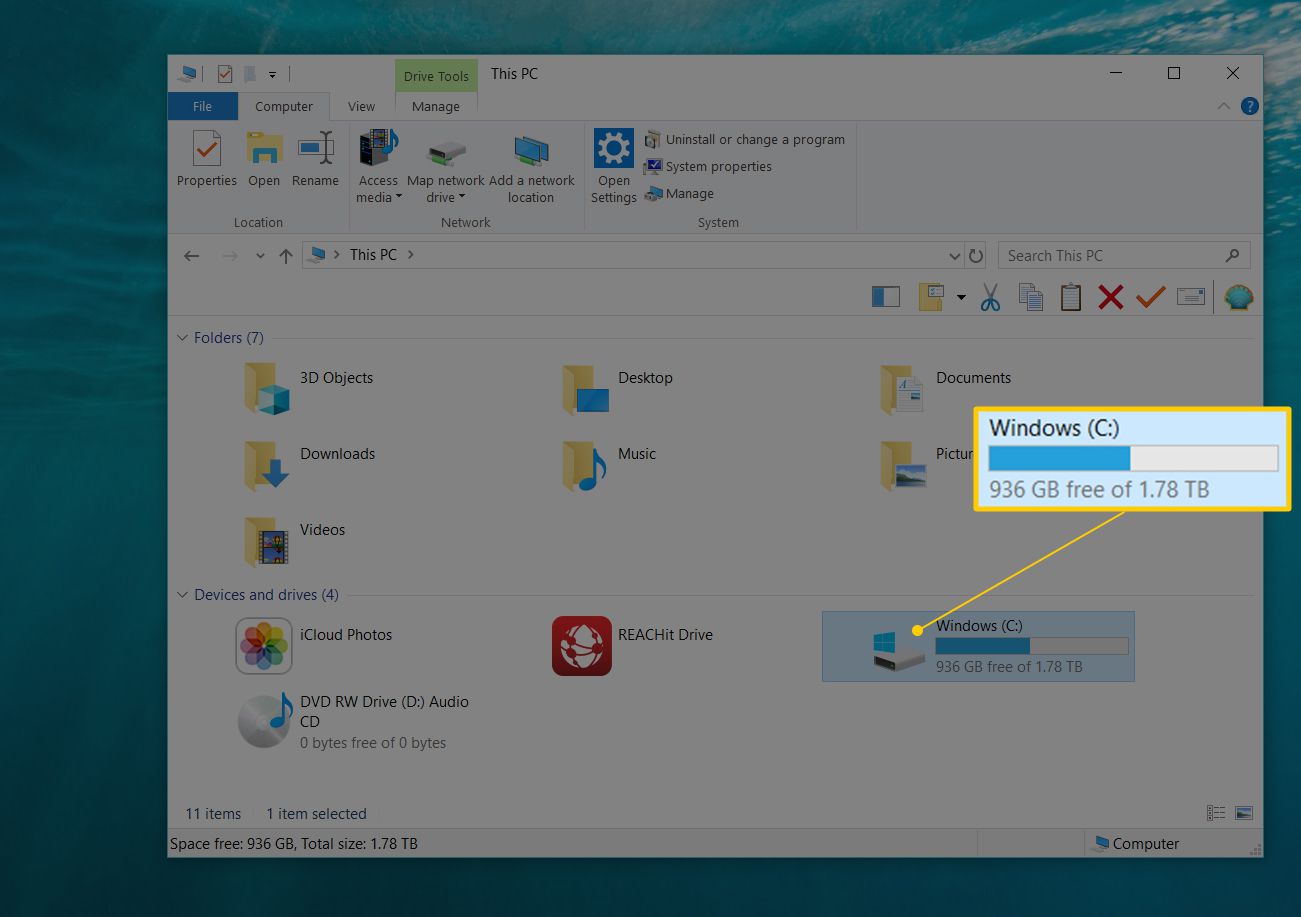
In Windows 10 & 8 worden alle opslagapparaten vermeld in de: Apparaten en schijven Oppervlakte. In Windows 7, Vista en XP, Harde schijven en Apparaten met verwijderbare opslag worden apart vermeld.
-
In nieuwere versies van Windows kunt u direct onder de schijf zien hoeveel vrije ruimte er nog over is, evenals de totale grootte van de schijf, in een indeling als deze: Lokale schijf (C:)
[storage space indicator]
49,0 GB gratis van 118 GBAls dat alles is wat je moet weten, dan ben je klaar! Er is echter wat meer informatie over de capaciteit van uw schijf die net iets dieper is begraven:
-
Als u meer wilt zien, klikt u met de rechtermuisknop of houdt u ingedrukt op de schijf waarop u meer opslagruimte wilt, en kiest u vervolgens Eigendommen.
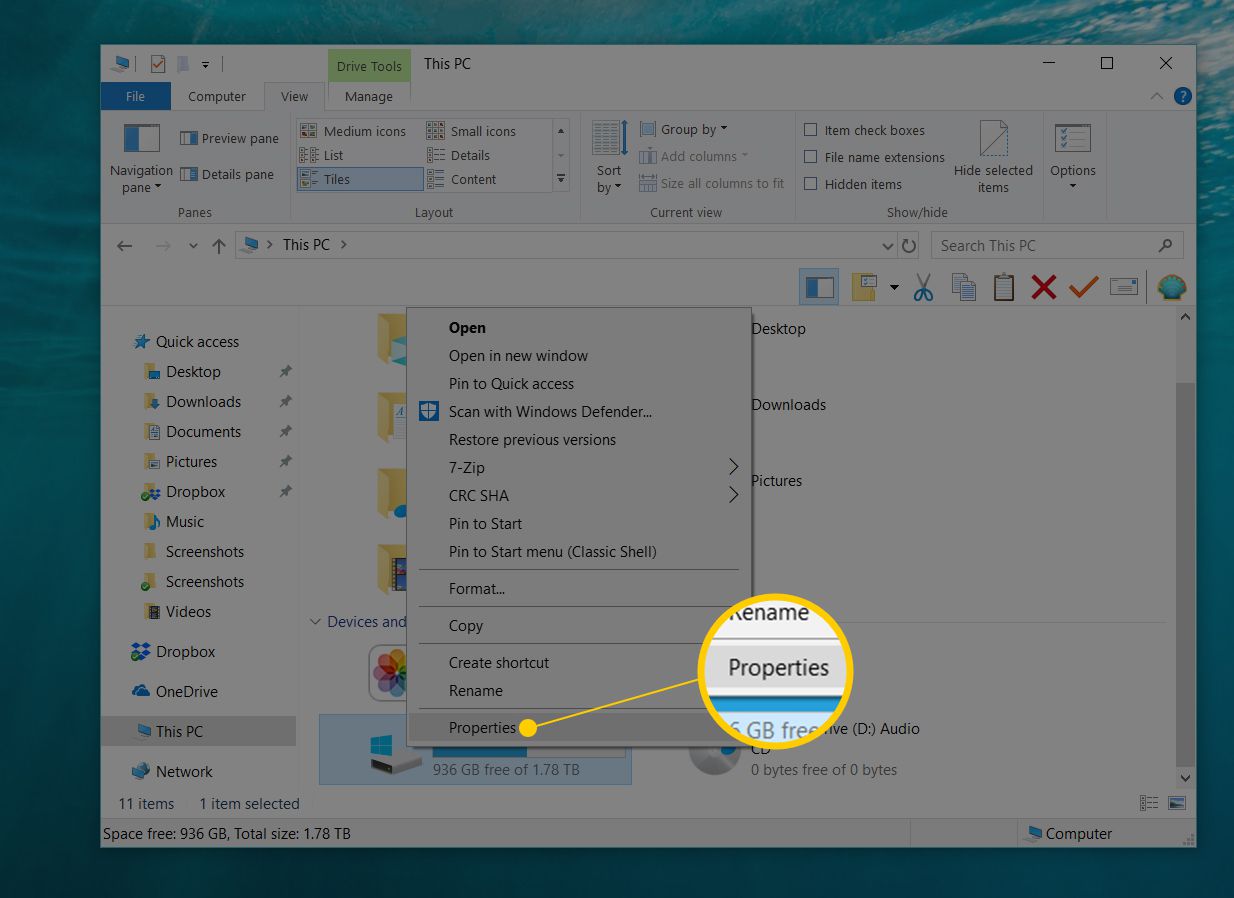
-
In de Algemeen tabblad ziet u alle belangrijke details over het opslagapparaat waar u naar kijkt, weergegeven in bytes en afgeronde GB… inbegrepen vrije ruimte:
- Gebruikte ruimte: Dit is het totaal van alle gegevens op dit apparaat.
- Vrije ruimte: Dit is het verschil in de totale geformatteerde capaciteit van het apparaat en het totaal van alle gegevens die erop worden opgeslagen. Dit getal geeft aan hoeveel opslagruimte je nog mag vullen.
- Capaciteit: Dit is de totale geformatteerde capaciteit van de schijf.
- Er is ook een taartgrafiek, waarin de gebruikte versus vrije ruimte op de schijf wordt weergegeven, handig om te visualiseren hoeveel ruimte u op deze harde schijf of een ander apparaat gebruikt.
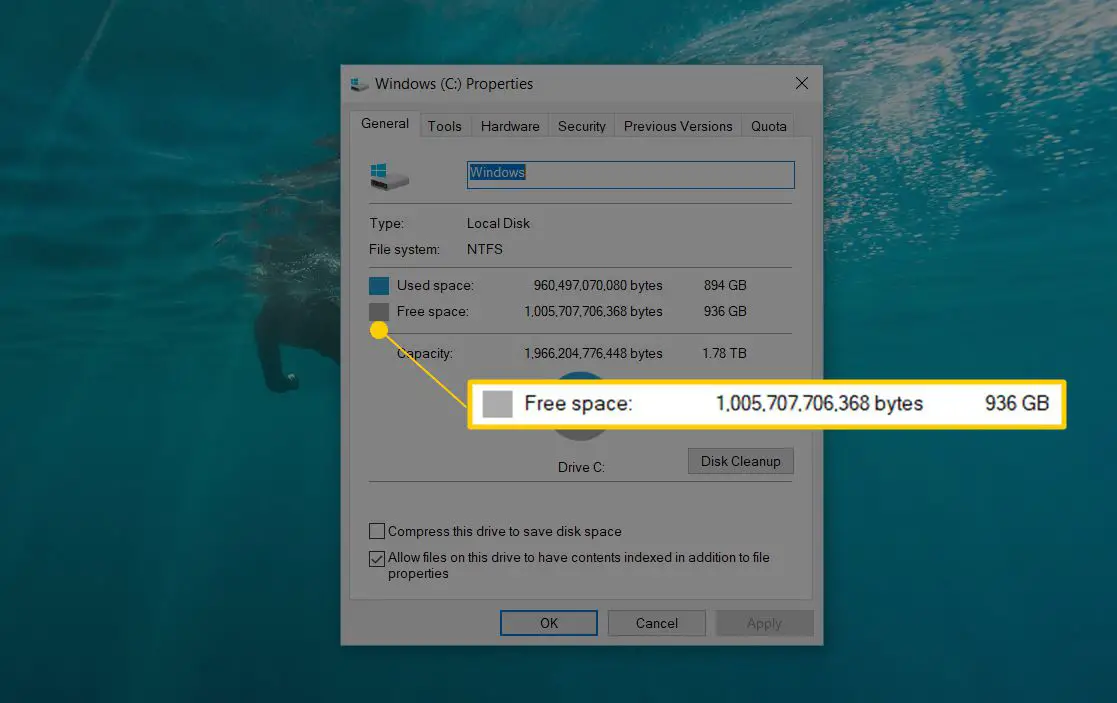
U zou nu precies moeten weten hoeveel ruimte op de harde schijf beschikbaar is op uw computer. Als je bijna leeg bent, verwijder dan bestanden die je niet nodig hebt of verplaats ze naar een andere harde schijf die meer vrije ruimte heeft.
Hoe vrije ruimte op de harde schijf te controleren met behulp van de opdrachtprompt
Een andere manier om vrije ruimte te controleren, is met de opdrachtprompt. De resultaten zijn niet zo gemakkelijk te lezen omdat de waarden worden weergegeven in bytes in plaats van gigabytes, maar het is nog steeds mogelijk met dit commando: wmic logische schijf get size,freespace,caption
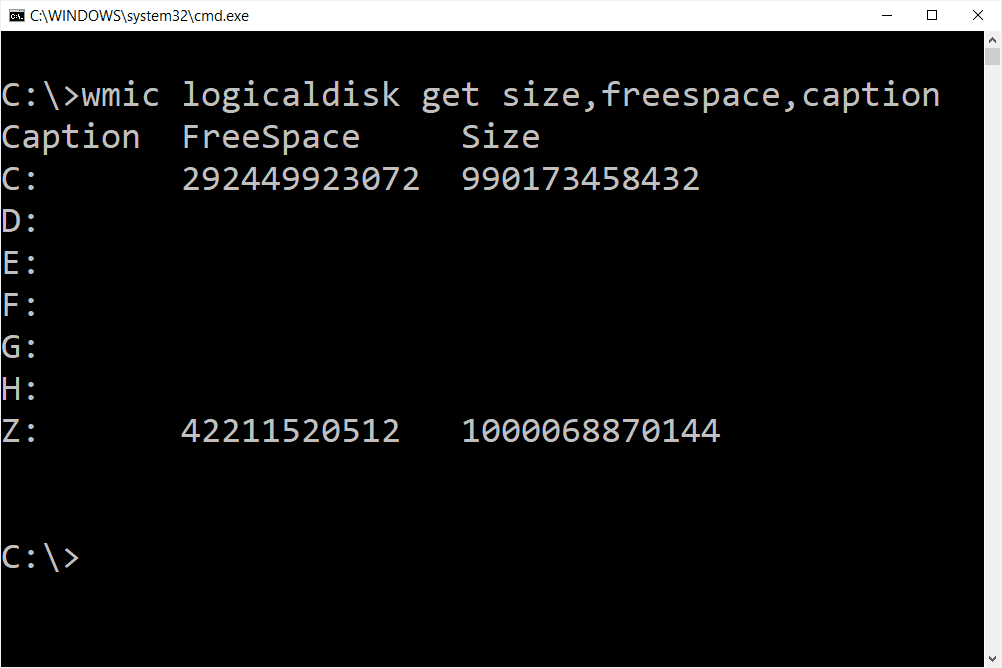
Hoeveel vrije ruimte heb je nodig?
Microsoft heeft van oudsher aanbevolen om, om problemen te voorkomen, ten minste 100 MB vrije ruimte over te laten op elke schijf waarop Windows is geïnstalleerd. Omdat we echter problemen hebben gezien met niveaus hoger dan 100 MB, hebben we in plaats daarvan altijd 10 procent vrije ruimte aanbevolen.
Bereken 10 procent vrije ruimte op Windows-pc
Om 10 procent vrije ruimte te berekenen, neemt u gewoon het getal naast Capaciteit vanaf stap 6 en verplaats de komma één spatie naar links. Als de harde schijf die u bekijkt bijvoorbeeld een totale capaciteit heeft van 80,0 GB, wordt deze door de decimaal één spatie naar links te verplaatsen 8,0 GB, wat betekent dat u de vrije ruimte niet onder die van dat specifieke apparaat mag laten vallen.
Soorten bestanden onderzoeken die opslagruimte in beslag nemen
In Windows 10 vindt u veel meer details over welke soorten bestanden de capaciteit van uw schijf gebruiken in Instellingen > Systeem > Opslag. Kies gewoon een schijf waarin u geïnteresseerd bent en Windows analyseert deze en verdeelt deze in categorieën zoals Systeem gereserveerd, Tijdelijke bestanden, Apps en functies, Afbeeldingen, en meer. Er zijn ook verschillende gratis hulpprogramma’s voor het analyseren van schijfruimte die u kunt downloaden voor Windows 10 en oudere versies van Windows, die u laten zien welke bestanden en mappen de meeste ruimte innemen. In elke versie van Windows kiest u Schijf opruiming uit de eigenschappen van de schijf (stap 6 hierboven) zal het hulpprogramma Schijfopruiming starten, een one-stop-shop voor het verwijderen van bestanden die Windows niet langer nodig heeft.