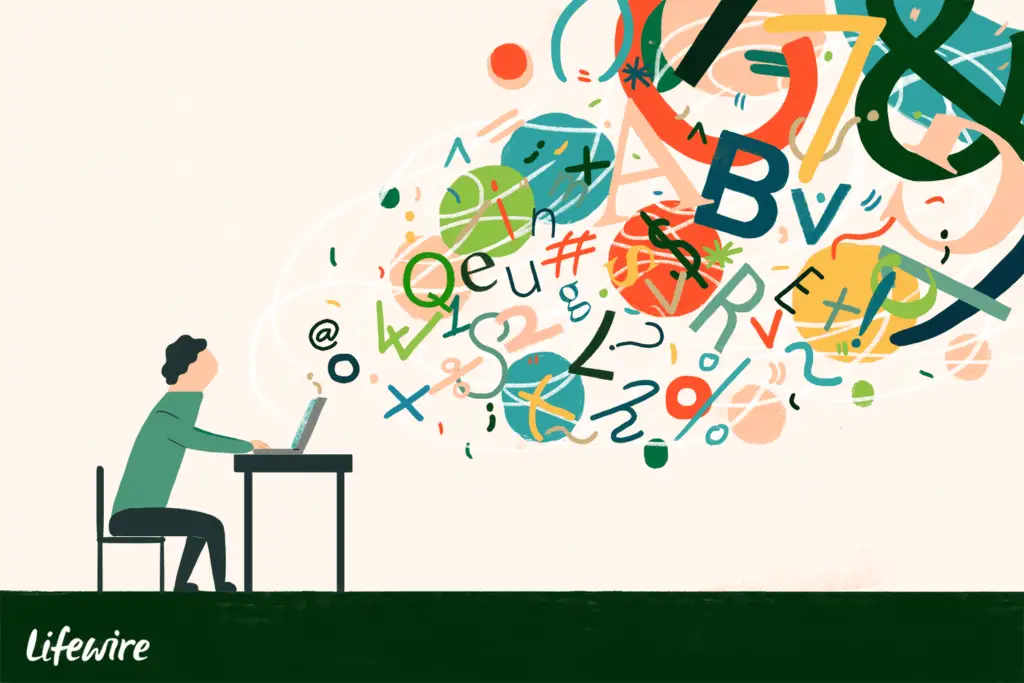
Grotere tekst maakt woorden vaak beter leesbaar op een scherm. Maar grotere tekens alleen maken een computer niet per se gebruiksvriendelijker als alle pictogrammen en navigatie-elementen relatief klein blijven. Display scaling maakt alles op het scherm een beetje groter, waardoor applicaties gemakkelijker te gebruiken zijn voor mensen met een minder dan perfect zicht. De instructies in dit artikel zijn van toepassing op Windows 10.
Waarom u weergaveschaal wilt gebruiken
Het schermschaalsysteem van Windows 10 past de grootte van tekst, pictogrammen en navigatie-elementen aan om een computer voor mensen gemakkelijker te kunnen zien en gebruiken. U kunt de weergaveschaal aanpassen voor uw Windows 10-apparaat, evenals voor externe schermen. Een aanpassing aan de schaal van het scherm kan bijvoorbeeld een scherm transformeren van een scherm met kleine tekst die moeilijk te lezen is in een scherm dat gemakkelijker te zien is. Schalen kan het ook minder uitdagend maken om apps op een geprojecteerd scherm te openen, uit te voeren en te gebruiken. Het schermschaalsysteem van Windows 10 selecteert de grootte op basis van verschillende factoren, zoals de ingebouwde schermresolutie, de afmetingen van het scherm en de verwachte afstand tot het scherm. De afstand tot het scherm gaat er bijvoorbeeld van uit dat een laptopscherm dichter bij de ogen van de kijker zal zijn dan een externe monitor en dat een geprojecteerd scherm op een nog grotere afstand zal worden bekeken. Schermresolutie is een andere instelling dan schalen.
Schermschalen inschakelen in Windows 10
Om de weergaveschaal van Windows 10 aan te passen, moet u een schaalpercentage kiezen. Hier is hoe.
-
Ga naar de Windows Start menu.
-
Kiezen Instellingen.
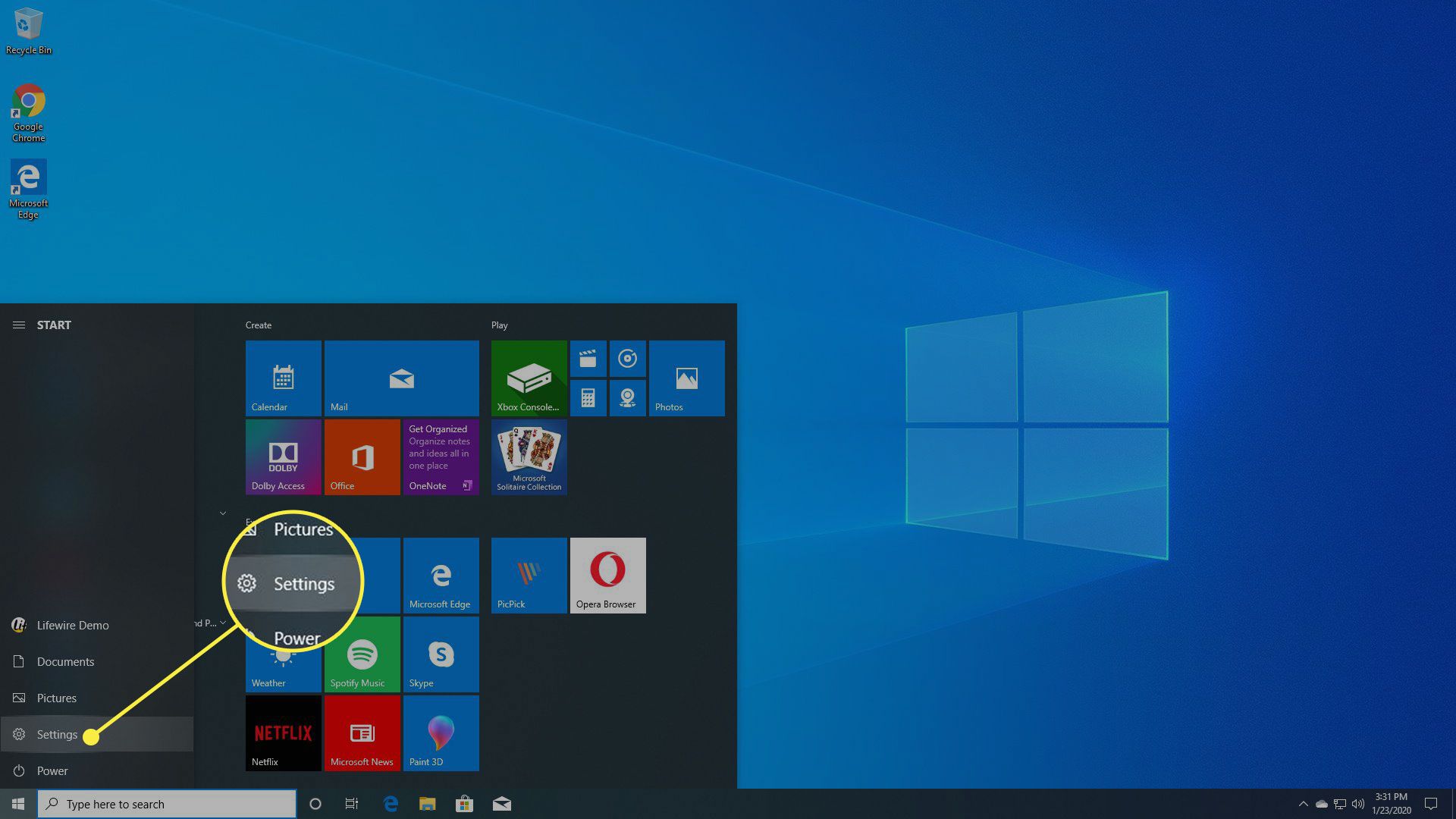
-
Selecteer Systeem.
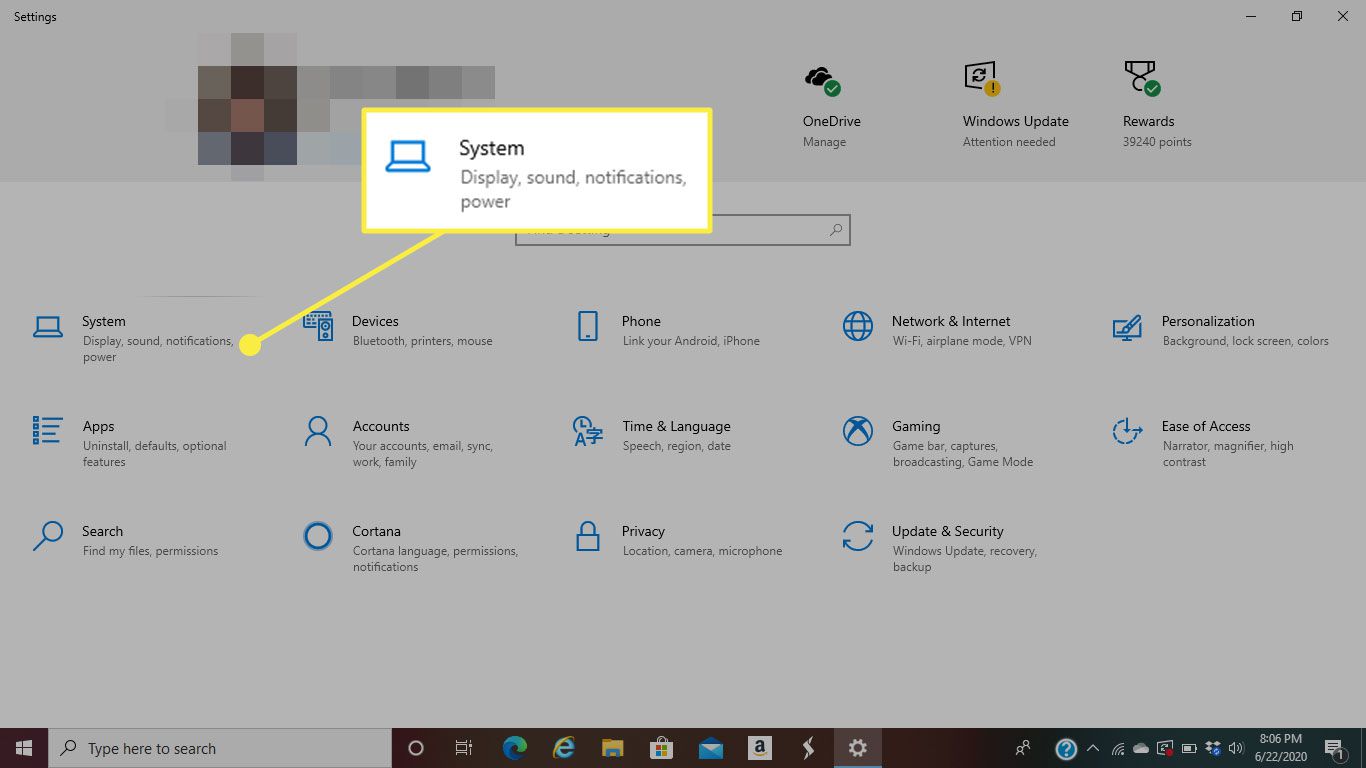
-
Selecteer Scherm.
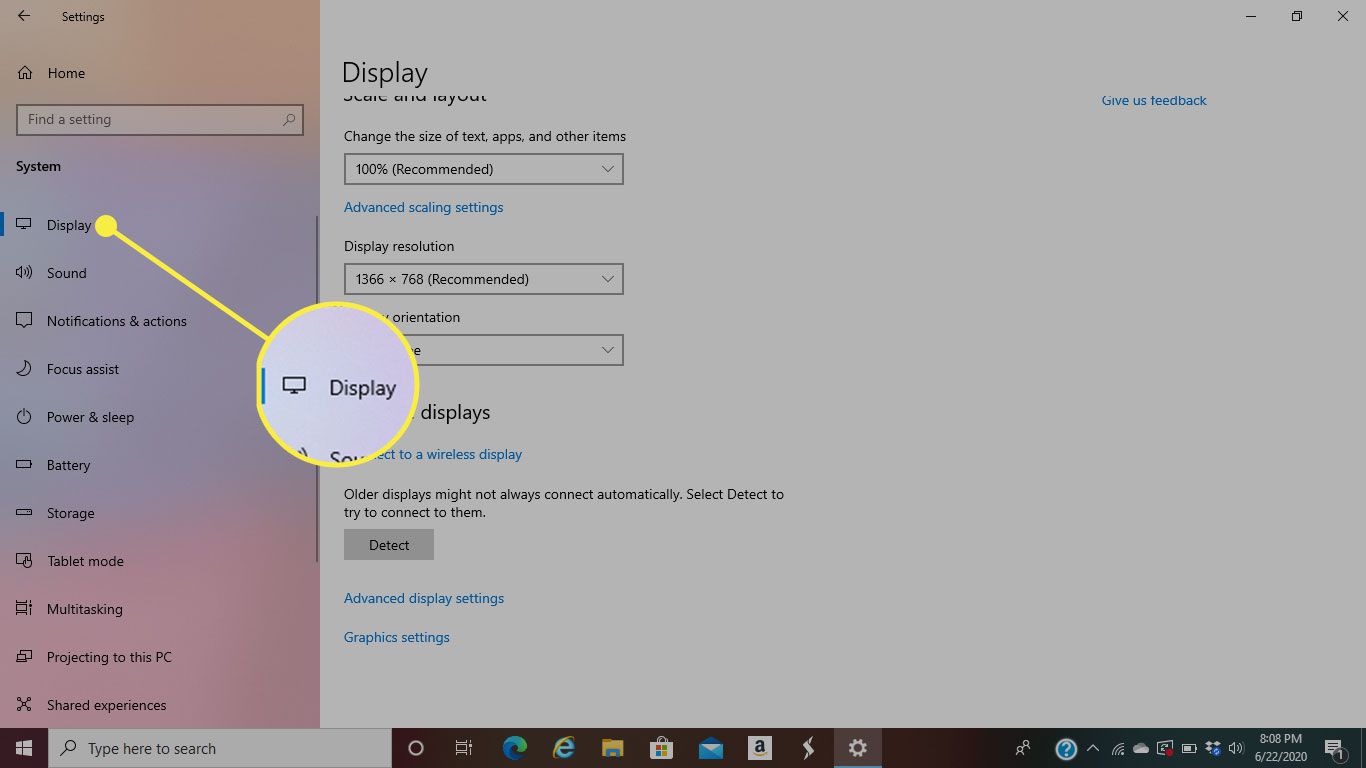
-
Zoek de De grootte van tekst, apps en andere items wijzigen onder Schaal en lay-out. Selecteer een optie, zoals 125% of 150%. Weergegeven items worden groter naarmate de schaal groter wordt.
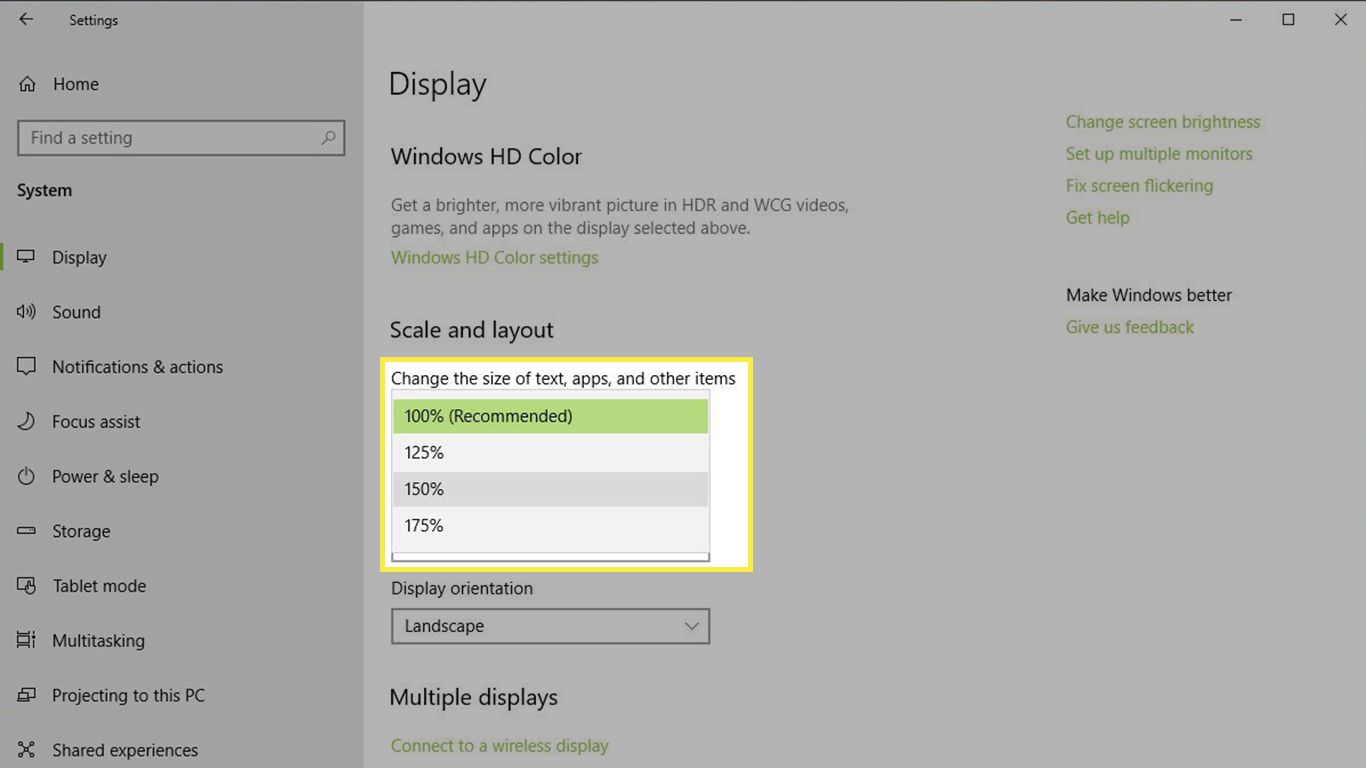
-
Het formaat van uw scherm wordt gewijzigd.
Schalen aanpassen voor meerdere schermen of aangepaste formaten
U kunt de weergaveschaal aanpassen voor uw hoofdscherm en aangesloten schermen. Plaats uw cursor en selecteer de rechthoek voor het display dat u wilt schalen, zoals display 1 of display 2, enz. U kunt de schaal voor elk display afzonderlijk aanpassen. Selecteer Geavanceerde schaalinstellingen om de schaal aan te passen van de standaard 100% tot wel 500%. In dit instellingenscherm kunt u handmatig een aangepaste schaalgrootte invoeren. Verschillende schaalinstellingen werken echter beter op verschillende schermen. In sommige gevallen ziet u mogelijk wazige tekens, weggesneden woorden of tekst die te groot of te klein is voor een specifieke ruimte. Vooral oudere programma’s bieden mogelijk geen volledige ondersteuning voor de moderne weergaveschaalfuncties van Windows 10. De Geavanceerde schaalinstellingen geeft u ook toegang tot een extra instelling die “Windows laat proberen apps te repareren zodat ze niet wazig zijn.” Deze aanpassing is echter alleen van toepassing op uw hoofdscherm, niet op externe schermen.
Problemen met beeldschermschalen oplossen in Windows 10
Niet alle apps schalen goed, vooral op schermen met een hoge resolutie, ook wel hoge DPI-schermen (dots per inch) genoemd. Volg deze stappen om de schermschaalinstellingen van Windows voor een specifieke app te negeren. Voer deze aanpassingen of wijzigingen alleen uit als dit absoluut noodzakelijk is.
-
Selecteer de Windows Start menu.
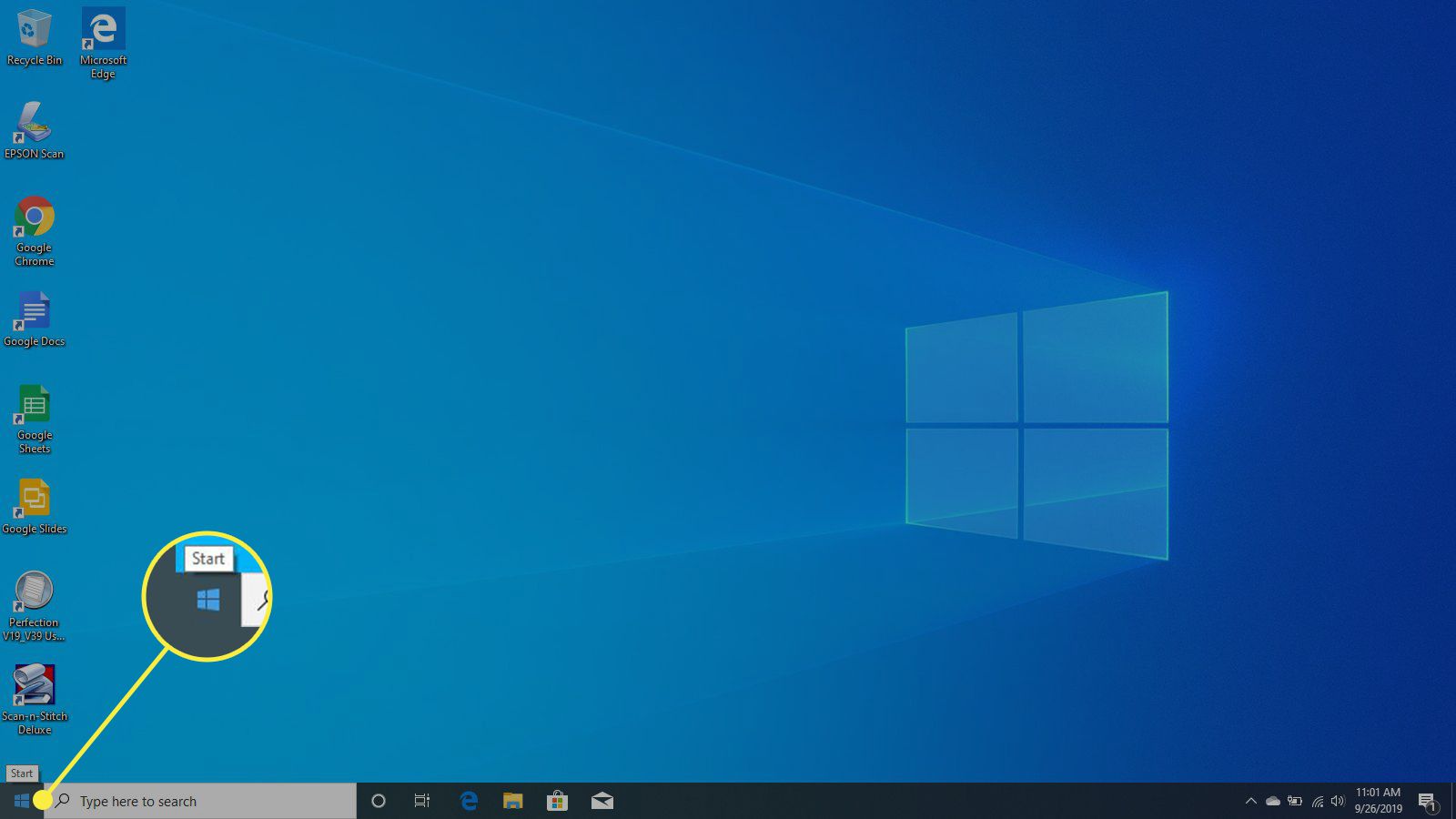
-
Klik met de rechtermuisknop op de app, kies Meer en selecteer Bestandslocatie openen.
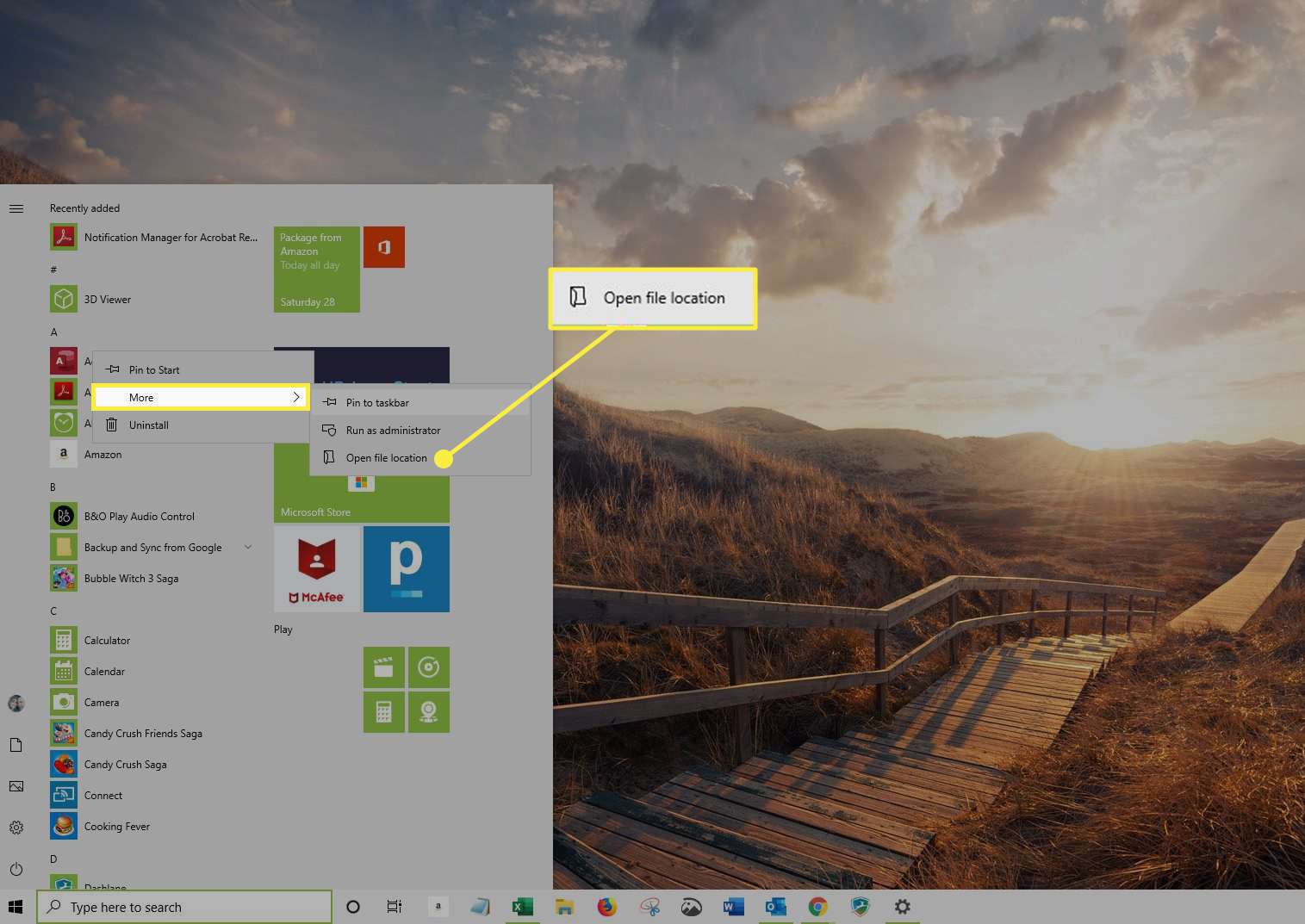
-
Klik met de rechtermuisknop op de app in de map Programma’s en selecteer Eigendommen.
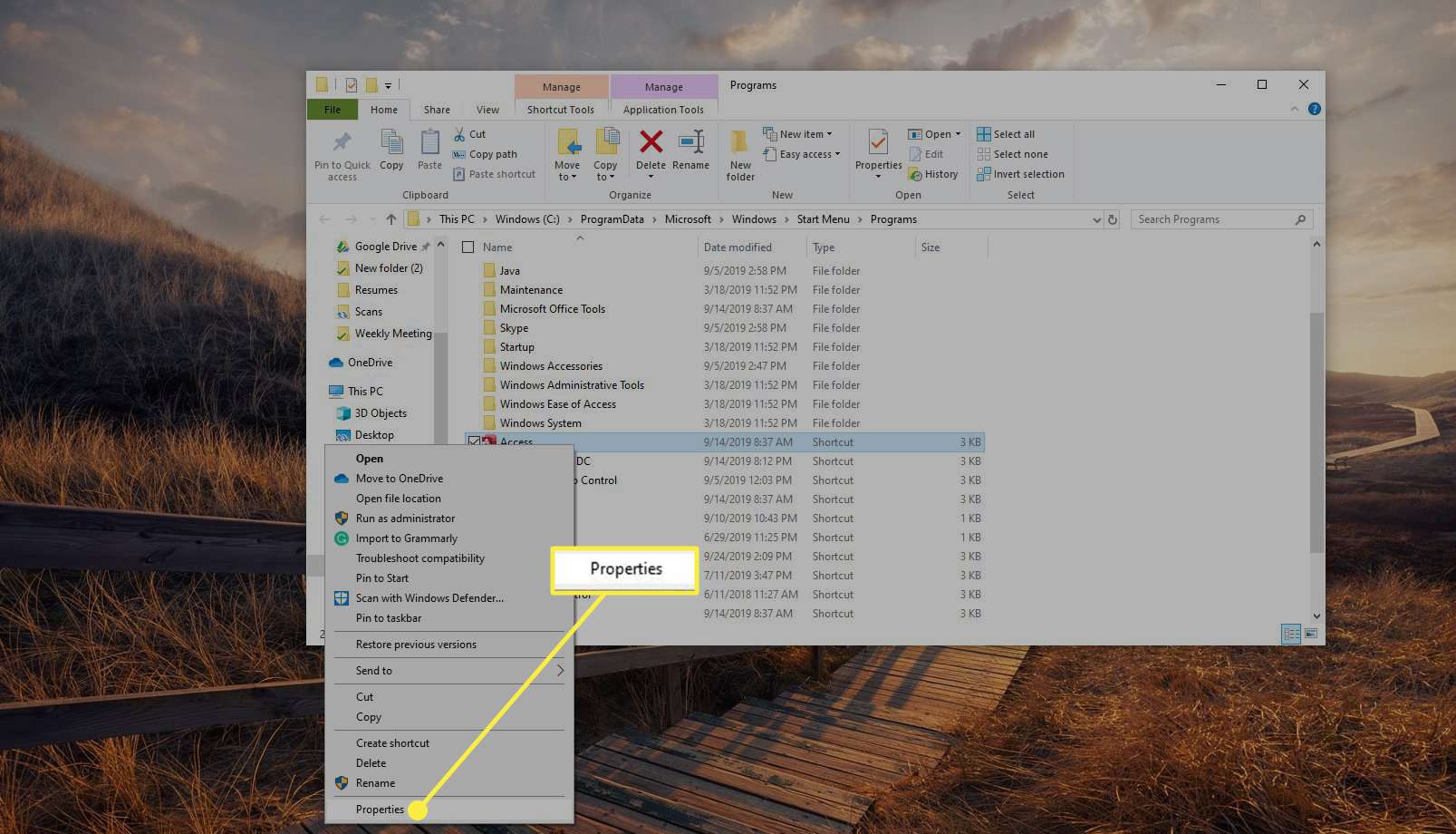
-
Kies de Compatibiliteit tabblad.
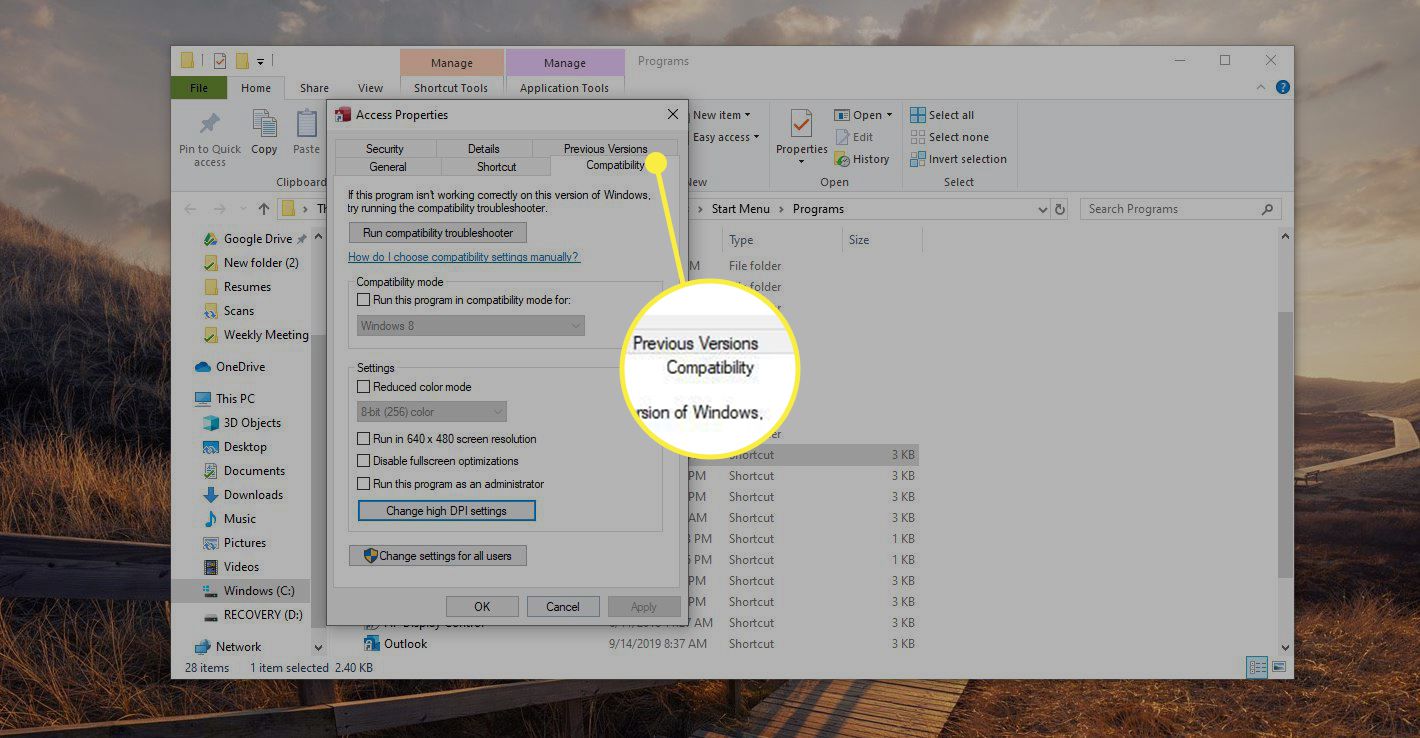
-
Selecteer Hoge DPI-instellingen wijzigen.
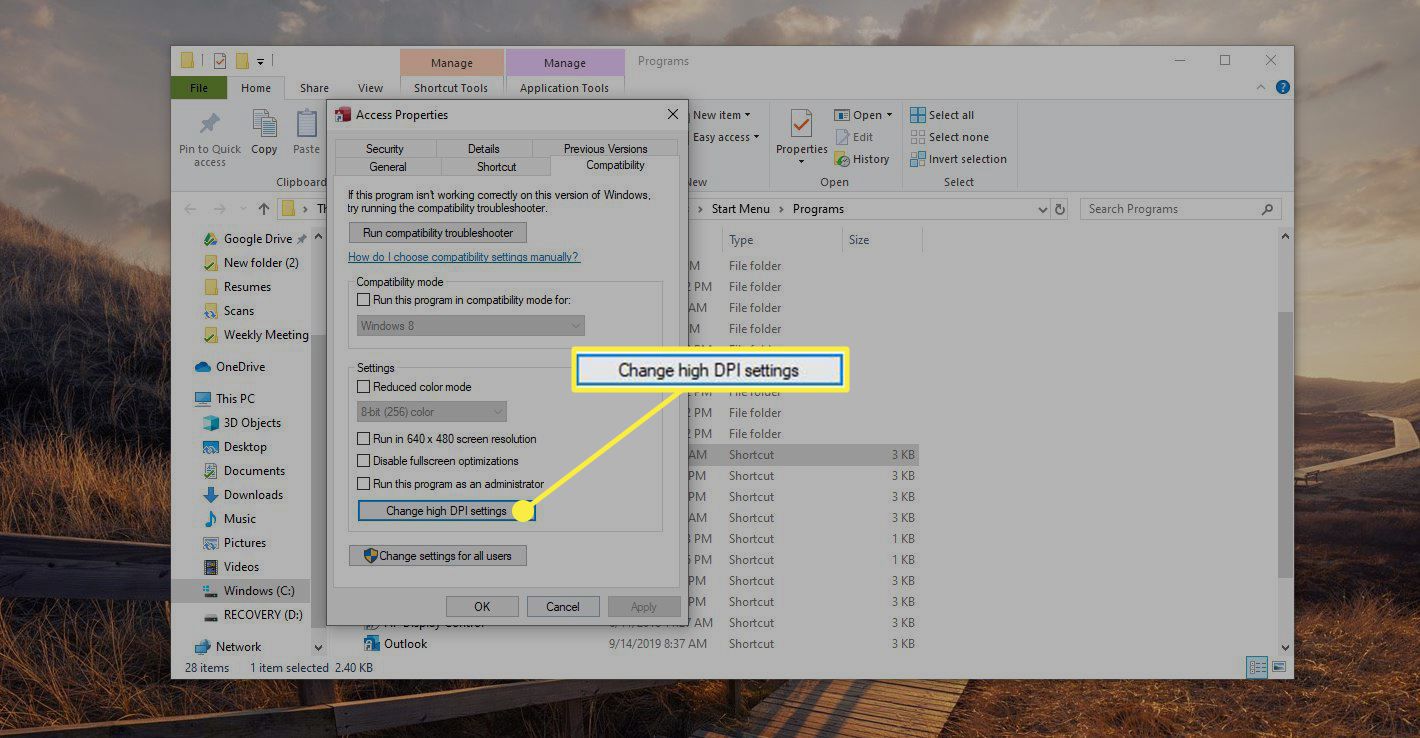
-
Selecteer Geavanceerde schaalinstellingen openen. Het venster Schaalinstellingen wordt geopend.
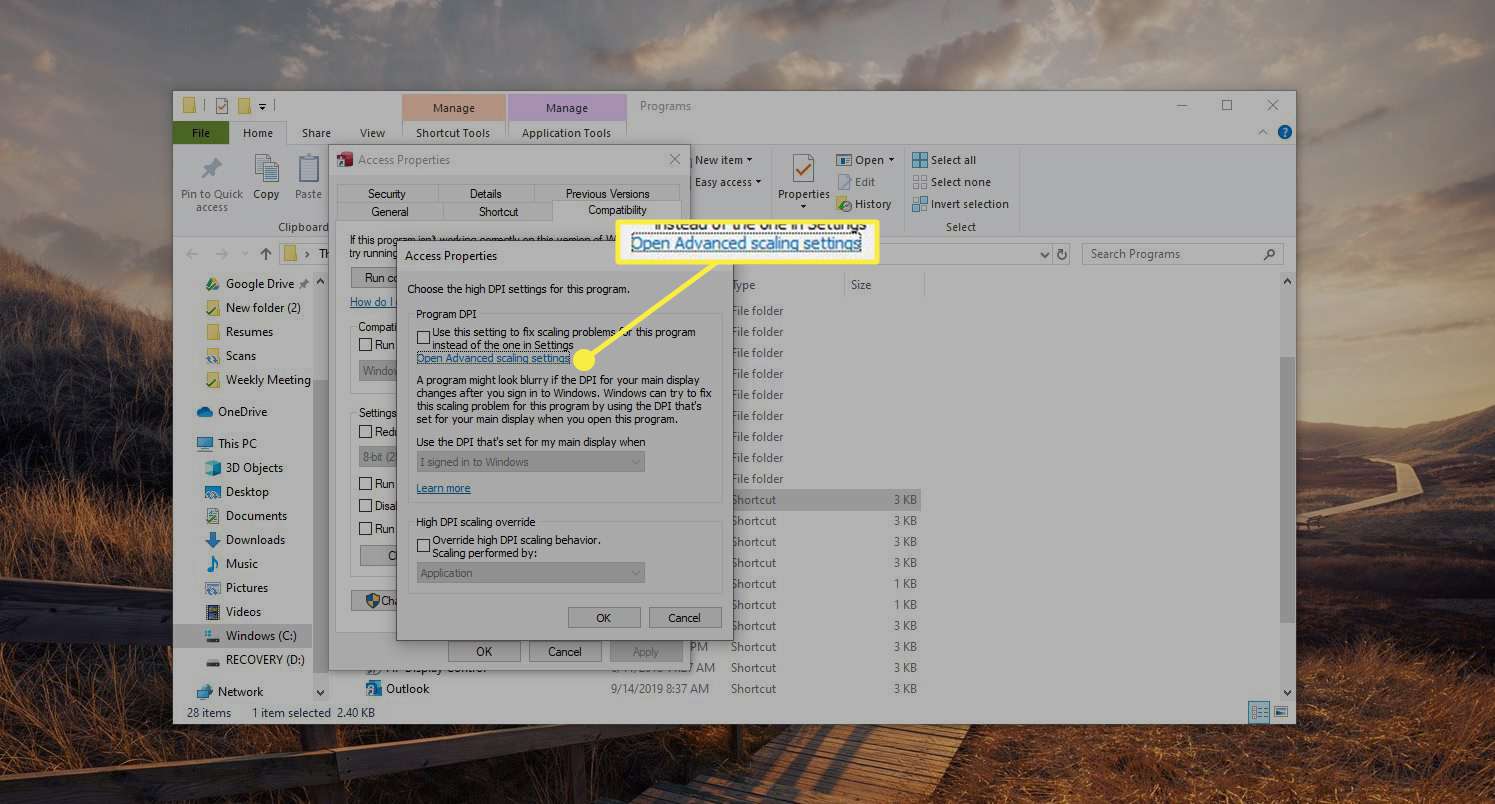
-
Selecteer Laat Windows proberen apps te repareren zodat ze niet wazig worden.
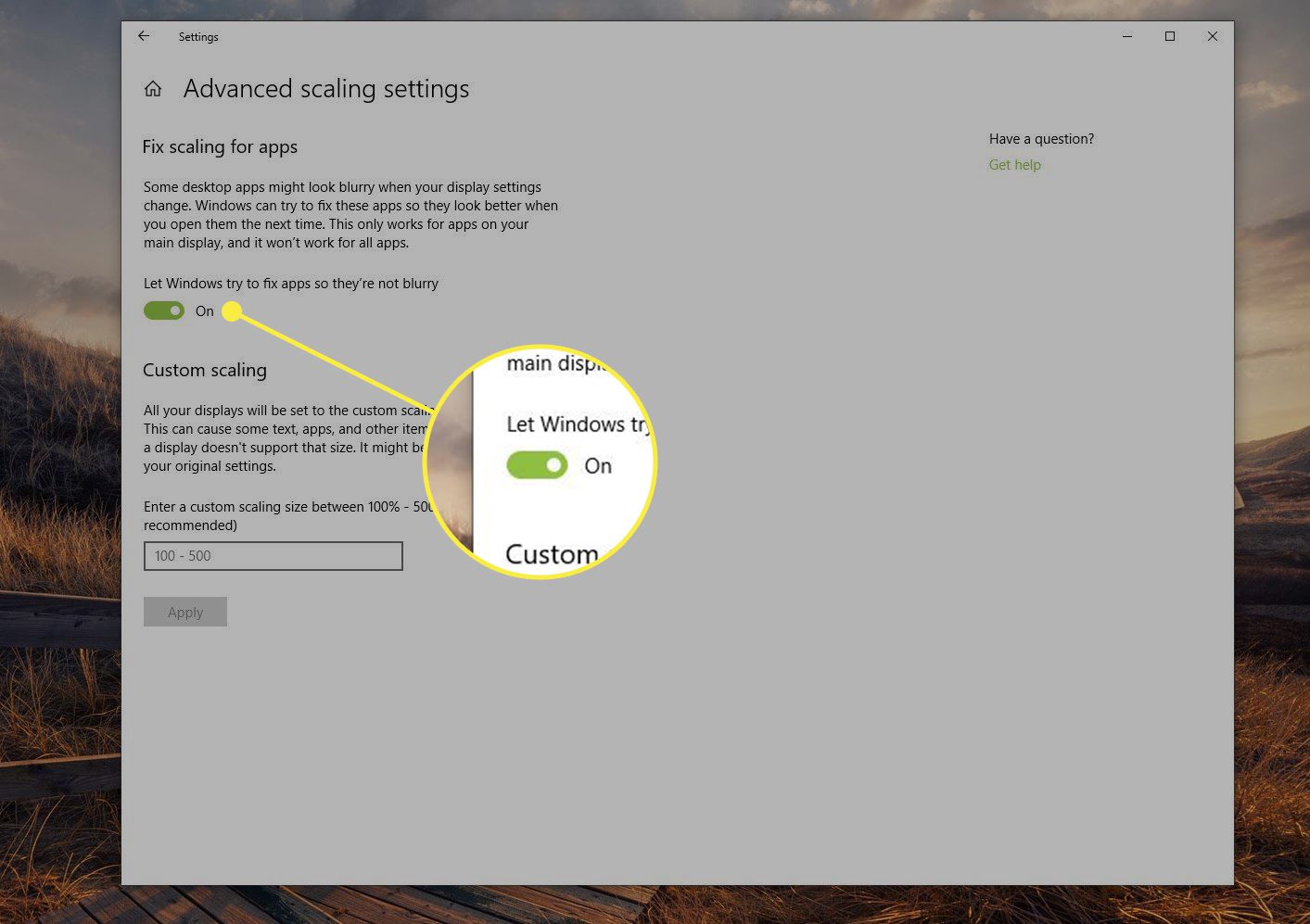
-
Controleer de app opnieuw. Als het probleem niet is opgelost, voert u een aangepaste schaalgrootte in het venster Schaalinstellingen in.
Als u aangepaste grafische hardware en software hebt geïnstalleerd, kunt u de weergaveschaal mogelijk niet aanpassen in de systeeminstellingen van Windows. Software van derden die bijvoorbeeld een grafische kaart bestuurt, kan voorrang hebben op de weergave-instellingen van het Windows-systeem. U kunt grafische software van derden vaak openen en aanpassen vanuit uw Windows-systeemvak (meestal te vinden in de rechterbenedenhoek van uw scherm). Als u oudere programma’s gebruikt, kunt u ontdekken dat sommige toepassingen de instellingen voor beeldschermschaal van Windows niet respecteren. In beide gevallen is het misschien tijd om uw systeem te upgraden naar Windows 10 of om contact op te nemen met de applicatieontwikkelaar voor hulp.