
Als u schokkerige videoweergave of constante buffering krijgt tijdens het streamen van video van websites, moet uw Windows Media Player (WMP) -installatie misschien een beetje worden aangepast. Voordat u dit doet, is het de moeite waard om de staat van uw internetverbinding te controleren. De instructies in dit artikel zijn van toepassing op Windows Media Player 12 op Windows 10, Windows 8.1 en Windows 7.
Een snelheidstest voor de internetverbinding uitvoeren
Hiervoor kunt u een gratis service zoals SpeedTest.net gebruiken om te testen hoe snel uw internetverbinding werkelijk is. In het ideale geval wilt u dat uw breedband-/kabelsnelheid:
- 3 Mbps of hoger voor videostreaming met standaarddefinitie (SD).
- 5 Mbps of hoger om high-definition (HD) video (720p+) te streamen.
Nadat je deze test hebt gedaan, kijk je naar het resultaat van de downloadsnelheid om te zien of je verbinding snel genoeg is om video te streamen. Als u minimaal 3 Mbps krijgt, is het aanpassen van Windows Media Player de volgende stap.
Windows Media Player tweaken om de prestaties van videostreaming te optimaliseren
In de volgende stappen laten we u zien welke instellingen in WMP u moet aanpassen om het afspelen te verbeteren bij het bekijken van videostreams van websites.
-
Schakel over naar de bibliotheekweergavemodus als deze nog niet wordt weergegeven. U kunt de ingedrukt houden CTRL toets en druk op 1 om de bibliotheekweergave te openen.
-
Selecteer Hulpmiddelen en kies Opties. Als u de hoofdmenubalk bovenaan het WMP-scherm niet ziet, is deze waarschijnlijk uitgeschakeld. Om de menuweergave te wisselen, houdt u de CTRL toets en druk op M. U kunt ook de ingedrukt houden ALT toets en druk op T om het gereedschapsmenu weer te geven. U kunt vervolgens op de letter ‘O’-toets drukken om naar het instellingenmenu te gaan.
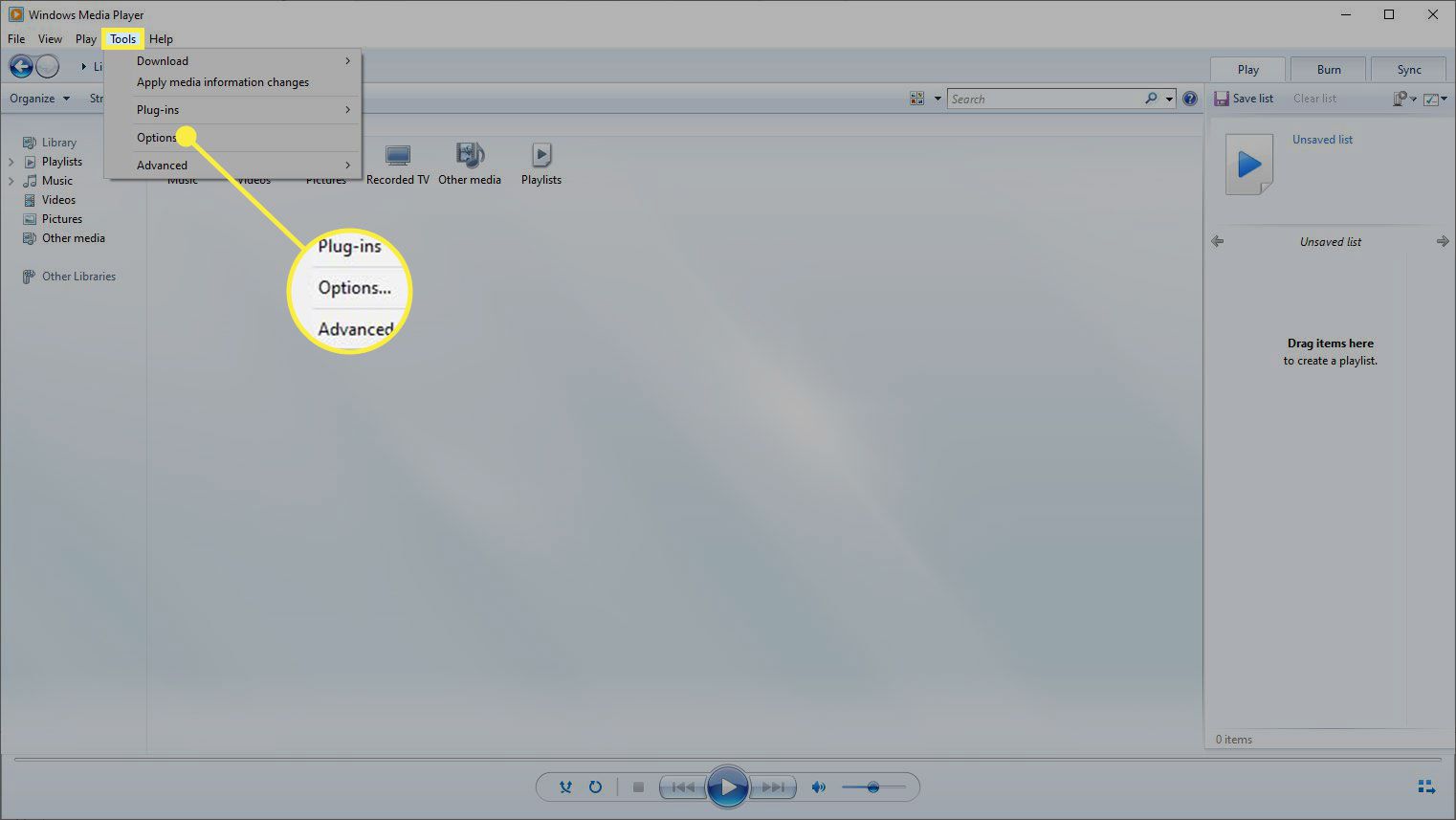
-
Selecteer in het optiescherm de Prestatie tabblad.
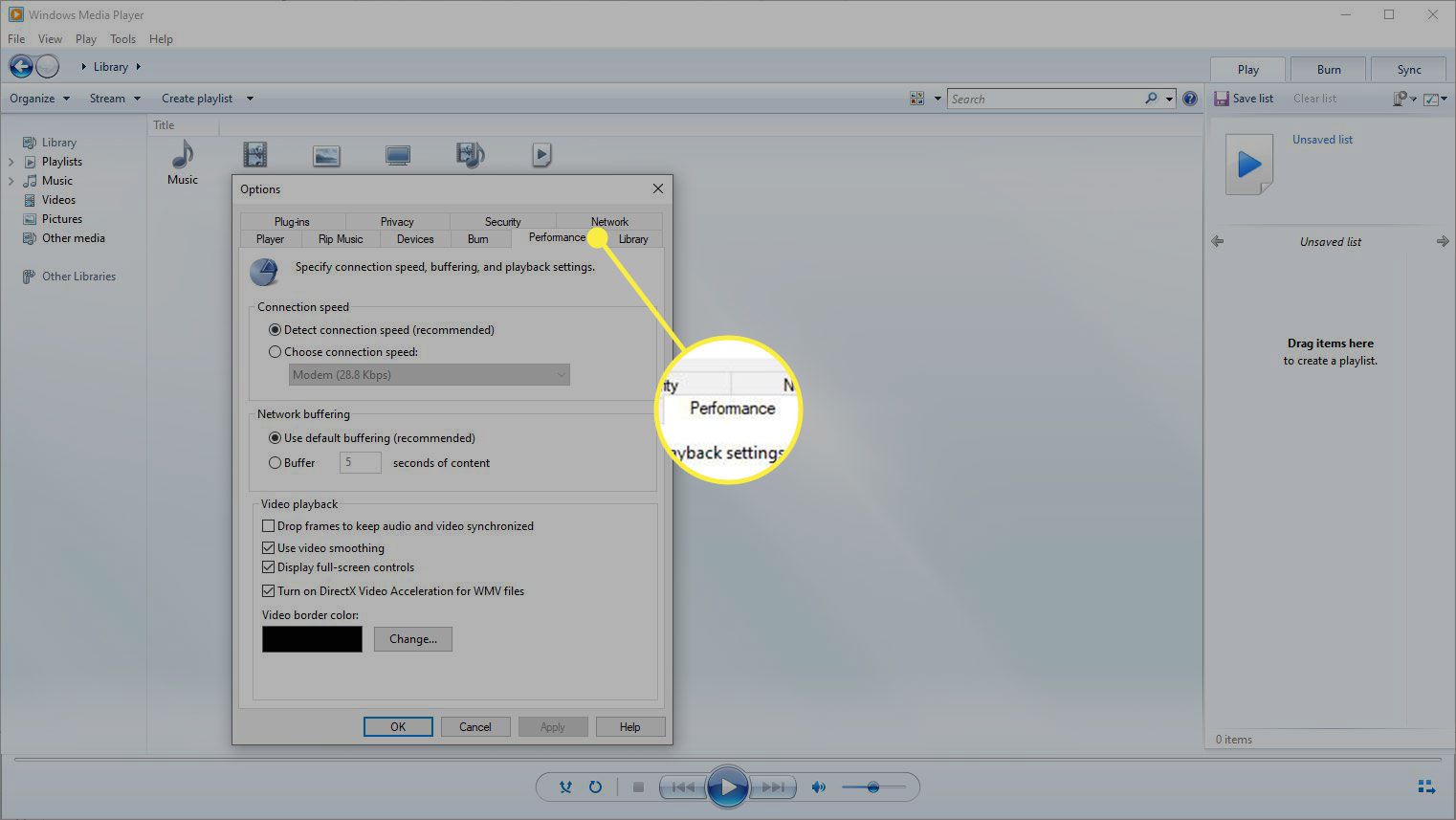
-
Selecteer het keuzerondje naast Buffer in de Netwerkbuffering sectie.
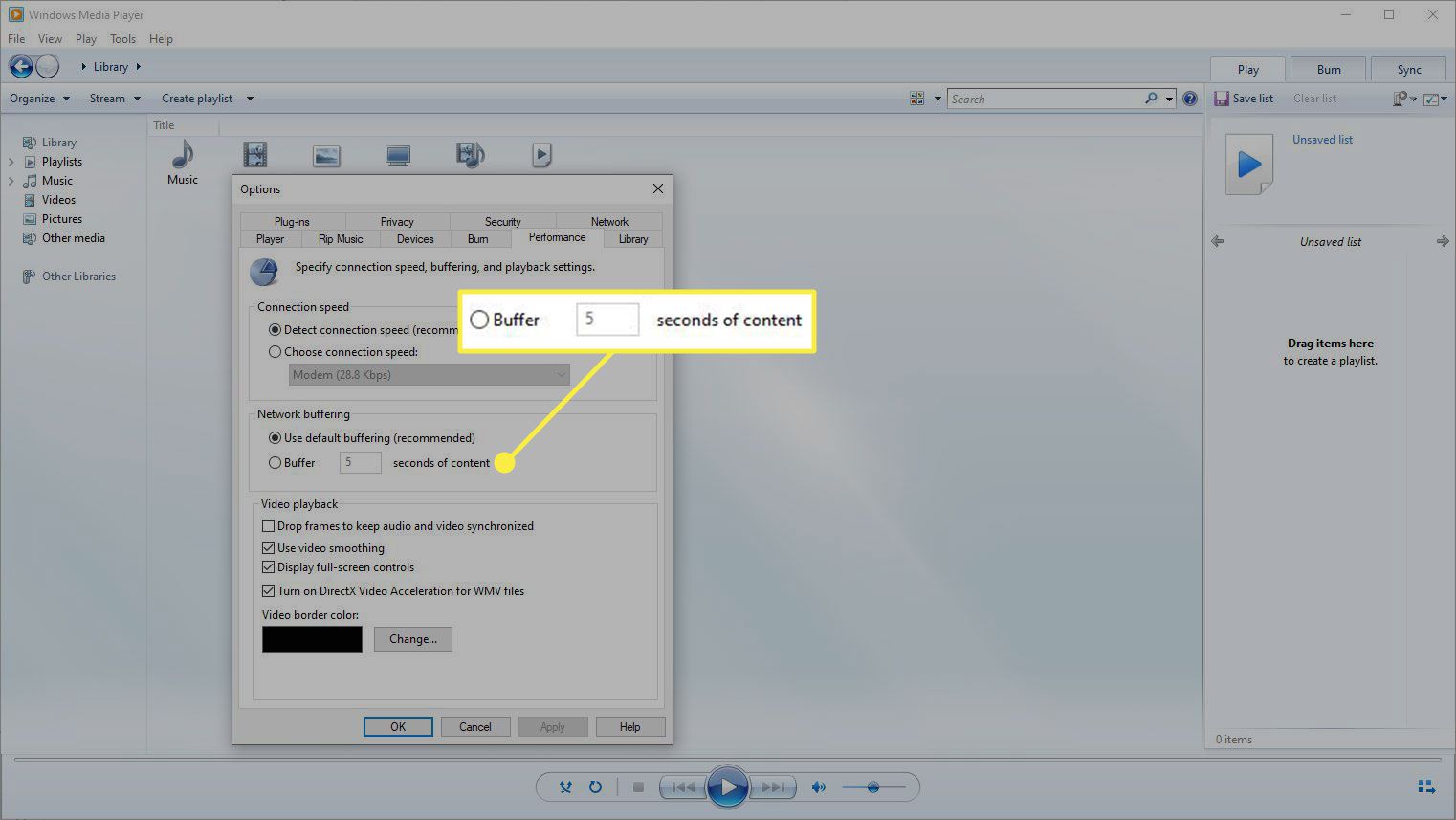
-
De standaardinstelling is 5 seconden. Typ “10” in de doos om deze te verhogen. Het gebruik van te veel buffertijd (stap 4) kan van invloed zijn op WMP en de algehele systeemprestaties, dus het is verstandig om de bufferwaarde in kleine stappen te wijzigen totdat u bevredigende videostreaming hebt.
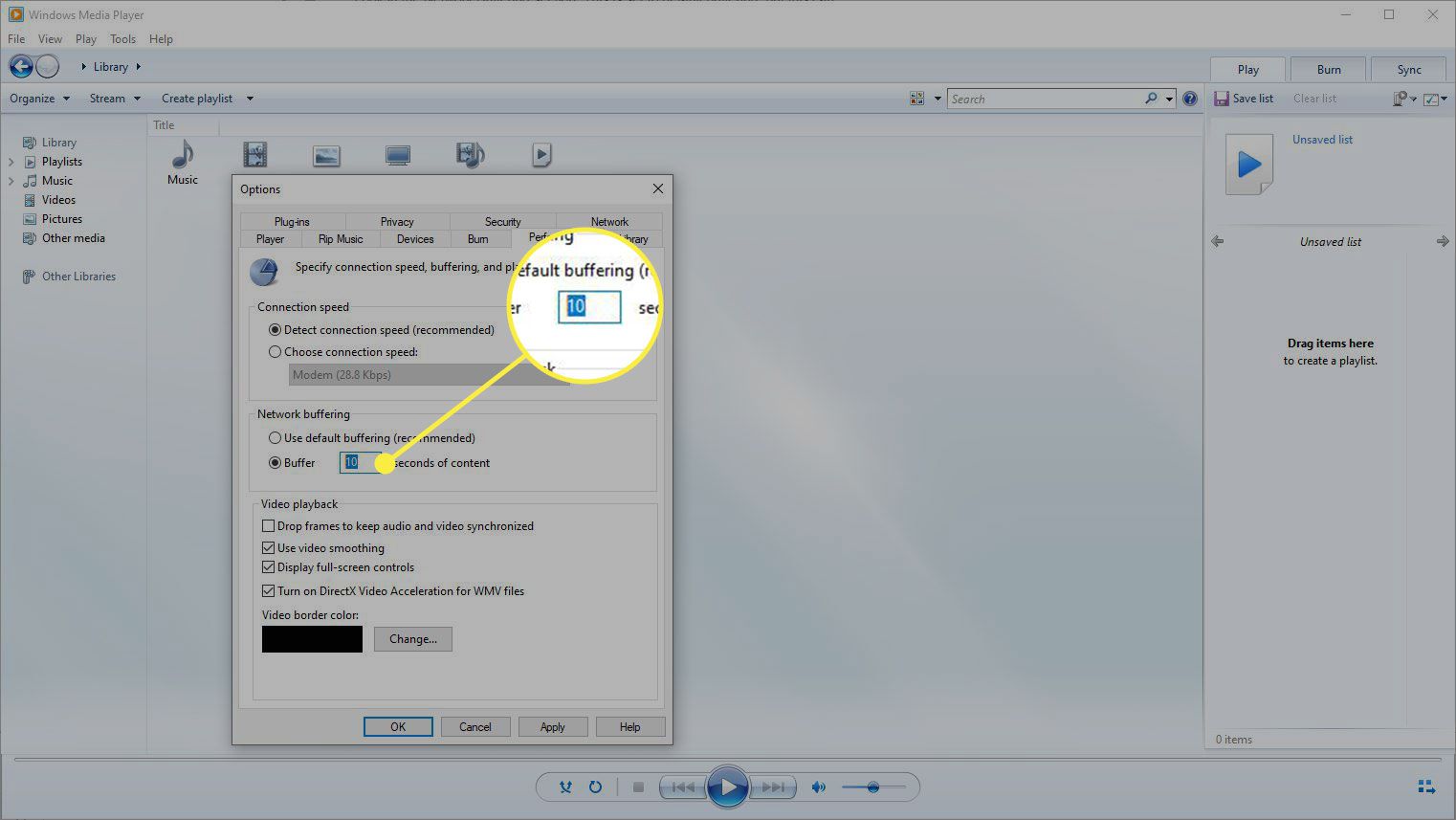
-
Selecteer de Van toepassing zijn knop en dan OK af te maken.
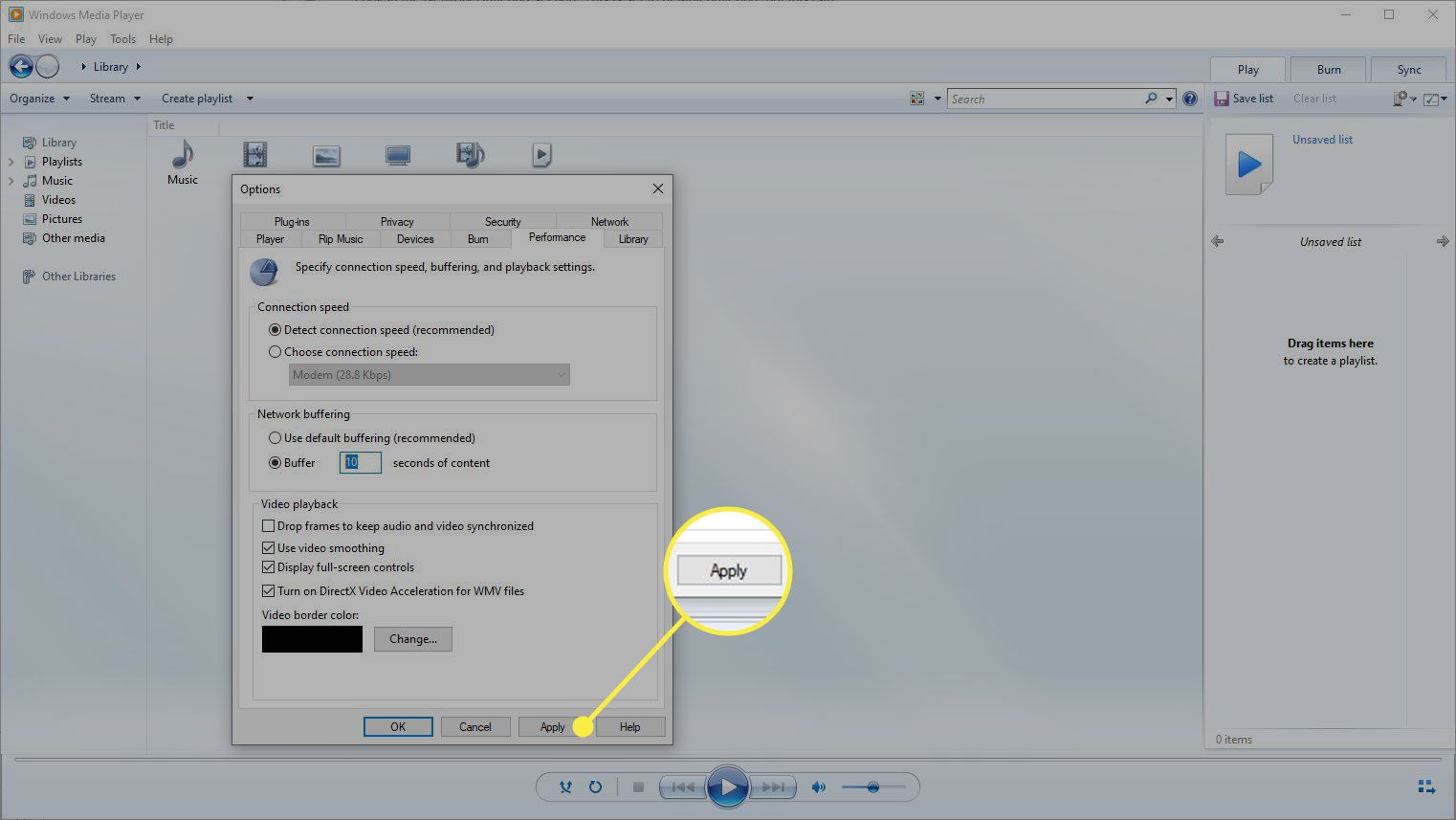
Andere manieren om het afspelen van videostreaming te verbeteren
Als je merkt dat het afspelen van video’s nog steeds niet ideaal is, dan zijn er nog meer aanpassingen die je kunt doen om dit te verbeteren. Dit zijn:
UDP-protocol uitschakelen
Sommige thuisrouters die NAT gebruiken, sturen UDP-pakketten niet correct door. Dit kan leiden tot bufferlooping, bevriezing, enz. Om dit tegen te gaan, kunt u UDP in Windows Media Player uitschakelen. Om dit te doen:
-
Ga naar WMP’s Opties
️️️️️️️️️️️️️ menu en klik op de Netwerk tabblad.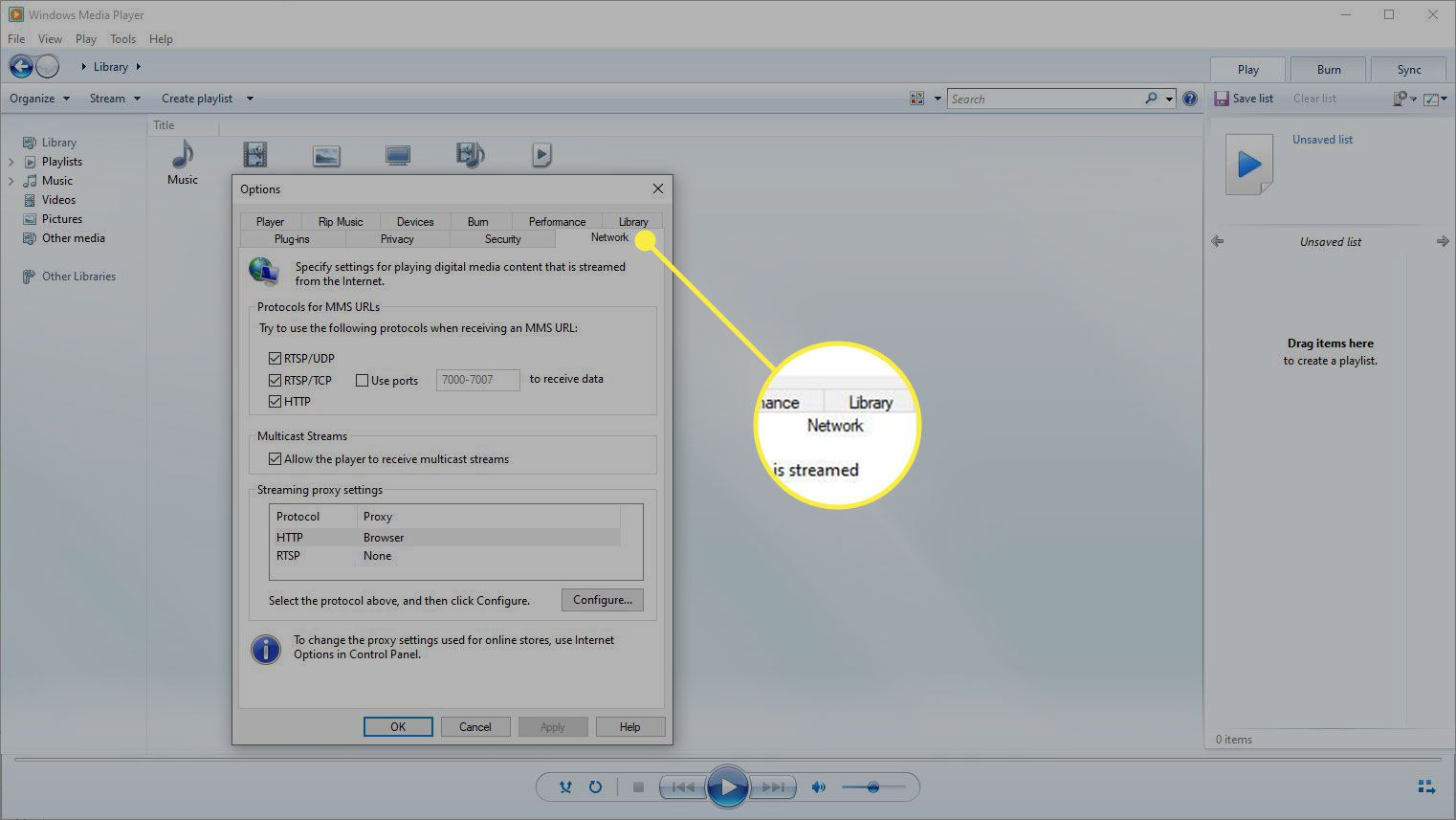
-
Wis in het gedeelte Protocollen de RTSP/UDP instelling.
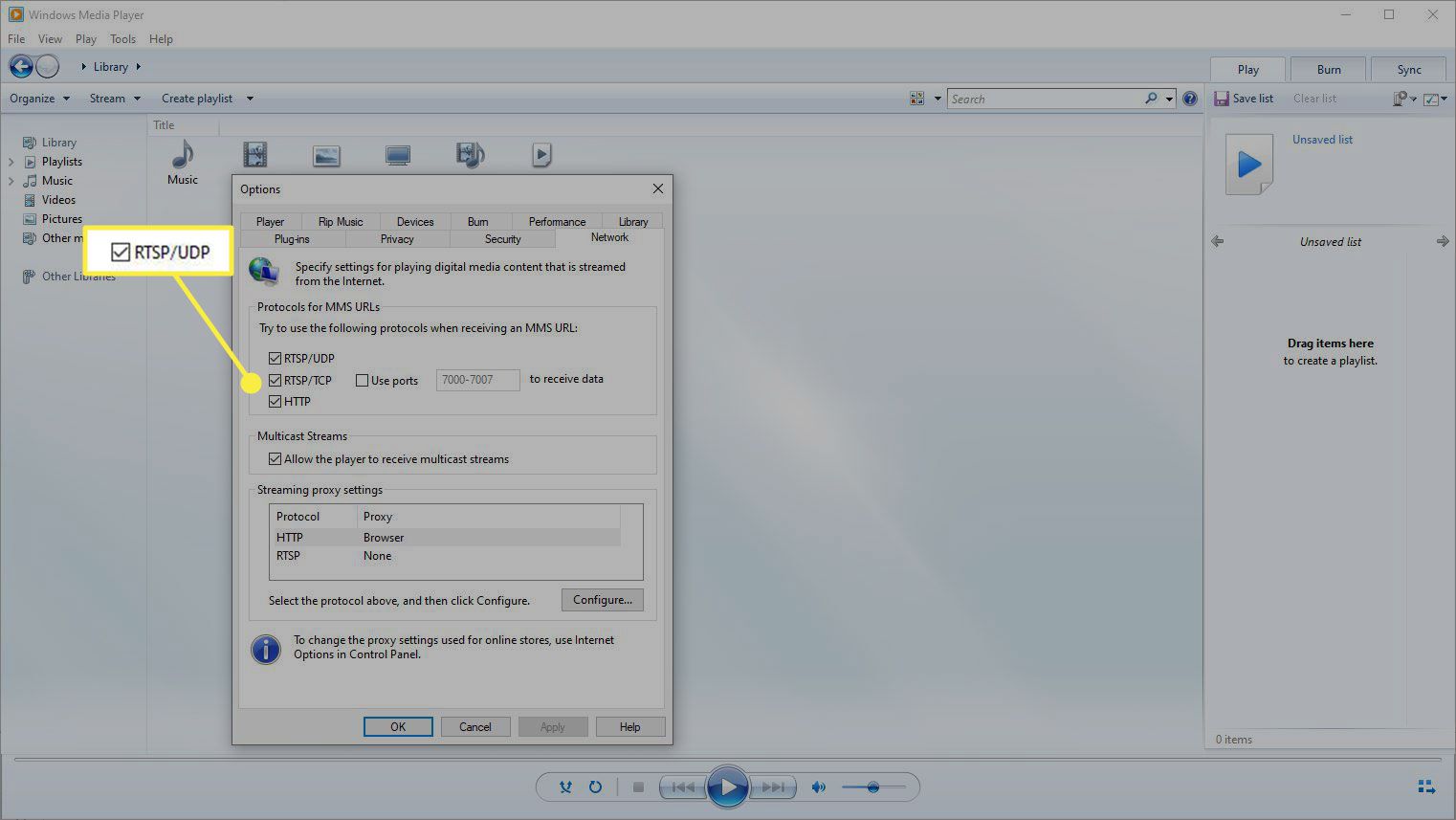
-
Selecteer Van toepassing zijn en dan OK opslaan.
Tweak WMP’s verbinding met internet
Als je streamingproblemen hebt die verband lijken te houden met je internetverbinding, probeer dan het volgende:
-
Ga naar het optiemenu van WMP en selecteer de Speler tabblad.
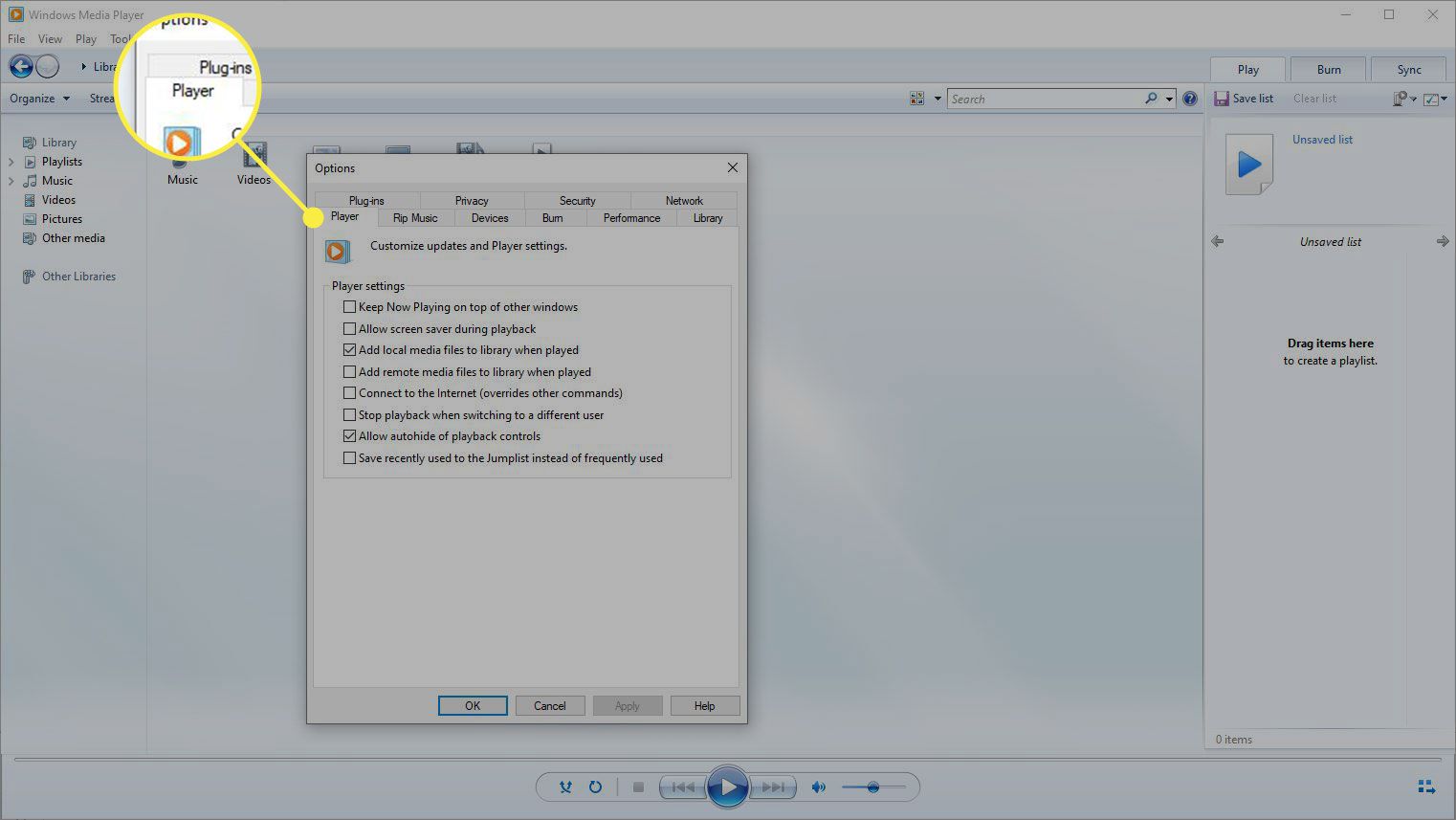
-
Zorg ervoor dat in het gedeelte Spelerinstellingen dat de Maak verbinding met internet (overschrijft andere opdrachten) optie is ingeschakeld.
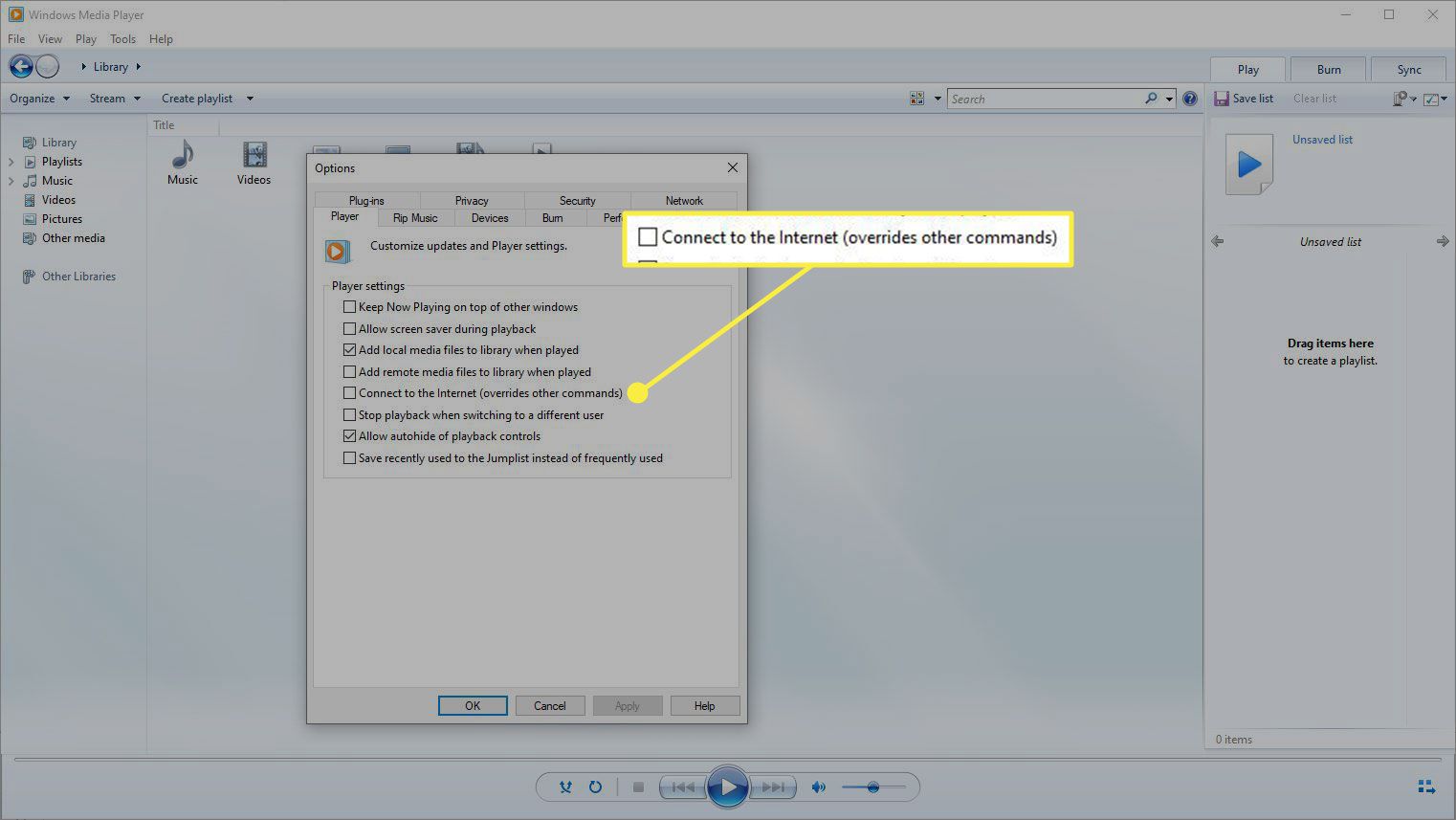
-
Selecteer Van toepassing zijn en dan OK af te maken.
Schakel deze functie alleen in als je problemen hebt met de internetverbinding. Dit komt doordat het inschakelen van deze instelling ervoor zorgt dat bepaalde WMP-services altijd verbonden blijven met internet, in plaats van alleen wanneer WMP wordt gebruikt.