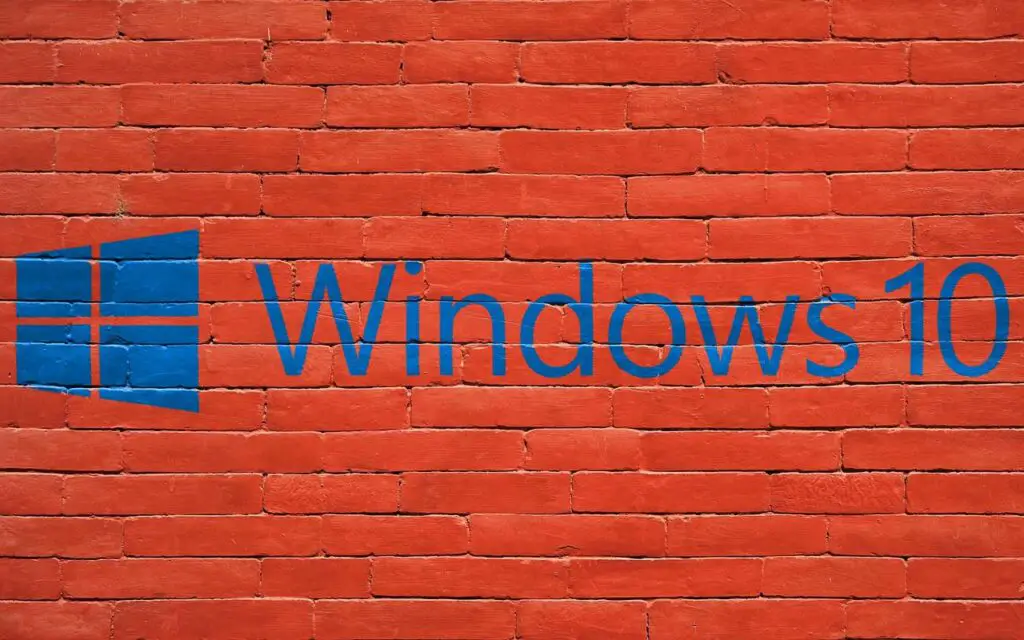
Tijdens onze laatste blik op het Windows 10 Start-menu hebben we ons geconcentreerd op de rechterkant van het menu en hoe om te gaan met Live Tiles. Dat is het grootste deel van de aanpassingen die u kunt doen met het Windows 10 Start-menu, maar u kunt ook een paar wijzigingen aan de linkerkant aanbrengen. De linkerkant is veel beperkter dan de rechterkant. U bent min of meer beperkt in het in- of uitschakelen van verschillende opties, maar deze kleine wijzigingen kunnen nog steeds van invloed zijn op hoe u het menu Start gebruikt. De instructies in dit artikel zijn van toepassing op Windows 10.
Duiken in de app Instellingen
De meeste aanpassingen die u aan de linkerkant van het menu Start kunt maken, zijn verborgen in de app Instellingen. Ga aan de slag door te selecteren Begin > Instellingen > Personalisatie > Begin. Hier zie je een aantal schuifregelaars om functies in of uit te schakelen. Bovenaan is een optie om meer tegels weer te geven aan de rechterkant van het menu Start. Als je geen genoeg kunt krijgen van de live-tegels, zet die dan gerust aan. Rechts onder de Toon meer tegels optie heb je een andere niet-essentiële optie om suggesties te tonen in het menu Start. Of je dit wilt laten staan, is aan jou. Veel impact heeft het in ieder geval niet. Nu kom je in het “vlees en aardappelen” aan de linkerkant van het menu Start. De volgende optie naar beneden zegt Meest gebruikte apps weergeven. Dit regelt het gedeelte Meest gebruikt bovenaan het menu Start. Je kunt niet echt bepalen wat er in Meest gebruikt wordt weergegeven. Het enige dat u kunt doen, is beslissen of u het aan of uit wilt zetten. Hetzelfde geldt voor de volgende optie genaamd Recent toegevoegde apps weergeven. Net als bij de vorige schuifregelaar, bestuurt dit het gedeelte Recent toegevoegd van het menu Start. Als u weet wat u onlangs op uw pc hebt geïnstalleerd, heeft u waarschijnlijk geen sectie nodig om u eraan te herinneren, maar u kunt de sectie waarderen en het handig vinden. Scroll nu naar de onderkant van het venster en selecteer and Kies welke mappen verschijnen op Start.
Kies uw mappen
Selecteren Kies welke mappen verschijnen op Start opent een nieuw scherm in de app Instellingen met nog een lange rij schuifregelaars om opties in of uit te schakelen. Deze opties voegen specifieke mappen toe aan het menu Start voor gemakkelijke toegang. U kunt snelkoppelingen voor bestandsverkenner, instellingen, documenten, downloads, muziek, afbeeldingen, video’s en uw gebruikersaccountmap (met het label Persoonlijke map). Dit is het grootste deel van de wijzigingen die u aan de linkerkant van het menu Start kunt aanbrengen. Er is niet veel directe personalisatie, maar je hebt tenminste enige controle over wat daar verschijnt.
Smaakvolle accenten
Een laatste ding om te weten is geen wijziging aan de linkerkant van het menu Start, maar het heeft wel invloed. Open de app Instellingen en ga naar Personalisatie > Kleuren. Hier kunt u de accentkleur van uw bureaublad aanpassen, wat van invloed kan zijn op het menu Start, de taakbalk, het actiecentrum en de titelbalken op vensters. Als je een specifieke accentkleur wilt kiezen, zorg er dan voor dat de schuifregelaar met het label Kies automatisch een accentkleur uit mijn achtergrond is uitgeschakeld. Zet het anders aan. Nadat je de gewenste accentkleur hebt gekozen, draai je Aan de volgende optie die zegt: Kleur weergeven op Start, taakbalk, actiecentrum en titelbalk. Nu verschijnt de door u gekozen accentkleur op de hierboven genoemde plekken. Er is ook een optie om het menu Start, de taakbalk en het actiecentrum transparant te laten lijken, met behoud van een accentkleur. Dat is ongeveer alles aan de linkerkant van het menu Start. Vergeet niet onze eerdere blik aan de rechterkant van het menu Start te bekijken om volledige controle te krijgen over dit kritieke deel van uw bureaublad.